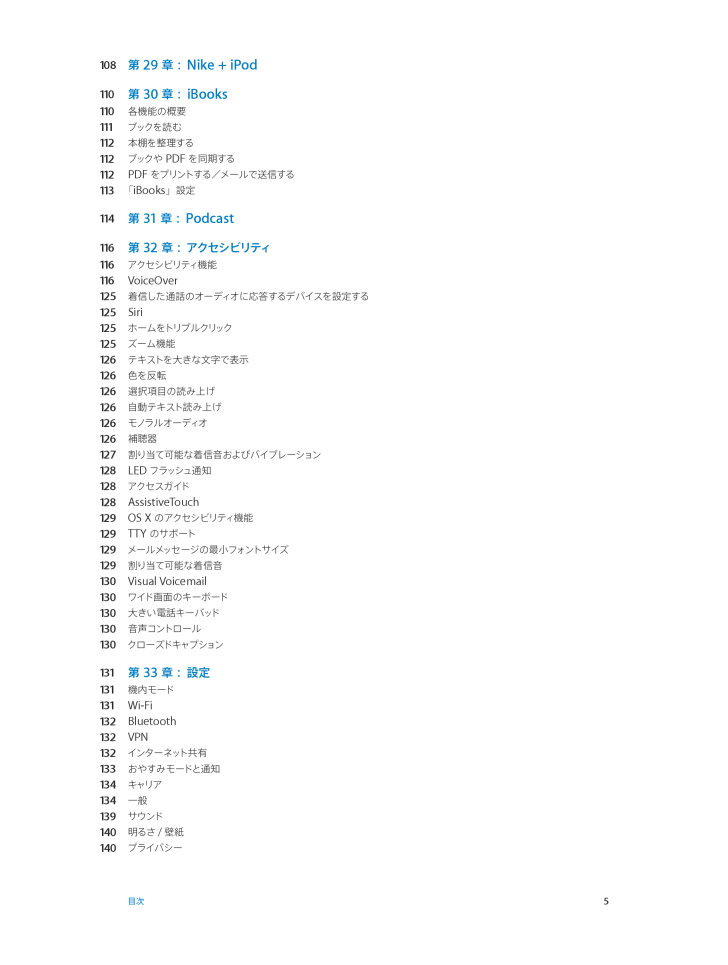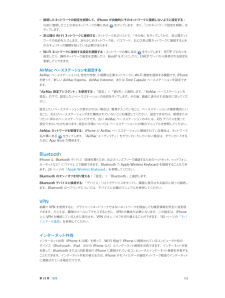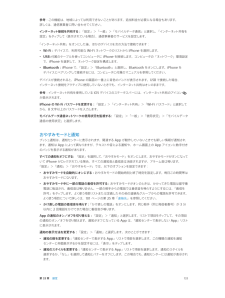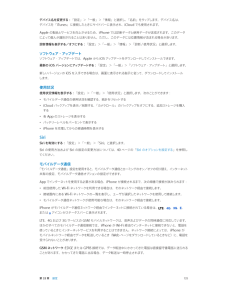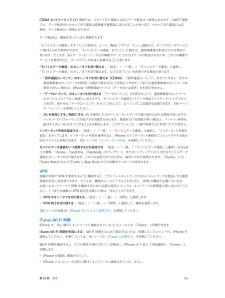43

5 / 155 ページ
現在のページURL
108 第 29 章: Nike + iPod110 第 30 章: iBooks110 各機能の概要111 ブックを読む112 本棚を整理する112 ブックや PDF を同期する112 PDF をプリントする/メールで送信する113 「iBooks」設定114 第 31 章: Podcast116 116 116 125 125 125 125 126 126 126 126 126 126 127 128 128 128 129 129 129 129 130 130 130 130 130 131 131 131 132 132 132 133 134 134 139 140 140 第 32 章: アクセシビリティアクセシビリティ機能VoiceOver着信した通話のオーディオに応答するデバイスを設定するSiriホームをトリプルクリックズーム機能テキストを大きな文字で表示色を反転選択項目の読み上げ自動テキスト読み上げモノラルオーディオ補聴器割り当て可能な着信音およびバイブレーションLED フラッシュ通知アクセスガイドAssistiveTouchOS X のアクセシビリティ機能TTY のサポートメールメッセージの最小フォントサイズ割り当て可能な着信音Visual Voicemailワイド画面のキーボード大きい電話キーバッド音声コントロールクローズドキャプション第 33 章: 設定機内モードWi-FiBluetoothVPNインターネット共有おやすみモードと通知キャリア一般サウンド明るさ / 壁紙プライバシー目次5
参考になったと評価  216人が参考になったと評価しています。
216人が参考になったと評価しています。
このマニュアルの目次
-
2 .目次7 7 7 8 10 13 13 13 14 ...目次7 7 7 8 10 13 13 13 14 14 14 14 15 15 15 16 17 18 18 21 22 25 26 28 29 30 31 31 32 33 33 34 35 37 37 37 40 41 41 第 1 章: iPhone 各部の説明iPhone 5 の概要アクセサリボタンステータスアイコン第 2 章: お使いになる前に必要なものSIM カードを装着するiPhone を設定してアクティベートするiPhone をコンピュータに接続するインターネットに接続するメールおよびその他...
-
3 .42 42 音声入力44 44 47 48 49 ...42 42 音声入力44 44 47 48 49 49 50 50 51 第 5 章: 電話52 52 53 54 54 54 Siri の修正電話をかける/電話に出るFaceTimeVisual Voicemail連絡先自動電話転送、割込通話、および発信者番号着信音、着信/サイレントスイッチ、およびバイブレーション国際電話「電話」のオプションを設定する第 6 章: メールメールを読むメールを送信するメールを整理するメッセージや添付ファイルをプリントするメールアカウントと設定56 第 7 章: Safari...
-
4 .75 75 76 76 77 第 12 章: カメ...75 75 76 76 77 第 12 章: カメラ78 第 13 章: ビデオ80 80 81 82 82 第 14 章: マップ各機能の概要HDR 写真表示する/共有する/プリントする写真を編集する/ビデオをトリミングする場所を探す経路を表示する3D と Flyover「マップ」の設定83 第 15 章: 天気85 第 16 章: Passbook87 第 17 章: メモ89 第 18 章: リマインダー91 第 19 章: 時計92 第 20 章: 株価94 第 21 章: Newsstand95 ...
-
5 .108 第 29 章: Nike + iPod1...108 第 29 章: Nike + iPod110 第 30 章: iBooks110 各機能の概要111 ブックを読む112 本棚を整理する112 ブックや PDF を同期する112 PDF をプリントする/メールで送信する113 「iBooks」設定114 第 31 章: Podcast116 116 116 125 125 125 125 126 126 126 126 126 126 127 128 128 128 129 129 129 129 130 130 130 130 ...
-
6 .142 142 142 142 143 付録 A:...142 142 142 142 143 付録 A: iPhone をビジネスに使用する構成プロファイルを使用するMicrosoft Exchange アカウントを設定するVPN アクセスLDAP および CardDAV アカウント144 付録 B: 各国のキーボード144 各国のキーボードを使用する145 特殊な入力方式146 付録 C: 安全、取り扱い、およびサポート146 安全性に関する重要な情報148 取り扱いに関する重要な情報148 iPhone サポートサイト149 iPhone ...
-
7 .1iPhone 各部の説明iPhone 5 の概要...1iPhone 各部の説明iPhone 5 の概要FaceTimeカメラスリープ/スリープ解除ボタンレシーバー/前面側マイクステータスバー着信/サイレントスイッチ音量ボタンiSight カメラ背面側マイクLED フラッシュApp アイコンSIM カードトレイマルチタッチディスプレイホームボタン底面のマイクLightning コネクタヘッドセットコネクタスピーカーiPhone のモデルによって、iPhone の App や機能が異なる場合があります。モバイルデータ通信を使用してデータを送受信する App の場...
-
8 .接続ケーブル:Lightning - USB ケー...接続ケーブル:Lightning - USB ケーブル(上記 iPhone 5)または Dock コネクタ USB ケーブル(iPhone 4SDock以前)を使用して iPhone をコンピュータに接続し、同期と充電を行います。このケーブルは、iPhone(別売)で使用することもできます。Apple USB 電源アダプタ: iPhone のバッテリーを充電する場合に、Lightning - USB ケーブルまたは Dockコネクタ USB ケーブルとともに使用します。(地域によっては付いていないことがあり...
-
9 .ホームボタンどんな操作を行っているときでも、ホーム...ホームボタンどんな操作を行っているときでも、ホームボタンを押せばホーム画面に移動します。また、そのほかにも便利なショートカット機能を備えています。ホーム画面を表示する: ホームボタンを押します。ホーム画面で App をタップすると、そのApp が開きます。18 ページの「App を開く/切り替える」を参照してください。最近使用した App を表示する:iPhone がロックされていないとき、ホームボタン をダブルクリックします。画面の下部にマルチタスクバーが表示されて、最近使用した App が表示されます。...
-
10 .着信/サイレントスイッチ着信/サイレントスイッチを...着信/サイレントスイッチ着信/サイレントスイッチを切り替えることで、iPhone の着信モードとサイレントモードを切り替えることができます。着信サイレント着信モードでは、iPhone のすべての音が鳴ります。サイレントモードでは、iPhone の着信音、通知音、その他のサウンド効果が鳴らなくなります。重要:iPhone がサイレントモードのときでも、時計アラーム、 ュージック」などのオーディオ App、および多く「ミのゲームでは、内蔵スピーカーから音が鳴ります。一部の地域では、着信/サイレントスイッチがサイ...
-
11 .ステータスアイ意味コンEDGEご加入の通信事業者の...ステータスアイ意味コンEDGEご加入の通信事業者の EDGE(GSM)ネットワークを利用でき、iPhone からそのネットワークを経由してインターネットに接続できることを示します。135 ページの「モバイルデータ通信」を参照してください。GPRS / 1xRTTご加入の通信事業者のGPRS(GSM)または 1xRTT(CDMA)ネットワークを利用でき、iPhone からそのネットワークを経由してインターネットに接続できることを示します。135 ページの「モバイルデータ通信」を参照してください。Wi-Fi*ト...
-
12 .* アクセサリと携帯電話通信パフォーマンス:iPh...* アクセサリと携帯電話通信パフォーマンス:iPhone で使用するアクセサリによって、携帯電話通信のパフォーマンスが低下する場合があります。iPod の一部のアクセサリは、iPhone との完全な互換性を持たない場合があります。iPhone で機内モードをオンにすると、iPhone とアクセサリとの音波干渉が低減される場合があります。機内モードがオンのときは、電話をかけたり受けたりできません。また、携帯電話通信が必要な機能は使用できません。iPhone および接続されているアクセサリの向きを変えたり移動し...
-
13 .2お使いになる前に·警告:負傷を避けるため、iPh...2お使いになる前に·警告:負傷を避けるため、iPhone をお使いになる前に、146 ページの「安全性に関する重要な情報」をよくお読みください。必要なものiPhone を使うには、次のものが必要です:• お住まいの地域でiPhone サービスを提供する通信事業者の携帯電話サービスプラン• コンピュータのインターネット接続(ブロードバンドを推奨)•iCloud、App Store および iTunes Store、オンラインでの購入などの一部の機能に使用する Apple ID。Apple ID は設定時に作成...
-
14 .SIM カードを装着する: SIM カードトレイに...SIM カードを装着する: SIM カードトレイにある穴に小さいクリップまたは SIM 取り出しツールの先を差し込みSIM カードを入れます。トレイの位置を合わせて SIMます。図のように、SIM カードトレイを引き出し、トレイにカードを上に乗せた状態で、トレイを慎重に戻します。iPhone を設定してアクティベートする「設定アシスタント」の指示に従います。iPhone を設定してアクティベートするには、iPhone の電源を入れ、「設定アシスタント」では、Wi-Fi ネットワークに接続する、無料の App...
-
15 .その他のアカウントを設定する:「設定」>「メール ...その他のアカウントを設定する:「設定」>「メール / 連絡先 / カレンダー」と選択します。会社や組織で LDAP またはCardDAV アカウントがサポートされている場合は、そのアカウントを使って連絡先を追加できます。102 ページの「連絡先を追加する」を参照してください。CalDAV カレンダーアカウントを使ってカレンダーを追加することで、iCalendar(.ics)カレンダーを登録したり「メール」から読み込んだりできます。69 ページの「複数のカレンダーを使用する」を参照してください。Apple I...
-
16 .• フォトストリーム ̶ 撮った写真が、お使いのす...• フォトストリーム ̶ 撮った写真が、お使いのすべてのデバイスに表示されます。フォトストリームを作成してほかの人と共有することもできます。72 ページの「フォトストリーム」を参照してください。•Documents in the Cloud ̶ iCloud に対応する App の書類やデータを、お使いのすべてのデバイスで最新の状態に保つことができます。• メール / 連絡先 / カレンダー ̶ メールの連絡先、カレンダー、メモ、およびリマインダーを、お使いのすべてのデバイスで最新の状態に保つことができます...
-
17 .「iTunes」とのワイヤレス同期を設定する: i...「iTunes」とのワイヤレス同期を設定する: iPhone をコンピュータに接続します。コンピュータ上の「iTunes」で「iPhone」 「デバイス」の下)を選択してから「概要」をクリ(ックし、 Wi-Fi 経由でこの「iPhone と同期」をオンにします。Wi-Fi 同期をオンにすると、iPhone は毎日同期されます。iPhone を電源に接続し、iPhone とコンピュータの両方が同じワイヤレスネットワーク上にあり、コンピュータ上で「iTunes」が開いている必要があります。詳しくは、136 ペー...
-
18 .3基本App を使用するiPhone の操作は、タ...3基本App を使用するiPhone の操作は、タッチスクリーン上で指を使ってオブジェクトをタップしたり、ダブルタップしたり、スワイプしたり、ピンチしたりすることで行います。App を開く/切り替えるホーム画面を表示するには、ホームボタンを押します。App を開く: タップします。ホーム画面に戻るときは、もう一度ホームボタンを押します。別のホーム画面を表示する: 左または右にスワイプします。別のホーム画面に切り替えるには、左または右にスワイプします。最初のホーム画面を表示する: ホームボタン最近使用した A...
-
19 .特定のApp をまた使用するときは、タップします。...特定のApp をまた使用するときは、タップします。左にスワイプすると、ほかの App が表示されます。最近使用した AppApp の数が多い場合には、Spotlight を使って App を探して開くこともできます。28 ページの「検索する」を参照してください。スクロールするスクロールするには、指で上下にドラッグします。Web ページなど、画面によっては左右にスクロールすることもできます。指で上下にドラッグしてスクロールしても、画面上では何も変更されたりアクティブになったりすることはありません。すばやくスク...
-
20 .リスト内の項目を選択する: タップします。リストの...リスト内の項目を選択する: タップします。リストの中には端にインデックスが表示されるものがあります。これによってリスト中をすばやくナビゲートできます。すばやくスクロールするには、指でインデックスをドラッグしプするとセクます。文字をタッションにジャンプします。前のリストに戻る: 左上の「戻る」ボタンをタップします。拡大する/元に戻すApp によっては、画面上のイメージを拡大したり元に戻したりできます。たとえば、写真、Web ページ、メール、またはマップを表示しているときに、2 本の指を閉じると元に戻り、押し開...
-
21 .画面の向きがロックされると、ステータスバーに画面の...画面の向きがロックされると、ステータスバーに画面の向きのロックアイコンが表示されます。明るさを調整する画面の明るさは、手動で調整したり、「明るさの自動調節」をオンにして iPhone 内蔵の環境光センサーを使って自動的に調整したりできます。画面の明るさを調整する:「設定」>「明るさ / 壁紙」と選択して、スライダをドラッグします。「明るさの自動調節」のオン/オフを切り替える:「設定」>「明るさ / 壁紙」と選択します。140 ページの「明るさ / 壁紙」を参照してください。iPhone をカスタマイズするホ...
-
22 .フォルダを作成する: ホーム画面上にある App ...フォルダを作成する: ホーム画面上にある App をタッチしたまま押さえて波打ち始めたら、別のApp の上までドラッグします。2 つの App を含む新しいフォルダが作成され、App の種類に基づいてフォルダに名前が付けられます。別の名前を入力するには、名前フィールドをタップします。フォルダを開く フォルダをタ:ップします。フォルダを閉じるには、フォルダの外側をタップするか、ホームボタンを押します。フォルダを使用して整理する:App を並べ替えている(アイコンが波打っている)とき:•App をフォルダに追加...
-
23 .入力するたびに、入力した文字がキーの上に表示されま...入力するたびに、入力した文字がキーの上に表示されます。間違ったキーをタッチした場合は、正しいキーに指をスライドさせます。キーから指が離れるまで文字は入力されません。• 大文字を入力する:文字を入力する前にShift キーをタップします。または、Shift キーをタッチしたあと押さえたままにし、文字までスライドします。• ピリオドとスペースを簡易入力する:スペースバーをダブルタップします。•Caps Lock をオンにする:Shift キーをダブルタップします。CapsLock をオフにするには、Shift ...
-
24 .テキストを選択する 挿入ポイントをタ:ップして、選...テキストを選択する 挿入ポイントをタ:ップして、選択ボタンを表示します。「選択」をタップすると隣接する単語が選択されます。「全選択」をタップするとテキスト全体が選択されます。ダブルタップすると単語が選択されます。テキストの選択範囲を変更するには、グラブポイントをドラッグします。Web ページなどの読み出し専用書類では、単語をタッチしたまましばらく待って選択します。テキストをカットまたはコピーする: テキストを選択し、「カット」または「コピー」をタップします。テキストをペーストする: 挿入ポイントをタップして...
-
25 .単語やフレーズが自動的に修正されないようにする: ...単語やフレーズが自動的に修正されないようにする: よみを作成しますが、「よみ」フィールドは空白のままにします。よみを編集する:「設定」>「一般」>「キーボード」と選択し、よみをタップします。「書類とiCloud を使って iOS デバイスのユーザ辞書を最新の状態に保つ:「設定」>「iCloud」と選択して、データ」をオンにします。キーボード配列「設定」で、オンスクリーンキーボードやiPhone で使用する Apple Wireless Keyboard の配列を設定できます。使用可能な配列はキーボード言語に...
-
26 .テキストを音声入力する: オンスクリーンキーボード...テキストを音声入力する: オンスクリーンキーボードのをタップしてから、話しかけてください。完了したら、「完了」をタップします。Siri が音声入力からテキストを作成しているときに表示されます。プします。音声入力を開始するときにタッテキストを追加するには、再度をタップして音声入力を継続します。テキストを挿入するには、最初にタップして挿入ポイントを置きます。音声入力で選択したテキストを置き換えることもできます。キーボードのをタップする代わりに、iPhone を耳にあてて音声入力を開始することもできます。完了する...
-
27 .参考:音声コントロールおよび「音声コントロール」設...参考:音声コントロールおよび「音声コントロール」設定は、Siri がオンになっているときには使用できません。音声コントロールを使用する 音声コントロール画面が表示され、ビープ音が聞こえるまでホームボタン:を押したままにします。ヘッドセットのセンターボタンを押したままにする方法もあります。32 ページの Apple ヘッ「ドセット」を参照してください。最適な結果を得るには:• はっきりと自然に話します。•iPhone コマンド、名前、および数字のみを読み上げます。コマンドの合間に一息つきます。• フルネームを...
-
28 .検索するiPhone 上の多数の App を検索し...検索するiPhone 上の多数の App を検索したり、Wikipedia や Web を検索したりできます。個々の App 内を検索するApp を一度に検索することも可能です。Spotlight では、iPhone 内の App の名前も検索されます。App の数が多い場合は、Spotlight を使用して App を見つけて開くこともできます。ことも、Spotlight を使って全個々の App を検索する: 検索フィールドにテキストを入力します。Spotlight を使って iPhone を検索する:...
-
29 .通知大事なイベントを忘れないようにするために、多く...通知大事なイベントを忘れないようにするために、多くのiPhone App では通知を送ることができます。通知は画面の上部にバナーとしてしばらく表示された後、ユーザからの応答がなければ消えるように設定できます。または、ユーザが確認するまで画面の中央に表示し続けることもできます。一部のApp では、ホーム画面のアイコンの上にバッジとして表示することもできます。この場合は、新しいメールメッセージの数など、確認を待機している新しい項目の数が分かります。メッセージを送信できなかったなどの問題が発生したときには、バッジ...
-
30 .共有iPhone ではさまざまな方法でほかの人と共...共有iPhone ではさまざまな方法でほかの人と共有できます。App 内で共有する多くのApp では、をタップすると、プリントやコピーなどの操作のオプションに加えて、共有オプションが表示されます。オプションの種類はお使いのApp によって異なります。Facebook「設定」で Facebook アカウントにサインインする(または新しいアカウントを作成する)と、iPhone 上の多くのApp から直接投稿できるようになります。:Facebook アカウントにサインインする/ Facebook アカウントを作成...
-
31 .連絡先に Twitter ユーザ名と写真を追加する...連絡先に Twitter ユーザ名と写真を追加する:「設定」>「Twitter」と選択してから「連絡先をアップデート」をタップします。「Twitter」 App をインストールする:「設定」>「Twitter」と選択してから「インストール」をタップします。「Twitter」 App の使いかたについては、App を開き、「アカウント」>「ヘルプ」の順にタップします。iPhone をテレビなどのデバイスに接続するAirPlay と Apple TV を使ってコンテンツを HDTV にストリーム再生したり、ケー...
-
32 .プリントジョブの状況を確認する: ホームボタンをダ...プリントジョブの状況を確認する: ホームボタンをダブルクリックしてから、マルチタスクバーの「プリント」をタップします。アイコン上のバッジは、プリントの準備ができている書類の数(現在の書類を含みます)を示します。プリントジョブをキャンセルする 「プリント」で、:必要に応じてプリントジョブを選択し、「プリントをキャンセル」をタップします。Apple ヘッドセットApple EarPods with Remote and Mic(iPhone 5)および Apple Earphones with Remote a...
-
33 .Bluetooth デバイスiPhone では、A...Bluetooth デバイスiPhone では、Apple Wireless Keyboard やその他の Bluetooth デバイス(Bluetooth ヘッドセット、カーキット、ステレオヘッドフォンなど)を使用できます。サポートされる Bluetooth プロファイルについては、support.apple.com/kb/HT3647?viewlocale=ja_JP を参照してください。Bluetooth デバイスをペアリングする警告:聴覚の損傷や運転中の注意散漫を避けるための重要な情報については、1...
-
34 .「iTunes」を使ってファイルを転送する: 付属...「iTunes」を使ってファイルを転送する: 付属のケーブルを使って、iPhone をコンピュータに接続します。コンピュータ上の「iTunes」で「iPhone」を選択してから、 App」ボタンをクリ「ックします。「ファイル共有」セクションを使用して、iPhone とコンピュータ間で書類を転送します。ファイル共有をサポートする App は、「iTunes」の「ファイル共有」セクションにある「App」リストで確認できます。ファイルを削除するには、「< App 名>の書類」リストでファイルを選択して、Delet...
-
35 .重要:これらの機能を使用するには、事前にiPhon...重要:これらの機能を使用するには、事前にiPhone の iCloud 設定で「iPhone を探す」をオンにしておく必要があります。また、iPhone がインターネットに接続されている必要があります。「iPhone を探す」をオンにする:「設定」>「iCloud」と選択して、 iPhone を探す」をオンにします。「バッテリー充電式のリチウムイオンバッテリーが内蔵されています。バッテリー寿命を最大限に延ばす方法など、iPhone には、バッテリーについて詳しくは、www.apple.com/jp/batt...
-
36 .重要:iPhone のバッテリー残量が少なくなると...重要:iPhone のバッテリー残量が少なくなると、次のいずれかのイメージが表示されることがあります。これは、iPhone を使用できるようになるまでに 10 分以上充電する必要があることを示します。iPhone の電池残量が極めて少なくなると、画面に何も表示されなくなり、約 2 分後に電池が少ないことを知らせる画像が表示されます。または充電式のバッテリーに充電できる回数は限られているため、その回数を超えた場合は、バッテリーを交換する必要があります。iPhone のバッテリーはユーザ自身では交換できません。...
-
37 .4SiriSiri とは?Siri は、話しかける...4SiriSiri とは?Siri は、話しかけるだけで用事を手伝ってくれるインテリジェントなパーソナルアシスタントです。Siri は自然な言葉を理解するため、特定のコマンドを学んだり、キーワードを覚えたりする必要はありません。同じことをさまざまな言いかたで依頼できます。たとえば、「午前「朝6 時半にアラームをセット」と言ったり、 6 時半に起こして」と言ったりできます。どちらの言いかたでも、Siri は理解します。警告:運転中の注意散漫を避けるための重要な情報については、146 ページの「安全性に関する重...
-
38 .短いビープ音が2 回鳴り、画面に「ご用件は何でしょ...短いビープ音が2 回鳴り、画面に「ご用件は何でしょう?」と表示されます。単に、話し始めてください。マイクのアイコンが光って、Siri に聞こえていることを示します。Siri との会話を始めてから、マイクのアイコンをタップして再度話しかけます。Siri は話が止まるまで待ちますが、マイクのアイコンをタップして完了を知らせることもできます。これは、周囲の騒音が多い場合に便利です。また、話が止まるまで Siri が待つ必要がなくなるため、Siri との会話をスピードアップできます。話が止まると、 は聞き取った内容...
-
39 .大切な人全員のカードを「連絡先」で作成し、電話番号...大切な人全員のカードを「連絡先」で作成し、電話番号、メールアドレス、自宅と職場の住所、使いたいニックネームなどの情報を入力しておいてください。オンスクリーンガイド指示できることの例を画面上に表示します。Siri が最初に画面に表示されたときに「何ができますか?」とSiri は、尋ねるか、 をタップしてください。Siri は、リクエストの例とともに、対応する App のリストを表示します。リストの項目をタップすると、より多くの例が表示されます。耳にあてて話す電話をかけるときのようにiPhone を耳にあてるだ...
-
40 .Siri との会話を続けるには、話したいときに毎回...Siri との会話を続けるには、話したいときに毎回ボタンを押したままにします。ヘッドセットを使用すると、Siri は音声で応答します。Siri は音声入力されたテキス ッセージおよびメールトメメッセージを送信する前に読み上げます。そのため、必要に応じてメッセージを変更する機会が得られます。Siri は、リマインダーを作成する前にもその件名を読み上げます。位置情報サービス、、、ある場所から離れたとき、Siri は「現在地」 「家」 「職場」などの場所を認識するため(iPhone 4S 以降)またはある場所に着...
-
41 .レストランの詳細情報を表示する:Siri が勧める...レストランの詳細情報を表示する:Siri が勧めるレストランをタップします。Yelp のレビューを見ます。OpenTable で予約します。レストランに電話します。Web サイトにアクセスします。プ」で場所を探します。「マッ映画上映中の映画のラインアップや、特定の作品の上映館について Siri に尋ねてください。作品が公開されたのはいつか、監督はだれか、どのような賞を受賞しているかということを調べることができます。Siri は映画館の場所、上演時刻、Rotten Tomatoes でのレビューを知らせます。...
-
42 .音声入力テキストを音声入力することもできます。25...音声入力テキストを音声入力することもできます。25 ページの「音声入力」を参照してくだSiri がオンになっているときは、さい。Siri に直接話しかけてメールやテキストメッセージなどのテキストを作成することもできますが、音声入力の方が望ましい場合もあります。音声入力では、テキスト全体を置き換えるのではなく、メッセージを編集することができます。作成中に、より長い時間をかけて考えることもできます。その機会を使って応答します。そのため Siri とは自然なSiri は話が一時的に止まると当面は話が終わったと解釈...
-
43 .iPhone を耳にあてて Siri に話しかけて...iPhone を耳にあてて Siri に話しかけてみてもよいでしょう。ネットワーク接続ネットワークへの接続に問題が発生していることを Siri が通知する場合があります。 は音声認識およびその他のSiriサービスのためにApple のサーバに依存しているため、3G、4G または LTE のモバイル通信あるいは Wi-Fi による良好なインターネット接続が必要です。第4章Siri43
-
44 .5電話電話をかける/電話に出る電話をかけるiPho...5電話電話をかける/電話に出る電話をかけるiPhone で電話をかけるのは簡単です。連絡先にある名前または番号をタップするか、Siri を使って「康則君に電話」と言うか(iPhone 4S 以降) よく使う項目の 1 つをタ、ップするか、最近かかってきた電話番号をタップしてかけ直すだけです。留守番電話メッセージのリストを表示します。番号を入力して電話をかけます。連絡先リストに載っている人に電話をかけたり、メールやテキストを送信したりします。最近着信/発信した通話を表示して、折り返し電話したり詳細情報を確認し...
-
45 .• ハードポーズ(「ダイアル」ボタンをタップするま...• ハードポーズ(「ダイアル」ボタンをタップするまでダイアルを一時停止する)を入力する:セミコロンが表示されるまで「#」キーをタッチしたままにします。• 最後にかけた番号に再度電話をかける:「キーパッド」をタップし、「発信」をタップして番号を表示してから、再度「発信」をタップします。連絡先を「よく使う項目」に追加する 「連絡先」で、:連絡先カードの下部にある「よく使う項目に追加」をタップします。よく使う項目リストを削除したり並べ替えたりするには、「編集」をタップします。:Siri または音声コントロールを使...
-
46 .電話に出ているとき電話に出ているときは、画面に通話...電話に出ているとき電話に出ているときは、画面に通話オプションが表示されます。通話を消音にします。iPhone 4 以降: 保留にするときは、タッチしたままにします。番号を入力して電話をかけます。スピーカーフォンまたは Bluetoothデバイスを使用します。連絡先情報を取得します。別の電話をかけます。FaceTime コールをかけます。通話中に別の App を使用する ホームボタン:を押して、App を開きます。通話に戻るときは、画面の一番上にある緑色のバーをタップします。ップします。またはヘッドセットのセ...
-
47 .Bluetooth デバイスを使用するデバイスに付...Bluetooth デバイスを使用するデバイスに付属の製品ドキュメントを参照してください。33 ページのBluetooth デバイスの使用方法については、「Bluetooth デバイスをペアリングする」を参照してください。Bluetooth デバイスの使用を避ける:•iPhone の画面をタップして電話に出ます。• 通話中に、「オーディオ」をタップし、 iPhone」または「スピーカーフォン」を選択します。「• 「設定」>「Bluetooth」で•Bluetooth をオフにします。Bluetooth デバ...
-
48 .「iPhone 4 以降を持っている相手に電話をか...「iPhone 4 以降を持っている相手に電話をかけるときは、まず音声通話を始めてから、 FaceTime」をタップします。画像を隅にドラッグします。ことも消音(自分側は聞く見ることもできます。相手側は見ることはできますが聞く。ことはできません)カメラを切り替えます。参考 FaceTime では、発信者番号がブロックされているかオフになっていても、自分の電話番号が表示されます。:Siri または音声コントロールを使用する: ホームボタンを押したまま、 FaceTime」と言った後に、相手の「名前を言います。...
-
49 .別の電話から留守番電話を確認する: 自分の番号、ま...別の電話から留守番電話を確認する: 自分の番号、または通信事業者のリモートアクセス番号を入力します。まだ聞いていないメッセージフォン(Bluetoothスピーカーデバイスが接続されている場合は、オーディオ。オーディオ出力を選択するときは、タップします。)連絡先情報再生/一時停止メッセージの中の好きな場所に移動するには、再生ヘッドをドラッグします。かけ直します。メッセージは、自分で削除するかご利用の通信事業者が消去するまで保存されています。メッセージを削除する: メッセージをスワイプまたはタップしてから、「削...
-
50 .自動電話転送のオン/オフを切り替える:「設定」>「...自動電話転送のオン/オフを切り替える:「設定」>「電話」>「自動電話転送」と選択します。自動電話転送がオンになっているとき、ステータスバーに自動電話転送アイコン( )が表示されます。電話を転送するようにiPhone を設定するときは、モバイルネットワークの通信圏内にいる必要があります。そうでない場合は、電話は転送されません。FaceTime 通話は転送されません。割込通話のオン/オフを切り替える:「設定」>「電話」>「割込通話」と選択します。電話に出ていて、割込通話がオフになっている場合、かかってきた電話は...
-
51 .携帯電話サービスをオフにする:「設定」を選択して、...携帯電話サービスをオフにする:「設定」を選択して、「機内モード」をオンにしてから、 Wi-Fi」をタ「ップしてWi-Fi をオンにします。かかってきた電話は、留守番電話に転送されます。携帯電話サービスを再開するには、「機内モード」をオフにします。米国に電話をかけるとき場合に国番号または国コードを自動的に追加する (GSM):「設定」>「電話」と選択してから、「ダイヤルアシスト」をオンにします。これで、国外で電話をかけるときに連絡先やよく使う項目を使用できるようになります。通信事業者を選択する:「設定」>「キ...
-
52 .6メールメールを読むメールボックスまたはアカウント...6メールメールを読むメールボックスまたはアカウントを変更します。複数のメッセージを削除、またはマークします。移動、このメールボックスを検索します。VIP「設定」 「メール/連絡>と選択し先/カレンダー」プレビューの長さを変て、更します。メッセージを作成します。メッセージにフラグを付ける/メッセージを未開封にする:をタップします。複数のメッセージを一度にマークするには、メッセージリストを表示した状態で「編集」をタップします。宛先に自分が指定されているメッセージを特定する:「設定」>「メール / 連絡先 / カ...
-
53 .新着メッセージを読み込む: メッセージリストまたは...新着メッセージを読み込む: メッセージリストまたはメールボックスリストをプルダウンすると、リストが更新されます。• 古いメッセージの取得数を設定する:「設定」>「メール / 連絡先 / カレンダー」>「表示」と選択します。アカウントの新着メッセージ通知をオフにする:「設定」>「通知」>「メール」>「アカウント名」と選択して、「通知センター」をオフにします。「メール」で鳴らす通知音を変更する:「設定」>「サウンド」と選択します。• 各アカウントでの新着メールの通知音を変更する:「設定」>「通知」>「メール」>...
-
54 .メールを整理する「メールボックス」をタップします)...メールを整理する「メールボックス」をタップします) 「VIP」を、VIP からのメッセージを表示する: メールボックスリストを表示し(タップします。•「差出人」 「宛先」、、または「Cc/Bcc」フィールドの相手の名前またはアドレスをVIP リストに人を追加する:タップしてから、 VIP に追加」をタ「ップします。関連するメッセージをまとめる 「設定」>「メール / 連絡先 / カレンダー」と選択して、:「スレッドにまとめる」のオン/オフを切り替えます。メッセージを検索する: メールボックスを開き、一番上ま...
-
55 .•AOL•Microsoft Hotmail• そ...•AOL•Microsoft Hotmail• その他のPOP および IMAP アカウント設定は、設定しているアカウントの種類によって異なります。入力する必要のある情報については、ご利用のインターネット・サービス・プロバイダまたはシステム管理者に問い合わせてください。アカウントの使用を一時的に停止する 「設定」>「メール / 連絡先 / カレンダー」と選択し、アカウントを選択し:てから、アカウントのメールサービスをオフにします。サービスがオフになっている場合は、オンに戻すまで、その情報が表示されたり同期さ...
-
56 .7Safari「Safari」の機能は次の通りです...7Safari「Safari」の機能は次の通りです:• リーダー ̶ 広告や不要なコンテンツなしで記事を表示します• リーディングリスト ̶ 後で読む記事を収集します• フルスクリーンモード ̶Web ページを横向きで表示しますiCloud を使って、ほかのデバイスで開いたページを表示したり、ほかのデバイス上のブックマークやリーディングリストを同期したりできます。Web アドレス(URL)を入力します。プすると、一番上まですステータスバーをタッばやくスクロールします。Web および現在のページを検索します。...
-
57 .ほかのデバイスで開いた Web ページを表示する:...ほかのデバイスで開いた Web ページを表示する:をタップしてから、iCloud タブをタップします。iPhone で開いた Web ページを iCloud タブを使用してほかのデバイスと共有するには、「設定」>「iCloud」と選択して「Safari」をオンにします。Web ページにあるリンクを開く: リンクをタップします。• リンク先を確認する:リンクをタッチしたまましばらく待ちます。• リンクを新しいタブで開く:リンクをタッチしたままにしてから、「新規ページで開く」をタップします。検出されたデータ(電...
-
58 .iCloud を使ってほかのデバイスでブックマーク...iCloud を使ってほかのデバイスでブックマークとリーディングリストを最新の状態に保つ:「設定」>「iCloud」と選択して、 Safari」をオンにします。15 ページの「iCloud」を参照してください。「「Safari」のオプションを設定する:「設定」>「Safari」と選択します。次のオプションを設定できます:• 検索エンジン• フォームへの自動入力• 新しいページまたはバックグラウンドでリンクを開く• 個人情報を保護し、自分の行動に対する一部のWeb サイトの追跡をブロックするプライベートブラウ...
-
59 .8ミュージック音楽を取り込む音楽やその他のオーディ...8ミュージック音楽を取り込む音楽やその他のオーディオコンテンツを iPhone に取り込む:•:で、をタiTunes Store から購入してダウンロードする「ミュージック」 「Store」 ップします。95 ページの第 22 章Store」を参照してください。「iTunes• ほかのiOS デバイスやコンピュータで購入した音楽を自動的にダウンロードする:15 ページの「iCloud」を参照してください。• コンピュータ上の「iTunes」とコンテンツを同期する 16 ページの「iTunes と同期する」を...
-
60 .トラックを再生する: プレイリスト、アーティスト、...トラックを再生する: プレイリスト、アーティスト、曲、またはその他のカテゴリをブラウズしてから、トラックをタップします。• ほかのブラウズボタンを表示する:「その他」をタップします。• 下部に表示されるブラウズボタンを変更する「その他」をタ:ップして、「編集」をタップし、置き換えたいボタンの上にアイコンをドラッグします。「再生中」画面には、再生中の曲および再生コントロールが表示されます。戻るトラックリスト再生/一時停止次へ/早送りAirPlay前へ/巻き戻し音量「iTunes」で曲の情報ウインドウを使って歌...
-
61 .別の App の使用中にオーディオコントロールを表...別の App の使用中にオーディオコントロールを表示する: ホームボタンをダブルク ックしてから、マルチタスクリバーを右にスワイプします。再度右にスワイプすると、音量コントロールと AirPlay ボタン(Apple TV またはAirPlay スピーカーの通信圏内にいる場合)が表示されます。現在のオーディオ App ̶プすると開きます。タッ現在再生中の曲。画面のロック中にオーディオコントロールを表示する: ホームボタン:AirPlay スピーカーまたは Apple TV で音楽を再生するをダブルクリックし...
-
62 .プレイリストプレイリストを作成する:「プレイリスト...プレイリストプレイリストを作成する:「プレイリスト」を表示し、リストの上部にある「プレイリストを追加」をタップしてから、タイトルを入力します。をタップして曲やビデオを追加してから、「完了」をタップします。「編集」をタップします。プレイリストを編集する: 編集するプレイリストを選択してから、• 曲を追加する:• 曲を削除する:をタップします。をタップします。プレイリストから曲を削除しても、iPhone からその曲が削除されるわけではありません。• 曲の順序を変更する:をドラッグします。iPhone をコンピュ...
-
63 .Siri と音声コントロールまたは音声コントロール...Siri と音声コントロールまたは音声コントロールを使用して、音楽再生を制御できます。37 ページの第 4 章「Siri」Siri(iPhone 4S 以降)および 26 ページの「音声コントロール」を参照してください。Siri または音声コントロールを使用する: ホームボタンを押したままにします。• 音楽を再生する/一時停止する「再生」または「音楽を再生」と言います。一時停止するときは、:「一時停止」、「音楽を一時停止」、または「停止」と言います。「次の曲」または「前の曲」と言うこともできます。• アルバ...
-
64 .iTunes ライブラリの音楽を iPhone で...iTunes ライブラリの音楽を iPhone で再生する:「詳細」>「ホームシェアリングを入にする」と選択します。ログインして、1 コンピュータ上の「iTunes」で、「“ホームシェアリング”を作成」をクリックします。「設定」>「ミュージック」と選択してから、同じ Apple ID とパスワードを使ってホームシェアリング2 iPhone で、にログインします。3「ミュージック」で、「その他」をタップしてから「共有」をタップし、コンピュータのライブラリを選択します。「iPhone 上のコンテンツに戻る:「共...
-
65 .9メッセージメッセージを送受信する警告:運転中の注...9メッセージメッセージを送受信する警告:運転中の注意散漫を避けるための重要な情報については、146 ページの「安全性に関する重要な情報」を参照してください。「メッセージ」では、ほかのとの間ではSMS/MMS デバイスとの間ではモバイルデータ通信を使用して、ほかの iOS デバイスiMessage を使用して、テキストメッセージを交換できます。iMessage は、Wi-Fi(およびモバイルデータ通信)経由でほかの iOS および OS X Mountain Lion ユーザに無制限にメッセージを送信できる ...
-
66 .絵文字を使用する 「設定」>「一般」>「キーボード...絵文字を使用する 「設定」>「一般」>「キーボード」>「キーボード」>「新しいキーボードを追加」と選択:してから、「絵文字」をタップするとそのキーボードが使用可能になります。そしてメッセージの入力中にをタップすると、絵文字キーボードが表示されます。145 ページの「特殊な入力方式」を参照してください。相手の連絡先情報を表示する: 画面の一番上までスクロール(ステータスバーをタップ)すると、可能な操作(FaceTime 通話をかけるなど)が表示されます。会話内の以前のメッセージを表示する: 画面の一番上までス...
-
67 .「メッセージ」設定「設定」>「メッセージ」と選択し...「メッセージ」設定「設定」>「メッセージ」と選択して、 ッセージ」の以下のオプションを設定します:「メ•iMessage のオン/オフを切り替える• 相手にメッセージを開封したときに通知する• 「メッセージ」で使用する Apple•ID またはメールアドレスを指定するSMS および MMS のオプション• 件名欄を表示する• 文字数を表示するメッセージの通知を管理する:133 ページの「おやすみモードと通知」を参照してください。新着テキストメッセージの通知音を設定する:第9章メッセージ139 ページの「サウ...
-
68 .10カレンダー各機能の概要iPhone を使うと、...10カレンダー各機能の概要iPhone を使うと、簡単にスケジュールを管理できます。カレンダーを個別に表示したり、複数のカレンダーを同時に表示したりできます。カレンダーまたはアカウントを変更します。点が付いた日にはイベントがあります。出席依頼を表示します。イベントを表示する/編集する: イベントをタップします。次のことができます:• 通知と予備の通知を設定する• イベントの日付、時刻、または継続時間を変更する• イベントを別のカレンダーに移動する• ほかの人にiCloud、Microsoft Exchang...
-
69 .イベントを検索する 「リスト」をタ:ップしてから、...イベントを検索する 「リスト」をタ:ップしてから、検索フィールドにテキストを入力します。表示しているカレンダーのタイトル、予定出席者、場所、メモが検索されます。ホーム画面からカレンダーイベントを検索することもできます。28 ページの「検索する」を参照してください。カレンダーの通知音を設定する:「設定」>「サウンド」>「カレンダーの通知音」と選択します。週表示にする:iPhone を横向きにします。カレンダーファイルからイベントを読み込む:「メール」で .ics カレンダーファイルを受信した場合、メッセージを...
-
70 .iCloud カレンダーを共有するカレンダーを共有...iCloud カレンダーを共有するカレンダーを共有すると、ほかのユーザもそのカレンダーiCloud ユーザ同士で iCloud カレンダーを共有できます。を表示できるようになります。また、イベントの追加や変更もできます。または、表示のみが可能な読み出し専用バージョンを共有することもできます。iCloud カレンダーを作成する:「カレンダー」>「編集」>「カレンダーを追加」の順にタップします。iCloud カレンダーを共有する:「カレンダー」>「編集」の順にタップしてから、共有したい iCloud カレンダー...
-
71 .11写真写真やビデオを表示する「写真」では、iPh...11写真写真やビデオを表示する「写真」では、iPhone 上の以下の場所にある写真やビデオを表示できます:• 「カメラロール」アルバム - iPhone で撮影したり、メール、テキストメッセージ、Web ページ、またはスクリーンショ トから保存したりした写真やビデオッ• 「フォトストリーム」アルバム -「自分のフォトストリーム」や共有フォトストリームの写真(72 ページの「フォトストリーム」を参照)• コンピュータから同期したフォトライブラリなどのアルバム(16 ページの「iTunes と同期する」を参照)...
-
72 .スライドショーを表示する サムネールをタ:ップして...スライドショーを表示する サムネールをタ:ップしてから、 をタップします。オプションを選択してから、スライ「ドショーを開始」をタップします。スライドショーを停止するには、画面をタップします。ほかのオプションを設定するには、「設定」>「写真とカメラ」と選択します。テレビにスライドショーまたはビデオをストリーム再生する:31 ページの「AirPlay」を参照してください。写真やビデオを整理するアルバムを作成する:「アルバム」、の順にタップし、名前を入力して「保存」をタップします。アルバムに追加する項目を選択して...
-
73 .共有フォトストリーム共有フォトストリームでは、選択...共有フォトストリーム共有フォトストリームでは、選択した写真を相手を選んで共有できます。iOS6 および OS X Mountain Lionユーザは自分のデバイスから共有フォトストリームに参加したり、追加された最新の写真を見たり、個々の写真に「いいね 」のマークやコメントを追加したりできます。また、共有フォ!トストリーム用の公開 Web サイトを作成して、Web 経由でほかの人と写真を共有することもできます。参考 共有フォ:トストリームは Wi-Fi とモバイルデータ通信ネットワークのどちらでも使用できます...
-
74 .写真をプリントするAirPrint 対応プリンタに...写真をプリントするAirPrint 対応プリンタにプリントする:•1 枚の写真をプリントする:をタップしてから、「プリント」をタップします。• 複数の写真をプリントする:フォトアルバムを表示しているときに、「編集」をタップし、写真を選択し、「送信」をタップしてから、「プリント」をタップします。31 ページの「AirPrint でプリントする」を参照してください。第 11 章写真74
-
75 .12カメラ各機能の概要iPhone がロックされて...12カメラ各機能の概要iPhone がロックされているときにすばやく「カメラ」を開くには、を上にスワイプします。スチル写真とビデオの両方を撮影できます。背面側の iSight カメラのほかに、前面側に FaceTimeiPhone では、通話やセルフポートレート用の FaceTime カメラがあります。背面側の LED フラッシュは、追加照明が必要な場合に使用できます。撮影した写真やビデオを表示します。写真を撮ります。LED フラッシュモードを設定します。カメラ/ビデオの切り替えグリッドまたは HDRをオン...
-
76 .パノラマ写真を撮影する iPhone 4S 以降)...パノラマ写真を撮影する iPhone 4S 以降) 「オプション」 ップしてから、 パノラマ」 ップします。iPhone(:をタ「をタをタップします。iPhone をしっかりと構えて、矢印の方向にゆっくりとパンします。横線を開始位置に向けて、の上部に矢印を沿わせるようにします。完了したら、「完了」をタップします。• 逆方向にパンする:矢印をタップします。ビデオを録画する:に切り替えてから、をタップするかいずれかの音量ボタンを押して録画を開始/停止します。• 録画中にスチル写真を撮影する:をタップします。写真...
-
77 .•「Mac:目的の写真とビデオを選択し、 iPho...•「Mac:目的の写真とビデオを選択し、 iPhoto」またはコンピュータ上のサポートされている写真アプリケーションで「読み込み」または「ダウンロード」ボタンをクリックします。•PC:お使いの写真アプリケーションに付属の説明書の指示に従ってください。写真またはビデオをコンピュータにアップロードして iPhone から削除すると、「カメラロール」アルバムからも削除されます。 iTunes」の「写真」設定パネルを使用して、「写真やビデオを iPhone 上の「写真」 App と同期できます(ビデオは。Mac の...
-
78 .13ビデオ「ビデオ」 App を使って、映画、テレ...13ビデオ「ビデオ」 App を使って、映画、テレビ番組、 ュージックビデオを見ることができます。ビデオ Podcast を見るにミは、App Store から無料の「Podcast」App をインストールしてください。114 ページの第 31 章「Podcast」を参照してください。iPhone のカメラを使って録画したビデオを見るには、「写真」 App を開きます。プします。ビデオを再生するときにタッ検索するときは下にスワイプします。シリーズの追加エピソードを表示します。警告:聴覚の損傷を避けるための重...
-
79 .:iPhone で再生できるようにビデオを変換する...:iPhone で再生できるようにビデオを変換する 「iTunes」から iPhone にビデオを追加しようとして、iPhone にビデオを再生できないというメッセージが表示される場合は、ビデオの形式を変換することができます。iTunesライブラリで変換したいビデオを選択し、 詳細」>「iPod / Phone バージョンを作成」と選択します。変換した「ビデオを iPhone に追加します。早送り/巻き戻しするときにドラッグします。チャプタを選択します。コントロールの表示/非表示を切り替えるには、ビデオをタ...
-
80 .14マップ場所を探す警告 安全なナビゲーションや、...14マップ場所を探す警告 安全なナビゲーションや、運転中の注意散漫の回避に関する重要な情報については、146 ページの「安全:性に関する重要な情報」を参照してください。経路を表示します。検索内容を入力します。詳しい情報を入手します。情報バナーを表示するときは、ピンをタップします。ック運転経路クイダブルタップすると拡大し、2本の指で 1回タップするとまたはピンチ元に戻ります。します。現在位置現在地を表示します。(標準Flyover表示で 3D)プリント/渋滞状況を表示/結果を一覧表示/表示を選択します。重要:...
-
81 .• 店舗・企業(「映画館」 「レストラン サンフラ...• 店舗・企業(「映画館」 「レストラン サンフランシスコ カリフォルニア」 「apple、、)inc ニューヨーク」または、検索フィールドの下のリストにある候補のいずれかをタップします。地図を操作する:• 上/下/左/右に移動する:画面をドラッグします。• 地図を回転させる:画面の上で2 本の指を回します。画面の右上にコンパスが表示され、地図の向きが表示されます。• 北向きに戻す:をタップします。連絡先の場所、ブックマークした場所や最近調べた場所を探す:をタップします。場所に関する情報を取得する/共有する...
-
82 .公共交通機関の経路を表示する:、 の順にタップし、...公共交通機関の経路を表示する:、 の順にタップし、出発地と目的地を入力してから「経路」をタップします。または、使用可能な場合は、リストから場所または経路を選択します。使用したい公共交通機関の経路App をダウンロードして開きます。交通情報を表示する 画面の右下隅をタ:ップしてから、「交通情報を表示」をタップします。オレンジ色の点は低速、赤い点は渋滞発生を示します。インシデントレポートを表示するには、マーカーをタップします。3D と FlyoveriPhone 4S 以降では、3D(標準表示)または Flyo...
-
83 .15天気1 時間ごとに 12 時間後までの予報が更...15天気1 時間ごとに 12 時間後までの予報が更新され、世界中の特定の都市や複数の都市について、現在の気温や 6 日分の予報を知ることができます。「天気」では、ユーザの現在地の予報を調べるために位置情報サービスが使われます。現在の状況現在の気温最新の 1時間ごとの天気予報都市を追加/削除します。保存されている都市の数気象表示板が明るい青の場合には、その都市は日中です。濃い紫は夜間を示します。都市のリストを管理する:をタップしてから、都市を追加するなどの変更を行います。完了したら、「完了」をタップします。•...
-
84 .iCloud を使って都市のリストをほかの iOS...iCloud を使って都市のリストをほかの iOS デバイスにプッシュ送信する:「設定」>「iCloud」>「書類とデータ」と選択し、「書類とデータ」(デフォルトでオンになっています)をオンにします。15 ページの「iCloud」を参照してください。第 15 章天気84
-
85 .16Passbook「Passbook」を使うと、...16Passbook「Passbook」を使うと、搭乗券や映画館の入場券などのパス類を 1 つの場所にまとめて保管できます。パスを表示するときにタップします。商品券やクーポンなどのパス類は Passbook」「で保管できます。パスの確認や使用が必要なときに、 Passbook」「またはロック画面上に表示されます。「Passbook」にパスを追加する: 商業施設の Web サイトまたは確認メールの「Passbook に追加」をタップします。 Passbook」対応「App からパスを追加することもできます。「...
-
86 .位置情報サービスがオンになっており商業施設でサポー...位置情報サービスがオンになっており商業施設でサポートされている場合、パスは提示が必要なときにロック画面に表示されます。たとえば、空港やホテル、映画館に到着したときなどです。詳細を表示するときにプします。タッ詳細情報を表示する:パスを削除する:をタップします。をタップしてから、をタップします。ロック画面にパスが表示されないようにする:「設定」>「一般」>「パスコードロック」と選択してから、「パスコードをオンにする」をタップし、「ロック中にアクセスを許可」を選択して「Passbook」をオフにします。ほかの i...
-
87 .17メモiPhone でメモを入力すると、iClo...17メモiPhone でメモを入力すると、iCloud によってほかの iOS デバイスや Mac コンピュータで使用できるようになります。Gmail や Yahoo! などのほかのアカウントでメモを読んだり作成したりすることもできます。メモのリストを表示します。新しいメモを追加します。メモを編集するときは、プします。タッメモをメールで送信またはプリントします。メモを削除します。次または前のメモを表示します。iCloud を使って iOS デバイスや Mac コンピュータのメモを最新の状態に保つ:•「設定」...
-
88 .メモをプリントする/メールで送信する: メモを開い...メモをプリントする/メールで送信する: メモを開いているときに、には、メールを送信できるようにをタップします。メモをメールで送信するiPhone が設定されている必要があります。14 ページの「メールおよびその他のアカウントを設定する」を参照してください。フォントを変更する:「設定」>「メモ」と選択します。第 17 章メモ88
-
89 .18リマインダー「リマインダー」では、やらなければ...18リマインダー「リマインダー」では、やらなければならないことをすべて追跡できます。リストを表示項目を追加します。完了した項目リマインダーの詳細を表示する: リマインダーをタップします。次のことができます:• 編集する/削除する• 期日を設定する• 優先順位を設定する• メモを追加する• 別のリストに移動するある場所に着いたときまたはある場所から離れたときに通知してもらうことができます。場所の通知を追加する: リマインダーを入力中に、をタップしてから、「指定場所で通知」をオンにします。別の場所を使用するには...
-
90 .通知で鳴らす音を設定する:「設定」>「サウンド」と...通知で鳴らす音を設定する:「設定」>「サウンド」と選択します。ほかのデバイス上のリマインダーを最新の状態に保つ:「設定」>「iCloud」と選択して、「リマインダー」をオンにします。OSX Mountain Lion の「リマインダー」を最新の状態に保つには、Mac でも iCloud をオンにしておきます。Exchange などのほかの種類のアカウントも「リマインダー」に対応しています。「設定」>「メール / 連絡先 / カレンダー」と選択して、使用したいアカウントの「リマインダー」をオンにします。新しい...
-
91 .19時計時計を削除したり、その順序を並べ替えたりし...19時計時計を削除したり、その順序を並べ替えたりします。時計を追加します。アラーム時計を表示したり、イベントの時を設定したり、タイマーを設間を計ったり、定したりします。時計を追加する:をタップして、都市の名前を入力するか、リストから都市を選択します。探している都市が見つからないときは、同じ時間帯にある主要都市を入力してみてください。時計を整理する 「編集」をタ:ップしてから、移動するときはップしてから、アラームを設定する:「アラーム」をタをドラッグし、削除するときはをタップします。をタップします。アラームを...
-
92 .20株価株価を追跡したり、株価の変動を時系列で確認...20株価株価を追跡したり、株価の変動を時系列で確認したり、投資に関するニュースを取得したりできます。増減率を表示するときにタップします。時価総額を表示するときは、再度タップします。統計や新しい記事を見るには、左または右にスワイプします。銘柄リストをカスタマイズします。yahoo.co.jp に移動して詳しい情報を入手します。銘柄リストを管理する:をタップしてから、銘柄を追加するなどの変更を行います。完了したら、「完了」をタップします。• 項目を追加する:をタップします。銘柄コード、会社名、ファンド名、または...
-
93 .• 特定の日時の株価を見る:1 本指でチャートにタ...• 特定の日時の株価を見る:1 本指でチャートにタッチします。• ある期間の株価の動きを見る:2 本指でチャートにタッチします。iCloud を使って iOS デバイスの銘柄リストを最新の状態に保つ:「設定」>「iCloud」>「書類とデータ」と選択し、「書類とデータ」(デフォルトでオンになっています)をオンにします。15 ページの「iCloud」を参照してください。第 20 章株価93
-
94 .21NewsstandNewsstand は、購読...21NewsstandNewsstand は、購読している雑誌や新聞の App を整理できる機能です。最新号が発行されると、読めるようになったことを知らせます。雑誌や新聞の Appを探します。並べ替えるときは刊行物をタッチしたままにします。Newsstand は、雑誌や新聞の App に簡単にアクセスできるように、それらを整理しておく書棚です。雑誌や新聞の App を探す 「Newsstand」をタ:ップして書棚を表示し、 Store」をタ「ップします。購入した雑誌や新聞のApp が書棚に追加されます。Ap...
-
95 .22iTunes Store各機能の概要iTune...22iTunes Store各機能の概要iTunes Store を使用して、iPhone にテレビ番組、音楽、Podcast を追加できます。ブラウズ購入した項目、ダウンロードなどを表示します。iTunes Store を使って次のことを行います:• ブラウズまたは検索することで、音楽、テレビ番組、映画、通知音などを見つける• 個人用のGenius のお勧めを見る• 以前に購入した項目をダウンロードする参考:iTunesStore を利用するには、インターネット接続および Apple ID が必要です。コ...
-
96 .以前に購入した項目をダウンロードする:「その他」を...以前に購入した項目をダウンロードする:「その他」をタップしてから、「購入済み」をタップします。ほかのデバイスで購入した項目を自動的にダウンロードするには、「設定」>「iTunesStore/App Store」と選択します。ギフトカードまたはコードを使う カテゴリ(音楽など)をタ:ップし、下部までスクロールしてから、 iTunes「Card/コードを使う」をタップします。アカウントを表示する/編集する:「設定」>「iTunesStore/App Store」と選択し、Apple ID をタップして、その項目...
-
97 .23App Store各機能の概要App Stor...23App Store各機能の概要App Store では、App のブラウズ、購入、iPhone へのダウンロードができます。カテゴリを表示します。プデートと以前に購入アッした項目を表示します。ブラウズボタンApp Store を使って次のことを行います:• ブラウズまたは検索することで新しい無料または有料のApp を見つける• 以前の購入した項目やアップデートをダウンロードする• ギフトカードまたはダウンロードコードを使う•App を友達にすすめる•App Store アカウントを管理する参考:AppS...
-
98 .アップデートされた App をダウンロードする:「...アップデートされた App をダウンロードする:「アップデート」をタップします。App をタップして新しいバージョンの情報を読んでから、「アップデート」をタップしてダウンロードします。または「すべてをアップデート」をタップしてリスト内のすべてのApp をダウンロードします。ギフトカードまたはダウンロードコードを使う:「おすすめ」をタップし、下部までスクロールしてから、 iTunes「Card/ コードを使う」をタップします。友達に App について知らせる:App を見つけてからをタップし、共有方法を選択し...
-
99 .24Game Center各機能の概要「GameC...24Game Center各機能の概要「GameCenter」では、iPhone、iPad、iPod touch、または OS X Mountain Lion 搭載の Mac を持っている友達と、お気に入りのゲームで遊ぶことができます。警告: 反復操作による負傷を予防するための重要な情報については、146 ページの「安全性に関する重要な情報」を参照してください。ゲームをプレイします。1位のプレイヤーを表示します。ゲーム達成項目のリストを表示します。対戦する相手を見つけます。プレイするゲームを選択します。友達...
-
100 .サインアウトする:「自分」をタップし、アカウントバ...サインアウトする:「自分」をタップし、アカウントバナーをタップしてから、「サインアウト」をタップします。Game Center を終了するたびにサインアウトする必要はありません。友達と一緒にプレイする友達にマルチプレイヤーゲームへの参加を依頼する:「友達」をタップして友達を選び、ゲームを選択して「プレイ」をタップします。プレイヤーを追加できる場合やほかのプレイヤーが必要な場合は、追加のプレイヤーを選択してから、「次」をタップします。参加依頼を送信し、相手の承諾を待ちます。全員の準備ができたら、ゲームを開始し...