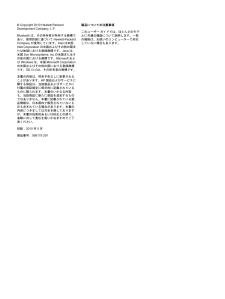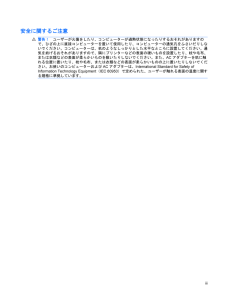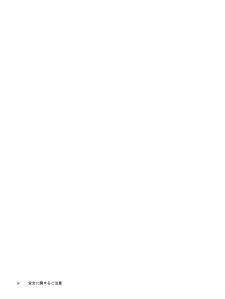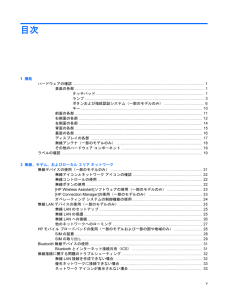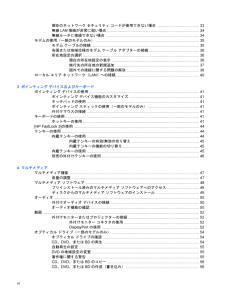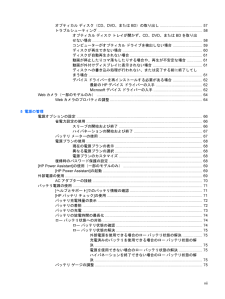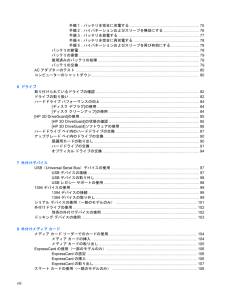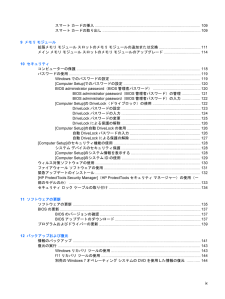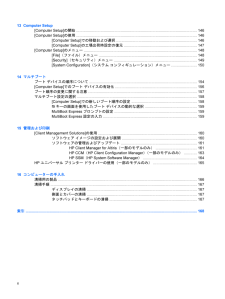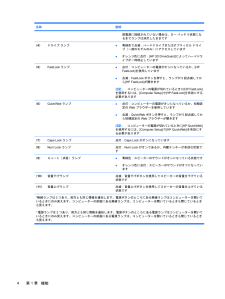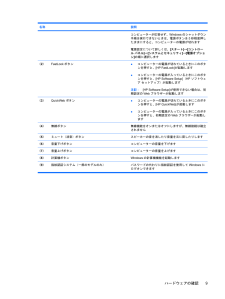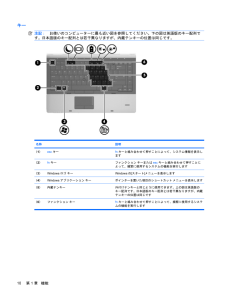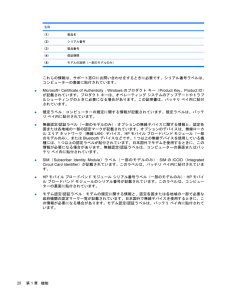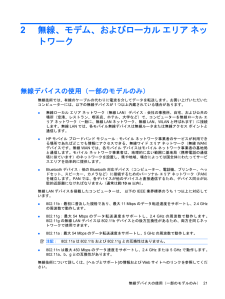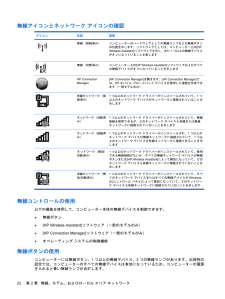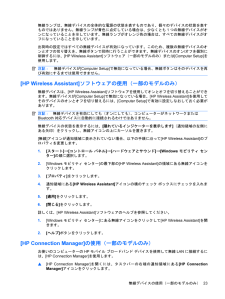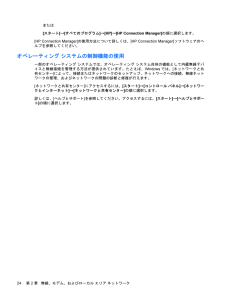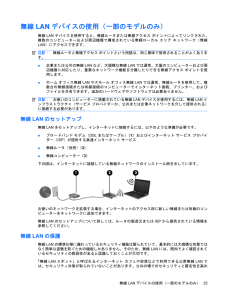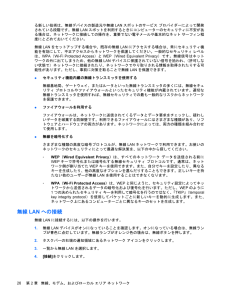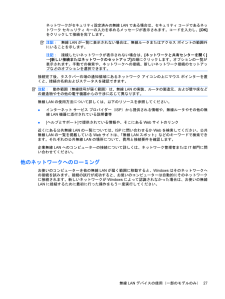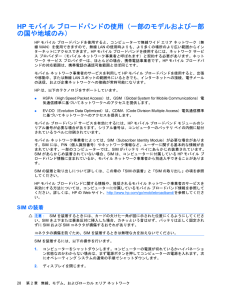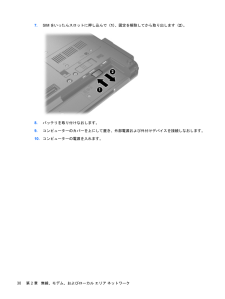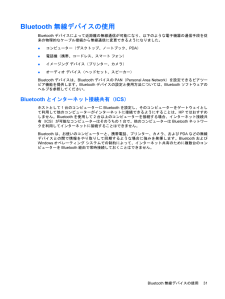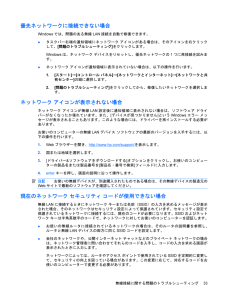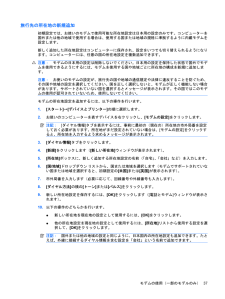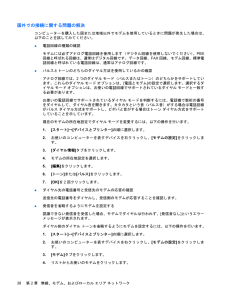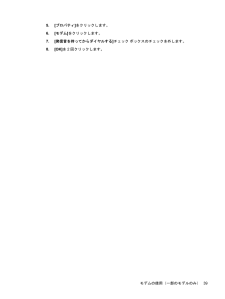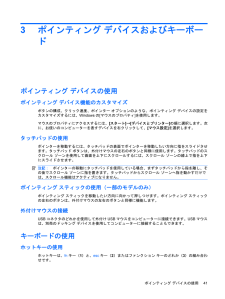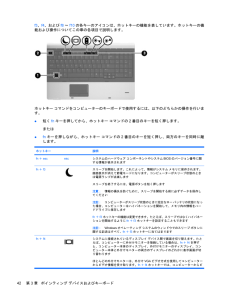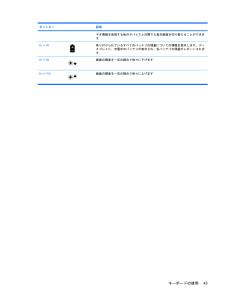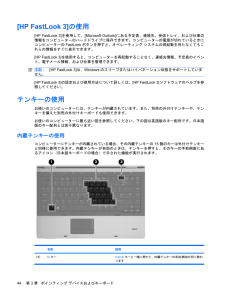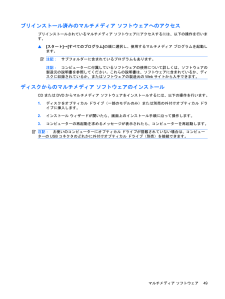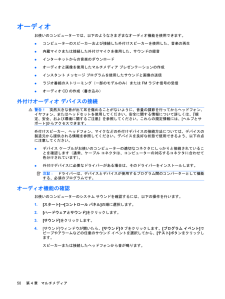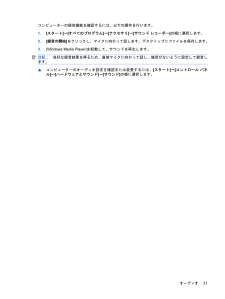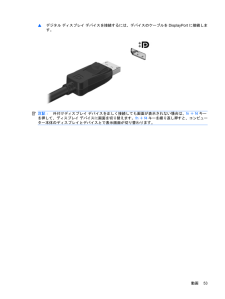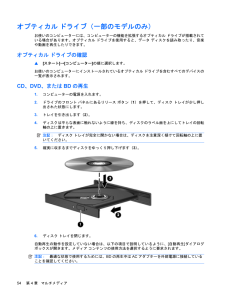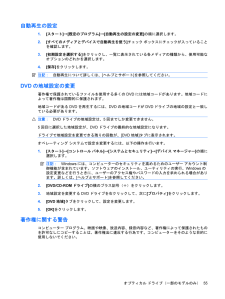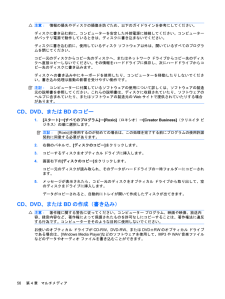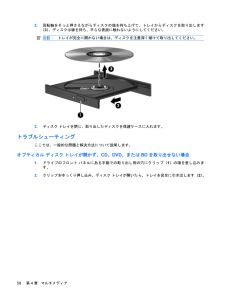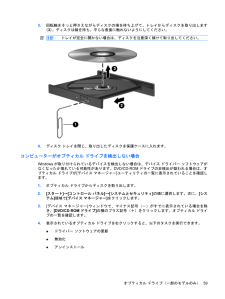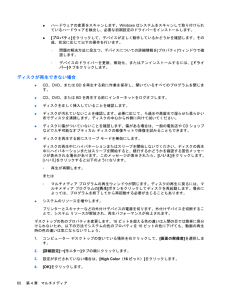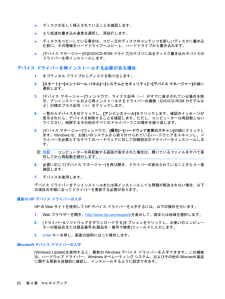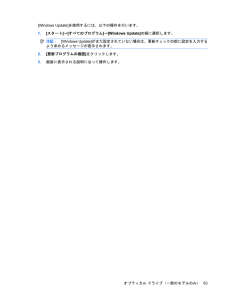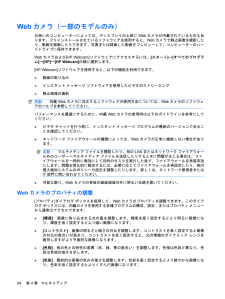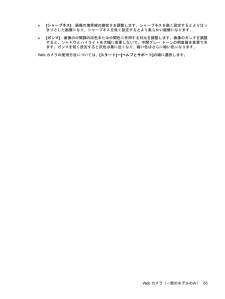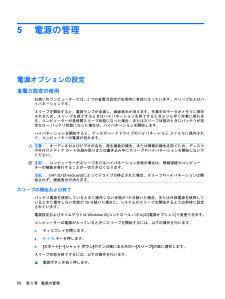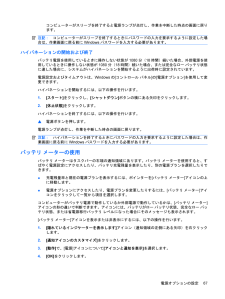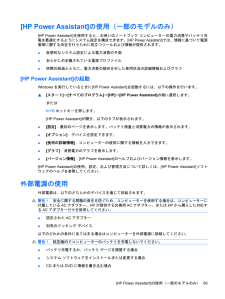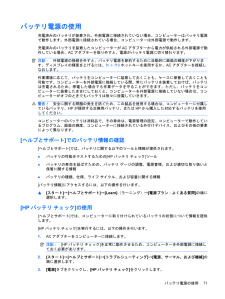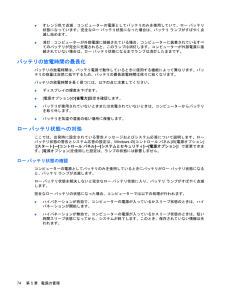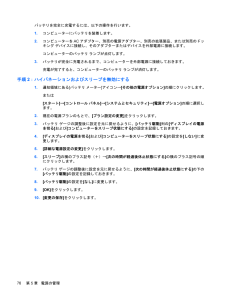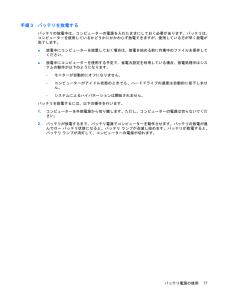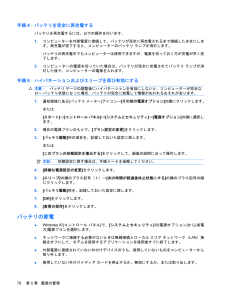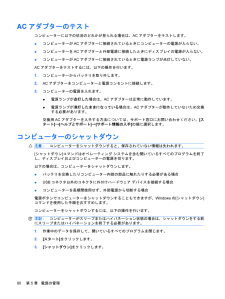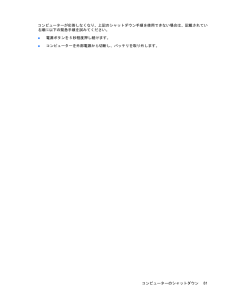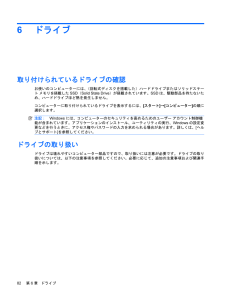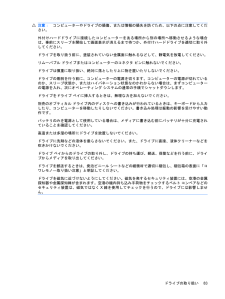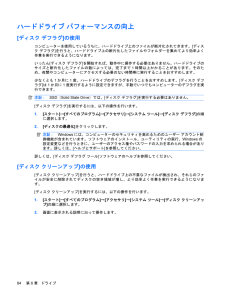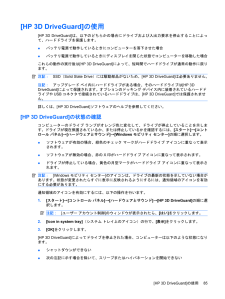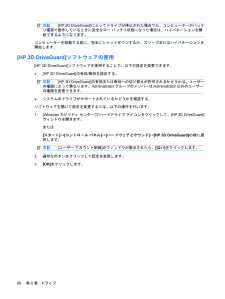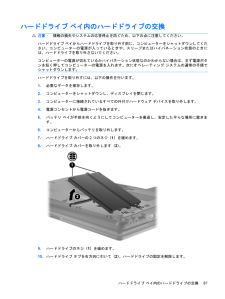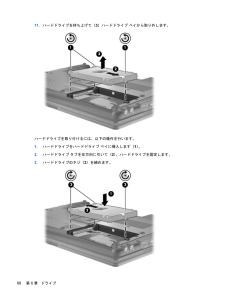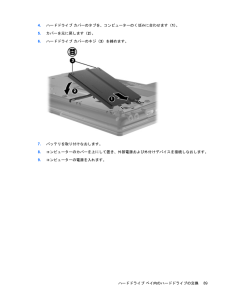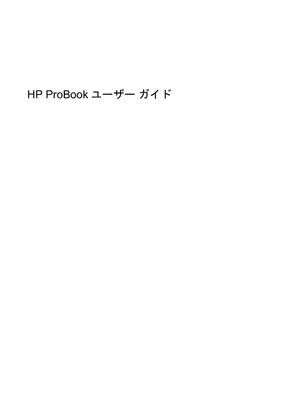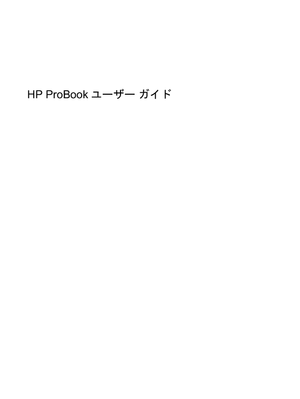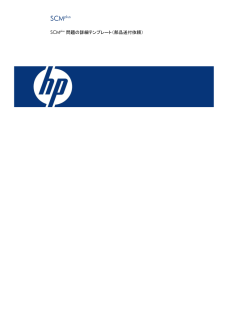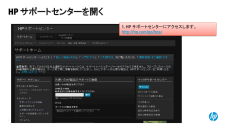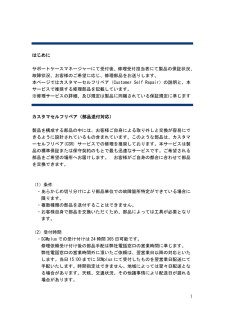16

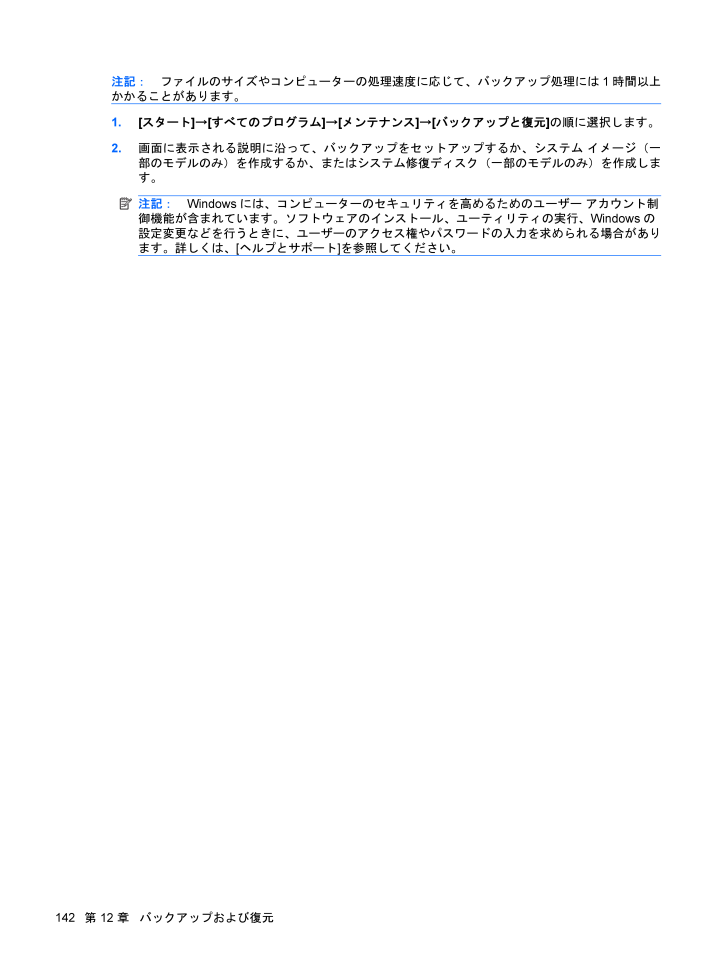
152 / 184 ページ
現在のページURL
注記:ファイルのサイズやコンピューターの処理速度に応じて、バックアップ処理には1時間以上かかることがあります。1.[スタート]→[すべてのプログラム]→[メンテナンス]→[バックアップと復元]の順に選択します。2.画面に表示される説明に沿って、バックアップをセットアップするか、システム イメージ(一部のモデルのみ)を作成するか、またはシステム修復ディスク(一部のモデルのみ)を作成します。注記:Windowsには、コンピューターのセキュリティを高めるためのユーザー アカウント制御機能が含まれています。ソフトウェアのインストール、ユーティリティの実行、Windowsの設定変更などを行うときに、ユーザーのアクセス権やパスワードの入力を求められる場合があります。詳しくは、[ヘルプとサポート]を参照してください。142第 12 章 バックアップおよび復元
参考になったと評価  97人が参考になったと評価しています。
97人が参考になったと評価しています。
このマニュアルの目次
-
2 .(C) Copyright 2010 Hewlet...(C) Copyright 2010 Hewlett-PackardDevelopment Company, L.P.Bluetoothは、その所有者が所有する商標であり、使用許諾に基づいてHewlett-PackardCompanyが使用しています。Intelは米国Intel Corporationの米国およびその他の国または地域における登録商標です。Javaは、米国Sun Microsystems, Inc. の米国またはその他の国における商標です。MicrosoftおよびWindowsは、米国Micr...
-
3 .安全に関するご注意警告!ユーザーが火傷をしたり、コ...安全に関するご注意警告!ユーザーが火傷をしたり、コンピューターが過熱状態になったりするおそれがありますので、ひざの上に直接コンピューターを置いて使用したり、コンピューターの通気孔をふさいだりしないでください。コンピューターは、机のようなしっかりとした水平なところに設置してください。通気を妨げるおそれがありますので、隣にプリンターなどの表面の硬いものを設置したり、枕や毛布、または衣類などの表面が柔らかいものを敷いたりしないでください。また、ACアダプターを肌に触れる位置に置いたり、枕や毛布、または衣類などの表...
-
5 .目次1 機能ハードウェアの確認 ...........目次1 機能ハードウェアの確認 ............................................................................................................................. 1表面の各部 ............................................................................................................
-
6 .現在のネットワーク セキュリティ コードが使用でき...現在のネットワーク セキュリティ コードが使用できない場合 ........................................ 33無線LAN接続が非常に弱い場合 ....................................................................................... 34無線ルータに接続できない場合 .................................................................
-
7 .オプティカル ディスク(CD、DVD、またはBD)...オプティカル ディスク(CD、DVD、またはBD)の取り出し ........................................ 57トラブルシューティング ................................................................................................... 58オプティカル ディスク トレイが開かず、CD、DVD、またはBDを取り出せない場合 .............................
-
8 .手順1:バッテリを完全に充電する ...........手順1:バッテリを完全に充電する ................................................................. 75手順2:ハイバネーションおよびスリープを無効にする ................................. 76手順3:バッテリを放電する ............................................................................ 77手順4:バッテリを完全に再充電す...
-
9 .スマート カードの挿入 ................スマート カードの挿入 .................................................................................................... 109スマート カードの取り出し ............................................................................................. 1099 メモリ モジュール拡張メモリ モジュール スロットの...
-
10 .13 Computer Setup[Comput...13 Computer Setup[Computer Setup]の開始 .................................................................................................................. 146[Computer Setup]の使用 ...................................................................................
-
11 .1機能ハードウェアの確認お使いのコンピューターに付...1機能ハードウェアの確認お使いのコンピューターに付属しているコンポーネントは、国や地域、およびモデルによって異なる場合があります。この章の図には、ほとんどのモデルに共通の機能が示されています。コンピューターに取り付けられているハードウェアの一覧を参照するには、以下の操作を行います。▲[スタート]→[コントロール パネル]→[システムとセキュリティ]→[デバイス マネージャー]の順に選択します。[デバイス マネージャー]を使用して、ハードウェアの追加またはデバイス設定の変更もできます。注記:Windows®に...
-
12 .名称 説明(1) ポインティング スティック(一部...名称 説明(1) ポインティング スティック(一部のモデルのみ)*ポインターを移動して、画面上の項目を選択したり、アクティブにしたりします(2) 左のポインティング スティック ボタン(一部のモデルのみ)*外付けマウスの左ボタンと同様に機能します(3) タッチパッド* ポインターを移動して、画面上の項目を選択したり、アクティブにしたりします(4) 左のタッチパッド ボタン* 外付けマウスの左ボタンと同様に機能します(5) 右のポインティング スティック ボタン(一部のモデルのみ)*外付けマウスの右ボタンと同...
-
13 .ランプ注記:お使いのコンピューターに最も近い図を参...ランプ注記:お使いのコンピューターに最も近い図を参照してください。下の図は英語版のキー配列です。日本語版のキー配列とは若干異なります。名称 説明(1) 無線ランプ(×2)*●青色:無線ローカル エリア ネットワーク(無線LAN)デバイス、HPモバイル ブロードバンド モジュール、またはBluetooth®デバイスなどの内蔵無線デバイス(一部のモデルのみ)がオンになっています●オレンジ色:すべての無線デバイスがオフになっています(2)電源ランプ(×2)†●点灯:コンピューターの電源がオンになっています●点滅:...
-
14 .名称 説明部電源に接続されていない場合は、ロー バ...名称 説明部電源に接続されていない場合は、ロー バッテリ状態になるまでランプは消灯したままです(4) ドライブ ランプ●青緑色で点滅:ハードドライブまたはオプティカル ドライブ(一部のモデルのみ)にアクセスしています●オレンジ色に点灯:[HP 3D DriveGuard] によってハードドライブが一時停止しています(5) FastLookランプ●点灯:コンピューターの電源がオンになっているか、[HPFastLook]を使用しています●点滅:FastLookボタンを押すと、ランプが5回点滅してから[HP Fa...
-
15 .名称 説明(1) 無線ランプ(×2)*●青色:無線...名称 説明(1) 無線ランプ(×2)*●青色:無線ローカル エリア ネットワーク(無線LAN)デバイス、HPモバイル ブロードバンド モジュール、またはBluetoothデバイスなどの内蔵無線デバイス(一部のモデルのみ)がオンになっています●オレンジ色に点灯:すべての無線デバイスがオフになっています(2)電源ランプ(×2)†●点灯:コンピューターの電源がオンになっています●点滅:コンピューターがスリープ状態になっています●消灯:コンピューターの電源がオフになっているか、ハイバネーション状態になっています(3...
-
16 .名称 説明(4) ドライブ ランプ●青緑色で点滅:...名称 説明(4) ドライブ ランプ●青緑色で点滅:ハードドライブまたはオプティカル ドライブ(一部のモデルのみ)にアクセスしています●オレンジ色に点灯:[HP 3D DriveGuard] によってハードドライブが一時停止しています(5) FastLookランプ●点灯:コンピューターの電源がオンになっているか、[HPFastLook]を使用しています●点滅:FastLookボタンを押すと、ランプが5回点滅してから[HP FastLook]が開きます注記:コンピューターの電源が切れているときに[HP Fast...
-
17 .名称 説明(1) 電源ボタン●コンピューターの電源...名称 説明(1) 電源ボタン●コンピューターの電源が切れているときにボタンを押すと、電源が入ります●コンピューターの電源が入っているときにボタンを押すと、電源が切れます●コンピューターがスリープ状態のときにボタンを短く押すと、スリープが終了します●コンピューターがハイバネーション状態のときにボタンを短く押すと、ハイバネーションが終了しますコンピューターが応答せず、Windowsのシャットダウン手順を実行できないときは、電源ボタンを5秒程度押したままにすると、コンピューターの電源が切れます電源設定について詳し...
-
18 .名称 説明(3) QuickWebボタン●コンピュ...名称 説明(3) QuickWebボタン●コンピューターの電源が切れているときにこのボタンを押すと、[HP QuickWeb]が起動します●コンピューターの電源が入っているときにこのボタンを押すと、初期設定のWebブラウザーが起動します(4) 無線ボタン 無線機能をオンまたはオフにしますが、無線接続は確立されません(5) ミュート(消音)ボタン スピーカーの音を消したり音量を元に戻したりします(6) 音量下げボタン コンピューターの音量を下げます(7) 音量上げボタン コンピューターの音量を上げます(8)指...
-
19 .名称 説明コンピューターが応答せず、Windows...名称 説明コンピューターが応答せず、Windowsのシャットダウン手順を実行できないときは、電源ボタンを5秒程度押したままにすると、コンピューターの電源が切れます電源設定について詳しくは、[スタート]→[コントロール パネル]→[システムとセキュリティ]→[電源オプション]の順に選択します(2) FastLookボタン●コンピューターの電源が切れているときにこのボタンを押すと、[HP FastLook]が起動します●コンピューターの電源が入っているときにこのボタンを押すと、[HP Software Setu...
-
20 .キー注記:お使いのコンピューターに最も近い図を参照...キー注記:お使いのコンピューターに最も近い図を参照してください。下の図は英語版のキー配列です。日本語版のキー配列とは若干異なりますが、内蔵テンキーの位置は同じです。名称 説明(1) escキー fnキーと組み合わせて押すことによって、システム情報を表示します(2) fnキー ファンクション キーまたはescキーと組み合わせて押すことによって、頻繁に使用するシステムの機能を実行します(3) Windowsロゴ キー Windowsの[スタート]メニューを表示します(4) Windowsアプリケーション キー ...
-
21 .名称 説明(1) escキー fnキーと組み合わせ...名称 説明(1) escキー fnキーと組み合わせて押すことによって、システム情報を表示します(2) fnキー ファンクション キーまたはescキーと組み合わせて押すことによって、頻繁に使用するシステムの機能を実行します(3) Windowsロゴ キー Windowsの[スタート]メニューを表示します(4) Windowsアプリケーション キー ポインターを置いた項目のショートカット メニューを表示します(5) 内蔵テンキー 外付けテンキーと同じように使用できます。上の図は英語版のキー配列です。日本語版のキ...
-
22 .名称 説明(2) ディスプレイ リリース ラッチ ...名称 説明(2) ディスプレイ リリース ラッチ コンピューターを開くときに使用します(3) 無線ランプ●青色:無線ローカル エリア ネットワーク(無線LAN)デバイス、HPモバイル ブロードバンド モジュール、またはBluetoothデバイスなどの内蔵無線デバイス(一部のモデルのみ)がオンになっています●オレンジ色に点灯:すべての無線デバイスがオフになっています(4) 電源ランプ●点灯:コンピューターの電源がオンになっています●点滅:コンピューターがスリープ状態になっています●消灯:コンピューターの電源が...
-
23 .名称 説明(1) メディア カード リーダー 以下...名称 説明(1) メディア カード リーダー 以下のフォーマットの別売のメディア カードに対応しています●メモリースティック●メモリースティックPRO●メモリースティックDuo(アダプターが必要)●メモリースティックDuo PRO(アダプターが必要)●マルチメディアカード●マルチメディア カード プラス●SD(Secure Digital)メモリーカード●SDHC(SD High Capacity)メモリーカード●microSDメモリーカード(アダプターが必要)●xDピクチャーカード(2) アップグレード ...
-
24 .名称 説明●メモリースティックDuo PRO(アダ...名称 説明●メモリースティックDuo PRO(アダプターが必要)●マルチメディアカード●マルチメディア カード プラス●SD(Secure Digital)メモリーカード●SDHC(SD High Capacity)メモリーカード●microSDメモリーカード(アダプターが必要)●xDピクチャーカード(2) アップグレード ベイ オプティカル ドライブまたはハードドライブを装着できます(3) USBコネクタ 別売のUSBデバイスを接続します(4) 1394コネクタ ビデオ カメラなど、別売のIEEE 139...
-
25 .名称 説明(5) eSATA/USBコネクタ eS...名称 説明(5) eSATA/USBコネクタ eSATA外部ハードドライブなどの高性能なeSATAコンポーネント、または別売のUSBデバイスを接続します(6) オーディオ入力(マイク)コネクタ 別売のコンピューター用ヘッドセットのマイク、ステレオ アレイ マイク、またはモノラル マイクを接続します(7)オーディオ出力(ヘッドフォン)コネクタ 別売の電源付きステレオ スピーカー、ヘッドフォン、イヤフォン、ヘッドセット、またはテレビ オーディオを接続したときに、サウンドを出力します注記:ヘッドフォン コネクタ...
-
26 .名称 説明(3) RJ-45(ネットワーク)コネク...名称 説明(3) RJ-45(ネットワーク)コネクタ ネットワーク ケーブルを接続します(4) 外付けモニター コネクタ 外付けVGAモニターまたはプロジェクターを接続します(5)電源コネクタ ACアダプターを接続します裏面の各部名称 説明(1) SIMスロット 無線SIM(Subscriber Identity Module )カードがあります(一部のモデルのみ)。SIMスロットは、バッテリ ベイの中にあります(2) バッテリ リリース ラッチ バッテリ ベイからバッテリを取り外します(3) バッテリ ベ...
-
27 .名称 説明(9) Bluetoothコンパートメン...名称 説明(9) Bluetoothコンパートメント Bluetoothデバイスを取り付けます(10) アップグレード ベイ オプティカル ドライブまたはハードドライブを装着できます(11)無線コンパートメント HPモバイル ブロードバンド モジュール(一部のモデルのみ)および無線LANモジュール(一部のモデルのみ)があります注記:システムの応答停止を防ぐため、無線LANモジュールを交換する場合は、日本国内の無線デバイスの認定/承認機関でこのコンピューター用に認定された無線モジュールのみを使用してください。...
-
28 .名称 説明(3) Webカメラ(一部のモデルのみ)...名称 説明(3) Webカメラ(一部のモデルのみ) 動画を録画したり、静止画像を撮影したりします(4)内蔵ディスプレイ スイッチ コンピューターの電源が入っている状態でディスプレイを閉じると、ディスプレイの電源が切れるかスリープが開始します注記:ディスプレイ スイッチはコンピューターの外側からは見えません無線アンテナ(一部のモデルのみ)注記:お使いのコンピューターの外観は、図と多少異なる場合があります。名称 説明(1) 無線WANアンテナ(×2)* 無線ワイドエリア ネットワーク(無線WAN)で通信する...
-
29 .その他のハードウェア コンポーネント名称 説明(1...その他のハードウェア コンポーネント名称 説明(1) 電源コード* ACアダプターを電源コンセントに接続します(2) ACアダプター AC電源をDC電源に変換します(3) バッテリ* コンピューターが外部電源に接続されていないときに、コンピューターに電力を供給します*バッテリおよび電源コードの外観は国や地域によって異なります。この製品を日本国内で使用する場合は、製品に付属している電源コードをお使いください。付属の電源コードは、他の製品では使用できません。ラベルの確認コンピューターに貼付されているラベルには、...
-
30 .名称(1)製品名(2) シリアル番号(3) 製品番...名称(1)製品名(2) シリアル番号(3) 製品番号(4) 保証期間(5)モデルの説明(一部のモデルのみ)これらの情報は、サポート窓口にお問い合わせをするときに必要です。シリアル番号ラベルは、コンピューターの裏面に貼付されています。●Microsoft® Certificate of Authenticity :Windowsのプロダクト キー(Product Key、Product ID)が記載されています。プロダクト キーは、オペレーティング システムのアップデートやトラブルシューティングのときに必要に...
-
31 .2無線、モデム、およびローカル エリア ネットワー...2無線、モデム、およびローカル エリア ネットワーク無線デバイスの使用(一部のモデルのみ)無線技術では、有線のケーブルの代わりに電波を介してデータを転送します。お買い上げいただいたコンピューターには、以下の無線デバイスが1つ以上内蔵されている場合があります。●無線ローカル エリア ネットワーク(無線LAN)デバイス:会社の事務所、自宅、および公共の場所(空港、レストラン、喫茶店、ホテル、大学など)で、コンピューターを無線ローカル エリア ネットワーク(一般に、無線LANネットワーク、無線LAN、WLANと呼...
-
32 .無線アイコンとネットワーク アイコンの確認アイコン...無線アイコンとネットワーク アイコンの確認アイコン 名前 説明無線(接続済み) コンピューターのハードウェアとしての無線ランプおよび無線ボタンの位置を示します。ソフトウェアとしては、コンピューター上の[HPWireless Assistant] ソフトウェアを示し、また1つ以上の無線デバイスがオンになっていることを表します無線(切断済み) コンピューター上の[HP Wireless Assistant] ソフトウェアおよびすべての無線デバイスがオフになっていることを示しますHP ConnectionMana...
-
33 .無線ランプは、無線デバイスの全体的な電源の状態を表...無線ランプは、無線デバイスの全体的な電源の状態を表すものであり、個々のデバイスの状態を表すものではありません。無線ランプが青色に点灯している場合は、少なくとも1つの無線デバイスがオンになっていることを示しています。無線ランプがオレンジ色の場合は、すべての無線デバイスがオフになっていることを示しています。出荷時の設定ではすべての無線デバイスが有効になっています。このため、複数の無線デバイスのオンとオフの切り替えを、無線ボタンで同時に行うことができます。無線デバイスのオン/オフを個別に制御するには、[HP Wi...
-
34 .または[スタート]→[すべてのプログラム]→[HP...または[スタート]→[すべてのプログラム]→[HP]→[HP Connection Manager] の順に選択します。[HP Connection Manager] の使用方法について詳しくは、[HP Connection Manager] ソフトウェアのヘルプを参照してください。オペレーティング システムの制御機能の使用一部のオペレーティング システムでは、オペレーティング システム自体の機能として内蔵無線デバイスと無線接続を管理する方法が提供されています。たとえば、Windowsでは、[ネットワーク...
-
35 .無線LANデバイスの使用(一部のモデルのみ)無線L...無線LANデバイスの使用(一部のモデルのみ)無線LANデバイスを使用すると、無線ルータまたは無線アクセス ポイントによってリンクされた、複数のコンピューターおよび周辺機器で構成されている無線ローカル エリア ネットワーク(無線LAN)にアクセスできます。注記:無線ルータと無線アクセス ポイントという用語は、同じ意味で使用されることがよくあります。●企業または公共の無線LANなど、大規模な無線LANでは通常、大量のコンピューターおよび周辺機器に対応したり、重要なネットワーク機能を分離したりできる無線アクセス ...
-
36 .る新しい技術は、無線デバイスの製造元や無線LANス...る新しい技術は、無線デバイスの製造元や無線LANスポットのサービス プロバイダーによって開発されている段階です。無線LANスポットを利用するときにコンピューターのセキュリティに不安がある場合は、ネットワークに接続しての操作を、重要でない電子メールや基本的なネット サーフィン程度にとどめておいてください。無線LANをセットアップする場合や、既存の無線LANにアクセスする場合は、常にセキュリティ機能を有効にして、不正アクセスからネットワークを保護してください。一般的なセキュリティ レベルは、WPA(Wi-Fi ...
-
37 .ネットワークがセキュリティ設定済みの無線LANであ...ネットワークがセキュリティ設定済みの無線LANである場合は、セキュリティ コードであるネットワーク セキュリティ キーの入力を求めるメッセージが表示されます。コードを入力し、[OK]をクリックして接続を完了します。注記:無線LANが一覧に表示されない場合は、無線ルータまたはアクセス ポイントの範囲外にいることを示します。注記:接続したいネットワークが表示されない場合は、[ネットワークと共有センターを開く]→[新しい接続またはネットワークのセットアップ]の順にクリックします。オプションの一覧が表示されます。...
-
38 .HPモバイル ブロードバンドの使用(一部のモデルお...HPモバイル ブロードバンドの使用(一部のモデルおよび一部の国や地域のみ)HPモバイル ブロードバンドを使用すると、コンピューターで無線ワイド エリア ネットワーク(無線WAN)を使用できますので、無線LANの使用時よりも、より多くの場所のより広い範囲からインターネットにアクセスできます。HPモバイル ブロードバンドを使用するには、ネットワーク サービス プロバイダー(モバイル ネットワーク事業者と呼ばれます)と契約する必要があります。ネットワーク サービス プロバイダーは、ほとんどの場合、携帯電話事業者で...
-
39 .3.コンピューターに接続されているすべての外付けデ...3.コンピューターに接続されているすべての外付けデバイスを取り外します。4.電源コンセントから電源コードを抜きます。5.バッテリ ベイが手前を向くようにしてコンピューターを裏返し、安定した平らな場所に置きます。6.バッテリを取り外します。7.SIMをSIMスロットに挿入し、しっかり固定されるまでそっと押し込みます。8.バッテリを取り付けなおします。注記:バッテリを装着しなおさないと、HPモバイル ブロードバンドは無効になります。9.コンピューターのカバーを上にして置き、外部電源および外付けデバイスを接続しな...
-
40 .7.SIMをいったんスロットに押し込んで(1)、固...7.SIMをいったんスロットに押し込んで(1)、固定を解除してから取り出します(2)。8.バッテリを取り付けなおします。9.コンピューターのカバーを上にして置き、外部電源および外付けデバイスを接続しなおします。10.コンピューターの電源を入れます。30第 2 章 無線、モデム、およびローカル エリア ネットワーク
-
41 .Bluetooth無線デバイスの使用Bluetoo...Bluetooth無線デバイスの使用Bluetoothデバイスによって近距離の無線通信が可能になり、以下のような電子機器の通信手段を従来の物理的なケーブル接続から無線通信に変更できるようになりました。●コンピューター(デスクトップ、ノートブック、PDA)●電話機(携帯、コードレス、スマート フォン)●イメージング デバイス(プリンター、カメラ)●オーディオ デバイス(ヘッドセット、スピーカー)Bluetoothデバイスは、BluetoothデバイスのPAN(Personal Area Network )を設...
-
42 .無線接続に関する問題のトラブルシューティング無線接...無線接続に関する問題のトラブルシューティング無線接続に関する問題の原因として、以下のようなものが考えられます。●ネットワーク設定(SSIDまたはセキュリティ)が変更された。●無線デバイスのインストールに失敗した、または無線デバイスが無効である。●無線デバイスまたはルータのハードウェアが故障した。●無線デバイスが他のデバイスからの干渉を受けている。注記:無線ネットワーク デバイスは、一部のモデルにのみ搭載されています。無線ネットワーク機能がコンピューターの基本機能として搭載されていない場合は、無線ネットワーク...
-
43 .優先ネットワークに接続できない場合Windowsで...優先ネットワークに接続できない場合Windowsでは、問題のある無線LAN接続を自動で修復できます。●タスクバー右端の通知領域にネットワーク アイコンがある場合は、そのアイコンを右クリックして、[問題のトラブルシューティング]をクリックします。Windowsは、ネットワーク デバイスをリセットし、優先ネットワークの1つに再接続を試みます。●ネットワーク アイコンが通知領域に表示されていない場合は、以下の操作を行います。1.[スタート]→[コントロール パネル]→[ネットワークとインターネット]→[ネットワー...
-
44 .以前に接続したことがあるネットワーク用に新しいネッ...以前に接続したことがあるネットワーク用に新しいネットワーク キーやSSIDが提供されている場合、そのネットワークに接続するには、以下の操作を行います。1.[スタート]→[コントロール パネル]→[ネットワークとインターネット]→[ネットワークと共有センター]の順に選択します。2.左側の枠内の[ワイヤレス ネットワークの管理]をクリックします。利用可能な無線LANを示す一覧が表示されます。複数の無線 LANが稼動している無線LANスポットにいる場合は、複数の無線LANが表示されます。3.一覧からネットワークを...
-
45 .モデムの使用(一部のモデルのみ)お使いのコンピュー...モデムの使用(一部のモデルのみ)お使いのコンピューターの内蔵モデムをアナログ電話回線に接続するには、6ピンのRJ-11モデムケーブル(別売)を使用する必要があります。国や地域によっては、各国または各地域仕様のモデム ケーブル アダプター(別売)も必要な場合があります。デジタル構内回線(PBX)システム用のコネクタは、アナログ電話回線用のモジュラー コンセントと似ていますが、このモデムには使用できません。警告!内蔵アナログ モデムをデジタル回線に接続すると、モデムが損傷して恒久的に使用できなくなる場合がありま...
-
46 .各国または地域仕様のモデム ケーブル アダプターの...各国または地域仕様のモデム ケーブル アダプターの接続モジュラー コンセントは、国や地域によって異なります。国外でモデムとモデル ケーブル(別売)を使用するには、各国または地域の仕様のモデム ケーブル アダプター(別売)を用意する必要があります。RJ-11モデム コネクタ以外のアナログ電話回線用モジュラー コンセントにケーブルを接続するには、以下の操作を行います。1.モデム ケーブルをコンピューター本体のモデム コネクタに差し込みます(1)。2.モデム ケーブルを各国または地域仕様のモデム ケーブル アダプ...
-
47 .旅行先の所在地の新規追加初期設定では、お使いのモデ...旅行先の所在地の新規追加初期設定では、お使いのモデムで使用可能な所在地設定は日本用の設定のみです。コンピューターを国外または他の地域で使用する場合は、使用する国または地域の規格に準拠するように内蔵モデムを設定します。新しく追加した所在地設定はコンピューターに保存され、設定をいつでも切り替えられるようになります。コンピューターには、任意の国の所在地設定を複数追加できます。注意:モデムの日本用の設定は削除しないでください。日本用の設定を保持した状態で国外でモデムを使用できるようにするには、モデムを使用する国や地...
-
48 .国外での接続に関する問題の解決コンピューターを購入...国外での接続に関する問題の解決コンピューターを購入した国または地域以外でモデムを使用しているときに問題が発生した場合は、以下のことを試してみてください。●電話回線の種類の確認モデムには必ずアナログ電話回線を使用します(デジタル回線を使用しないでください)。PBX回線と呼ばれる回線は、通常はデジタル回線です。データ回線、FAX回線、モデム回線、標準電話回線と呼ばれている電話回線は、通常はアナログ回線です。●パルスとトーンのどちらのダイヤル方法を使用しているかの確認アナログ回線では、2つのダイヤル モード(パル...
-
49 .5.[プロパティ]をクリックします。6.[モデム]...5.[プロパティ]をクリックします。6.[モデム]をクリックします。7.[発信音を待ってからダイヤルする]チェック ボックスのチェックを外します。8.[OK]を2回クリックします。モデムの使用(一部のモデルのみ)39
-
50 .ローカル エリア ネットワーク(LAN)への接続ロ...ローカル エリア ネットワーク(LAN)への接続ローカル エリア ネットワーク(LAN)に接続するには、8ピンのRJ-45ネットワーク ケーブル(別売)を使用する必要があります。ネットワーク ケーブルに、テレビやラジオからの電波障害を防止するノイズ抑制コア(1)が取り付けられている場合は、コアが取り付けられている方のケーブルの端(2)をコンピューター側に向けます。ネットワーク ケーブルを接続するには、以下の操作を行います。1.ネットワーク ケーブルをコンピューター本体のネットワーク コネクタに差し込みます(...
-
51 .3ポインティング デバイスおよびキーボードポインテ...3ポインティング デバイスおよびキーボードポインティング デバイスの使用ポインティング デバイス機能のカスタマイズボタンの構成、クリック速度、ポインター オプションのような、ポインティング デバイスの設定をカスタマイズするには、Windowsの[マウスのプロパティ]を使用します。マウスのプロパティにアクセスするには、[スタート]→[デバイスとプリンター]の順に選択します。次に、お使いのコンピューターを表すデバイスを右クリックして、[マウス設定]を選択します。タッチパッドの使用ポインターを移動するには、タッチ...
-
52 .f3、f4、およびf8~f10の各キーのアイコンは...f3、f4、およびf8~f10の各キーのアイコンは、ホットキーの機能を表しています。ホットキーの機能および操作についてこの章の各項目で説明します。ホットキー コマンドをコンピューターのキーボードで使用するには、以下のどちらかの操作を行います。●短くfnキーを押してから、ホットキー コマンドの2番目のキーを短く押します。または●fnキーを押しながら、ホットキー コマンドの2番目のキーを短く押し、両方のキーを同時に離します。ホットキー 説明fn+escescシステムのハードウェア コンポーネントやシステムBIO...
-
53 .ホットキー 説明デオ情報を受信する他のデバイスとの...ホットキー 説明デオ情報を受信する他のデバイスとの間でも表示画面を切り替えることができますfn+f8 取り付けられているすべてのバッテリの残量についての情報を表示します。ディスプレイに、充電中のバッテリが表示され、各バッテリの残量がレポートされますfn+f9 画面の輝度を一定の割合で徐々に下げますfn+f10 画面の輝度を一定の割合で徐々に上げますキーボードの使用43
-
54 .[HP FastLook 3]の使用[HP Fas...[HP FastLook 3]の使用[HP FastLook 3]を使用して、[Microsoft Outlook]にある予定表、連絡先、受信トレイ、および仕事の情報をコンピューターのハードドライブに保存できます。コンピューターの電源が切れているときにコンピューターのFastLookボタンを押すと、オペレーティング システムの再起動を待たなくてもこれらの情報をすぐに表示できます。[HP FastLook 3]を使用すると、コンピューターを再起動することなく、連絡先情報、予定表のイベント、電子メール情報、およ...
-
55 .名称 説明(2) 内蔵テンキー 内蔵テンキーが有効...名称 説明(2) 内蔵テンキー 内蔵テンキーが有効になっているときは、外付けテンキーと同様に使用できます(3)num lkキー fnキーと一緒に押すと、内蔵テンキーの有効 /無効が切り替わります内蔵テンキーの有効/無効の切り替え内蔵テンキーを有効にするには、fn+num lkキーを押します。fn+num lkをもう一度押すと、通常の文字入力機能に戻ります。注記:外付けキーボードまたはテンキーがコンピューターに接続されている場合、内蔵テンキーは機能しません。内蔵テンキーの機能の切り替えfnキーまたはfn+sh...
-
56 .名称 説明(1) num lkキー 内蔵テンキーの...名称 説明(1) num lkキー 内蔵テンキーのナビゲーション機能と数字入力機能が切り替わります注記:テンキー機能がコンピューターの電源を切ったときに有効だった場合は、次回コンピューターの電源を入れたときにも有効になっています(2)内蔵テンキー 外付けテンキーと同じように使用できます。上の図は英語版のキー配列です。日本語版のキー配列とは若干異なりますが、内蔵テンキーの位置は同じです別売の外付けテンキーの使用通常、外付けテンキーのほとんどのキーは、Num Lockがオンのときとオフのときとで機能が異なります...
-
57 .4マルチメディアマルチメディア機能お使いのコンピュ...4マルチメディアマルチメディア機能お使いのコンピューターには、音楽を再生したり画像を表示したりできるマルチメディア機能が含まれています。また、以下のようなマルチメディア コンポーネントが含まれている場合があります。●オーディオ ディスクおよびビデオ ディスクを再生するオプティカル ドライブ●音楽を再生する内蔵スピーカー●独自のオーディオを録音するための内蔵マイク●動画を撮影したり共有したりできる内蔵Webカメラ●音楽、動画および画像の再生と管理を行うことができるプリインストール済みのマルチメディア ソフトウ...
-
58 .◦音量を上げるには、適切な音量になるまで音量上げボ...◦音量を上げるには、適切な音量になるまで音量上げボタン(3)を押し続けます。音量上げボタンをタップして音量を上げることもできます。●Windowsの[ボリューム コントロール]:a.タスクバーの右端の通知領域にある[スピーカー]アイコンをクリックします。b.音量を調整するには、スライダーを上下に移動します。[スピーカーをミュート]アイコンをクリックすると、音が出なくなります。またはa.タスクバーの右端の通知領域にある[スピーカー]アイコンを右クリックして、[音量ミキサーを開く]をクリックします。b.音量を調...
-
59 .プリインストール済みのマルチメディア ソフトウェア...プリインストール済みのマルチメディア ソフトウェアへのアクセスプリインストールされているマルチメディア ソフトウェアにアクセスするには、以下の操作を行います。▲[スタート]→[すべてのプログラム]の順に選択し、使用するマルチメディア プログラムを起動します。注記:サブフォルダーに含まれているプログラムもあります。注記:コンピューターに付属しているソフトウェアの使用について詳しくは、ソフトウェアの製造元の説明書を参照してください。これらの説明書は、ソフトウェアに含まれているか、ディスクに収録されているか、また...
-
60 .オーディオお使いのコンピューターでは、以下のような...オーディオお使いのコンピューターでは、以下のようなさまざまなオーディオ機能を使用できます。●コンピューターのスピーカーおよび接続した外付けスピーカーを使用した、音楽の再生●内蔵マイクまたは接続した外付けマイクを使用した、サウンドの録音●インターネットからの音楽のダウンロード●オーディオと画像を使用したマルチメディア プレゼンテーションの作成●インスタント メッセージ プログラムを使用したサウンドと画像の送信●ラジオ番組のストリーミング(一部のモデルのみ)または FMラジオ信号の受信●オーディオCDの作成(書...
-
61 .コンピューターの録音機能を確認するには、以下の操作...コンピューターの録音機能を確認するには、以下の操作を行います。1.[スタート]→[すべてのプログラム]→[アクセサリ]→[サウンド レコーダー]の順に選択します。2.[録音の開始]をクリックし、マイクに向かって話します。デスクトップにファイルを保存します。3.[Windows Media Player] を起動して、サウンドを再生します。注記:良好な録音結果を得るため、直接マイクに向かって話し、雑音がないように設定して録音します。▲コンピューターのオーディオ設定を確認または変更するには、[スタート]→[コン...
-
62 .動画お使いのコンピューターでは、以下のさまざまな動...動画お使いのコンピューターでは、以下のさまざまな動画機能を使用できます。●動画の再生●インターネットを介したゲーム●プレゼンテーションの作成のための画像や動画の編集●外付けビデオ デバイスの接続外付けモニターまたはプロジェクターの接続お使いのコンピューターには外付けモニター コネクタとDisplayPortの両方があり、外付けモニターおよびプロジェクターを接続できます。外付けモニター コネクタの使用外付けモニター コネクタは、外付けVGAモニターやVGAプロジェクターなどの外付けVGAディスプレイ デバイス...
-
63 .▲デジタル ディスプレイ デバイスを接続するには、...▲デジタル ディスプレイ デバイスを接続するには、デバイスのケーブルをDisplayPortに接続します。注記:外付けディスプレイ デバイスを正しく接続しても画面が表示されない場合は、fn+f4キーを押して、ディスプレイ デバイスに画面を切り替えます。fn+f4キーを繰り返し押すと、コンピューター本体のディスプレイとデバイスとで表示画面が切り替わります。動画53
-
64 .オプティカル ドライブ(一部のモデルのみ)お使いの...オプティカル ドライブ(一部のモデルのみ)お使いのコンピューターには、コンピューターの機能を拡張するオプティカル ドライブが搭載されている場合があります。オプティカル ドライブを使用すると、データ ディスクを読み取ったり、音楽や動画を再生したりできます。オプティカル ドライブの確認▲[スタート]→[コンピューター]の順に選択します。お使いのコンピューターにインストールされているオプティカル ドライブを含むすべてのデバイスの一覧が表示されます。CD、DVD、またはBDの再生1.コンピューターの電源を入れます。...
-
65 .自動再生の設定1.[スタート]→[既定のプログラム...自動再生の設定1.[スタート]→[既定のプログラム]→[自動再生の設定の変更]の順に選択します。2.[すべてのメディアとデバイスで自動再生を使う]チェック ボックスにチェックが入っていることを確認します。3.[初期設定を選択する]をクリックし、一覧に表示されている各メディアの種類から、使用可能なオプションのどれかを選択します。4.[保存]をクリックします。注記:自動再生について詳しくは、[ヘルプとサポート]を参照してください。DVDの地域設定の変更著作権で保護されているファイルを使用する多くのDVDには地域...
-
66 .注意:情報の損失やディスクの損傷を防ぐため、以下の...注意:情報の損失やディスクの損傷を防ぐため、以下のガイドラインを参考にしてください。ディスクに書き込む前に、コンピューターを安定した外部電源に接続してください。コンピューターがバッテリ電源で動作しているときは、ディスクに書き込まないでください。ディスクに書き込む前に、使用しているディスク ソフトウェア以外は、開いているすべてのプログラムを閉じてください。コピー元のディスクからコピー先のディスクへ、またはネットワーク ドライブからコピー先のディスクへ直接コピーしないでください。その情報をハードドライブに保存し...
-
67 .CD、DVD、またはBDに書き込むときは、以下のガ...CD、DVD、またはBDに書き込むときは、以下のガイドラインを参考にしてください。●ディスクに書き込む前に、開いているファイルをすべて終了し、すべてのプログラムを閉じます。●通常、オーディオ ファイルの書き込みにはCD-RまたはDVD-Rが最適です。これはデータがコピーされた後、変更ができないためです。●ホーム ステレオやカー ステレオによってはCD-RWを再生できないものもあるため、音楽CDの書き込みにはCD-Rを使用します。●通常、CD-RWまたはDVD-RWは、データ ファイルの書き込みや、変更できな...
-
68 .2.回転軸をそっと押さえながらディスクの端を持ち上...2.回転軸をそっと押さえながらディスクの端を持ち上げて、トレイからディスクを取り出します(3)。ディスクは縁を持ち、平らな表面に触れないようにしてください。注記:トレイが完全に開かない場合は、ディスクを注意深く傾けて取り出してください。3.ディスク トレイを閉じ、取り出したディスクを保護ケースに入れます。トラブルシューティングここでは、一般的な問題と解決方法について説明します。オプティカル ディスク トレイが開かず、CD、DVD、またはBDを取り出せない場合1.ドライブのフロント パネルにある手動での取り出...
-
69 .3.回転軸をそっと押さえながらディスクの端を持ち上...3.回転軸をそっと押さえながらディスクの端を持ち上げて、トレイからディスクを取り出します(3)。ディスクは縁を持ち、平らな表面に触れないようにしてください。注記:トレイが完全に開かない場合は、ディスクを注意深く傾けて取り出してください。4.ディスク トレイを閉じ、取り出したディスクを保護ケースに入れます。コンピューターがオプティカル ドライブを検出しない場合Windowsが取り付けられているデバイスを検出しない場合は、デバイス ドライバー ソフトウェアがなくなったか壊れている可能性があります。DVD/CD-...
-
70 .●ハードウェアの変更をスキャンします。Window...●ハードウェアの変更をスキャンします。Windowsはシステムをスキャンして取り付けられているハードウェアを検出し、必要な初期設定のドライバーをインストールします。●[プロパティ]をクリックして、デバイスが正しく動作しているかどうかを確認します。その後、状況に応じて以下の操作を行います。◦問題の解決方法に役立つ、デバイスについての詳細情報を[プロパティ]ウィンドウで確認します。◦デバイスのドライバーを更新、無効化、またはアンインストールするには、[ドライバー]タブをクリックします。ディスクが再生できない場合...
-
71 .ディスクが自動再生されない場合1.[スタート]→[...ディスクが自動再生されない場合1.[スタート]→[既定のプログラム]→[自動再生の設定の変更]の順に選択します。2.[すべてのメディアとデバイスで自動再生を使う]チェック ボックスにチェックが入っていることを確認します。3.[保存]をクリックします。これで、CD、DVD、またはBDをオプティカル ドライブに挿入したときに自動的に再生されます。動画が停止したりコマ落ちしたりする場合や、再生が不安定な場合●ディスクを清掃します。●以下の操作を実行して、システム リソースを節約します。◦インターネットからログオフ...
-
72 .●ディスクが正しく挿入されていることを確認します。...●ディスクが正しく挿入されていることを確認します。●より低速の書き込み速度を選択し、再試行します。●ディスクをコピーしている場合は、コピー元のディスクのコンテンツを新しいディスクに書き込む前に、その情報をハードドライブへコピーし、ハードドライブから書き込みます。●[デバイス マネージャー]の[DVD/CD-ROMドライブ]カテゴリにあるディスク書き込みデバイスのドライバーを再インストールします。デバイス ドライバーを再インストールする必要がある場合1.オプティカル ドライブからディスクを取り出します。2.[...
-
73 .[Windows Update]を使用するには、以...[Windows Update]を使用するには、以下の操作を行います。1.[スタート]→[すべてのプログラム]→[Windows Update]の順に選択します。注記:[Windows Update]がまだ設定されていない場合は、更新チェックの前に設定を入力するよう求めるメッセージが表示されます。2.[更新プログラムの確認]をクリックします。3.画面に表示される説明に沿って操作します。オプティカル ドライブ(一部のモデルのみ)63
-
74 .Webカメラ(一部のモデルのみ)お使いのコンピュー...Webカメラ(一部のモデルのみ)お使いのコンピューターによっては、ディスプレイの上部にWebカメラが内蔵されているものもあります。プリインストールされているソフトウェアを使用すると、Webカメラで静止画像を撮影したり、動画を録画したりできます。写真または録画した動画をプレビューして、コンピューターのハードドライブに保存できます。Webカメラおよび[HP Webcam]ソフトウェアにアクセスするには、[スタート]→[すべてのプログラム]→[HP]→[HP Webcam]の順に選択します。[HP Webcam]...
-
75 .●[シャープネス]:画像の境界線の緻密さを調整しま...●[シャープネス]:画像の境界線の緻密さを調整します。シャープネスを高く設定するとよりはっきりとした画像になり、シャープネスを低く設定するとより柔らかい画像になります。●[ガンマ]:画像の中間調の灰色または中間色に作用する対比を調整します。画像のガンマを調整すると、シャドウとハイライトを大幅に変更しないで、中間グレー トーンの明度値を変更できます。ガンマを低く設定すると灰色は黒に近くなり、暗い色はさらに暗い色になります。Webカメラの使用方法については、[スタート]→[ヘルプとサポート]の順に選択します。W...
-
76 .5電源の管理電源オプションの設定省電力設定の使用お...5電源の管理電源オプションの設定省電力設定の使用お使いのコンピューターでは、2つの省電力設定が出荷時に有効になっています。スリープおよびハイバネーションです。スリープを開始すると、電源ランプが点滅し、画面表示が消えます。作業中のデータがメモリに保存されるため、スリープを終了するときはハイバネーションを終了するときよりも早く作業に戻れます。コンピューターが長時間スリープ状態になった場合、またはスリープ状態のときにバッテリが完全なロー バッテリ状態になった場合は、ハイバネーションを開始します。ハイバネーションを...
-
77 .コンピューターがスリープを終了すると電源ランプが点...コンピューターがスリープを終了すると電源ランプが点灯し、作業を中断した時点の画面に戻ります。注記:コンピューターがスリープを終了するときにパスワードの入力を要求するように設定した場合は、作業画面に戻る前にWindowsパスワードを入力する必要があります。ハイバネーションの開始および終了バッテリ電源を使用しているときに操作しない状態が1080分(18時間)続いた場合、外部電源を使用しているときに操作しない状態が1080分(18時間)続いた場合、または完全なロー バッテリ状態に達した場合に、システムがハイバネー...
-
78 .電源プランの使用電源プランは、コンピューターの電源...電源プランの使用電源プランは、コンピューターの電源の使用方法を管理するためのシステム設定の集合です。電源プランによって、電力を節約し、パフォーマンスを最大限に向上させることができます。電源プランの設定を変更したり、独自の電源プランを作成したりできます。現在の電源プランの表示▲タスクバーの右端の通知領域にある[バッテリ メーター]アイコンをクリックします。または[スタート]→[コントロール パネル]→[システムとセキュリティ]→[電源オプション]の順に選択します。異なる電源プランの選択▲通知領域にある[バッテ...
-
79 .[HP Power Assistant]の使用(一...[HP Power Assistant]の使用(一部のモデルのみ)[HP Power Assistant]を使用すると、お使いのノートブック コンピューターの電力消費やバッテリ充電を最適化するようにシステム設定を構成できます。 [HP Power Assistant]では、情報に基づいて電源管理に関する決定を行うために役立つツールおよび情報が提供されます。●仮想的なシステム設定による電力消費の予測●あらかじめ定義されている電源プロファイル●時間の経過とともに、電力消費の傾向を示した使用状況の詳細情報およびグ...
-
80 .コンピューターを外部電源に接続すると、以下のように...コンピューターを外部電源に接続すると、以下のようになります。●バッテリの充電が開始されます。●コンピューターの電源が入ると、通知領域にある[バッテリ メーター]アイコンの表示が変わります。外部電源の接続を外すと、以下のようになります。●コンピューターの電源がバッテリに切り替わります。●バッテリ電源を節約するために自動的に画面の輝度が下がります。ディスプレイの輝度を上げるには、fn+f10ホットキーを押すか、ACアダプターを接続しなおします。ACアダプターの接続警告!感電や装置の損傷を防ぐため、必ず以下の注意...
-
81 .バッテリ電源の使用充電済みのバッテリが装着され、外...バッテリ電源の使用充電済みのバッテリが装着され、外部電源に接続されていない場合、コンピューターはバッテリ電源で動作します。外部電源に接続されている場合、コンピューターは外部電源で動作します。充電済みのバッテリを装着したコンピューターがACアダプターから電力が供給される外部電源で動作している場合、ACアダプターを取り外すと、電源がバッテリ電源に切り替わります。注記:外部電源の接続を外すと、バッテリ電源を節約するために自動的に画面の輝度が下がります。ディスプレイの輝度を上げるには、fn+f10ホットキーを使用す...
-
82 .[HPバッテリ チェック]は、バッテリとそのセルを...[HPバッテリ チェック]は、バッテリとそのセルを検査して、バッテリとそのセルが正常に機能しているかどうかを確認し、検査の結果を表示します。バッテリ充電残量の表示タスクバーの右端の通知領域にある[バッテリ メーター]アイコンの上にポインターを移動します。バッテリの着脱注意:コンピューターの電源としてバッテリのみを使用しているときにそのバッテリを取り外すと、情報が失われる可能性があります。バッテリを取り外す場合は、情報の損失を防ぐため、あらかじめハイバネーションを開始するかWindowsの通常の手順でシャット...
-
83 .3.バッテリをコンピューターから取り外します(2)...3.バッテリをコンピューターから取り外します(2)。バッテリの充電警告!航空機内でコンピューターのバッテリを充電しないでください。バッテリは、コンピューターが外部電源(ACアダプター経由)、別売の電源アダプター、または別売のドッキング デバイスに接続している間、常に充電されます。バッテリは、コンピューターの電源が入っているかどうかにかかわらず充電されますが、電源を切ったときの方が早く充電が完了します。バッテリが新しいか2週間以上使用されていない場合、またはバッテリの温度が室温よりも高すぎたり低すぎたりする場...
-
84 .●オレンジ色で点滅:コンピューターの電源としてバッ...●オレンジ色で点滅:コンピューターの電源としてバッテリのみを使用していて、ロー バッテリ状態になっています。完全なロー バッテリ状態になった場合は、バッテリ ランプがすばやく点滅し始めます。●消灯:コンピューターが外部電源に接続されている場合、コンピューターに装着されているすべてのバッテリが完全に充電されると、このランプは消灯します。コンピューターが外部電源に接続されていない場合は、ロー バッテリ状態になるまでランプは消灯したままです。バッテリの放電時間の最長化バッテリの放電時間は、バッテリ電源で動作してい...
-
85 .ロー バッテリ状態の解決注意:情報の損失を防ぐため...ロー バッテリ状態の解決注意:情報の損失を防ぐため、コンピューターが完全なロー バッテリ状態になってハイバネーションが開始した場合は、電源ランプが消灯するまで電源を入れないでください。外部電源を使用できる場合のロー バッテリ状態の解決▲以下のデバイスのどれかを接続します。●ACアダプター●別売のドッキング デバイス●別売の電源アダプター充電済みのバッテリを使用できる場合のロー バッテリ状態の解決1.コンピューターの電源を切るか、ハイバネーションを開始します。2.放電したバッテリを取り外し、充電済みのバッテリ...
-
86 .バッテリを完全に充電するには、以下の操作を行います...バッテリを完全に充電するには、以下の操作を行います。1.コンピューターにバッテリを装着します。2.コンピューターをACアダプター、別売の電源アダプター、別売の拡張製品、または別売のドッキング デバイスに接続し、そのアダプターまたはデバイスを外部電源に接続します。コンピューターのバッテリ ランプが点灯します。3.バッテリが完全に充電されるまで、コンピューターを外部電源に接続しておきます。充電が完了すると、コンピューターのバッテリ ランプが消灯します。手順2:ハイバネーションおよびスリープを無効にする1.通知領...
-
87 .手順3:バッテリを放電するバッテリの放電中は、コン...手順3:バッテリを放電するバッテリの放電中は、コンピューターの電源を入れたままにしておく必要があります。バッテリは、コンピューターを使用しているかどうかにかかわらず放電できますが、使用している方が早く放電が完了します。●放電中にコンピューターを放置しておく場合は、放電を始める前に作業中のファイルを保存してください。●放電中にコンピューターを使用する予定で、省電力設定を利用している場合、放電処理中はシステムの動作が以下のようになります。◦モニターが自動的にオフになりません。◦コンピューターがアイドル状態のとき...
-
88 .手順4:バッテリを完全に再充電するバッテリを再充電...手順4:バッテリを完全に再充電するバッテリを再充電するには、以下の操作を行います。1.コンピューターを外部電源に接続して、バッテリが完全に再充電されるまで接続したままにします。再充電が完了すると、コンピューターのバッテリ ランプが消灯します。バッテリの再充電中でもコンピューターは使用できますが、電源を切っておく方が充電が早く完了します。2.コンピューターの電源を切っていた場合は、バッテリが完全に充電されてバッテリ ランプが消灯した後で、コンピューターの電源を入れます。手順5:ハイバネーションおよびスリープを...
-
89 .●必要に応じて画面の輝度を調節するには、fn+f9...●必要に応じて画面の輝度を調節するには、fn+f9およびfn+f10ホットキーを使用します。●しばらく作業を行わないときは、スリープまたはハイバネーションを開始するか、コンピューターの電源を切ります。バッテリの保管注意:故障の原因となりますので、バッテリを温度の高い場所に長時間放置しないでください。2週間以上コンピューターを使用せず、外部電源から切り離しておく場合は、すべてのバッテリを取り出して別々に保管してください。保管中のバッテリの放電を抑えるには、バッテリを気温や湿度の低い場所に保管してください。注記...
-
90 .ACアダプターのテストコンピューターに以下の状況の...ACアダプターのテストコンピューターに以下の状況のどれかが見られる場合は、ACアダプターをテストします。●コンピューターがACアダプターに接続されているときにコンピューターの電源が入らない。●コンピューターをACアダプターと外部電源に接続したときにディスプレイの電源が入らない。●コンピューターがACアダプターに接続されているときに電源ランプが点灯していない。ACアダプターをテストするには、以下の操作を行います。1.コンピューターからバッテリを取り外します。2.ACアダプターをコンピューターと電源コンセントに...
-
91 .コンピューターが応答しなくなり、上記のシャットダウ...コンピューターが応答しなくなり、上記のシャットダウン手順を使用できない場合は、記載されている順に以下の緊急手順を試みてください。●電源ボタンを5秒程度押し続けます。●コンピューターを外部電源から切断し、バッテリを取り外します。コンピューターのシャットダウン81
-
92 .6ドライブ取り付けられているドライブの確認お使いの...6ドライブ取り付けられているドライブの確認お使いのコンピューターには、(回転式ディスクを搭載した)ハードドライブまたはソリッドステート メモリを搭載したSSD(Solid State Drive)が搭載されています。SSDは、駆動部品を持たないため、ハードドライブほど熱を発生しません。コンピューターに取り付けられているドライブを表示するには、[スタート]→[コンピューター]の順に選択します。注記:Windowsには、コンピューターのセキュリティを高めるためのユーザー アカウント制御機能が含まれています。アプ...
-
93 .注意:コンピューターやドライブの損傷、または情報の...注意:コンピューターやドライブの損傷、または情報の損失を防ぐため、以下の点に注意してください。外付けハードドライブに接続したコンピューターをある場所から別の場所へ移動させるような場合は、事前にスリープを開始して画面表示が消えるまで待つか、外付けハードドライブを適切に取り外してください。ドライブを取り扱う前に、塗装されていない金属面に触れるなどして、静電気を放電してください。リムーバブル ドライブまたはコンピューターのコネクタ ピンに触れないでください。ドライブは慎重に取り扱い、絶対に落としたり上に物を置いた...
-
94 .ハードドライブ パフォーマンスの向上[ディスク デ...ハードドライブ パフォーマンスの向上[ディスク デフラグ]の使用コンピューターを使用しているうちに、ハードドライブ上のファイルが断片化されてきます。[ディスク デフラグ]を行うと、ハードドライブ上の断片化したファイルやフォルダーを集めてより効率よく作業を実行できるようになります。いったん[ディスク デフラグ]を開始すれば、動作中に操作する必要はありません。ハードドライブのサイズと断片化したファイルの数によっては、完了まで1時間以上かかることがあります。そのため、夜間やコンピューターにアクセスする必要のない時...
-
95 .[HP 3D DriveGuard]の使用[HP ...[HP 3D DriveGuard]の使用[HP 3D DriveGuard]は、以下のどちらかの場合にドライブおよび入出力要求を停止することによって、ハードドライブを保護します。●バッテリ電源で動作しているときにコンピューターを落下させた場合●バッテリ電源で動作しているときにディスプレイを閉じた状態でコンピューターを移動した場合これらの動作の実行後は[HP 3D DriveGuard]によって、短時間でハードドライブが通常の動作に戻ります。注記:SSD(Solid State Drive)には駆動部品がな...
-
96 .注記:[HP 3D DriveGuard]によって...注記:[HP 3D DriveGuard]によってドライブが停止された場合でも、コンピューターがバッテリ電源で動作しているときに完全なロー バッテリ状態になった場合は、ハイバネーションを開始できるようになります。コンピューターを移動する前に、完全にシャットダウンするか、スリープまたはハイバネーションを開始します。[HP 3D DriveGuard]ソフトウェアの使用[HP 3D DriveGuard]ソフトウェアを使用することで、以下の設定を変更できます。●[HP 3D DriveGuard]の有効/無効を...
-
97 .ハードドライブ ベイ内のハードドライブの交換注意:...ハードドライブ ベイ内のハードドライブの交換注意:情報の損失やシステムの応答停止を防ぐため、以下の点に注意してください。ハードドライブ ベイからハードドライブを取り外す前に、コンピューターをシャットダウンしてください。コンピューターの電源が入っているときや、スリープまたはハイバネーション状態のときには、ハードドライブを取り外さないでください。コンピューターの電源が切れているかハイバネーション状態なのかわからない場合は、まず電源ボタンを短く押してコンピューターの電源を入れます。次にオペレーティング システムの...
-
98 .11.ハードドライブを持ち上げて(3)ハードドライ...11.ハードドライブを持ち上げて(3)ハードドライブ ベイから取り外します。ハードドライブを取り付けるには、以下の操作を行います。1.ハードドライブをハードドライブ ベイに挿入します(1)。2.ハードドライブ タブを左方向に引いて(2)、ハードドライブを固定します。3.ハードドライブのネジ(3)を締めます。88第 6 章 ドライブ
-
99 .4.ハードドライブ カバーのタブを、コンピューター...4.ハードドライブ カバーのタブを、コンピューターのくぼみに合わせます(1)。5.カバーを元に戻します(2)。6.ハードドライブ カバーのネジ(3)を締めます。7.バッテリを取り付けなおします。8.コンピューターのカバーを上にして置き、外部電源および外付けデバイスを接続しなおします。9.コンピューターの電源を入れます。ハードドライブ ベイ内のハードドライブの交換89
-
100 .アップグレード ベイ内のドライブの交換アップグレー...アップグレード ベイ内のドライブの交換アップグレード ベイには、ハードドライブまたはオプティカル ドライブのどちらかを格納できます。保護用カードの取り出しアップグレード ベイには保護用カードが挿入されている場合があります。アップグレード ベイにドライブを挿入するには、保護用カードを取り出す必要があります。保護用カードを取り出すには、以下の操作を行います。1.必要なデータを保存します。2.コンピューターをシャットダウンし、ディスプレイを閉じます。3.コンピューターに接続されているすべての外付けハードウェア デ...





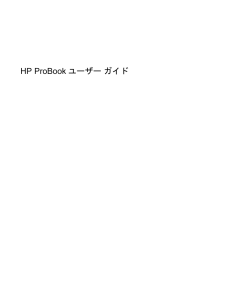


![前ページ カーソルキー[←]でも移動](http://gizport.jp/static/images/arrow_left2.png)