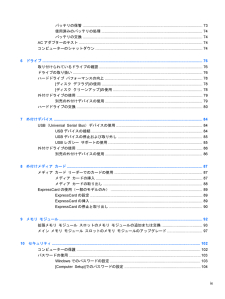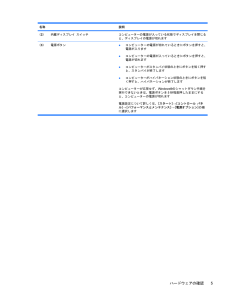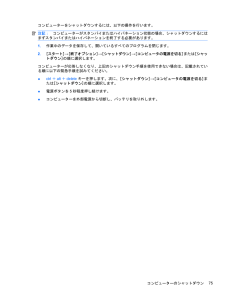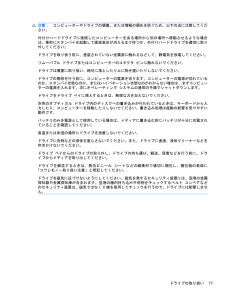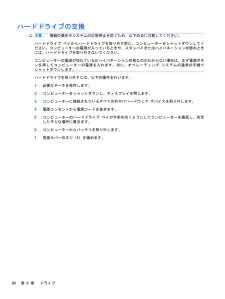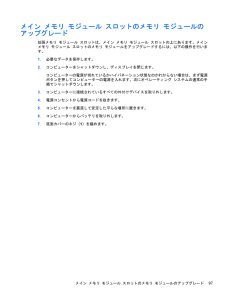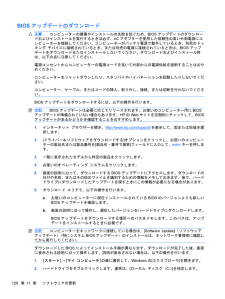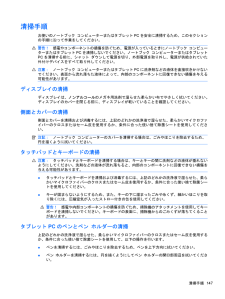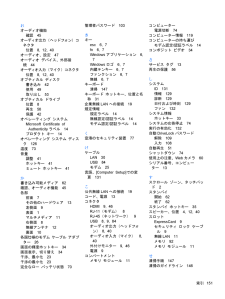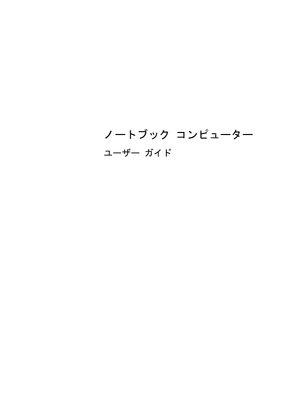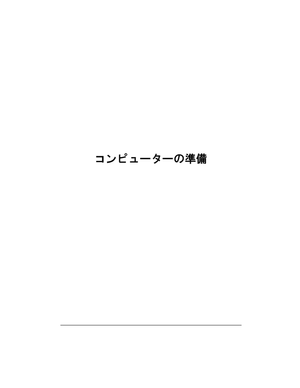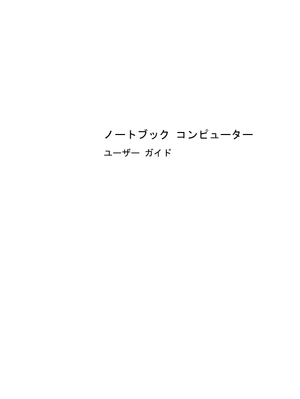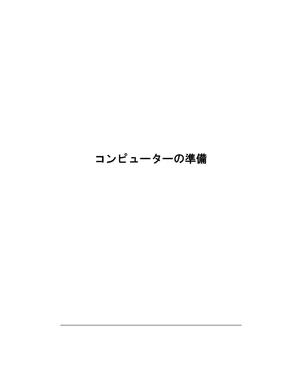11

80 / 167 ページ
現在のページURL
ほとんどの場合、充電情報には、バッテリの状態がバッテリ残量のパーセントと残りの使用可能時間(分)で示されます。●パーセントは、バッテリの電力の推定残量を示します。●時間は、現在のレベルでバッテリの電力を使用し続けた場合にバッテリを使用できる推定残り時間を示します。たとえば、DVDを再生すると残り時間が短くなり、停止すると残り時間が長くなります。バッテリの充電中に、[電源メーター]画面のバッテリ アイコンの上に稲妻の形のアイコンが重なって表示される場合があります。バッテリの着脱注意:コンピューターの電源としてバッテリのみを使用しているときにそのバッテリを取り外すと、情報が失われる可能性があります。バッテリを取り外す場合は、情報の損失を防ぐため、あらかじめハイバネーションを起動するかWindowsの通常の手順でシャットダウンしておいてください。バッテリを装着するには、以下の操作を行います。1.バッテリ ベイが手前を向くようにしてコンピューターを裏返し、安定した平らな場所に置きます。2.バッテリ ベイにバッテリを挿入し (1)、所定の位置に固定されるまで押し込みます。バッテリが装着されると、バッテリ リリース ラッチ(2)が自動的に固定されます。バッテリを取り外すには、以下の操作を行います。1.バッテリ ベイが手前を向くようにしてコンピューターを裏返し、安定した平らな場所に置きます。2.バッテリ リリース ラッチをスライドさせて (1)、バッテリの固定を解除します。68第 5 章 電源の管理
参考になったと評価  59人が参考になったと評価しています。
59人が参考になったと評価しています。
このマニュアルの目次
-
2 .(C) Copyright 2010 Hewlet...(C) Copyright 2010 Hewlett-PackardDevelopment Company, L.P.Bluetoothは、その所有者が所有する商標であり、使用許諾に基づいてHewlett-Packard Companyが使用しています。Intelは米国Intel Corporationの米国およびその他の国または地域における登録商標です。Javaは、米国Sun Microsystems, Inc.の米国またはその他の国における商標です。MicrosoftおよびWindowsは、米国Micr...
-
3 .安全に関するご注意警告!ユーザーが火傷をしたり、コ...安全に関するご注意警告!ユーザーが火傷をしたり、コンピューターが過熱状態になったりするおそれがありますので、ひざの上に直接コンピューターを置いて使用したり、コンピューターの通気孔をふさいだりしないでください。コンピューターは、机のようなしっかりとした水平なところに設置してください。通気を妨げるおそれがありますので、隣にプリンターなどの表面の硬いものを設置したり、枕や毛布、または衣類などの表面が柔らかいものを敷いたりしないでください。また、ACアダプターを肌に触れる位置に置いたり、枕や毛布、または衣類などの表...
-
5 .目次1 機能 ....................目次1 機能 .............................................................................................................................. ................................... 1ハードウェアの確認 .............................................................................
-
6 .無線LAN接続が非常に弱い場合 ............無線LAN接続が非常に弱い場合 ....................................................................................... 23無線ルータに接続できない場合 ........................................................................................ 24モデムの使用(一部のモデルのみ) ..............................
-
7 .4 マルチメディア .................4 マルチメディア .............................................................................................................................. ............... 39マルチメディア機能 .............................................................................................
-
8 .ディスクへの書き込み処理が行われない、または完了す...ディスクへの書き込み処理が行われない、または完了する前に終了してしまう場合 ............................................................................................................ 58デバイス ドライバーを再インストールする必要がある場合 ........................... 58最新のHPデバイス ドライバーの入手 ................................
-
9 .バッテリの保管 ....................バッテリの保管 .................................................................................................................. 73使用済みのバッテリの処理 ................................................................................................ 74バッテリの交換 ..............
-
10 .BIOS administrator passwo...BIOS administrator password(BIOS管理者パスワード) ........................................... 104BIOS administrator password(BIOS管理者パスワード)の管理 ................ 104BIOS administrator password(BIOS管理者パスワード)の入力 ................ 105[Computer Setup]のDriveLock(ドライブロック)の使...
-
11 .[Security](セキュリティ)メニュー .....[Security](セキュリティ)メニュー ............................................................................... 130[System Configuration](システム コンフィギュレーション)メニュー ...................... 13114 マルチブート ......................................................................
-
12 .12 ページ目のマニュアル
-
13 .1機能ハードウェアの確認コンピューターに取り付けら...1機能ハードウェアの確認コンピューターに取り付けられているハードウェアの一覧を参照するには、以下の操作を行います。1.[スタート]→[マイ コンピュータ]の順に選択します。2.[システムのタスク]ウィンドウの左枠内で、[システム情報を表示する] を選択します。3.[ハードウェア]タブ→[デバイス マネージャ] の順に選択します。[デバイス マネージャ]を使用して、ハードウェアの追加またはデバイス設定の変更もできます。表面の各部タッチパッド名称 説明(1) タッチパッド* ポインターを移動して、画面上の項目を...
-
14 .名称 説明(3) タッチパッドのスクロール ゾーン...名称 説明(3) タッチパッドのスクロール ゾーン 画面を上下にスクロールします*この表では初期設定の状態について説明しています。ポインティング デバイスの設定を表示したり変更したりするには、[スタート]→[コントロール パネル] →[プリンタとその他のハードウェア] →[マウス]の順に選択します。2第 1 章 機能
-
15 .ランプ注記:お使いのコンピューターに最も近い図を参...ランプ注記:お使いのコンピューターに最も近い図を参照してください。以下の図は英語版のキー配列です。日本語版のキー配列とは若干異なります。名称 説明(1) Caps Lockランプ 点灯:Caps Lockがオンになっていますハードウェアの確認3
-
16 .名称 説明(2) 電源ランプ●点灯:コンピューター...名称 説明(2) 電源ランプ●点灯:コンピューターの電源がオンになっています●点滅:コンピューターがスタンバイ状態になっています●消灯:コンピューターの電源がオフになっているか、ハイバネーション状態になっています(3)無線ランプ●白色:無線LANデバイスやBluetooth(R)デバイスなどの内蔵無線デバイスの電源がオンになっています●オレンジ色:すべての無線デバイスがオフになっていますボタン、スイッチ、およびスピーカー名称 説明(1) スピーカー サウンドを出力します4第 1 章 機能
-
17 .名称 説明(2) 内蔵ディスプレイ スイッチ コン...名称 説明(2) 内蔵ディスプレイ スイッチ コンピューターの電源が入っている状態でディスプレイを閉じると、ディスプレイの電源が切れます(3)電源ボタン●コンピューターの電源が切れているときにボタンを押すと、電源が入ります●コンピューターの電源が入っているときにボタンを押すと、電源が切れます●コンピューターがスタンバイ状態のときにボタンを短く押すと、スタンバイが終了します●コンピューターがハイバネーション状態のときにボタンを短く押すと、ハイバネーションが終了しますコンピューターが応答せず、Windows(R...
-
18 .キー注記:お使いのコンピューターに最も近い図および...キー注記:お使いのコンピューターに最も近い図および表を参照してください。以下の図は英語版のキー配列です。日本語版のキー配列とは若干異なります。名称 説明(1) escキー fnキーと組み合わせて押すことによって、システム情報を表示します(2) fnキー ファンクション キーまたはescキーと組み合わせて押すことによって、頻繁に使用するシステムの機能を実行します(3) Windowsロゴ キー Windowsの[スタート]メニューを表示します(4) Windowsアプリケーション キー カーソルを置いた項目の...
-
19 .名称 説明(1) escキー fnキーと組み合わせ...名称 説明(1) escキー fnキーと組み合わせて押すことによって、システム情報を表示します(2) fnキー ファンクション キーまたはescキーと組み合わせて押すことによって、頻繁に使用するシステムの機能を実行します(3) Windowsロゴ キー Windowsの[スタート]メニューを表示します(4)Windowsアプリケーション キー カーソルを置いた項目のショートカット メニューを表示します(5) 内蔵テンキー fnキーおよびnum lkキーと一緒に押すと、外付けテンキーと同様に使用できます。上の...
-
20 .名称 説明(1) SDカード リーダー 以下のフォ...名称 説明(1) SDカード リーダー 以下のフォーマットの別売のメディア カードに対応しています●マルチメディアカード(MMC)●マルチメディアカード4.2(MMC Plus、MMC Plus HC)●SD(Secure Digital)メモリーカード●SDHC(Secure Digital High Capacity)メモリーカード●SDHS(Secure Digital High Speed)メモリーカード(2) オーディオ出力(ヘッドフォン)コネクタ 別売の電源付きステレオ スピーカー、ヘッドフォン...
-
21 .左側面の各部名称 説明(1) ExpressCar...左側面の各部名称 説明(1) ExpressCardスロット 別売のExpressCardをサポートしています(2) セキュリティ ロック ケーブル用スロット 別売のセキュリティ ロック ケーブルをコンピューターに接続します注記:セキュリティ ロック ケーブルに抑止効果はありますが、コンピューターの盗難や誤った取り扱いを完全に防ぐものではありません(3) 通気孔 コンピューター内部の温度が上がりすぎないように空気を通します注記:内部コンポーネントを冷却して過熱を防ぐため、コンピューターのファンは自動的に作動...
-
22 .裏面の各部注記:お使いのコンピューターに最も近い図...裏面の各部注記:お使いのコンピューターに最も近い図を参照してください。名称 説明(1) バッテリ リリース ラッチ( *2) バッテリをバッテリ ベイから固定解除します10第 1 章 機能
-
23 .名称 説明(2) バッテリ ベイ バッテリが装着さ...名称 説明(2) バッテリ ベイ バッテリが装着されています(3) 通気孔(*3) コンピューター内部の温度が上がりすぎないように空気を通します注記:内部コンポーネントを冷却して過熱を防ぐため、コンピューターのファンは自動的に作動します。通常の操作を行っているときに内部ファンが回転したり停止したりしますが、これは正常な動作です(4) メモリ モジュール コンパートメント メモリ モジュール スロットがあります無線LANモジュール コンパートメント 無線LANモジュール スロットがあります注意:システムが反応...
-
24 .名称 説明(1) Webカメラ ランプ(一部のモデ...名称 説明(1) Webカメラ ランプ(一部のモデルのみ) 点灯:Webカメラを使用しています(2) Webカメラ(一部のモデルのみ) 動画を録画したり、静止画像を撮影したりします(3) 内蔵マイク サウンドを録音します(4) オーディオ出力(ヘッドフォン)コネクタ 別売の電源付きステレオ スピーカー、ヘッドフォン、イヤフォン、ヘッドセット、またはテレビ オーディオを接続したときに、サウンドを出力します注記:ヘッドフォン コネクタにデバイスを接続すると、コンピューター本体のスピーカーは無効になります(5) ...
-
25 .その他のハードウェア コンポーネント名称 説明(1...その他のハードウェア コンポーネント名称 説明(1) 電源コード* ACアダプターを電源コンセントに接続します(2) ACアダプター AC電源をDC電源に変換します(3) バッテリ* コンピューターが外部電源に接続されていないときに、コンピューターに電力を供給します*モデム ケーブル、バッテリ、モデム ケーブル アダプター、および電源コードは、国や地域によって外観が異なります。このコンピューターを日本国内で使用する場合は、製品に付属の電源コードをお使いください。付属の電源コードは、他の製品では使用できません...
-
26 .◦(4)モデルの記載:お使いのコンピューターに関す...◦(4)モデルの記載:お使いのコンピューターに関する文書、ドライバー、サポート情報を得るときに使用します。◦(5)保証期間:このコンピューターの標準保証期間が記載されています。これらの情報は、サポート窓口にお問い合わせをするときに必要です。サービス タグ ラベルは、コンピューターの裏面に貼付されています。●Microsoft(R) Certificate of Authenticity:Windowsのプロダクト キー(Product Key、ProductID)が記載されています。プロダクト キーは、オペ...
-
27 .2ネットワーク無線デバイスの使用(一部のモデルのみ...2ネットワーク無線デバイスの使用(一部のモデルのみ)無線技術では、有線のケーブルの代わりに電波を介してデータを転送します。お買い上げいただいたコンピューターには、以下の無線デバイスが1つ以上内蔵されている場合があります。●無線LANデバイス:会社の事務所、自宅、および公共の場所(空港、レストラン、コーヒーショップ、ホテル、大学など)で、コンピューターを無線ローカル エリア ネットワーク(一般に、無線LANネットワーク、無線LAN、WLANと呼ばれます)に接続します。無線LANでは、各モバイル無線デバイスは無...
-
28 .無線(接続済み) コンピューターのハードウェアとし...無線(接続済み) コンピューターのハードウェアとしての無線ランプおよび無線スイッチの位置を示します無線(切断済み) すべての無線デバイスが無効になっていることを示しますネットワーク ステータス(接続済み)1つ以上のネットワーク ドライバーがインストールされていて、 1つ以上のネットワーク デバイスがネットワークに接続されていることを示しますネットワーク ステータス(切断済み)1つ以上のネットワーク ドライバーがインストールされているが、どのネットワーク デバイスもネットワークに接続されていないことを示します...
-
29 .無線LANの使用無線LANデバイスを使用すると、無...無線LANの使用無線LANデバイスを使用すると、無線ルータまたは無線アクセス ポイントによってリンクされた、複数のコンピューターおよび周辺機器で構成されている無線ローカル エリア ネットワーク(無線LAN)にアクセスできます。注記:無線ルータと無線アクセス ポイントという用語は、同じ意味で使用されることがよくあります。●企業または公共の無線LANなど、大規模な無線LANでは通常、大量のコンピューターおよび周辺機器に対応したり、重要なネットワーク機能を分離したりできる無線アクセス ポイントを使用します。●ホー...
-
30 .る場合は、ネットワークに接続しての操作を、重要でな...る場合は、ネットワークに接続しての操作を、重要でない電子メールや基本的なネット サーフィン程度にとどめておいてください。無線LANをセットアップする場合や、既存の無線LANにアクセスする場合は、常にセキュリティ機能を有効にして、不正アクセスからネットワークを保護してください。一般的なセキュリティ レベルは、WPA(Wi-Fi Protected Access)とWEP(Wired Equivalent Privacy)です。無線信号はネットワークの外に出てしまうため、他の無線LANデバイスに保護されていない...
-
31 .無線LANへの接続無線LANに接続するには、以下の...無線LANへの接続無線LANに接続するには、以下の操作を行います。1.無線LANデバイスがオンになっていることを確認します。オンになっている場合は、無線ランプが点灯しています。無線ランプがオレンジ色に点灯している場合は、無線スイッチをスライドさせます。2.[スタート]→[接続先]の順に選択します。3.一覧から目的の無線 LANを選択し、必要に応じてネットワーク セキュリティ キーを入力します。●ネットワークのセキュリティ設定がされていない場合は、誰でもこのネットワークにアクセスできるため、警告メッセージが表...
-
32 .Bluetooth無線デバイスの使用(一部のモデル...Bluetooth無線デバイスの使用(一部のモデルのみ)Bluetoothデバイスによって近距離の無線通信が可能になり、以下のような電子機器の通信手段を従来の物理的なケーブル接続から無線通信に変更できるようになりました。●コンピューター(デスクトップ、ノートブック、PDA)●電話機(携帯、コードレス、スマート フォン)●イメージング デバイス(プリンター、カメラ)●オーディオ デバイス(ヘッドセット、スピーカー)Bluetoothデバイスは、BluetoothデバイスのPAN(Personal Area N...
-
33 .無線接続に関する問題のトラブルシューティング無線接...無線接続に関する問題のトラブルシューティング無線接続に関する問題の原因として、以下のようなものが考えられます。●無線デバイスのインストールに失敗した、または無線デバイスが無効である。●無線デバイスまたはルータのハードウェアが故障した。●ネットワーク設定(SSIDまたはセキュリティ)が変更された。●無線デバイスが他のデバイスからの干渉を受けている。注記:無線ネットワーク デバイスは、一部のモデルにのみ搭載されています。無線ネットワーク機能がコンピューターの基本機能として搭載されていない場合は、無線ネットワーク...
-
34 .優先ネットワークに接続できない場合Windowsで...優先ネットワークに接続できない場合Windowsでは、問題のある無線LAN接続を自動で修復できます。●タスクバー右端の通知領域にネットワーク ステータス アイコンがある場合は、そのアイコンを右クリックして、メニューから[修復]をクリックします。Windowsは、ネットワーク デバイスをリセットし、優先ネットワークの 1つに再接続を試みます。●ネットワーク ステータス アイコンの上に [x]が表示されている場合は、1つ以上の無線LANドライバーまたはLANドライバーがインストールされているものの、コンピュータ...
-
35 .キーは半角英数字のコードで、ネットワークへの認証の...キーは半角英数字のコードで、ネットワークへの認証のためにお使いのコンピューターに入力します。●お使いの無線ルータに接続されているネットワークの場合は、そのルータの説明書を参照し、ルータと無線LANデバイスの両方に同じSSIDコードを設定します。●会社のネットワークや、公開インターネット チャットなどのプライベート ネットワークの場合は、ネットワーク管理者に問い合わせてそれらのコードを入手し、コードの入力を求める画面が表示されたときに入力します。ネットワークによっては、ルータやアクセス ポイントで使用されてい...
-
36 .利用可能な無線LANを示す一覧が表示されます。複数...利用可能な無線LANを示す一覧が表示されます。複数の無線 LANが稼動している無線LANスポットにいる場合は、複数の無線LANが表示されます。4.ネットワークを選択し、[削除]をクリックします。無線ルータに接続できない場合無線ルータに接続しようとして失敗した場合は、その無線ルータの電源を10~15秒間オフにして、リセットしてください。それでもコンピューターが無線LANに接続できない場合は、無線ルータを再起動してください。詳しくは、ルータの製造元の説明書を参照してください。24第 2 章 ネットワーク
-
37 .モデムの使用(一部のモデルのみ)お使いのコンピュー...モデムの使用(一部のモデルのみ)お使いのコンピューターの内蔵モデムをアナログ回線に接続するには、6ピンのRJ-11モデム ケーブル(別売)を使用して接続する必要があります。国や地域によっては、各国仕様のモデム ケーブル アダプター(別売)も必要な場合があります。デジタル構内回線( PBX)システム用のコネクタは、アナログ電話回線用のモジュラー コンセントと似ていますが、このモデムには使用できません。警告!内蔵アナログ モデムをデジタル回線に接続すると、モデムが損傷して恒久的に使用できなくなる場合があります。...
-
38 .各国仕様のモデム ケーブル アダプター(別売)の接...各国仕様のモデム ケーブル アダプター(別売)の接続モジュラー コンセントは国や地域によって異なります。モデムおよびモデム ケーブル(別売)を国外で使用する場合は、各国仕様のモデム ケーブル アダプター(別売)を用意する必要があります。RJ-11モデム コネクタ以外のアナログ電話回線用モジュラー コンセントにケーブルを接続するには、以下の操作を行います。1.モデム ケーブルをコンピューター本体のモデム コネクタに差し込みます (1)。2.モデム ケーブルを各国仕様のモデム ケーブル アダプターに接続します ...
-
39 .旅行先の所在地の新規追加初期設定では、お使いのモデ...旅行先の所在地の新規追加初期設定では、お使いのモデムで使用可能な所在地設定は日本用の設定のみです。コンピューターを国外で使用する場合は、使用する国の規格に準拠するように内蔵モデムを設定します。新しく追加した所在地設定はコンピューターに保存され、設定をいつでも切り替えられるようになります。コンピューターには、任意の国の所在地設定を複数追加できます。注意:モデムの日本用の設定は削除しないでください。日本用の設定を保持した状態で国外でモデムを使用できるようにするには、モデムを使用する国や地域ごとに所在地の構成を新...
-
40 .国外での接続に関する問題の解決コンピューターを購入...国外での接続に関する問題の解決コンピューターを購入した国以外でモデムを使用しているときに問題が発生した場合は、以下のことを試してみてください。●電話回線の種類の確認モデムには必ずアナログ電話回線を使用します(デジタル回線を使用しないでください)。PBX回線と呼ばれる回線は、通常はデジタル回線です。データ回線、FAX回線、モデム回線、標準電話回線と呼ばれている電話回線は、通常はアナログ回線です。●パルスとトーンのどちらのダイヤル方法を使用しているかの確認アナログ回線では、2つのダイヤル モード(パルスまたはト...
-
41 .5. [プロパティ]をクリックします。6. [モデ...5. [プロパティ]をクリックします。6. [モデム]をクリックします。7. [発信音を待ってからダイヤルする] チェック ボックスのチェックを外します。8.[OK]を2回クリックします。プリインストールされている通信ソフトウェアの使用プリインストールされているモデム ソフトウェアを使用して端末エミュレーションやデータ転送を行うには、以下の操作を行います。1.[スタート]→[すべてのプログラム] →[アクセサリ]→[通信]の順に選択します。2.ファックス、端末エミュレーション プログラム、またはインターネッ...
-
42 .ローカル エリア ネットワーク(LAN)への接続ロ...ローカル エリア ネットワーク(LAN)への接続ローカル エリア ネットワーク( LAN)に接続するには、8ピンのRJ-45ネットワーク ケーブル(別売)が必要です。ネットワーク ケーブルに、テレビやラジオからの電波障害を防止するノイズ抑制コア(1)が取り付けられている場合は、コアが取り付けられている方のケーブルの端(2)をコンピューター側に向けます。ネットワーク ケーブルを接続するには、以下の操作を行います。1.ネットワーク ケーブルをコンピューター本体のネットワーク コネクタに差し込みます (1)。2....
-
43 .3ポインティング デバイスおよびキーボードポインテ...3ポインティング デバイスおよびキーボードポインティング デバイスの使用ポインティング デバイス機能のカスタマイズボタンの構成、クリック速度、ポインター オプションのような、ポインティング デバイスの設定をカスタマイズするには、Windowsの[マウスのプロパティ]を使用します。[マウスのプロパティ]にアクセスするには、[スタート]→[コントロール パネル] →[プリンタとその他のハードウェア]→[マウス]の順に選択します。タッチパッドの使用ポインターを移動するには、タッチパッドの表面でポインターを移動した...
-
44 .注記:お使いのコンピューターに最も近い図を参照して...注記:お使いのコンピューターに最も近い図を参照してください。以下の図は英語版のキー配列です。日本語版のキー配列とは若干異なります。機能 ホットキーシステム情報を表示する fn+esc[ヘルプとサポート]を表示する fn+f1画面の輝度を下げる fn+f2画面の輝度を上げる fn+f3画面を切り替えるfn+f4スタンバイを起動するfn+f5[QuickLock]を起動するfn+f6スピーカーの音を消す(ミュート) fn+f7スピーカーの音量を下げる fn+f8スピーカーの音量を上げるfn+f9前のトラックまた...
-
45 .機能 ホットキーシステム情報を表示するfn+esc...機能 ホットキーシステム情報を表示するfn+esc[ヘルプとサポート]を表示する fn+f1画面の輝度を下げる fn+f2画面の輝度を上げるfn+f3画面を切り替える fn+f4スタンバイを起動する fn+f5[QuickLock]を起動する fn+f6Webブラウザーを起動する fn+f7プリンターを起動する fn+f8ホットキー コマンドをコンピューターのキーボードで使用するには、以下のどちらかの操作を行います。●短くfnキーを押してから、ホットキー コマンドの2番目のキーを短く押します。または●fnキ...
-
46 .[ヘルプとサポート]を表示するfn+f1ホットキー...[ヘルプとサポート]を表示するfn+f1ホットキーを押すと、[ヘルプとサポート]が表示されます。[ヘルプとサポート]では、お使いのオペレーティング システムに関する情報の他に、以下の情報およびツールも提供しています。●お使いのコンピューターに関する情報(モデルとシリアル番号、インストールされているソフトウェア、ハードウェア コンポーネント、仕様など)●コンピューターの使用方法に関する質問への回答●コンピューターとWindowsの機能の使い方を学ぶためのチュートリアル●コンピューターのWindowsオペレーテ...
-
47 .スタンバイを起動する(fn+f5)注意:情報の損失...スタンバイを起動する(fn+f5)注意:情報の損失を防ぐために、スタンバイを起動する前に必ずデータを保存してください。スタンバイを起動するには、fn+f5ホットキーを押します。スタンバイを起動すると、情報がシステム メモリに保存され、画面表示が消えて節電モードになります。コンピューターがスタンバイ状態のときは電源ランプが点滅します。スタンバイを起動する前に、コンピューターの電源がオンになっている必要があります。注記:コンピューターがスタンバイ状態のときに完全なロー バッテリの状態になった場合、コンピューター...
-
48 .スピーカーの音量を上げる(fn+f9)(一部のモデ...スピーカーの音量を上げる(fn+f9)(一部のモデルのみ)fn+f9を押してスピーカーの音量を上げます。このホットキーを押し続けると、スピーカーの音量が一定の割合で徐々に上がります。オーディオCDまたはDVDの前のトラックまたはチャプターを再生する(fn+f10)(一部のモデルのみ)オーディオCDまたはDVDの再生中にfn+f10ホットキーを押すと、CDの前のトラックまたはDVDの前のチャプターが再生されます。オーディオCDまたはDVDを再生、一時停止、または再開する( fn+f11)(一部のモデルのみ)f...
-
49 .内蔵テンキーの使用内蔵テンキーの15個のキーは、外...内蔵テンキーの使用内蔵テンキーの15個のキーは、外付けテンキーと同様に使用できます。内蔵テンキーが有効のときは、テンキーを押すと、そのキーの手前側面にあるアイコン(日本語キーボードの場合)で示された機能が実行されます。内蔵テンキーの有効/無効の切り替え内蔵テンキーを有効にするには、fn+num lkキーを押します。fn+num lkをもう一度押すと、通常の文字入力機能に戻ります。注記:外付けキーボードまたはテンキーがコンピューターに接続されている場合、内蔵テンキーは機能しません。内蔵テンキーの機能の切り替え...
-
50 .別売の外付けテンキーの使用通常、外付けテンキーのほ...別売の外付けテンキーの使用通常、外付けテンキーのほとんどのキーは、Num Lockがオンのときとオフのときとで機能が異なります(出荷時設定では、Num Lockはオフになっています)。たとえば、以下のようになります。●Num Lockがオンのときは、数字を入力できます。●Num Lockがオフのときは、矢印キー、page upキー、page downキーと同様に機能します。外付けテンキーでNum Lockをオンにすると、コンピューターのNum Lockランプが点灯します。外付けテンキーでNum Lockをオ...
-
51 .4マルチメディアマルチメディア機能お使いのコンピュ...4マルチメディアマルチメディア機能お使いのコンピューターには、音楽や動画を再生したり、画像を表示したりできるマルチメディア機能が含まれています。また、以下のようなマルチメディア コンポーネントが含まれている場合があります。●オーディオ ディスクおよびビデオ ディスクを再生するオプティカル ドライブ●音楽を再生する内蔵スピーカー●独自のオーディオを録音するための内蔵マイク●動画を撮影したり共有したりできる内蔵Webカメラ●音楽、動画および画像の再生と管理を行うことができるプリインストール済みのマルチメディア ...
-
52 .名称 説明(1) Webカメラ ランプ(一部のモデ...名称 説明(1) Webカメラ ランプ(一部のモデルのみ) 点灯:Webカメラを使用しています(2) Webカメラ 動画を録画したり、静止画像を撮影したりします(3) 内蔵マイク サウンドを録音します(4) オーディオ出力(ヘッドフォン)コネクタ 別売の電源付きステレオ スピーカー、ヘッドフォン、イヤフォン、ヘッドセット、またはテレビ オーディオを接続したときに、サウンドを出力します注記:ヘッドフォン コネクタにデバイスを接続すると、コンピューター本体のスピーカーは無効になります(5) オーディオ入力(マイ...
-
53 .音量の調整音量の調整には、以下のどれかを使用します...音量の調整音量の調整には、以下のどれかを使用します。●コンピューターの音量キー:(一部のモデルのみ)◦音を消したり音量を元に戻したりするには、fnキー(1)を押したまま、f7ミュート キー(2)を押します。◦音量を下げるには、fnキー(1)を押したまま、適切な音量になるまでf8音量下げキー(3)をタップします。◦音量を上げるには、fnキー(1)を押したまま、適切な音量になるまでf9音量上げキー(4)をタップします。●Windowsの[ボリューム コントロール]:a.タスクバーの右端の通知領域にある[音量]ア...
-
54 .プログラムによっては、音量調整機能を持つものもあり...プログラムによっては、音量調整機能を持つものもあります。マルチメディア ソフトウェアお使いのコンピューターには、マルチメディア ソフトウェアがプリインストールされています。一部のモデルでは、付属のオプティカル ディスクに追加のマルチメディア ソフトウェアが収録されています。コンピューターに搭載されているハードウェアおよびソフトウェアによっては、マルチメディアに関する以下の操作がサポートされている場合があります。●オーディオ/ビデオCD、オーディオ/ビデオDVD、オーディオ/ビデオBD、およびインターネット ...
-
55 .または1.オーディオCDなどのメディア ディスクを...または1.オーディオCDなどのメディア ディスクを、オプティカル ドライブに挿入します。[自動再生]ダイアログ ボックスが開きます。2.タスクの一覧から、マルチメディア タスクをクリックします。ディスクからのマルチメディア ソフトウェアのインストール1.ディスクをオプティカル ドライブに挿入します。2.インストール ウィザードが開いたら、画面上のインストール手順に沿って操作します。3.コンピューターの再起動を求めるメッセージが表示されたら、コンピューターを再起動します。マルチメディア ソフトウェア43
-
56 .オーディオお使いのコンピューターでは、以下のような...オーディオお使いのコンピューターでは、以下のようなさまざまなオーディオ機能を使用できます。●コンピューターのスピーカーおよび接続した外付けスピーカーを使用した音楽の再生●内蔵マイクまたは接続した外付けマイクを使用した、サウンドの録音●インターネットからの音楽のダウンロード●オーディオと画像を使用したマルチメディア プレゼンテーションの作成●インスタント メッセージ プログラムを使用したサウンドと画像の送信●ラジオ番組のストリーミング(一部のモデルのみ)または FMラジオ信号の受信●オーディオCDの作成(書き...
-
57 .オーディオ機能の確認お使いのコンピューターのシステ...オーディオ機能の確認お使いのコンピューターのシステム サウンドを確認するには、以下の操作を行います。1.[スタート]→[コントロール パネル] の順に選択します。2.[サウンド、音声、およびオーディオ デバイス] →[サウンドとオーディオ デバイス] の順に選択します。3.[サウンドとオーディオ デバイスのプロパティ]ウィンドウが開いたら、[サウンド]タブをクリックします。[プログラム イベント] でビープやアラームなどの任意のサウンド イベントを選択してから、一覧表示されているサウンドの横にある右矢印アイ...
-
58 .動画お使いのコンピューターでは、以下のさまざまな動...動画お使いのコンピューターでは、以下のさまざまな動画機能を使用できます。●動画の再生●インターネット上およびオフラインのゲーム●プレゼンテーションの作成のための画像や動画の編集●外付けビデオ デバイスの接続外付けモニターまたはプロジェクターの接続お使いのコンピューターには外付けモニター コネクタがあり、外付けモニターおよびプロジェクターを接続できます。外付けモニター コネクタの使用外付けモニター コネクタによって、外付けモニターまたはプロジェクターなどの外付けディスプレイ デバイスをお使いのコンピューターに...
-
59 .注記:HDMIコネクタを使用してビデオ信号を伝送す...注記:HDMIコネクタを使用してビデオ信号を伝送するには、一般の電器店で販売されているHDMIケーブルを別途購入する必要があります。HDMIコネクタに動画またはオーディオ デバイスを接続するには、以下の操作を行います。1.HDMIケーブルの一方の端をコンピューターの HDMIコネクタに接続します。2.製造元の説明書等の手順に沿って操作し、ケーブルのもう一方の端をビデオ デバイスに接続します。3.コンピューターに接続されているディスプレイ デバイス間で画面を切り替えるには、fn+f4キーを押します。HDMI用...
-
60 .オプティカル ドライブ(一部のモデルのみ)オプティ...オプティカル ドライブ(一部のモデルのみ)オプティカル ドライブを使用して、CD、DVD、またはBDの再生、コピー、または作成が可能です。ただし、取り付けられているドライブの種類やインストールされているソフトウェアによって、可能な作業は異なります。取り付けられているオプティカル ドライブの確認▲[スタート]→[コンピュータ]の順に選択します。お使いのコンピューターにインストールされているオプティカル ドライブを含むすべてのデバイスの一覧が表示されます。以下のどちらかの種類のドライブが含まれている可能性があり...
-
61 .正しいディスク(CD、DVD、およびBD)の選択オ...正しいディスク(CD、DVD、およびBD)の選択オプティカル ドライブは、オプティカル ディスク( CD/DVDおよびBD)に対応しています。デジタル データの保存に使用される CDは商用の録音にも使用されますが、個人的に保存する必要がある場合にも便利です。DVDおよびBDは、主に動画、ソフトウェア、およびデータのバックアップのために使用します。DVDとBDのフォーム ファクターはCDと同じですが、容量ははるかに大きくなります。注記:お使いのコンピューターに取り付けられているオプティカル ドライブによっては...
-
62 .LightScribe DVD+RディスクLigh...LightScribe DVD+RディスクLightScribe DVD+Rディスクは、データ、ホーム ビデオ、および写真を共有または保存するときに使用します。このディスクは、ほとんどのDVD-ROMドライブやDVDビデオ プレーヤーでの読み取りに対応しています。LightScribeが有効なドライブとLightScribeソフトウェアを使用すると、ディスクにデータを書き込むのみでなく、ディスクの外側にラベルをデザインして追加することもできます。ブルーレイ ディスク(BD)BDは、HD対応動画などのデジタル...
-
63 .5.確実に収まるまでディスクをゆっくり押し下げます...5.確実に収まるまでディスクをゆっくり押し下げます(3)。6.ディスク トレイを閉じます。自動再生の動作を設定していない場合は、以下の項目で説明しているように、[自動再生]ダイアログボックスが開きます。メディア コンテンツの使用方法を選択するように要求されます。注記:最適な状態で使用するためには、 BDの再生中はACアダプターを外部電源に接続していることを確認してください。自動再生の設定1.[スタート]→[マイ コンピュータ]の順に選択します。2.デバイス(CD-ROMドライブなど)を右クリックし、次に[プ...
-
64 .オペレーティング システムで設定を変更するには、以...オペレーティング システムで設定を変更するには、以下の操作を行います。1.[スタート]→[マイ コンピュータ]の順に選択します。2.ウィンドウを右クリックし、[プロパティ]→[ハードウェア]タブ→[デバイス マネージャ] の順に選択します。3.[DVD/CD-ROMドライブ]の横のプラス記号(+)をクリックし、地域設定を変更するドライブを右クリックして、次に[プロパティ]をクリックします。4.[DVD 地域]タブで変更を行います。5.[OK]をクリックします。著作権に関する警告コンピューター プログラム、映...
-
65 .CDまたはDVDに書き込むときは、以下のガイドライ...CDまたはDVDに書き込むときは、以下のガイドラインを参照してください。●ディスクに書き込む前に、開いているファイルをすべて終了し、すべてのプログラムを閉じます。●通常、オーディオ ファイルの書き込みには CD-RまたはDVD-Rが最適です。これはデータがコピーされた後、変更ができないためです。●ホーム ステレオやカー ステレオによっては CD-RWを再生できないものもあるため、音楽CDの書き込みにはCD-Rを使用します。●通常、CD-RWまたはDVD-RWは、データ ファイルの書き込みや、変更できない C...
-
66 .2.回転軸をそっと押さえながらディスクの端を持ち上...2.回転軸をそっと押さえながらディスクの端を持ち上げて、トレイからディスクを取り出します(3)。ディスクは縁を持ち、平らな表面に触れないようにしてください。注記:トレイが完全に開かない場合は、ディスクを注意深く傾けて取り出してください。3.ディスク トレイを閉じ、取り出したディスクを保護ケースに入れます。トラブルシューティングここでは、一般的な問題と解決方法について説明します。オプティカル ディスク トレイが開かず、 CD、DVD、またはBDを取り出せない場合1.ドライブのフロント パネルにある手動での取り...
-
67 .3.回転軸をそっと押さえながらディスクの端を持ち上...3.回転軸をそっと押さえながらディスクの端を持ち上げて、トレイからディスクを取り出します(3)。ディスクは縁を持ち、平らな表面に触れないようにしてください。注記:トレイが完全に開かない場合は、ディスクを注意深く傾けて取り出してください。4.ディスク トレイを閉じ、取り出したディスクを保護ケースに入れます。コンピューターがオプティカル ドライブを検出しない場合Windowsが取り付けられているデバイスを検出しない場合は、デバイス ドライバー ソフトウェアがなくなったか壊れている可能性があります。DVD/CD-...
-
68 .●ハードウェアの変更をスキャンします。Window...●ハードウェアの変更をスキャンします。Windowsはシステムをスキャンして取り付けられているハードウェアを検出し、必要な初期設定のドライバーをすべてインストールします。●[プロパティ]をクリックして、デバイスが正しく動作しているかどうかを確認します。その後、状況に応じて以下の操作を行います。◦問題を解決するには、[トラブルシューティング] をクリックします。◦デバイスのドライバーを更新、無効化、またはアンインストールするには、[ドライバー]タブをクリックします。再生中の干渉からの保護再生が中断される可能性...
-
69 .または◦マルチメディア プログラムの再生ウィンドウ...または◦マルチメディア プログラムの再生ウィンドウが閉じます。ディスクの再生に戻るには、マルチメディア プログラムの[再生]ボタンをクリックしてディスクを再起動します。場合によっては、プログラムを終了してから再起動する必要が生じることもあります。●システムのリソースを増やします。プリンターとスキャナーなどの外付けデバイスの電源を切ります。外付けデバイスを切断することで、システム リソースが解放され、再生パフォーマンスが向上されます。デスクトップの色のプロパティを変更します。16ビットを超える色の違いは人間の...
-
70 .動画が外付けディスプレイに表示されない場合1.コン...動画が外付けディスプレイに表示されない場合1.コンピューターのディスプレイと外付けディスプレイの両方の電源が入っている場合は、fn+f4を1回以上押して、表示画面をどちらかに切り替えます。2.外付けディスプレイがメインになるようにモニターの設定を行います。a.コンピューター デスクトップの空いている場所を右クリックし、 [プロパティ]→[設定]の順に選択します。b.メイン ディスプレイとセカンダリ ディスプレイを指定します。注記:両方のディスプレイを使用する場合は、DVDの画像はセカンダリ ディスプレイとし...
-
71 .HPのWebサイトを使用してHPデバイス ドライバ...HPのWebサイトを使用してHPデバイス ドライバーを入手するには、以下の操作を行います。1.インターネット ブラウザーを開き、http://www.hp.com/ support/を表示して、国または地域を選択します。2.[ドライバー&ソフトウェアをダウンロードする]オプションをクリックし、お使いのコンピューターの製品名または製品番号を[製品名・番号で検索]フィールドに入力します。3.enterキーを押し、画面の説明に沿って操作します。Microsoftデバイス ドライバーの入手[Microsoft Up...
-
72 .Webカメラ注記:ここでは、ほとんどのモデルに共通...Webカメラ注記:ここでは、ほとんどのモデルに共通の機能について説明します。一部の機能は、お使いのコンピューターで対応していない場合もあります。お使いのコンピューターには、ディスプレイの上部にWebカメラが内蔵されています。プリインストールされているソフトウェアを使用すると、Webカメラによる写真の撮影、動画の録画、またはオーディオの録音ができます。写真、録画した動画、または録音したオーディオをプレビューして、コンピューターのハードドライブに保存できます。Webカメラおよび[HP Webcam]ソフトウェア...
-
73 .Webカメラのプロパティの調整[プロパティ]ダイア...Webカメラのプロパティの調整[プロパティ]ダイアログ ボックスを使用して、Webカメラのプロパティを調整できます。このダイアログ ボックスには、内蔵カメラを使用する各種プログラムの構成、設定、またはプロパティ メニューから通常はアクセスできます。●[輝度]:画像に取り込まれる光の量を調整します。輝度を高く設定するとより明るい画像になり、輝度を低く設定するとより暗い画像になります。●[コントラスト]:画像の明るさと暗さの対比を調整します。コントラストを高く設定すると画像の対比の度合いが高まり、コントラスト...
-
74 .5電源の管理電源オプションの設定省電力設定の使用お...5電源の管理電源オプションの設定省電力設定の使用お使いのコンピューターでは、2つの省電力設定が出荷時に有効になっています。スタンバイおよびハイバネーションです。スタンバイを起動すると、電源ランプが点滅し画面表示が消えます。作業中のデータがメモリに保存されます。スタンバイを終了するときはハイバネーションを終了するときよりも早く作業に戻れます。コンピューターが長時間スタンバイ状態になった場合、またはスタンバイ状態のときにバッテリが完全なロー バッテリ状態になった場合は、ハイバネーションを起動します。ハイバネーシ...
-
75 .[スタンバイ]が表示されない場合は、以下の操作を行...[スタンバイ]が表示されない場合は、以下の操作を行います。a.下向き矢印をクリックします。b.一覧から[スタンバイ]を選択します。c.[OK]をクリックします。スタンバイを終了するには、以下の操作を行います。▲電源ボタンを短く押します。スタンバイを終了すると、電源ランプが点灯し、作業を中断した時点の画面に戻ります。注記:コンピューターがスタンバイを終了するときにパスワードの入力を要求するように設定した場合は、作業画面に戻る前にWindowsパスワードを入力する必要があります。ハイバネーションの起動および終了...
-
76 .コンピューターがバッテリ電源で動作しているか外部電...コンピューターがバッテリ電源で動作しているか外部電源で動作しているかは、[バッテリ メーター]アイコンの形の違いで判断できます。[電源メーター]アイコンを通知領域から削除するには、以下の操作を行います。1.通知領域の[電源メーター]アイコンを右クリックし、[電源プロパティの調整] をクリックします。2.[詳細設定]タブをクリックします。3.[アイコンをタスク バーに常に表示する] チェック ボックスのチェックを外します。4.[適用]→[OK]の順にクリックします。[電源メーター]アイコンを通知領域に表示する...
-
77 .異なる電源設定の選択▲タスクバーの右端の通知領域に...異なる電源設定の選択▲タスクバーの右端の通知領域にある[電源メーター]アイコンをクリックし、一覧から電源設定を選択します。またはa. [スタート]→[コントロール パネル] →[パフォーマンスとメンテナンス] →[電源オプション]の順に選択します。b. [電源設定]リストから電源設定を選択します。c.[OK]をクリックします。電源設定のカスタマイズ1.[スタート]→[コントロール パネル] →[パフォーマンスとメンテナンス] →[電源オプション]の順に選択します。2.[電源設定]リストから電源設定を選択しま...
-
78 .警告!航空機内でコンピューターのバッテリを充電しな...警告!航空機内でコンピューターのバッテリを充電しないでください。●バッテリ充電するか、バッテリ ゲージを調整する場合●システム ソフトウェアをインストールまたは変更する場合●CDまたはDVDに情報を書き込む場合コンピューターを外部電源に接続すると、以下のようになります。●バッテリの充電が開始されます。●コンピューターの電源が入ると、通知領域にある[バッテリ メーター]アイコンの表示が変わります。外部電源の接続を外すと、以下のようになります。●コンピューターの電源がバッテリに切り替わります。●バッテリ電源を節...
-
79 .3.電源コードの反対側の端を電源コンセントに接続し...3.電源コードの反対側の端を電源コンセントに接続します(3)。バッテリ電源の使用充電済みのバッテリが装着され、外部電源に接続されていない場合、コンピューターはバッテリ電源で動作します。外部電源に接続されている場合、コンピューターは外部電源で動作します。充電済みのバッテリを装着したコンピューターがACアダプターから電力が供給される外部電源で動作している場合、ACアダプターを取り外すと、電源がバッテリ電源に切り替わります。注記:外部電源の接続を外すと、バッテリ電源を節約するために自動的に画面の輝度が下がります。...
-
80 .ほとんどの場合、充電情報には、バッテリの状態がバッ...ほとんどの場合、充電情報には、バッテリの状態がバッテリ残量のパーセントと残りの使用可能時間(分)で示されます。●パーセントは、バッテリの電力の推定残量を示します。●時間は、現在のレベルでバッテリの電力を使用し続けた場合にバッテリを使用できる推定残り時間を示します。たとえば、DVDを再生すると残り時間が短くなり、停止すると残り時間が長くなります。バッテリの充電中に、[電源メーター]画面のバッテリ アイコンの上に稲妻の形のアイコンが重なって表示される場合があります。バッテリの着脱注意:コンピューターの電源として...
-
81 .3.バッテリをコンピューターから取り外します(2)...3.バッテリをコンピューターから取り外します(2)。バッテリの充電警告!航空機内でコンピューターのバッテリを充電しないでください。コンピューターを外部電源(ACアダプター経由)、別売の電源アダプター、別売の拡張製品、または別売のドッキング デバイスに接続すると、バッテリの充電が開始されます。バッテリは、コンピューターの電源が入っているかどうかにかかわらず充電されますが、電源を切ったときの方が早く充電が完了します。バッテリが新しいか2週間以上使用されていない場合、またはバッテリの温度が室温よりも高すぎたり低す...
-
82 .バッテリ ランプには、以下のように充電状態が表示さ...バッテリ ランプには、以下のように充電状態が表示されます。●点灯:バッテリが充電中です。●点滅:バッテリがロー バッテリ状態か完全なロー バッテリ状態になっていて、充電されていません。●消灯:バッテリの充電が完了しているか、バッテリを使用中か、バッテリが装着されていない状態です。バッテリの放電時間の最長化バッテリの放電時間は、バッテリ電源で動作しているときに使用する機能によって異なります。バッテリの容量は自然に低下するため、バッテリの最長放電時間は徐々に短くなります。バッテリの放電時間を長く保つには、以下の...
-
83 .外部電源を使用できる場合のロー バッテリ状態の解決...外部電源を使用できる場合のロー バッテリ状態の解決▲以下のデバイスのどれかを接続します。●ACアダプター●別売の拡張製品またはドッキング デバイス●別売の電源アダプター充電済みのバッテリを使用できる場合のロー バッテリ状態の解決1.コンピューターの電源を切るか、ハイバネーションを起動します。2.放電したバッテリを取り外し、充電済みのバッテリを装着します。3.コンピューターの電源を入れます。電源を使用できない場合のロー バッテリ状態の解決▲ハイバネーションを起動します。または作業中のデータを保存してコンピュー...
-
84 .バッテリを完全に充電するには、以下の操作を行います...バッテリを完全に充電するには、以下の操作を行います。1.コンピューターにバッテリを装着します。2.コンピューターをACアダプター、別売の電源アダプター、別売の拡張製品、または別売のドッキング デバイスに接続し、そのアダプターまたはデバイスを外部電源に接続します。コンピューターのバッテリ ランプが点灯します。3.バッテリが完全に充電されるまで、コンピューターを外部電源に接続しておきます。充電が完了すると、コンピューターのバッテリ ランプが消灯します。手順2:ハイバネーションおよびスタンバイを無効にする1.タス...
-
85 .手順4:バッテリを完全に再充電するバッテリを再充電...手順4:バッテリを完全に再充電するバッテリを再充電するには、以下の操作を行います。1.コンピューターを外部電源に接続して、バッテリが完全に再充電されるまで接続したままにします。再充電が完了すると、コンピューターのバッテリ ランプが消灯します。バッテリの再充電中でもコンピューターは使用できますが、電源を切っておく方が充電が早く完了します。2.コンピューターの電源を切っていた場合は、バッテリが完全に充電されてバッテリ ランプが消灯した後で、コンピューターの電源を入れます。手順5:ハイバネーションおよびスタンバイ...
-
86 .使用済みのバッテリの処理警告!化学薬品による火傷や...使用済みのバッテリの処理警告!化学薬品による火傷や発火のおそれがありますので、分解したり、壊したり、穴をあけたりしないでください。また、接点をショートさせたり、火や水の中に捨てたりしないでください。バッテリの処理については、『規定、安全、および環境に関するご注意』を参照してください。バッテリは消耗品です。バッテリの交換コンピューターのバッテリは消耗品で、その寿命は、電源管理の設定、コンピューターで動作しているプログラム、画面の輝度、コンピューターに接続されている外付けデバイス、およびその他の要素によって異な...
-
87 .コンピューターをシャットダウンするには、以下の操作...コンピューターをシャットダウンするには、以下の操作を行います。注記:コンピューターがスタンバイまたはハイバネーション状態の場合、シャットダウンするにはまずスタンバイまたはハイバネーションを終了する必要があります。1.作業中のデータを保存して、開いているすべてのプログラムを閉じます。2.[スタート]→[終了オプション]→[シャットダウン]→[コンピュータの電源を切る] または[シャットダウン]の順に選択します。コンピューターが応答しなくなり、上記のシャットダウン手順を使用できない場合は、記載されている順に以下...
-
88 .6ドライブ取り付けられているドライブの確認コンピュ...6ドライブ取り付けられているドライブの確認コンピューターに取り付けられているドライブを表示するには、[スタート]→[マイ コンピュータ]の順に選択します。セカンダリ ハードドライブ(ドライブ D)が装備されているモデルの場合、オプティカル ドライブはドライブEになります。システムに新しいUSBドライブなどを追加すると、次に使用可能なドライブ文字が割り当てられます。ドライブの取り扱いドライブは壊れやすいコンピューター部品ですので、取り扱いには注意が必要です。ドライブの取り扱いについては、以下の注意事項を参照し...
-
89 .注意:コンピューターやドライブの損傷、または情報の...注意:コンピューターやドライブの損傷、または情報の損失を防ぐため、以下の点に注意してください。外付けハードドライブに接続したコンピューターをある場所から別の場所へ移動させるような場合は、事前にスタンバイを起動して画面表示が消えるまで待つか、外付けハードドライブを適切に取り外してください。ドライブを取り扱う前に、塗装されていない金属面に触れるなどして、静電気を放電してください。リムーバブル ドライブまたはコンピューターのコネクタ ピンに触れないでください。ドライブは慎重に取り扱い、絶対に落としたり上に物を置い...
-
90 .ハードドライブ パフォーマンスの向上[ディスク デ...ハードドライブ パフォーマンスの向上[ディスク デフラグ]の使用コンピューターを使用しているうちに、ハードドライブ上のファイルが断片化されてきます。ディスク デフラグを行うと、ハードドライブ上の断片化したファイルやフォルダーを集めてより効率よく作業を実行できるようになります。[ディスク デフラグ]を実行するには、以下の操作を行います。1.[スタート]→[すべてのプログラム] →[アクセサリ]→[システム ツール]→[ディスク デフラグ]の順に選択します。2.[ボリューム]の一覧で目的のハードドライブ(通常は...
-
91 .外付けドライブの使用外付けのリムーバブル ドライブ...外付けドライブの使用外付けのリムーバブル ドライブを使用すると、情報を保存したり、情報にアクセスしたりできる場所が増えます。USBデバイスを追加するには、コンピューター本体または別売のドッキング デバイス(一部のモデルのみ)の USBコネクタに接続します。USBドライブには、以下のような種類があります。●1.44 MBフロッピーディスク ドライブ●ハードドライブ モジュール(アダプターが装備されているハードドライブ)●DVD-ROMドライブ●LightScribeスーパーマルチDVD+-RWドライブ(2層記...
-
92 .ハードドライブの交換注意:情報の損失やシステムの応...ハードドライブの交換注意:情報の損失やシステムの応答停止を防ぐため、以下の点に注意してください。ハードドライブ ベイからハードドライブを取り外す前に、コンピューターをシャットダウンしてください。コンピューターの電源が入っているときや、スタンバイまたはハイバネーション状態のときには、ハードドライブを取り外さないでください。コンピューターの電源が切れているかハイバネーション状態なのかわからない場合は、まず電源ボタンを押してコンピューターの電源を入れます。次に、オペレーティング システムの通常の手順でシャットダウ...
-
93 .8.底面カバーを前方向にスライドさせ(2)、持ち上...8.底面カバーを前方向にスライドさせ(2)、持ち上げてコンピューターから取り外します(3)。注記:お使いのコンピューターに最も近い図を参照してください。9.ハードドライブの後部を固定している2つのネジを取り外します(1)。10.ハードドライブのネジ(2)を緩めます。11.ハードドライブ タブを左方向に引いて(3)、ハードドライブの固定を解除します。ハードドライブの交換81
-
94 .12.ハードドライブを持ち上げて(4)ハードドライ...12.ハードドライブを持ち上げて(4)ハードドライブ ベイから取り外します。ハードドライブを取り付けるには、以下の操作を行います。1.ハードドライブをハードドライブ ベイに挿入します(1)。2.ハードドライブ タブを右方向に引いて(2)、ハードドライブを固定します。3.ハードドライブのネジ(3)を締めます。4.2つのネジをハードドライブの後部に取り付けて締めます。5.底面カバーを取り付けなおし(1)、確実に収まるまでカバーをスライドさせます(2)。82第 6 章 ドライブ
-
96 .7外付けデバイスUSB(Universal Ser...7外付けデバイスUSB(Universal Serial Bus)デバイスの使用USB(Universal Serial Bus)は、USBキーボード、マウス、ドライブ、プリンター、スキャナー、ハブなどの別売の外付けデバイスを接続するためのハードウェア インターフェイスです。USBデバイスには、追加サポート ソフトウェアを必要とするものがありますが、通常はデバイスに付属しています。デバイス固有のソフトウェアについて詳しくは、デバイスに付属の操作説明書を参照してください。お使いのモデルのコンピューターには4つ...
-
97 .USBデバイスの停止および取り外し注意:情報の損失...USBデバイスの停止および取り外し注意:情報の損失やシステムの応答停止を防ぐために、USBデバイスを取り外す前にデバイスを停止します。注意:USBコネクタの損傷を防ぐため、USBデバイスを取り外すときはケーブルを引っ張らないでください。USBデバイスを停止して取り出すには、以下の操作を行います。1.タスクバーの右端の通知領域にある[ハードウェアの安全な取り外し] アイコンをダブルクリックします。注記:[ハードウェアの安全な取り外し]アイコンを表示するには、通知領域の[隠れているインジケータを表示します]アイ...
-
98 .外付けドライブの使用外付けのリムーバブル ドライブ...外付けドライブの使用外付けのリムーバブル ドライブを使用すると、情報を保存したり、情報にアクセスしたりできる場所が増えます。USBドライブを追加するには、コンピューターのUSBコネクタに接続します。USBドライブには、以下のような種類があります。●1.44 MBフロッピーディスク ドライブ●ハードドライブ モジュール(アダプターが装備されているハードドライブ)●DVD-ROMドライブ●LightScribeスーパーマルチDVD+-RWドライブ(2層記録(DL)対応)●LightScribeスーパーマルチDV...
-
99 .8外付けメディア カードメディア カード リーダー...8外付けメディア カードメディア カード リーダーでのカードの使用別売のメディア カードは、データを安全に格納し、簡単にデータを共有できるカードです。これらのカードは、他のコンピューター以外にも、デジタル メディア対応のカメラやPDAなどでよく使用されます。お使いのコンピューターのメディア カード スロットは、以下のフォーマットのメディア カードに対応しています。●マルチメディアカード(MMC)●マルチメディアカード4.2●SD(Secure Digital)メモリーカード●SDHC(Secure Digi...
-
100 .2.カードをメディア カード リーダーに挿入し、し...2.カードをメディア カード リーダーに挿入し、しっかり収まるまでカードを押し込みます。デバイスが検出されたときに音が鳴り、場合によっては使用可能なオプションのメニューが表示されます。メディア カードの取り出し注意:情報の損失やシステムの応答停止を防ぐため、以下の操作を行ってメディア カードを安全に取り出します。情報を保存し、メディア カードに関連するすべてのプログラムを閉じます。注記:データ転送を停止するには、オペレーティング システムの[コピーしています]ウィンドウで[キャンセル]をクリックします。メデ...