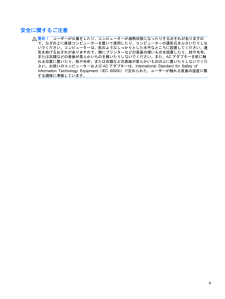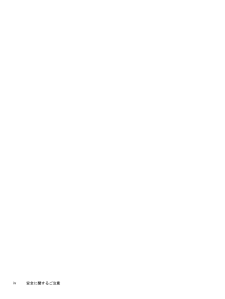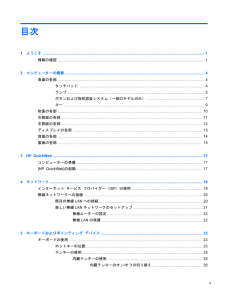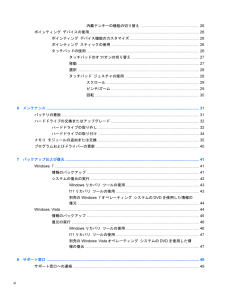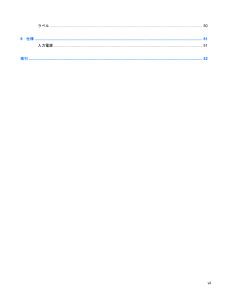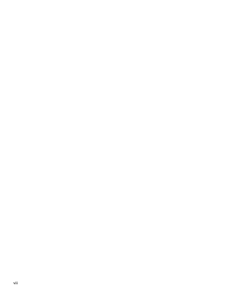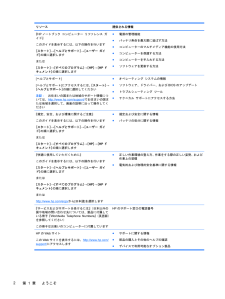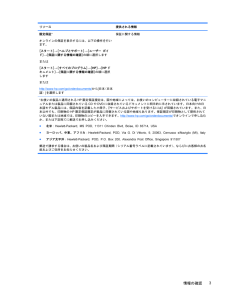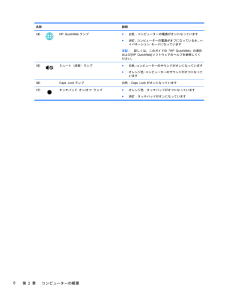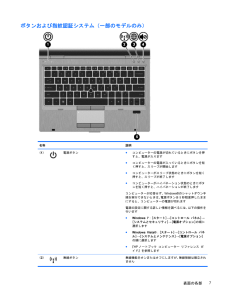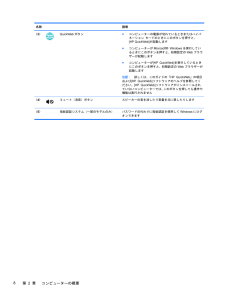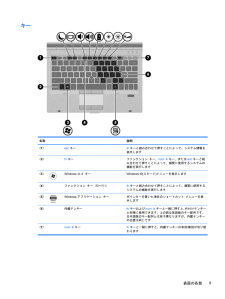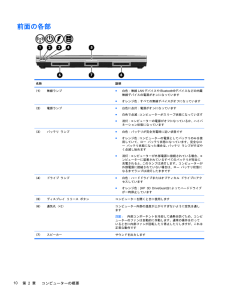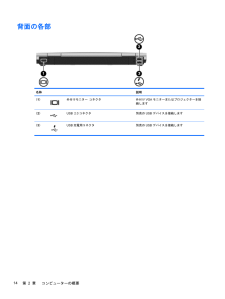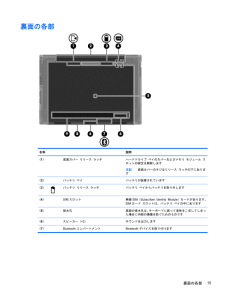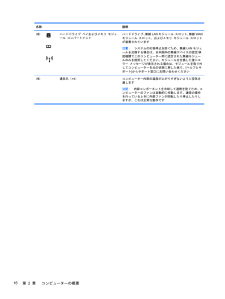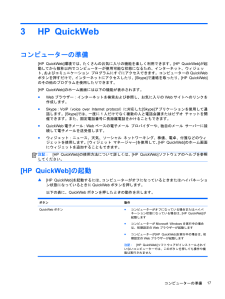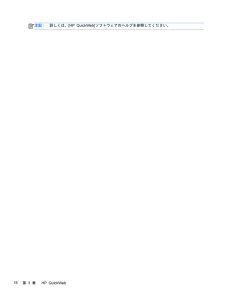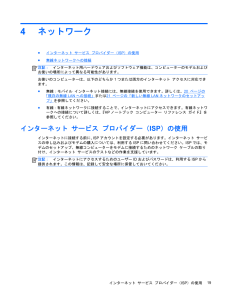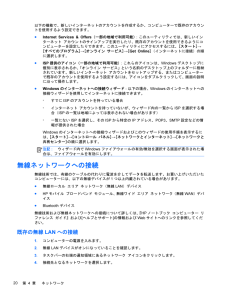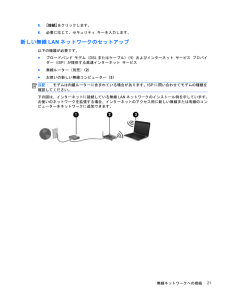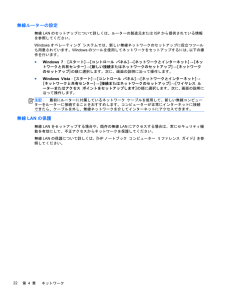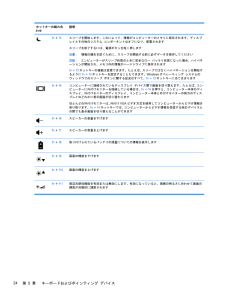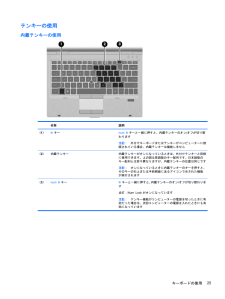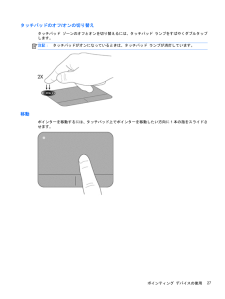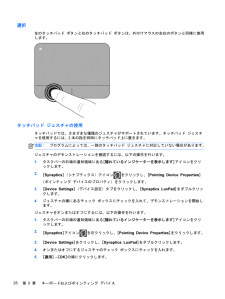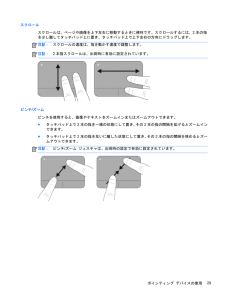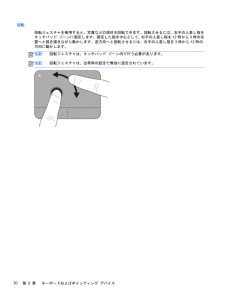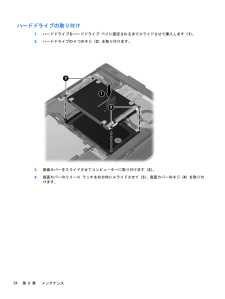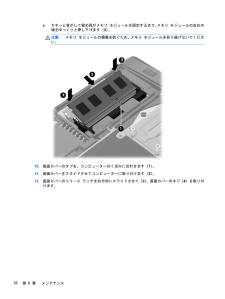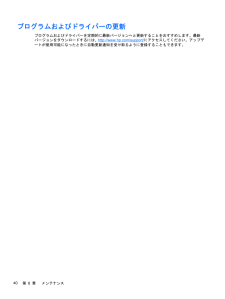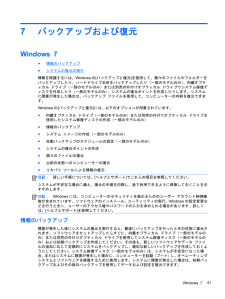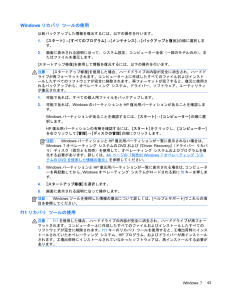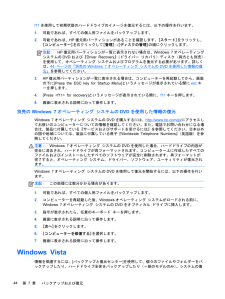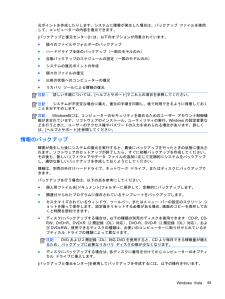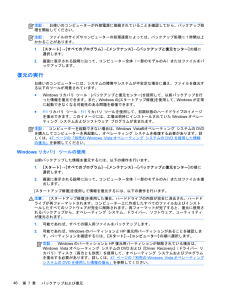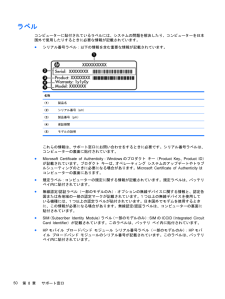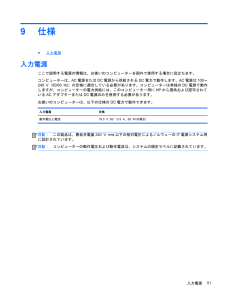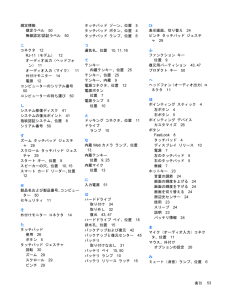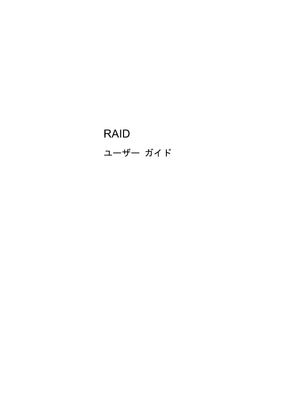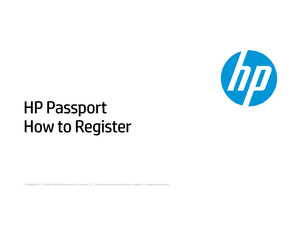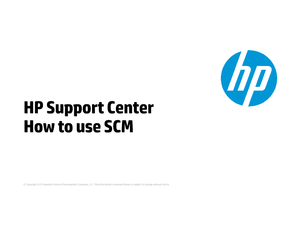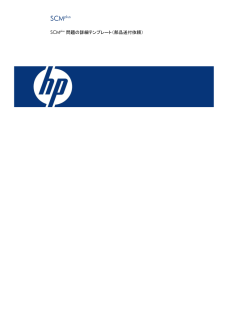30


33 / 62 ページ
現在のページURL
テンキーの使用内蔵テンキーの使用名称 説明(1)fnキー num lkキーと一緒に押すと、内蔵テンキーのオン /オフが切り替わります注記:外付けキーボードまたはテンキーがコンピューターに接続されている場合、内蔵テンキーは機能しません(2)内蔵テンキー 内蔵テンキーがオンになっているときは、外付けテンキーと同様に使用できます。上の図は英語版のキー配列です。日本語版のキー配列とは若干異なりますが、内蔵テンキーの位置は同じです注記:オンになっているときに内蔵テンキーのキーを押すと、そのキーの右上または手前側面にあるアイコンで示された機能が実行されます(3)num lkキー fnキーと一緒に押すと、内蔵テンキーのオン/オフが切り替わります点灯:Num Lockがオンになっています注記:テンキー機能がコンピューターの電源を切ったときに有効だった場合は、次回コンピューターの電源を入れたときにも有効になっていますキーボードの使用25
参考になったと評価  71人が参考になったと評価しています。
71人が参考になったと評価しています。
このマニュアルの目次
-
2 .(C) Copyright 2011 Hewlet...(C) Copyright 2011 Hewlett-PackardDevelopment Company, L.P.Bluetoothは、その所有者が所有する商標であり、使用許諾に基づいてHewlett-PackardCompanyが使用しています。Microsoft、Windows、およびWindows Vistaは、米国Microsoft Corporationの米国およびその他の国における登録商標です。SDロゴは、その所有者の商標です。本書の内容は、将来予告なしに変更されることがあります。HP製品お...
-
3 .安全に関するご注意警告!ユーザーが火傷をしたり、コ...安全に関するご注意警告!ユーザーが火傷をしたり、コンピューターが過熱状態になったりするおそれがありますので、ひざの上に直接コンピューターを置いて使用したり、コンピューターの通気孔をふさいだりしないでください。コンピューターは、机のようなしっかりとした水平なところに設置してください。通気を妨げるおそれがありますので、隣にプリンターなどの表面の硬いものを設置したり、枕や毛布、または衣類などの表面が柔らかいものを敷いたりしないでください。また、ACアダプターを肌に触れる位置に置いたり、枕や毛布、または衣類などの表...
-
5 .目次1 ようこそ ..................目次1 ようこそ .............................................................................................................................. ............................ 1情報の確認 ......................................................................................
-
6 .内蔵テンキーの機能の切り替え .............内蔵テンキーの機能の切り替え ....................................................... 26ポインティング デバイスの使用 ....................................................................................................... 26ポインティング デバイス機能のカスタマイズ ........................................
-
7 .ラベル ........................ラベル .............................................................................................................................. ................... 509 仕様 ....................................................................................................
-
9 .1ようこそ●情報の確認コンピューターをセットアップ...1ようこそ●情報の確認コンピューターをセットアップして登録した後に、以下の手順を実行することが重要です。●インターネットへの接続:インターネットに接続できるように、有線ネットワークまたは無線ネットワークをセットアップします。詳しくは、19 ページの 「ネットワーク 」を参照してください。●ウィルス対策ソフトウェアの更新:ウィルスによる被害からコンピューターを保護します。コンピューターにはウィルス対策ソフトウェアがプリインストールされており、期間限定の無料更新サービスが含まれています。詳しくは、『HPノート...
-
10 .リソース 提供される情報『HPノートブック コンピ...リソース 提供される情報『HPノートブック コンピューター リファレンス ガイド』このガイドを表示するには、以下の操作を行います[スタート]→[ヘルプとサポート] →[ユーザー ガイド]の順に選択しますまたは[スタート]→[すべてのプログラム] →[HP]→[HPドキュメント]の順に選択します●電源の管理機能●バッテリ寿命を最大限に延ばす方法●コンピューターのマルチメディア機能の使用方法●コンピューターを保護する方法●コンピューターを手入れする方法●ソフトウェアを更新する方法[ヘルプとサポート][ヘルプとサ...
-
11 .リソース 提供される情報限定保証*オンラインの保証...リソース 提供される情報限定保証*オンラインの保証を表示するには、以下の操作を行います。[スタート]→[ヘルプとサポート] →[ユーザー ガイド]→[保証に関する情報の確認] の順に選択しますまたは[スタート]→[すべてのプログラム] →[HP]→[HPドキュメント]→[保証に関する情報の確認] の順に選択しますまたはhttp://www.hp.com/ go/orderdocuments/ から[日本(日本語)]を選択します保証に関する情報*お使いの製品に適用されるHP限定保証規定は、国や地域によっては、...
-
12 .2コンピューターの概要●表面の各部●前面の各部●右...2コンピューターの概要●表面の各部●前面の各部●右側面の各部●左側面の各部●ディスプレイの各部●背面の各部●裏面の各部表面の各部タッチパッド名称 説明(1) ポインティング スティック ポインターを移動して、画面上の項目を選択したり、アクティブにしたりします(2) 左のポインティング スティック ボタン 外付けマウスの左ボタンと同様に機能します(3)タッチパッド オン/オフ ボタン タッチパッドをオンまたはオフにします4第 2 章 コンピューターの概要
-
13 .名称 説明(4) タッチパッド ゾーン ポインタ...名称 説明(4) タッチパッド ゾーン ポインターを移動して、画面上の項目を選択したり、アクティブにしたりします(5) 左のタッチパッド ボタン 外付けマウスの左ボタンと同様に機能します(6) 右のポインティング スティック ボタン 外付けマウスの右ボタンと同様に機能します(7) 右のタッチパッド ボタン 外付けマウスの右ボタンと同様に機能しますランプ名称 説明(1)電源ランプ●白色:コンピューターの電源がオンになっています●点滅:コンピューターがスリープ状態になっています●消灯:コンピューターの電...
-
14 .名称 説明(4)HP QuickWebランプ●白色...名称 説明(4)HP QuickWebランプ●白色:コンピューターの電源がオンになっています●消灯:コンピューターの電源がオフになっているか、ハイバネーション モードになっています注記:詳しくは、このガイドの「HP QuickWeb」の項目および[HP QuickWeb]ソフトウェアのヘルプを参照してください。(5)ミュート(消音)ランプ●白色:コンピューターのサウンドがオンになっています●オレンジ色:コンピューターのサウンドがオフになっています(6) Caps Lockランプ 白色:Caps Lockがオ...
-
15 .ボタンおよび指紋認証システム(一部のモデルのみ)名...ボタンおよび指紋認証システム(一部のモデルのみ)名称 説明(1)電源ボタン●コンピューターの電源が切れているときにボタンを押すと、電源が入ります●コンピューターの電源が入っているときにボタンを短く押すと、スリープが開始します●コンピューターがスリープ状態のときにボタンを短く押すと、スリープが終了します●コンピューターがハイバネーション状態のときにボタンを短く押すと、ハイバネーションが終了しますコンピューターが応答せず、Windows(R)のシャットダウン手順を実行できないときは、電源ボタンを5秒程度押したま...
-
16 .名称 説明(3)QuickWebボタン●コンピュー...名称 説明(3)QuickWebボタン●コンピューターの電源が切れているときまたはハイバネーション モードのときにこのボタンを押すと、[HP QuickWeb]が起動します●コンピューターがMicrosoft(R) Windowsを実行しているときにこのボタンを押すと、初期設定のWebブラウザーが起動します●コンピューターが[HP QuickWeb]を実行しているときにこのボタンを押すと、初期設定のWebブラウザーが起動します注記:詳しくは、このガイドの「HP QuickWeb」の項目および[HP Quic...
-
17 .キー名称 説明(1) escキー fnキーと組み合...キー名称 説明(1) escキー fnキーと組み合わせて押すことによって、システム情報を表示します(2) fnキー ファンクション キー、 num lkキー、またはescキーと組み合わせて押すことによって、頻繁に使用するシステムの機能を実行します(3)Windowsロゴ キー Windowsの[スタート]メニューを表示します(4) ファンクション キー( f3~f11)fnキーと組み合わせて押すことによって、頻繁に使用するシステムの機能を実行します(5)Windowsアプリケーション キー ポインターを置...
-
18 .前面の各部名称 説明(1)無線ランプ●白色:無線L...前面の各部名称 説明(1)無線ランプ●白色:無線LANデバイスやBluetooth(R)デバイスなどの内蔵無線デバイスの電源がオンになっています●オレンジ色:すべての無線デバイスがオフになっています(2)電源ランプ●白色に点灯:電源がオンになっています●白色で点滅:コンピューターがスリープ状態になっています●消灯:コンピューターの電源がオフになっているか、ハイバネーション状態になっています(3)バッテリ ランプ●白色:バッテリが完全充電時に近い状態です●オレンジ色:コンピューターの電源としてバッテリのみを使...
-
19 .右側面の各部名称 説明(1) ドッキング コネク...右側面の各部名称 説明(1) ドッキング コネクタ 別売のドッキング デバイスを接続します(2) ExpressCardスロット 別売の34 mm ExpressCardに対応しています(3) メディア カード リーダー 以下のフォーマットのメディア カードに対応しています●マルチメディアカード●SD(Secure Digital)カード(4)オーディオ出力(ヘッドフォン)コネクタ/オーディオ入力(マイク)コネクタ別売の電源付きステレオ スピーカー、ヘッドフォン、イヤフォン、ヘッドセット、テレビ オーデ...
-
20 .左側面の各部名称 説明(1)電源コネクタ ACアダ...左側面の各部名称 説明(1)電源コネクタ ACアダプターを接続します(2)RJ-45(ネットワーク)コネクタ ネットワーク ケーブルを接続します。 RJ-45コネクタには2つの動作インジケーター ランプがあります●オレンジ色:RJ-45コネクタが動作しています●緑色:RJ-45コネクタが有効になっています(3) RJ-11(モデム)コネクタ(一部のモデルのみ)モデム ケーブルを接続します(4) オプティカル ドライブ オプティカル ディスクの読み取りおよび書き込みを行います(一部のモデルのみ)(5) オ...
-
21 .ディスプレイの各部名称 説明(1)無線LANアンテ...ディスプレイの各部名称 説明(1)無線LANアンテナ(*3)* 無線ローカル エリア ネットワーク(無線 LAN)で通信する無線信号を送受信します(2)無線WANアンテナ(*2)* 無線ワイドエリア ネットワーク(無線 WAN)で通信する無線信号を送受信します(3)内蔵マイク(*2) サウンドを録音します(4)Webカメラ ランプ 白色:Webカメラを使用しています(5)Webカメラ(一部のモデルのみ) 動画を録画したり、静止画像を撮影したりしますWebカメラを使用するには、[スタート]→[すべてのプログラ...
-
22 .背面の各部名称 説明(1)外付けモニター コネクタ...背面の各部名称 説明(1)外付けモニター コネクタ 外付けVGAモニターまたはプロジェクターを接続します(2)USB 2.0コネクタ 別売のUSBデバイスを接続します(3)USB充電用コネクタ 別売のUSBデバイスを接続します14第 2 章 コンピューターの概要
-
23 .裏面の各部名称 説明(1) 底面カバー リリース...裏面の各部名称 説明(1) 底面カバー リリース ラッチ ハードドライブ ベイのカバーおよびメモリ モジュール スロットの固定を解除します注記:底面カバーのネジはリリース ラッチの下にあります(2) バッテリ ベイ バッテリが装着されています(3)バッテリ リリース ラッチ バッテリ ベイからバッテリを取り外します(4) SIMスロット 無線SIM(Subscriber Identity Module)カードがあります。SIMカード スロットは、バッテリ ベイの中にあります(5) 排水孔 底面の排水孔...
-
24 .名称 説明(8)ハードドライブ ベイおよびメモリ ...名称 説明(8)ハードドライブ ベイおよびメモリ モジュール コンパートメントハードドライブ、無線LANモジュール スロット、無線WANモジュール スロット、およびメモリ モジュール スロットが装着されています注意:システムの応答停止を防ぐため、無線LANモジュールを交換する場合は、日本国内の無線デバイスの認定/承認機関でこのコンピューター用に認定された無線モジュールのみを使用してください。モジュールを交換した後にエラー メッセージが表示される場合は、モジュールを取り外してコンピューターを元の状態に戻した後...
-
25 .3HP QuickWebコンピューターの準備[HP...3HP QuickWebコンピューターの準備[HP QuickWeb]環境では、たくさんのお気に入りの機能を楽しく利用できます。[HP QuickWeb]が起動してから数秒以内でコンピューターが使用可能な状態になるため、インターネット、ウィジェット、およびコミュニケーション プログラムにすぐにアクセスできます。コンピューターの QuickWebボタンを押すだけで、インターネットにアクセスしたり、[Skype]で連絡を取ったり、[HP QuickWeb]のその他のプログラムを使用したりできます。[HP Qui...
-
27 .4ネットワーク●インターネット サービス プロ...4ネットワーク●インターネット サービス プロバイダー (ISP)の使用●無線ネットワークへの接続注記:インターネット用ハードウェアおよびソフトウェア機能は、コンピューターのモデルおよびお使いの場所によって異なる可能性があります。お使いのコンピューターは、以下のどちらか1つまたは両方のインターネット アクセスに対応できます。●無線:モバイル インターネット接続には、無線接続を使用できます。詳しくは、20 ページの「既存の無線 LANへの接続 」または 21 ページの 「新しい無線 LANネットワーク...
-
28 .以下の機能で、新しいインターネットのアカウントを作...以下の機能で、新しいインターネットのアカウントを作成するか、コンピューターで既存のアカウントを使用するよう設定できます。●Internet Services & Offers(一部の地域で利用可能) :このユーティリティでは、新しいインターネット アカウントのサインアップを実行したり、既存のアカウントを使用できるようにコンピューターを設定したりできます。このユーティリティにアクセスするには、[スタート]→[すべてのプログラム] →[オンライン サービス] →[Get Online](インターネットに接続)の...
-
29 .5.[接続]をクリックします。6.必要に応じて、セ...5.[接続]をクリックします。6.必要に応じて、セキュリティ キーを入力します。新しい無線LANネットワークのセットアップ以下の機器が必要です。●ブロードバンド モデム(DSLまたはケーブル)(1)およびインターネット サービス プロバイダー(ISP)が提供する高速インターネット サービス●無線ルーター(別売)(2)●お使いの新しい無線コンピューター(3)注記:モデムは内蔵ルーターに含まれている場合があります。ISPに問い合わせてモデムの種類を確認してください。下の図は、インターネットに接続している無線LA...
-
30 .無線ルーターの設定無線LANのセットアップについて...無線ルーターの設定無線LANのセットアップについて詳しくは、ルーターの製造元またはISPから提供されている情報を参照してください。Windowsオペレーティング システムでは、新しい無線ネットワークのセットアップに役立つツールも用意されています。Windowsのツールを使用してネットワークをセットアップするには、以下の操作を行います。●Windows 7:[スタート]→[コントロール パネル] →[ネットワークとインターネット] →[ネットワークと共有センター]→[新しい接続またはネットワークのセットアップ...
-
31 .5キーボードおよびポインティング デバイス●キーボ...5キーボードおよびポインティング デバイス●キーボードの使用●ポインティング デバイスの使用キーボードの使用ホットキーの位置ホットキーは、fnキー(1)と、escキー(2)またはファンクション キーのどれか(3)の組み合わせです。ホットキーを使用するには、以下の操作を行います。▲fnキーを短く押し、次にホットキーの組み合わせの2番目のキーを短く押します。ホットキーの組み合わせ説明 fn+escシステム情報を表示しますキーボードの使用23
-
32 .ホットキーの組み合わせ説明fn+f3スリープを開始...ホットキーの組み合わせ説明fn+f3スリープを開始します。これによって、情報がコンピューターのメモリに保存されます。ディスプレイとその他のシステム コンポーネントはオフになり、節電されますスリープを終了するには、電源ボタンを短く押します注意:情報の損失を防ぐために、スリープを開始する前に必ずデータを保存してください注記:コンピューターがスリープ状態のときに完全なロー バッテリ状態になった場合、ハイバネーションが開始され、メモリ内の情報がハードドライブに保存されますfn+f3ホットキーの機能は変更できます。た...
-
33 .テンキーの使用内蔵テンキーの使用名称 説明(1)f...テンキーの使用内蔵テンキーの使用名称 説明(1)fnキー num lkキーと一緒に押すと、内蔵テンキーのオン /オフが切り替わります注記:外付けキーボードまたはテンキーがコンピューターに接続されている場合、内蔵テンキーは機能しません(2)内蔵テンキー 内蔵テンキーがオンになっているときは、外付けテンキーと同様に使用できます。上の図は英語版のキー配列です。日本語版のキー配列とは若干異なりますが、内蔵テンキーの位置は同じです注記:オンになっているときに内蔵テンキーのキーを押すと、そのキーの右上または手前側面にあ...
-
34 .内蔵テンキーのオン/オフの切り替え内蔵テンキーをオ...内蔵テンキーのオン/オフの切り替え内蔵テンキーをオンにするには、fn+num lkを押します。内蔵テンキーをオフにするには、もう一度fn+num lkを押します。注記:外付けキーボードまたはテンキーがコンピューターに接続されている場合、内蔵テンキーはオフになります。内蔵テンキーの機能の切り替え内蔵テンキーの通常の文字入力機能とテンキー機能とを一時的に切り替えることができます。●テンキーがオフのときに、テンキーの数字入力機能を使用するには、fnキーを押しながらテンキーを押します。●テンキーがオンのときに、テン...
-
35 .タッチパッドのオフ/オンの切り替えタッチパッド ゾ...タッチパッドのオフ/オンの切り替えタッチパッド ゾーンのオフとオンを切り替えるには、タッチパッド ランプをすばやくダブルタップします。注記:タッチパッドがオンになっているときは、タッチパッド ランプが消灯しています。移動ポインターを移動するには、タッチパッド上でポインターを移動したい方向に1本の指をスライドさせます。ポインティング デバイスの使用27
-
36 .選択左のタッチパッド ボタンと右のタッチパッド ボ...選択左のタッチパッド ボタンと右のタッチパッド ボタンは、外付けマウスの左右のボタンと同様に使用します。タッチパッド ジェスチャの使用タッチパッドでは、さまざまな種類のジェスチャがサポートされています。タッチパッド ジェスチャを使用するには、2本の指を同時にタッチパッド上に置きます。注記:プログラムによっては、一部のタッチパッド ジェスチャに対応していない場合があります。ジェスチャのデモンストレーションを確認するには、以下の操作を行います。1.タスクバーの右端の通知領域にある[隠れているインジケーターを表示...
-
37 .スクロールスクロールは、ページや画像を上下左右に移...スクロールスクロールは、ページや画像を上下左右に移動するときに便利です。スクロールするには、2本の指を少し離してタッチパッド上に置き、タッチパッド上で上下左右の方向にドラッグします。注記:スクロールの速度は、指を動かす速度で調整します。注記:2本指スクロールは、出荷時に有効に設定されています。ピンチ/ズームピンチを使用すると、画像やテキストをズームインまたはズームアウトできます。●タッチパッド上で2本の指を一緒の状態にして置き、 その2本の指の間隔を拡げるとズームインできます。●タッチパッド上で2本の指を互...
-
38 .回転回転ジェスチャを使用すると、写真などの項目を回...回転回転ジェスチャを使用すると、写真などの項目を回転できます。回転させるには、左手の人差し指をタッチパッド ゾーンに固定します。固定した指を中心として、右手の人差し指を 12時から3時の位置へと弧を描きながら動かします。逆方向へと回転させるには、右手の人差し指を3時から12時の方向に動かします。注記:回転ジェスチャは、タッチパッド ゾーン内で行う必要があります。注記:回転ジェスチャは、出荷時の設定で無効に設定されています。30第 5 章 キーボードおよびポインティング デバイス
-
39 .6メンテナンス●バッテリの着脱●ハードドライブの交...6メンテナンス●バッテリの着脱●ハードドライブの交換またはアップグレード●メモリ モジュールの追加または交換●プログラムおよびドライバーの更新バッテリの着脱注記:バッテリの使用方法について詳しくは、『HPノートブック コンピューター リファレンス ガイド』を参照してください。バッテリを装着するには、以下の操作を行います。▲バッテリ ベイにバッテリを挿入し、所定の位置に固定されるまで押し込みます。バッテリ リリース ラッチでバッテリが自動的に固定されます。バッテリを取り外すには、以下の操作を行います。注意:...
-
40 .2.バッテリをコンピューターから取り外します(2)...2.バッテリをコンピューターから取り外します(2)。ハードドライブの交換またはアップグレード注意:情報の損失やシステムの応答停止を防ぐため、以下の点に注意してください。ハードドライブ ベイからハードドライブを取り外す前に、コンピューターをシャットダウンしてください。コンピューターの電源が入っているときや、スリープまたはハイバネーション状態のときには、ハードドライブを取り外さないでください。コンピューターの電源が切れているかハイバネーション状態なのかわからない場合は、まず電源ボタンを押してコンピューターの電源...
-
41 .7.底面カバーをスライドさせ(4)、持ち上げて(5...7.底面カバーをスライドさせ(4)、持ち上げて(5)取り外します。8.ハードドライブの4つのネジ(1)を取り外します。9.タブを引いてハードドライブを持ち上げ(2)、コンピューターから取り外します。ハードドライブの交換またはアップグレード33
-
42 .ハードドライブの取り付け1.ハードドライブをハード...ハードドライブの取り付け1.ハードドライブをハードドライブ ベイに固定されるまでスライドさせて挿入します (1)。2.ハードドライブの4つのネジ(2)を取り付けます。3.底面カバーをスライドさせてコンピューターに取り付けます(2)。4.底面カバーのリリース ラッチを右方向にスライドさせて (3)、底面カバーのネジ(4)を取り付けます。34第 6 章 メンテナンス
-
43 .5.リリース ラッチを左方向にスライドさせて (5...5.リリース ラッチを左方向にスライドさせて (5)、底面カバーを固定します。6.バッテリを取り付けなおします。7.外部電源および外付けデバイスをコンピューターに接続します。8.コンピューターの電源を入れます。メモリ モジュールの追加または交換お使いのコンピューターには、2つのメモリ モジュール スロットが装備されています。コンピューターのメモリ容量を増やすには、空いている拡張メモリ モジュール スロットにメモリ モジュールを追加するか、メイン メモリ モジュール スロットに装着されているメモリ モジュール...
-
44 .注意:情報の損失やシステムの応答停止を防ぐため、以...注意:情報の損失やシステムの応答停止を防ぐため、以下の点に注意してください。メモリ モジュールを追加または交換する前に、コンピューターをシャットダウンしてください。コンピューターの電源が入っているときや、スリープまたはハイバネーション状態のときには、メモリモジュールを取り外さないでください。コンピューターの電源が切れているかハイバネーション状態なのかわからない場合は、まず電源ボタンを押してコンピューターの電源を入れます。次にオペレーティング システムの通常の手順でシャットダウンします。1.作業中のデータを保...
-
45 .b.メモリ モジュールの左右の端の部分を持って、 ...b.メモリ モジュールの左右の端の部分を持って、 そのままゆっくりと斜め上にメモリ モジュールを引き抜いて(2)取り外します。注意:メモリ モジュールの損傷を防ぐため、メモリ モジュールを扱うときは必ず左右の端を持ってください。メモリ モジュールの端子部分には触らないでください。取り外したメモリ モジュールは、静電気の影響を受けない容器に保管しておきます。9.以下の要領で、メモリ モジュールを取り付けます。注意:メモリ モジュールの損傷を防ぐため、メモリ モジュールを扱うときは必ず左右の端を持ってください。...
-
46 .c.カチッと音がして留め具がメモリ モジュールを固...c.カチッと音がして留め具がメモリ モジュールを固定するまで、 メモリ モジュールの左右の端をゆっくりと押し下げます(3)。注意:メモリ モジュールの損傷を防ぐため、メモリ モジュールを折り曲げないでください。10.底面カバーのタブを、コンピューターのくぼみに合わせます(1)。11.底面カバーをスライドさせてコンピューターに取り付けます(2)。12.底面カバーのリリース ラッチを右方向にスライドさせて (3)、底面カバーのネジ(4)を取り付けます。38第 6 章 メンテナンス
-
47 .13.リリース ラッチを左方向にスライドさせて (...13.リリース ラッチを左方向にスライドさせて (5)、底面カバーを固定します。14.バッテリを取り付けなおします。15.外部電源および外付けデバイスをコンピューターに接続します。16.コンピューターの電源を入れます。メモリ モジュールの追加または交換39
-
48 .プログラムおよびドライバーの更新プログラムおよびド...プログラムおよびドライバーの更新プログラムおよびドライバーを定期的に最新バージョンへと更新することをおすすめします。最新バージョンをダウンロードするには、http://www.hp.com/ support/にアクセスしてください。アップデートが使用可能になったときに自動更新通知を受け取るように登録することもできます。40第 6 章 メンテナンス
-
49 .7バックアップおよび復元Windows 7●情報の...7バックアップおよび復元Windows 7●情報のバックアップ●システムの復元の実行情報を保護するには、Windowsの[バックアップと復元]を使用して、個々のファイルやフォルダーをバックアップしたり、ハードドライブ全体をバックアップしたり(一部のモデルのみ)、内蔵オプティカル ドライブ(一部のモデルのみ)または別売の外付けオプティカル ドライブでシステム修復ディスクを作成したり(一部のモデルのみ)、システムの復元ポイントを作成したりします。システムに障害が発生した場合は、バックアップ ファイルを使用して、...
-
50 .情報は、別売の外付けハードドライブ、ネットワーク ...情報は、別売の外付けハードドライブ、ネットワーク ドライブ、またはディスクにバックアップできます。バックアップを行う場合は、以下の点を参考にしてください。●個人用ファイルをドキュメント ライブラリに保存して、定期的にバックアップします。●関連付けられたプログラムに保存されているテンプレートをバックアップします。●カスタマイズされているウィンドウ、ツールバー、またはメニュー バーの設定のスクリーン ショットを撮って保存します。設定値をリセットする必要がある場合、画面のコピーを保存しておくと時間を節約できます。...
-
51 .Windowsリカバリ ツールの使用以前バックアッ...Windowsリカバリ ツールの使用以前バックアップした情報を復元するには、以下の操作を行います。1.[スタート]→[すべてのプログラム] →[メンテナンス]→[バックアップと復元] の順に選択します。2.画面に表示される説明に沿って、システム設定、コンピューター全体(一部のモデルのみ)、またはファイルを復元します。[スタートアップ修復]を使用して情報を復元するには、以下の操作を行います。注意:[スタートアップ修復]を使用した場合、ハードドライブの内容が完全に消去され、ハードドライブが再フォーマットされます...
-
52 .f11を使用して初期状態のハードドライブのイメージ...f11を使用して初期状態のハードドライブのイメージを復元するには、以下の操作を行います。1.可能であれば、すべての個人用ファイルをバックアップします。2.可能であれば、HP復元用パーティションがあることを確認します。[スタート]をクリックし、[コンピューター]を右クリックして[管理]→[ディスクの管理]の順にクリックします。注記:HP復元用パーティションが一覧に表示されない場合は、 Windows 7オペレーティングシステムのDVDおよび『Driver Recovery』(ドライバー リカバリ)ディスク(両...
-
53 .元ポイントを作成したりします。システムに障害が発生...元ポイントを作成したりします。システムに障害が発生した場合は、バックアップ ファイルを使用して、コンピューターの内容を復元できます。[バックアップと復元センター]には、以下のオプションが用意されています。●個々のファイルやフォルダーのバックアップ●ハードドライブ全体のバックアップ(一部のモデルのみ)●自動バックアップのスケジュールの設定(一部のモデルのみ)●システムの復元ポイントの作成●個々のファイルの復元●以前の状態へのコンピューターの復元●リカバリ ツールによる情報の復元注記:詳しい手順については、[ヘ...
-
54 .注記:お使いのコンピューターが外部電源に接続されて...注記:お使いのコンピューターが外部電源に接続されていることを確認してから、バックアップ処理を開始してください。注記:ファイルのサイズやコンピューターの処理速度によっては、バックアップ処理に1時間以上かかることがあります。1.[スタート]→[すべてのプログラム] →[メンテナンス]→[バックアップと復元センター] の順に選択します。2.画面に表示される説明に沿って、コンピューター全体(一部のモデルのみ)またはファイルをバックアップします。復元の実行お使いのコンピューターには、システムの障害やシステムが不安定な...
-
55 .3.コンピューターを再起動した後、Windowsオ...3.コンピューターを再起動した後、Windowsオペレーティング システムがロードされる前に f8キーを押します。4.[コンピューターを修復する] を選択します。5.画面に表示される説明に沿って操作します。注記:Windowsツールを使用した情報の復元について詳しくは、[ヘルプとサポート]でこれらの項目を参照してください。f11リカバリ ツールの使用注意:f11を使用した場合、ハードドライブの内容が完全に消去され、ハードドライブが再フォーマットされます。コンピューター上に作成したすべてのファイルおよびインス...
-
56 .注意:Windows Vistaオペレーティング ...注意:Windows Vistaオペレーティング システムのDVDを使用した場合、ハードドライブの内容が完全に消去され、ハードドライブが再フォーマットされます。コンピューター上に作成したすべてのファイルおよびインストールしたすべてのソフトウェアが完全に削除されます。再フォーマットが完了すると、オペレーティング システム、ドライバー、ソフトウェア、ユーティリティが復元されます。Windows Vistaオペレーティング システムのDVDを使用して復元を開始するには、以下の操作を行います。注記:この処理には数分...
-
57 .8サポート窓口●サポート窓口への連絡●ラベルサポー...8サポート窓口●サポート窓口への連絡●ラベルサポート窓口への連絡このユーザー ガイド、『HPノートブック コンピューター リファレンス ガイド』 、または[ヘルプとサポート]で提供されている情報で問題に対処できない場合は、以下のHPサポート窓口にお問い合わせください。http://welcome.hp.com/ country/jp/ja/contact_us.html注記:各国のサポートについては、ページの左側にある[Contact HP(他の国・地域へのお問い合わせ(英語))]をクリックして、http:...
-
58 .ラベルコンピューターに貼付されているラベルには、シ...ラベルコンピューターに貼付されているラベルには、システムの問題を解決したり、コンピューターを日本国外で使用したりするときに必要な情報が記載されています。●シリアル番号ラベル:以下の情報を含む重要な情報が記載されています。名称(1)製品名(2)シリアル番号(s/n)(3)製品番号(p/n)(4)保証期間(5)モデルの説明これらの情報は、サポート窓口にお問い合わせをするときに必要です。シリアル番号ラベルは、コンピューターの裏面に貼付されています。●Microsoft Certificate of Authent...
-
59 .9仕様●入力電源入力電源ここで説明する電源の情報は...9仕様●入力電源入力電源ここで説明する電源の情報は、お使いのコンピューターを国外で使用する場合に役立ちます。コンピューターは、AC電源またはDC電源から供給されるDC電力で動作します。AC電源は100~240 V(50/60 Hz)の定格に適合している必要があります。コンピューターは単独のDC電源で動作しますが、コンピューターの電力供給には、このコンピューター用にHPから提供および認可されているACアダプターまたはDC電源のみを使用する必要があります。お使いのコンピューターは、以下の仕様のDC電力で動作でき...
-
60 .索引BBluetoothラベル50Bluetoot...索引BBluetoothラベル50Bluetooth、位置コンパートメント15CCaps Lockランプ、位置6Certificate of Authenticityラベル50DDisplayPort、位置11EeSATA/USB 2.0コンボ コネクタ、位置11escキー、位置9ExpressCardスロット、位置11Ff11リカバリ43, 47fnキー位置9, 23, 25H[HP QuickWeb]ソフトウェア17HP QuickWebランプ6IISP、使用19MMicrosoft Certifica...
-
61 .規定情報規定ラベル50無線認定/認証ラベル50こコ...規定情報規定ラベル50無線認定/認証ラベル50こコネクタ12RJ-11(モデム)12オーディオ出力(ヘッドフォン)11オーディオ入力(マイク)11外付けモニター14電源12コンピューターのシリアル番号50コンピューターの持ち運び50しシステム修復ディスク41システムの復元ポイント41指紋認証システム、位置8シリアル番号50すズーム タッチパッド ジェスチャ29スクロール タッチパッド ジェスチャ29スタート キー、位置9スピーカーの穴、位置10, 15スマート カード リーダー、位置12せ製品名および製品番...
-
62 .む無線LAN接続20保護22無線LANアンテナ、位...む無線LAN接続20保護22無線LANアンテナ、位置13無線LANデバイス50無線LANのセットアップ21無線LANラベル50無線WANアンテナ、位置13無線アンテナ、位置13無線認定/認証ラベル50無線ネットワーク(無線LAN)接続20必要な機器21無線のセットアップ21無線ボタン位置7無線ランプ5, 10無線ルーター、設定22めメディア カード リーダー、位置11メニュー キー、位置9メモリ モジュール取り付け37取り付けなおし35取り外し36メモリ モジュール コンパートメント カバー取り付けなおし3...








![前ページ カーソルキー[←]でも移動](http://gizport.jp/static/images/arrow_left2.png)