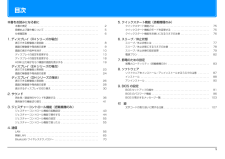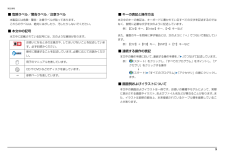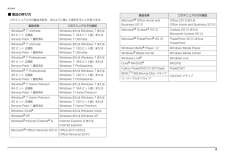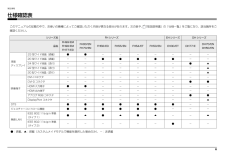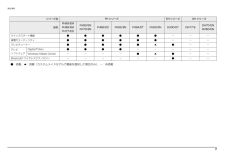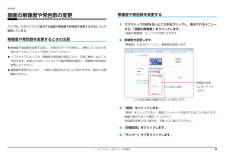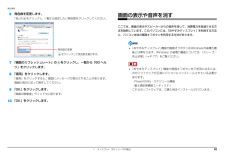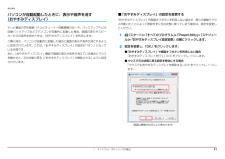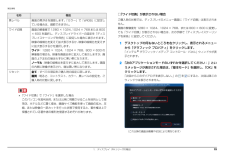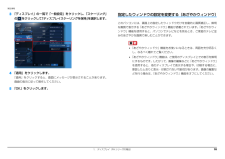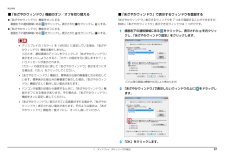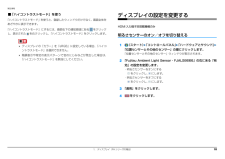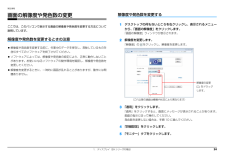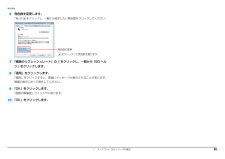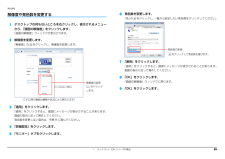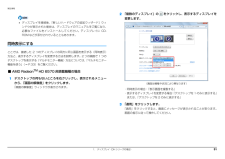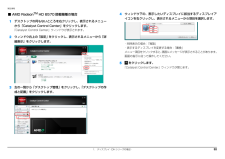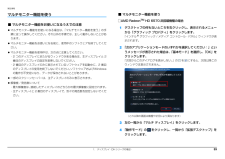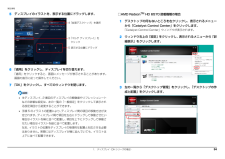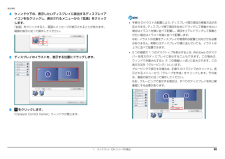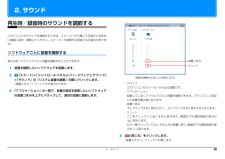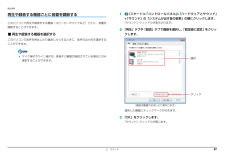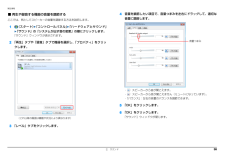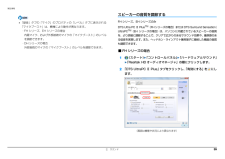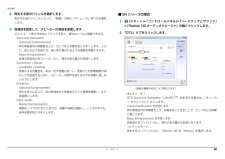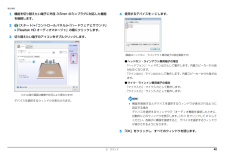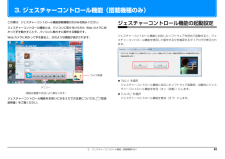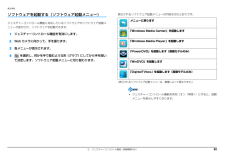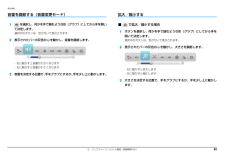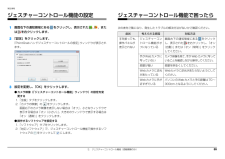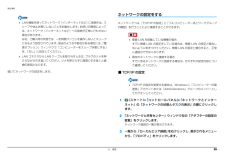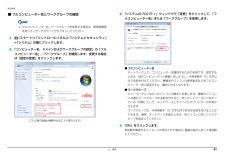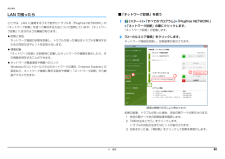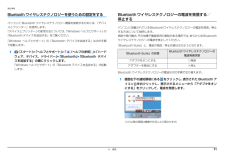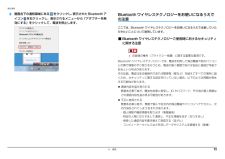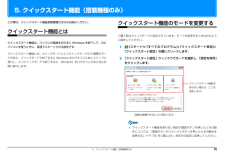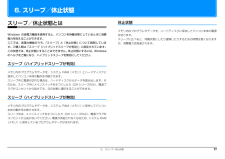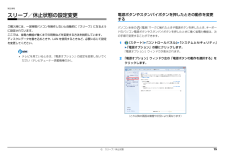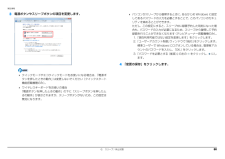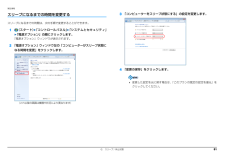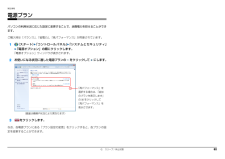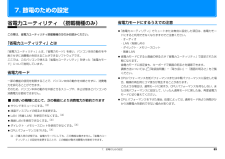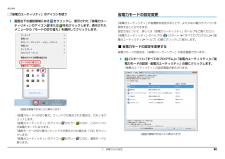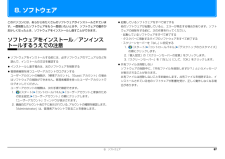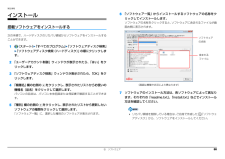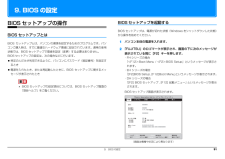9

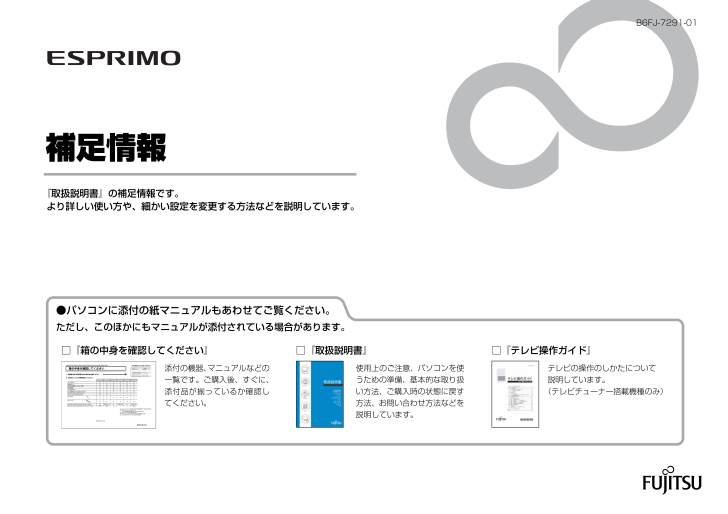
1 / 111 ページ
現在のページURL
B6FJ-7291-01補足情報『取扱説明書』の補足情報です。より詳しい使い方や、細かい設定を変更する方法などを説明しています。●パソコンに添付の紙マニュアルもあわせてご覧ください。ただし、このほかにもマニュアルが添付されている場合があります。□『箱の中身を確認してください』添付の機器、マニュアルなどの一覧です。ご購入後、すぐに、添付品が揃っているか確認してください。□『取扱説明書』使用上のご注意、パソコンを使うための準備、基本的な取り扱い方法、ご購入時の状態に戻す方法、お問い合わせ方法などを説明しています。□『テレビ操作ガイド』テレビの操作のしかたについて説明しています。(テレビチューナー搭載機種のみ)
参考になったと評価  77人が参考になったと評価しています。
77人が参考になったと評価しています。
このマニュアルの目次
-
1 .B6FJ-7291-01補足情報『取扱説明書』の補...B6FJ-7291-01補足情報『取扱説明書』の補足情報です。より詳しい使い方や、細かい設定を変更する方法などを説明しています。●パソコンに添付の紙マニュアルもあわせてご覧ください。ただし、このほかにもマニュアルが添付されている場合があります。□『箱の中身を確認してください』添付の機器、マニュアルなどの一覧です。ご購入後、すぐに、添付品が揃っているか確認してください。□『取扱説明書』使用上のご注意、パソコンを使うための準備、基本的な取り扱い方法、ご購入時の状態に戻す方法、お問い合わせ方法などを説明しています...
-
2 .目次本書をお読みになる前に5. クイックスタート機...目次本書をお読みになる前に5. クイックスタート機能(搭載機種のみ)本書の表記 . . . . . . . . . . . . . . . . . . . . . . . . . . . . . . . . . . . . . . . . . . . . . . . . . . .2クイックスタート機能とは . . . . . . . . . . . . . . . . . . . . . . . . . . . . . . . . . . . . . . . .75商標および著作権について . . . ....
-
3 .本書をお読みになる前に□危険や障害の内容を表す警告...本書をお読みになる前に□危険や障害の内容を表す警告絵文字本書の表記△で示した記号は、警告・注意をうながす内容であることを告げるものです。記号の中やその脇には、具体的な警告内容が示されています。本書の内容は 2011 年 9 月現在のものです。特定の条件において、破裂する可能性について注意を喚起します。特定の条件において、レーザー光を直視する危険性について注意を喚起します。■ 本文中での書き分けについてこのマニュアルには、複数の機種の内容が含まれています。機種によっては、記載されている機能が搭載されていない場...
-
4 .補足情報■ 危険ラベル/警告ラベル/注意ラベル■ ...補足情報■ 危険ラベル/警告ラベル/注意ラベル■ キーの表記と操作方法本製品には危険・警告・注意ラベルが貼ってあります。本文中のキーの表記は、キーボードに書かれているすべての文字を記述するのではこれらのラベルは、絶対にはがしたり、汚したりしないでください。なく、説明に必要な文字を次のように記述しています。 例:【Ctrl】キー、【Enter】キー、【→】キーなど■ 本文中の記号また、複数のキーを同時に押す場合には、次のように「+」でつないで表記してい本文中に記載されている記号には、次のような意味があります。...
-
5 .補足情報■ 製品の呼び方製品名称®このマニュアルで...補足情報■ 製品の呼び方製品名称®このマニュアルでの製品名称を、次のように略して表記することがあります。製品名称Microsoft Office Home and64 ビット 正規版Windows 7 UltimateOutlook 2010 またはWindows 7(64 ビット版)またはService Pack 1 適用済みOffice Home and Business 2010Microsoft® Outlook® 2010Windows または Windows 7 またはOffice 2010 ま...
-
6 .補足情報商標および著作権についてMicrosoft...補足情報商標および著作権についてMicrosoft、Windows、Windows Vista、Windows Media、Windows Live、InternetExplorer、Outlook、PowerPoint は、米国 Microsoft Corporation および/またはその関連会社の商標です。インテル、Intel は、アメリカ合衆国およびその他の国における Intel Corporation またはその子会社の商標または登録商標です。AMD およびそれらの組み合わせ、Radeon、Cat...
-
7 .補足情報仕様確認表このマニュアルの記載の中で、お使...補足情報仕様確認表このマニュアルの記載の中で、お使いの機種によってご確認いただく内容が異なる部分があります。次の表や、 『取扱説明書』の「仕様一覧」をご覧になり、該当箇所をご確認ください。シリーズ名FH シリーズFH99/EM品名FH98/EMFH77/EDFH90/ENFH70/ENEH シリーズDH シリーズFH56/EDFH55/ENFH54/ETFH50/ENEH30/ETDH77/EDH70/ENDH50/EN23 型ワイド液晶(搭載)●●−−−−−−−20 型ワイド液晶(搭載)−−●●●●●−−...
-
8 .補足情報シリーズ名FH シリーズFH99/EM品名...補足情報シリーズ名FH シリーズFH99/EM品名FH98/EMFH77/EDFH90/ENFH70/ENEH シリーズDH シリーズFH56/EDFH55/ENFH54/ETFH50/ENEH30/ETDH77/EDH70/ENDH50/ENクイックスタート機能●●●●●●−−−省電力ユーティリティ●●●●●●−−−テレビチューナー●●●●●▲●−−テレビDigitalTVbox●●●●−−−−−ソフトウェアWindows Media Center−−−−●▲●−−−−−−−−●−−Bluetooth ワ...
-
9 .1. ディスプレイ(FH シリーズの場合)■ 23...1. ディスプレイ(FH シリーズの場合)■ 23 型ワイド液晶ディスプレイの場合表示できる解像度と発色数設定可能な発色数[注 1]ここでは、このパソコンで表示できる画面の解像度や発色数について説明しています。解像度(ピクセル)High Color[注 2]解像度とは、縦横にどれだけの点(ピクセル)を表示できるかを示すものです。解(16 ビット)True Color[注(32 ビット) 3]○○1024 × 768○○○○1920 × 1080ウを表示できます。発色数を増やすと画面に表示できる色数が多くなり...
-
10 .補足情報解像度や発色数を変更する画面の解像度や発色...補足情報解像度や発色数を変更する画面の解像度や発色数の変更ここでは、このパソコンで表示する画面の解像度や発色数を変更する方法について説明しています。1 デスクトップの何もないところを右クリックし、表示されるメニューから、「画面の解像度」をクリックします。「画面の解像度」ウィンドウが表示されます。解像度や発色数を変更するときの注意2 解像度を変更します。「解像度」のをクリックし、解像度を変更します。解像度や発色数を変更する前に、作業中のデータを保存し、常駐しているものを含むすべてのソフトウェアを終了させてくだ...
-
11 .補足情報6 発色数を変更します。「色」のをクリック...補足情報6 発色数を変更します。「色」のをクリックし、一覧から設定したい発色数をクリックしてください。画面の表示や音声を消すここでは、画面の表示やスピーカーからの音声を消して、消費電力を低減させる方法を説明しています。このパソコンには、「おやすみディスプレイ」を利用する方法と、パソコン本体の画面オフボタンを利用する方法があります。「おやすみディスプレイ」機能や画面オフボタンはWindowsの省電力機発色数の変更をクリックして発色数を選びます。7 「画面のリフレッシュレート」の能とは異なります。Windows...
-
12 .補足情報■「おやすみディスプレイ」の設定を変更する...補足情報■「おやすみディスプレイ」の設定を変更するパソコンが自動起動したときに、表示や音声を消す(おやすみディスプレイ)「おやすみディスプレイ」や画面オフボタンを利用しない場合や、周りの振動でマウスが動いたことによって意図せずに元の状態に戻ってしまう場合は、設定を変更しテレビ番組の予約録画(テレビチューナー搭載機種のみ)や、バックアップナビの自動バックアップなどでパソコンが自動的に起動した場合、画面の表示やスピーカーからの音声を消すときは、「おやすみディスプレイ」を利用します。ご購入時は、パソコンが自動的に...
-
13 .補足情報一時的に画面の表示や音声を消す画面の表示や...補足情報一時的に画面の表示や音声を消す画面の表示や音声を元に戻す一時的にパソコンの前を離れたりする場合、画面の表示やスピーカーからの音声を消すときは、画面オフボタンを利用します。「おやすみディスプレイ」機能や画面オフボタンを利用して画面の表示や音声が消えている場合に元の状態に戻すときは、次のいずれかの操作をしてください。パソコンの画面の表示や音声が消えますが、機種によっては、画面の表示が薄く見キーボードのキーを押すえる場合があります。マウスを操作するパソコン本体の電源ボタンを押す次の場合、画面オフボタン()...
-
14 .補足情報□操作手順ディスプレイの設定を変更するここ...補足情報□操作手順ディスプレイの設定を変更するここでは、「コントラスト」を調節する場合を例として、リモコンを使って設定を変更する方法を説明します。HDMI 入力端子搭載機種のみ1 画面設定ボタンを押します。画面全体の設定を変更する2 カーソルボタン(、 )で変更したい項目を選択します。ここでは、「コントラスト」を選択しています。■ メニュー画面の基本的な操作このパソコンでは、メニュー画面でさまざまな画面の設定を行うことができます。設定には、リモコンの画面設定ボタン、戻るボタン、カーソルボタンを使用します。□...
-
15 .補足情報(で設定値を変更し、お好みの設定に調節しま...補足情報(で設定値を変更し、お好みの設定に調節します。3 カーソルボタン 、 )■ 調節項目の内容ここでは、 を押して、「+6」に設定しています。名称機能明るさセンサー明るさセンサーのオン/オフを選択します。ご購入時の設定はオンです。明るさセンサーがオンの場合は、周囲の明るさに合わせて、画面の明るさを自動的に調整します。明るさレベル画面全体の明るさを調節します。周囲の明るさのレベルを表示します。数字が大きいほど周囲が明るい状態です。この項目はレベルを表示するだけで変更できません。「明るさセンサー」を「オフ」...
-
16 .補足情報名称□「ワイド切換」が表示されない場合機能...補足情報名称□「ワイド切換」が表示されない場合機能画面の黒浮きを調節します。「カラー」で「sRGB」に設定しワイド切換ご購入時の状態では、ディスプレイのメニュー画面に「ワイド切換」は表示されまている場合は、調節できません。黒レベルせん。画面の解像度で 1280 × 1024、1024 × 768 または 800× 600 を選択し、ディスプレイドライバーの設定を「ディスプレイスケーリングを保持」に設定した場合に表示されます。映像の縦横比を変えて拡大表示するか、映像の縦横比を変えずに拡大表示するかを選択します...
-
17 .補足情報「スケーリング」3 「ディスプレイ」の一覧...補足情報「スケーリング」3 「ディスプレイ」の一覧で「一般設定」をクリックし、の指定したウィンドウの設定を変更する(あざやかウィンドウ)をクリックして「ディスプレイスケーリングを保持」を選択します。このパソコンには、画面上の指定したウィンドウだけを自動的に画質補正し、鮮明な画質で表示する「あざやかウィンドウ」機能が搭載されています。「あざやかウィンドウ」機能を使用すると、パソコンでテレビなどを見るとき、ご家庭のテレビ並みのあざやかな画質で楽しむことができます。「あざやかウィンドウ」機能をお使いになるときは、...
-
18 .補足情報■「あざやかウィンドウ」機能のオン/オフを...補足情報■「あざやかウィンドウ」機能のオン/オフを切り替える■「あざやかウィンドウ」で表示するウィンドウを登録する「あざやかウィンドウ」機能をオンにする画面右下の通知領域にあるをクリックし、表示された「あざやかウィンドウ」表示するウィンドウを 7 つまで登録することができますが、をクリックし、 にする。「あざやかウィンドウ」機能をオフにする画面右下の通知領域にあるをクリックし、表示されたをクリックし、 にする。同時に「あざやかウィンドウ」表示できるウィンドウは 1 つだけです。1 画面右下の通知領域にあるを...
-
19 .補足情報■「ハイコントラストモード」を使うディスプ...補足情報■「ハイコントラストモード」を使うディスプレイの設定を変更する「ハイコントラストモード」を使うと、登録したウィンドウだけでなく、画面全体をあざやかに表示できます。「ハイコントラストモード」にするには、画面右下の通知領域にあるし、表示されたHDMI 入力端子非搭載機種のみをクリックを右クリックし、「ハイコントラストモード」をクリックします。ディスプレイの「カラー」を「sRGB」に設定している場合、「ハイコ明るさセンサーのオン/オフを切り替える1「位置センサーとその他のセンサー」の順にクリックします。ン...
-
20 .補足情報HDMI出力端子をもつ機器の画面を表示する...補足情報HDMI出力端子をもつ機器の画面を表示するリモコンの操作HDMI 入力端子搭載機種のみこのパソコンの HDMI 入力端子に、ゲーム機などの HDMI 機器を接続することで、aパソコンをディスプレイとして使うことができます。ここでは、ディスプレイとして使うときの設定を変更する方法について説明します。HDMI 機器の接続方法や、画面の切り替え方法については、 『取扱説明書』をご覧ください。bHDMI機器の音量は、キーボードの音量調節ボタンでは、調節できません。DVI-HDMI 変換ケーブルを使用した場合...
-
21 .補足情報調節項目の内容a. 表示ボタンHDMI 機...補足情報調節項目の内容a. 表示ボタンHDMI 機器の入力映像信号の種類(VGA/480i/480p/720p/1080i/1080p)を表示します。名称b. HDMI 入力ボタン画質モードパソコンの画面と HDMI 出力機器の画面を切り換えます。機能映像の内容によってお好みの画質を 4 種類から選択します。スタンダード:適度なコントラストで標準的な画質になりまc. 戻るボタンす。メニュー画面を終了します。シネマ:明るさ、コントラストを抑え、暗い映像を見やすくします。映画を見るときなどに適しています。d. ...
-
22 .補足情報名称HDMI 機器に関する Q&A機能黒レ...補足情報名称HDMI 機器に関する Q&A機能黒レベル画面の黒浮きを調節します。シャープネス映像の輪郭の強調度を調節します。画面サイズ画面サイズを選択します。入力映像信号の種類によって、選択HDMI 出力機器の映像を表示している際に何か困ったことが起きた場合は、次の内容をお調べください。お客様からお問い合わせの多いトラブルに関する症状、原因、対処方法を記載しています。できる画面サイズは異なります。VGA、480i、480p の映像信号を表示している場合ノーマル:映像を拡大せずに、縦横比 4:3 で表示します...
-
23 .補足情報■ 画面がおかしい■ 音が聞こえない症状考...補足情報■ 画面がおかしい■ 音が聞こえない症状考えられる原因対処方法症状画面が明るすぎる明るさが最大になってリモコンの画面設定ボタンで明スピーカーから音いる。るさを調節してください。が聞こえない明るさが最小になってリモコンの画面設定ボタンで明いる。るさを調節してください。ヘッドホンが接続され画面が明るくなっ明るさセンサーがオンパソコン本体を設置している環ている。たり暗くなったりになっている。境の明るさに応じて画面の明るヘッドホンからヘッドホン出力の設定ヘッドホン出力の設定を「HDMIさが変わることがありま...
-
24 .ディスプレイ(EH シリーズの場合)表示できる解像...ディスプレイ(EH シリーズの場合)表示できる解像度と発色数設定可能な発色数[注 1]解像度(ピクセル)[注 2]ここでは、このパソコンで表示できる画面の解像度や発色数について説明しています。High Color(16 ビット)True Color[注(32 ビット) 3]800 × 600○○解像度とは、縦横にどれだけの点(ピクセル)を表示できるかを示すものです。解1024 × 768○○像度を高く(大きい数字に)すると画面を広く使えるようになり、多くのウィンド1600 × 900○●ウを表示できます。発...
-
25 .補足情報解像度や発色数を変更する画面の解像度や発色...補足情報解像度や発色数を変更する画面の解像度や発色数の変更ここでは、このパソコンで表示する画面の解像度や発色数を変更する方法について説明しています。1 デスクトップの何もないところを右クリックし、表示されるメニューから、「画面の解像度」をクリックします。「画面の解像度」ウィンドウが表示されます。解像度や発色数を変更するときの注意2 解像度を変更します。「解像度」のをクリックし、解像度を変更します。解像度や発色数を変更する前に、作業中のデータを保存し、常駐しているものを含むすべてのソフトウェアを終了させてくだ...
-
26 .補足情報6 発色数を変更します。「色」のをクリック...補足情報6 発色数を変更します。「色」のをクリックし、一覧から設定したい発色数をクリックしてください。発色数の変更をクリックして発色数を選びます。7 「画面のリフレッシュレート」のをクリックし、一覧から「60 ヘルツ」をクリックします。8 「適用」をクリックします。「適用」をクリックすると、画面にメッセージが表示されることがあります。画面の指示に従って操作してください。9 「OK」をクリックします。「画面の解像度」ウィンドウに戻ります。10 「OK」をクリックします。1. ディスプレイ(EH シリーズの場合...
-
27 .ディスプレイ(DH シリーズの場合)■ 24 型ワ...ディスプレイ(DH シリーズの場合)■ 24 型ワイド液晶ディスプレイの場合表示できる解像度と発色数設定可能な発色数[注 1]ここでは、このパソコンで表示できる画面の解像度や発色数について説明していま解像度(ピクセル)High Color[注 2]す。(16 ビット)True Color[注(32 ビット) 3]800 × 600○○像度を高く(大きい数字に)すると画面を広く使えるようになり、多くのウィンド1024 × 768○○ウを表示できます。発色数を増やすと画面に表示できる色数が多くなります。1280...
-
28 .補足情報■ 22 型ワイド液晶ディスプレイの場合■...補足情報■ 22 型ワイド液晶ディスプレイの場合■ ディスプレイが添付されていない場合お使いのディスプレイで表示できる解像度と発色数は、お使いのディスプレイのマ設定可能な発色数[注 1]解像度(ピクセル)High ColorTrue Color[注(16 ビット) 2][注(32 ビット) 3]800 × 600○○1024 × 768○○1280 × 1024○○1440 × 900○○1680 × 1050○●ニュアルをご覧ください。設定可能な発色数[注 2][注解像度(ピクセル) 1]High Col...
-
29 .補足情報■ 同時表示の場合画面の解像度や発色数の変...補足情報■ 同時表示の場合画面の解像度や発色数の変更このパソコンでは、 台のディスプレイを接続して、2両方に同じ画面を表示すること(同時表示)ができます。ここでは、このパソコンで表示する画面の解像度や発色数を変更する方法について同時表示するときに表示できる解像度と発色数は、両方のディスプレイでサポート説明しています。している解像度と発色数です。このマニュアルとあわせて、お使いのディスプレイのマニュアルもご覧ください。解像度や発色数を変更するときの注意■ マルチモニターの場合解像度や発色数を変更する前に、作業...
-
30 .補足情報6 発色数を変更します。解像度や発色数を変...補足情報6 発色数を変更します。解像度や発色数を変更する「色」のをクリックし、一覧から設定したい発色数をクリックしてください。1 デスクトップの何もないところを右クリックし、表示されるメニューから、「画面の解像度」をクリックします。「画面の解像度」ウィンドウが表示されます。2 解像度を変更します。「解像度」のをクリックし、解像度を変更します。発色数の変更をクリックして発色数を選びます。7 「適用」をクリックします。「適用」をクリックすると、画面にメッセージが表示されることがあります。画面の指示に従って操作し...
-
31 .補足情報1 パソコン本体の電源を切り、電源ケーブル...補足情報1 パソコン本体の電源を切り、電源ケーブルをコンセントから抜きます。表示するディスプレイの切り替え2 パソコン本体のコネクタに、ディスプレイケーブルを接続します。ここでは、ディスプレイを 2 台接続して、同時表示や、マルチモニター機能を使用コネクタの形を互いに合わせてしっかり差し込んでください。する方法について説明しています。アナログ RGBコネクタAMD RadeonTM HD 6570 搭載機種の場合は、3 台のディスプレイを接続して同時表示やマルチモニター機能を利用できます。ただし、別売の D...
-
32 .補足情報2 「複数のディスプレイ」のをクリックし、...補足情報2 「複数のディスプレイ」のをクリックし、表示するディスプレイを変更します。ディスプレイを接続後、「新しいハードウェアの追加ウィザード」ウィンドウが表示された場合は、ディスプレイのマニュアルをご覧になり、必要なファイルをインストールしてください。ディスプレイに CDROM などが添付されていることもあります。同時表示にするここでは、接続した 2 つのディスプレイの両方に同じ画面を表示する(同時表示)方法と、表示するディスプレイを変更する方法を説明します。2 つの画面で 1 つのデスクトップを表示する...
-
33 .補足情報4 ウィンドウ下の、表示したいディスプレイ...補足情報4 ウィンドウ下の、表示したいディスプレイに該当するディスプレイア■ AMD RadeonTM HD 6570 搭載機種の場合イコンを右クリックし、表示されるメニューから項目を選択します。1 デスクトップの何もないところを右クリックし、表示されるメニューから「Catalyst Control Center」をクリックします。「Catalyst Control Center」ウィンドウが表示されます。2 ウィンドウ右上の「設定」をクリックし、表示されるメニューから「詳細表示」をクリックします。・同時表...
-
34 .補足情報■ マルチモニター機能を使うマルチモニター...補足情報■ マルチモニター機能を使うマルチモニター機能を使う□AMD RadeonTM HD 6570 非搭載機種の場合■ マルチモニター機能をお使いになるうえでの注意マルチモニター機能をお使いになる場合は、「マルチモニター機能を使う」の手順に従って操作してください。それ以外の手順では、正しく動作しないことがあります。1 デスクトップの何もないところを右クリックし、表示されるメニューから「グラフィック プロパティ」をクリックします。「インテル ® グラフィック / メディア コントロール・パネル」ウィンドウ...
-
35 .補足情報5 ディスプレイのイラストを、表示する位置...補足情報5 ディスプレイのイラストを、表示する位置にドラッグします。4「拡張デスクトップ」を選択□AMD RadeonTM HD 6570 搭載機種の場合1 デスクトップの何もないところを右クリックし、表示されるメニューから「Catalyst Control Center」をクリックします。「Catalyst Control Center」ウィンドウが表示されます。3「マルチ ディスプレイ」を2 ウィンドウ右上の「設定」をクリックし、表示されるメニューから「詳細表示」をクリックします。クリック5 表示する位...
-
36 .補足情報4 ウィンドウ下の、表示したいディスプレイ...補足情報4 ウィンドウ下の、表示したいディスプレイに該当するディスプレイアイコンを右クリックし、表示されるメニューから「拡張」をクリックします。手順 5 のイラストの配置により、ディスプレイ間の項目の移動方法が決「拡張」をクリックすると、画面にメッセージが表示されることがあります。定されます。ディスプレイ間で項目を左右にドラッグして移動させたい場合はイラストを横に並べて配置し、項目を上下にドラッグして移動さ画面の指示に従って操作してください。せたい場合はイラストを縦に並べて配置します。なお、イラストの位置を...
-
37 .2. サウンド再生時/録音時のサウンドを調節するこ...2. サウンド再生時/録音時のサウンドを調節するこのパソコンのサウンドを調節するときは、スピーカーから聞こえる音がひずまない範囲に設定・調整してください。スピーカーが故障する原因となる場合があります。ソフトウェアごとに音量を調節する音量つまみ音が出るソフトウェアごとに音量を調節することができます。ミュート1 音量を調節したいソフトウェアを起動します。2(スタート)「コントロールパネル」「ハードウェアとサウンド」(画面は機種や状況により異なります)「サウンド」の「システム音量の調整」の順にクリックします。・デ...
-
38 .補足情報1再生や録音する機器ごとに音量を調節する(...補足情報1再生や録音する機器ごとに音量を調節する(スタート)「コントロールパネル」「ハードウェアとサウンド」「サウンド」の「システムが出す音の変更」の順にクリックします。このパソコンで再生や録音をする機器(スピーカーやマイクなど)ごとに、音量を調節することができます。「サウンド」ウィンドウが表示されます。「既定値に設定」をクリッ2 「再生」タブや「録音」タブで機器を選択し、■ 再生や録音する機器を選択するクします。このパソコンで音声を再生したり録音したりするときに、音声の出力先を選択することができます。マイ...
-
39 .補足情報4 音量を調節したい項目で、音量つまみを左...補足情報4 音量を調節したい項目で、音量つまみを左右にドラッグして、適切な■ 再生や録音する機器の音量を調節する音量に調節します。ここでは、例としてスピーカーの音量を調節する方法を説明します。1(スタート)「コントロールパネル」「ハードウェアとサウンド」「サウンド」の「システムが出す音の変更」の順にクリックします。「サウンド」ウィンドウが表示されます。音量つまみ「プロパティ」をクリッ2 「再生」タブや「録音」タブで機器を選択し、クします。・ :スピーカーから音が聞こえます。・ :スピーカーから音が聞こえませ...
-
40 .補足情報スピーカーの音質を調節する「録音」タブの「...補足情報スピーカーの音質を調節する「録音」タブの「マイク」のプロパティの「レベル」タブに表示されるFH シリーズ、EH シリーズのみ「マイクブースト」は、機種により動作が異なります。DTS Ultra PC Ⅱ PlusTM(FH シリーズの場合)または DTS Surround Sensation |UltraPCTM(EH シリーズの場合)は、パソコンに内蔵されているスピーカーの音質・FH シリーズ、EH シリーズの場合内蔵マイク、および外部接続のマイクの「マイクブースト」のレベルを、より詳細に調節する...
-
41 .補足情報3 再生する音のジャンルを選択します。■ ...補足情報3 再生する音のジャンルを選択します。■ EH シリーズの場合再生する音のジャンルによって、「映画」「音楽」「ゲーム」のいずれかを選択します。1(スタート)「コントロールパネル」「ハードウェアとサウンド」「Realtek HD オーディオマネージャ」の順にクリックします。4 各項目を設定して、スピーカーの音質を変更します。2 「DTS」タブをクリックします。にして、つまみを左右にドラッグすると、適切なレベルに調整できます。・Surround Sensation・Surround Enhancemen...
-
42 .補足情報・LFE ミキシングを有効にする低音を左右...補足情報・LFE ミキシングを有効にする低音を左右両方のスピーカーから出す場合は、「LFE ミキシングを有効にする」のをクリックして兼用端子の機能切り替えにします。※ LFE ミキシングは 5.1ch 音源ソースの場合のみ有効です。3 各項目を設定して、スピーカーの音質を変更します。FH シリーズ、EH シリーズのみパソコン本体のヘッドホン・ラインアウト兼用端子/マイク・ラインイン兼用端子は、ご購入時はそれぞれ「ヘッドフォン」 「マイク入力」として機能します。設定、を変更することにより、「ライン出力」「ライ...
-
43 .補足情報1 機能を切り替えたい端子に外径 3.5m...補足情報1 機能を切り替えたい端子に外径 3.5mm のミニプラグに対応した機器4 使用するデバイスをにします。を接続します。2(スタート)「コントロールパネル」「ハードウェアとサウンド」「Realtek HD オーディオマネージャ」の順にクリックします。3 切り替えたい端子のアイコンをダブルクリックします。(画面はヘッドホン・ラインアウト兼用端子の設定画面です)● ヘッドホン・ラインアウト兼用端子の場合・「ヘッドフォン」:ヘッドホン出力として動作します。内蔵スピーカーから音が出なくなります。・「ライン出力...
-
44 .3. ジェスチャーコントロール機能(搭載機種のみ)...3. ジェスチャーコントロール機能(搭載機種のみ)この章は、ジェスチャーコントロール機能搭載機種の方のみお読みください。ジェスチャーコントロール機能の起動設定ジェスチャーコントロール機能とは、パソコンに取り付けられた Web カメラに向かって手を動かすことで、パソコンに触れずに操作する機能です。Web カメラに向かって手を振ると、次のような画面が表示されます。ジェスチャーコントロール機能に対応したソフトウェアを初めて起動すると、ジェスチャーコントロール機能を使用して操作するかを確認するダイアログが表示されま...
-
45 .補足情報起動設定を変更する1 画面右下の通知領域に...補足情報起動設定を変更する1 画面右下の通知領域にあるジェスチャーコントロール機能で操作するをクリックし、 、 、またはを右クリックします。色によって動作状況を示します。基本動作Web カメラに向かって手を動かす動作には、次のような基本動作があります。(グリーン):動作中手を左右に振る(オレンジ):待機中(グレー) :オフ「オン(常時)、」「オン(自動)、または「オフ」か」2 表示された画面で、ら起動設定を選択します。・オン(常時)ジェスチャーコントロール機能を常に有効にします。何かを手で掴むような形(グラ...
-
46 .補足情報ディスクを再生する再生しますここでは、DV...補足情報ディスクを再生する再生しますここでは、DVD と Blu-ray Disc(BDXLTM 対応 Blu-ray Disc ドライブ搭載機種一時停止しますのみ)の再生方法について説明します。音楽ディスクについては、「Windows Media Player」で再生してください。「Windows Media Player」使用時のジェスチャーコントロール機能の使い方につ停止しますいては、 『取扱説明書』をご覧ください。前のチャプターに移動します1 パソコンにディスクをセットします。グラブのままにしている...
-
47 .補足情報テレビを見る一時停止しますテレビ番組の視聴...補足情報テレビを見る一時停止しますテレビ番組の視聴中に操作すると、「かんたん追いかけ再生」を開始しテレビチューナー搭載機種のみます。1 リモコンの「テレビ」ボタンを押します。「かんたん追いかけ再生」について、詳しくは 『テレビ操作ガイド』をテレビを視聴するためのソフトウェアが起動します。ご覧ください。2 Web カメラに向かって、手を振ります。停止します選択中のボタンは、色が付いて表示されます。3 目的のボタンを選択したら、何かを手で掴むような形(グラブ)にし逆スキップを約 10 秒しますスキップの秒数はテ...
-
48 .補足情報■ Windows Media Cente...補足情報■ Windows Media Center 搭載機種の場合逆スキップを約 7 秒しますソフトウェアを選択するメニューが表示されます(→ P.52)グラブのままにしていると、動作を繰り返します。※順スキップを約 30 秒しますグラブのままにしていると、動作を繰り返します。※音量変更モードに切り替えます(→ P.53)カーソルモードに切り替えます(→ P.51)音量を変更するためのバーが表示されます。表示されたバーの灰色のを動かすと、音量を調節できます。【カーソル】キーと同じ動作をします。前のチャンネ...
-
49 .補足情報写真を見るメニューを選択した場合、表示され...補足情報写真を見るメニューを選択した場合、表示されるボタンの内容は次のとおりです。ソフトウェアを選択するメニューが表示されます(→ P.52)1 写真のファイルをクリックします。「Windows フォト ビューアー」または「Windows Live フォト ギャラリー」が起動します。音量変更モードに切り替えます(→ P.53)音量を変更するためのバーが表示されます。2 Web カメラに向かって、手を振ります。表示されたバーの灰色の手が認識されるとカーソルモードが表示されます。を動かすと、音量を調節できます。...
-
50 .補足情報PowerPoint でスライドを見るメニ...補足情報PowerPoint でスライドを見るメニューを選択した場合、表示されるボタンの内容は次のとおりです。ソフトウェアを選択するメニューが表示されます(→ P.52)PowerPoint 搭載機種のみ1 PowerPoint のファイルをクリックします。音量変更モードに切り替えます(→ P.53)「PowerPoint」が起動します。音量を変更するためのバーが表示されます。2 Web カメラに向かって、手を振ります。表示されたバーの灰色の手が認識されるとカーソルモードが表示されます。を動かすと、音量を調...
-
51 .補足情報インターネットを見るメニューを選択した場合...補足情報インターネットを見るメニューを選択した場合、表示されるボタンの内容は次のとおりです。ソフトウェアを選択するメニューが表示されます(→ P.52)1 「Internet Explorer」を起動します。2 Web カメラに向かって、手を振ります。音量変更モードに切り替えます(→ P.53)音量を変更するためのバーが表示されます。3 マウスモードになり、マウスポインターの移動やクリックの操作ができます。表示されたバーの灰色のを動かすと、音量を調節できます。拡大/縮小モードに切り替えます(→ P.53)4...
-
52 .補足情報カーソルの中央で何かを手で3 カーソルモー...補足情報カーソルの中央で何かを手で3 カーソルモードが表示されているときに、カーソルモードで操作する1 操作したいソフトウェアを起動し、カーソルモードにします。掴むような形(グラブ)にするとモードが切り替わり、メニューなどの選択ができるようになります。グラブにしたまま選択し、手を開くと選択した動作が決定されます。2 カーソルを矢印上に移動させると、次のような動作を行います。【Enter】キーとして動作します●「Windows フォト ビューアー」「Windows Live フォト ギャラリー」、、または「P...
-
53 .補足情報ソフトウェアを起動する(ソフトウェア起動メ...補足情報ソフトウェアを起動する(ソフトウェア起動メニュー)ジェスチャーコントロール機能に対応しているソフトウェアのソフトウェア起動メ表示されるソフトウェア起動メニューの内容は次のとおりです。メニューに戻りますニューが表示され、ソフトウェアを起動できます。「Windows Media Center」を起動します1 ジェスチャーコントロール機能を有効にします。2 Web カメラに向かって、手を振ります。「Windows Media Player」を起動します3 各メニューが表示されます。4「PowerDVD」を...
-
54 .補足情報音量を調節する(音量変更モード)1拡大/縮...補足情報音量を調節する(音量変更モード)1拡大/縮小するを選択し、何かを手で掴むような形(グラブ)にしてから手を開いて決定します。■で拡大/縮小する場合1 ボタンを選択し、何かを手で掴むような形(グラブ)にしてから手を選択中のボタンは、色が付いて表示されます。2 表示されたバーの灰色の を動かし、音量を調節します。開いて決定します。選択中のボタンは、色が付いて表示されます。2 表示されたバーの灰色の を動かし、大きさを調節します。・右に動かすと音量が大きくなります・左に動かすと音量が小さくなります・右に動か...
-
55 .補足情報■またはマウスモードで拡大/縮小する場合マ...補足情報■またはマウスモードで拡大/縮小する場合マウスモードで操作するこのモードは、次のソフトウェアでご利用になれます。マウスポインターの移動やクリックの操作ができます。Windows フォト ビューアーWeb カメラに向かって、手1 ジェスチャーコントロール機能の動作中に、Windows Live フォト ギャラリーを振ります。Internet Explorer1 ボタンを選択し、何かを手で掴むような形(グラブ)にしてから手を開いて決定します(の場合のみ)。すぐにマウスモードになる場合またはメニューが表示...
-
56 .補足情報ジェスチャーコントロール機能の設定1 画面...補足情報ジェスチャーコントロール機能の設定1 画面右下の通知領域にあるはをクリックし、表示された、 、またを右クリックします。ジェスチャーコントロール機能で困ったら次の表をご覧になり、発生したトラブルの解決方法がないかご確認ください。症状2 「設定」をクリックします。考えられる原因対処方法手を振っても、 ジェスチャーコンます。画面右下の通知領域にある操作パネルがトロール機能がオし、表示された表示されない「PointGrab ハンドジェスチャーコントロールの設定」ウィンドウが表示されフになっているをクリックを...
-
57 .4. 通信必要なものを用意するLANLAN を利用...4. 通信必要なものを用意するLANLAN を利用してインターネットに接続するには、次のような機器が必要です。ここでは、LAN(有線 LAN)を使うために必要となるものや LAN ケーブルの接続ネットワーク機器方法、ネットワークの設定方法について説明しています。ネットワーク接続の目的に合わせて、お使いになるネットワークのスピードに無線 LAN が搭載された機種をお使いの方は、無線 LAN を使用することができます。合ったものをご用意ください。ネットワーク機器には次のようなものがありま無線 LAN をお使いに...
-
58 .補足情報1 パソコン本体の電源を切り、電源プラグを...補足情報1 パソコン本体の電源を切り、電源プラグをコンセントから抜きます。LAN ケーブルを接続する2 パソコン本体背面の LAN コネクタに、LAN ケーブルを接続します。警告● FH99/EM、FH98/EM、FH90/EN、FH77/ED、FH70/EN の場合雷が鳴り出したときは、落雷の可能性がなくなるまでパソコン本体やケーブル類に触れないでください。ケーブル類の接続作業は、落雷の可能性がなくなるまで行わないでください。落雷の可能性がある場合は、あらかじめパソコン本体の電源を切り、その後電源コードを...
-
59 .補足情報● FH56/ED、FH55/EN、FH5...補足情報● FH56/ED、FH55/EN、FH54/ET、FH50/EN の場合● DH シリーズの場合LAN コネクタLAN コネクタプラグプラグLAN ケーブルLAN ケーブル3 LAN ケーブルをネットワーク機器に接続します。● EH シリーズの場合手順 2 で接続したケーブルのもう一方を、お使いになるネットワーク機器のコネクタに接続し、ネットワーク機器の電源を入れます。4 パソコン本体の電源プラグをコンセントに差し込みます。5 パソコン本体の電源を入れます。LAN コネクタプラグLAN ケーブル4...
-
60 .補足情報ネットワークの設定をするLAN 機能を使っ...補足情報ネットワークの設定をするLAN 機能を使ってネットワーク(インターネットなど)に接続中は、スネットワークへは、「TCP/IP の設定」と「フルコンピューター名とワークグループリープや休止状態にしないことをお勧めします。お使いの環境によっての確認」を行うことにより接続することができます。は、ネットワーク(インターネットなど)への接続が正常に行われない場合があります。なお、ご購入時の状態では、一定時間パソコンを操作しないとスリープ無線 LAN を搭載している機種の場合になるよう設定されています。前述のよ...
-
61 .補足情報4 「接続の方法」が次の名称であることを確...補足情報4 「接続の方法」が次の名称であることを確認します。● ネットワーク上に DHCP サーバーがない場合「Realtek PCIe GBE Family Controller」1.「次の IP アドレスを使う」のをクリックしてにします。2.「IP アドレス」に IP アドレスを入力します。例:192.168.0.23.「サブネットマスク」を入力します。「接続の方法」が上記以外の場合は、「キャンセル」をクリックし、別の例:255.255.255.0接続を選択してください。「インターネット プ5 「この接...
-
62 .補足情報「フ3 「システムのプロパティ」ウィンドウ...補足情報「フ3 「システムのプロパティ」ウィンドウで「変更」をクリックして、■ フルコンピューター名とワークグループの確認ルコンピューター名」または「ワークグループ」を変更します。フルコンピューター名、ワークグループを変更する場合は、管理者権限を持つユーザーアカウントでログオンしてください。1(スタート)「コントロールパネル」「システムとセキュリティ」「システム」の順にクリックします。2 「コンピューター名、ドメインおよびワークグループの設定」の「フルコンピューター名」、「ワークグループ」を確認します。変更...
-
63 .補足情報■「ネットワーク診断」を使うLAN で困っ...補足情報■「ネットワーク診断」を使うLAN で困ったら1ここでは、LAN に接続するうえで起きたトラブルを「Plugfree NETWORK」の(スタート)「すべてのプログラム」「Plugfree NETWORK」「ネットワーク診断」の順にクリックします。「ネットワーク診断」を使って解決する方法について説明しています。「ネットワー「ネットワーク診断」が起動します。ク診断」には次のような機能があります。2 「ローカルエリア接続」をクリックします。診断と対処ネットワーク接続の状態を診断し、トラブルがあった場合は...
-
64 .補足情報接続状態と接続速度DH シリーズのみ「再診...補足情報接続状態と接続速度DH シリーズのみ「再診断」で同じところが赤色の顔マークで表示されても、診断結果や対処方法の表示内容が異なる場合があります。このパソコンでは、LAN コネクタの上下にあるランプの色で接続状態や接続速度を表示しています。以後トラブルが解決するか、または対処することがなくなるまで、表示に沿って確認、対処、再診断を行ってください。表示されているアイコンなどの意味については、「ヘルプ」をクリックして表示される説明をご覧ください。上側のランプ下側のランプ(イラストは機種や状況により異なります...
-
65 .補足情報■ EH シリーズの場合LAN を利用して...補足情報■ EH シリーズの場合LAN を利用して、別のパソコンから電源を制御する。1 BIOS セットアップを起動します(→ P.91)ここでは、LAN による電源制御機能(Wakeup on LAN 機能)を有効にするための設定方法を説明しています。キーまたは【→】キーを押して、「Power」メニューを表示します。2 【←】LAN による電源制御機能を有効にすると、ネットワークでつながった別のパソコン「Wake up on LAN」にカーソ3 【↑】キーまたは【↓】キーを押して、から、このパソコンの電源...
-
66 .補足情報無線 LAN不正に侵入される悪意ある第三者...補足情報無線 LAN不正に侵入される悪意ある第三者が、無断で個人や会社内のネットワークへアクセスし、次のような行為をされてしまう可能性があります。無線 LAN 搭載機種のみ・ 個人情報や機密情報を取り出す(情報漏洩)・ 特定の人物になりすまして通信し、不正な情報を流す(なりすまし)無線 LAN でインターネットに接続する方法については、 『取扱説明書』−「セッ・ 傍受した通信内容を書き換えて発信する(改ざん)トアップする」−「インターネットの設定をする」−「無線 LAN でインターネッ・ コンピューターウイ...
-
67 .補足情報■ 電波放射の環境への影響■ 無線 LAN...補足情報■ 電波放射の環境への影響■ 無線 LAN による通信を行うための注意このパソコンは、他の高周波デバイス同様に、高周波エネルギーを放出していまこのパソコンは、日本国内での無線規格に準拠し、認定を取得しています。日本すが、このパソコンが放出するエネルギーのレベルは、例えば携帯電話のような国内でのみお使いいただけます。また、海外でご使用になると罰せられることが無線デバイスが放出する電磁エネルギーよりはるかに低く抑えられています。あります。このパソコンは、高周波安全基準および勧告のガイドライン内で動作する...
-
68 .補足情報近くに他のチャンネルを使用している無線 L...補足情報近くに他のチャンネルを使用している無線 LAN 機器がある場合、干渉により本来次の対策を行うと、Bluetooth ワイヤレステクノロジー機器との電波干渉を防ぐの性能が出ない場合があります。この場合、他のチャンネルを使用している無線ことができる場合があります。LAN 機器と使用しているチャンネルの間隔を空けるように変更して、干渉の影響・ Bluetooth ワイヤレステクノロジー機器とパソコン本体との間は 10m 以上離して使用する。が最小となるチャンネルでお使いください。それでも解決しない場合は、...
-
69 .補足情報無線 LAN の仕様項目無線 LAN の最...補足情報無線 LAN の仕様項目無線 LAN の最大接 10 台以下[注 8]続 推 奨 台 数(ア ドホック通信時)お使いの機種によって、無線 LAN の仕様が異なります。お使いの機種に搭載されている無線 LAN の種類は、「仕様確認表」(→ P.6)でご確認いただけます。注 1: Wi-Fi® 準拠とは、無線 LAN の相互接続性を保証する団体「Wi-Fi Alliance®」の相互接続性テストに合格していることを示します。■ IEEE 802.11b/g/n 準拠(タイプ 1)の場合項目注 2: この...
-
70 .補足情報■ IEEE 802.11b/g/n 準拠...補足情報■ IEEE 802.11b/g/n 準拠(タイプ 2)の場合項目ネットワーク種類転送レート使用周波数注 1: Wi-Fi® 準拠とは、無線 LAN の相互接続性を保証する団体「Wi-Fi Alliance®」の相互接続性テストに合格していることを示します。仕様注 2: このパソコンに搭載されている無線 LAN の IEEE 802.11b では、無線チャンネルとしてチャンネル 1 ∼ 13 を使用しています。無線 LAN アクセスポイントのチャンネルを、1 ∼ 13 の間で設定してください。設定方...
-
71 .補足情報必要なものを用意するBluetooth ワ...補足情報必要なものを用意するBluetooth ワイヤレステクノロジーBluetooth ワイヤレステクノロジー機器Bluetooth ワイヤレステクノロジーを利用してパソコンと接続する機器です。Bluetooth ワイヤレステクノロジー機器には次のようなものがあります。お使いになる目的に応じてご用意ください。・ キーボード・ マウス・ プリンター・ ヘッドセット・ 携帯電話Bluetooth ワイヤレステクノロジー搭載機種のみここでは、Bluetooth ワイヤレステクノロジーを使用する方法について説明し...
-
72 .補足情報Bluetooth ワイヤレステクノロジー...補足情報Bluetooth ワイヤレステクノロジーを使うための設定をするBluetooth ワイヤレステクノロジーの電波を発信する/停止するパソコンと Bluetooth ワイヤレステクノロジー機器を接続するためには、「デバイスとプリンター」を使用します。パソコンに搭載されているBluetoothワイヤレステクノロジーの電波を発信/停止「デバイスとプリンター」の使用方法については、「Windows ヘルプとサポート」のする方法について説明します。「Bluetooth デバイスを追加する」をご覧ください。病院...
-
73 .補足情報2 画面右下の通知領域にあるをクリックし、...補足情報2 画面右下の通知領域にあるをクリックし、表示された Bluetooth アBluetooth ワイヤレステクノロジーをお使いになるうえでの注意イコン を右クリックし、表示されるメニューから「アダプターを無効にする」をクリックして、電波を停止します。ここでは、Bluetooth ワイヤレステクノロジーをお使いになるうえで注意していただきたいことについて説明しています。■ Bluetooth ワイヤレステクノロジーご使用時におけるセキュリティに関する注意お客様の権利(プライバシー保護)に関する重要な事...
-
74 .補足情報■ Bluetooth ワイヤレステクノロ...補足情報■ Bluetooth ワイヤレステクノロジーによる通信を行うための注意このパソコンおよび一部の周辺機器や他のパソコンに内蔵されているBluetoothワイヤレステクノロジーは、これらの問題に対応するためのセキュリティのしくみをパソコン本体と通信相手の機器との推奨する最大通信距離は、見通し半径10m以もっています。内(出力 Class2 の最大値)です。そのため、別途ご購入された Bluetooth ワイヤレステクノロジー搭載の周辺機器やただし、Bluetooth ワイヤレステクノロジーの特性上、ご...
-
75 .補足情報■ 干渉に関する注意次の対策を行うと、無線...補足情報■ 干渉に関する注意次の対策を行うと、無線LAN機器との電波干渉を防ぐことができる場合があります。・ 無線 LAN 機器とパソコン本体との間は 10m 以上離して使用する。このマニュアルに従わずに設定したり使用したりすると、無線通信に有害な干渉・ 無線 LAN 機器の電源を切る。を生じることがあります。・ 無線 LAN 機器の電波を、ユーティリティを使って停止する。このパソコンがラジオ、テレビの受信機に有害な干渉を与える原因となっている・ 無線 LAN の 5GHz 帯を利用する(ただし利用できるの...
-
76 .5. クイックスタート機能(搭載機種のみ)クイック...5. クイックスタート機能(搭載機種のみ)クイックスタート機能のモードを変更するこの章は、クイックスタート機能搭載機種の方のみお読みください。クイックスタート機能とはご購入時はクイックモードに設定されています。モードを変更するときは次のように操作してください。クイックスタート機能は、パソコンの電源を切らずに Windows を終了して、次に1パソコンを使うときに、高速でスタートさせる設定です。クイックスタート機能には、クイックモードとエコクイックモードの 2 種類のモードがあり、クイックモードで終了すると ...
-
77 .補足情報クイックスタート機能をお使いになるうえでの...補足情報クイックスタート機能をお使いになるうえでの注意次の機能は、クイックスタート機能でクイックモードになっているときは、ご利用になれません。・ BIOS パスワードでのパソコンの保護テレビの録画予約をしている場合、それぞれのモードで終了すると、次のようにクイックモードで Windows を終了した状態で、 アダプタをパソコンから取りAC動作します(DigitalTVbox 搭載機種のみ)。外したり、電源プラグをコンセントから抜いたりしたあと Windows をスタート・ クイックモードで終了した場合は、ロ...
-
78 .6. スリープ/休止状態休止状態スリープ/休止状態...6. スリープ/休止状態休止状態スリープ/休止状態とはメモリ内のプログラムやデータを、ハードディスクに保存してパソコン本体の電源Windows の省電力機能を使用すると、パソコンを待機状態にしているときに消費を切ります。電力を抑えることができます。スリープに比べると、待機状態にしたり復帰したりするための時間は長くなりますここでは、省電力機能のうち、「スリープ」と「休止状態」について説明していまが、消費電力は削減されます。す。ご購入時は「スリープ(ハイブリッドスリープが有効)」に設定されています。この状態では...
-
79 .補足情報スリープ/休止状態にするうえでの注意次の場...補足情報スリープ/休止状態にするうえでの注意次の場合は、省電力状態になりません。・ DVD-VIDEO などの動画再生時・ テレビ機能をお使いの場合(テレビチューナー搭載機種のみ)ここでは、省電力機能をお使いになるときに気をつけていただきたいことについて・ Sense YOU Technology 機能をお使いの場合[注]注:次の機種のみ説明しています。パソコンが次の状態の場合は、省電力状態にしないでください。省電力機能が正しく働かなかったり、パソコンが正常に動作しないことがあります。・FH77/ED、FH...
-
80 .補足情報スリープ/休止状態の設定変更電源ボタンやス...補足情報スリープ/休止状態の設定変更電源ボタンやスタンバイボタンを押したときの動作を変更するご購入時には、一定時間パソコンを操作しないと自動的に「スリープ」になるようパソコン本体の (電源)マークに触れたときや電源ボタンを押したとき、キーボーに設定されています。ドのパソコン電源ボタンやスタンバイボタンを押したときに働く省電力機能は、次ここでは、省電力機能が働くまでの時間などを変更する方法を説明しています。の手順で変更することができます。ディスクにデータを書き込むときや、LAN を使用するときなど、必要に応じ...
-
81 .補足情報3 電源ボタンやスリープボタンの項目を変更...補足情報3 電源ボタンやスリープボタンの項目を変更します。パソコンがスリープから復帰するときに、あらかじめ Windows に設定してあるパスワードの入力を必要とすることで、このパソコンのセキュリティを高めることができます。ただし、この設定にすると、スリープ中に録画予約した時刻になった場合も、パスワードの入力が必要になるため、スリープから復帰して予約録画を行うことができなくなります(テレビチューナー搭載機種のみ)。1.「現在利用可能ではない設定を変更します」をクリックします。2.「ユーザーアカウント制御」ウ...
-
82 .補足情報3 「コンピューターをスリープ状態にする」...補足情報3 「コンピューターをスリープ状態にする」の設定を変更します。スリープになるまでの時間を変更するスリープになるまでの時間は、次の手順で変更することができます。1(スタート)「コントロールパネル」「システムとセキュリティ」「電源オプション」の順にクリックします。「電源オプション」ウィンドウが表示されます。2 「電源オプション」ウィンドウ左の「コンピューターがスリープ状態になる時間を変更」をクリックします。4 「変更の保存」をクリックします。変更した設定を元に戻す場合は、「このプランの既定の設定を復元」...
-
83 .補足情報電源プランパソコンの利用状況に応じた設定に...補足情報電源プランパソコンの利用状況に応じた設定に変更することで、消費電力を抑えることができます。ご購入時は「バランス」「省電力」「高パフォーマンス」が用意されています。、、1(スタート)「コントロールパネル」「システムとセキュリティ」「電源オプション」の順にクリックします。「電源オプション」ウィンドウが表示されます。2 お使いになる状況に適した電源プランのをクリックしてにします。「高パフォーマンス」を選択する場合は、「追加のプランを表示します」のをクリックして「高パフォーマンス」を表示させます。(画面は機...
-
84 .7. 節電のための設定省電力モードにするうえでの注...7. 節電のための設定省電力モードにするうえでの注意省電力ユーティリティ (搭載機種のみ)「省電力ユーティリティ」でミュートまたは無効に設定した項目は、省電力モーこの章は、省電力ユーティリティ搭載機種の方のみお読みください。ドにすると利用できなくなりますのでご注意ください。・ オーディオ「省電力ユーティリティ」とは・ LAN(有線 LAN)・ ダイレクト・メモリースロット「省電力ユーティリティ」とは、「省電力モード」を使い、パソコン本体の動作を中・ 無線 LAN断させずに消費電力を抑えることができるソフトウ...
-
85 .補足情報省電力モードの使い方省電力モードの状態は、...補足情報省電力モードの使い方省電力モードの状態は、画面右下の通知領域にあるをクリックし、表示された「省電力ユーティリティ」のアイコンの色で確認することができます。省電力モードのときは、アイコンがカラーで表示されます。省電力モードのとき通常モードのとき■ 省電力モード/通常モードを切り替える□ECO(エコ)ボタンを使う1 Windows が起動しているときに ECO(エコ)ボタンを押します。ECO(エコ)ボタンの場所については、 『取扱説明書』−「各部の名称と働き」をご覧ください。・「省電力モードへの切り替え...
-
86 .補足情報□「省電力ユーティリティ」のアイコンを使う...補足情報□「省電力ユーティリティ」のアイコンを使う省電力モードの設定変更1 画面右下の通知領域にあるをクリックし、表示された「省電力ユーティリティ」のアイコン または を右クリックします。表示されたメニューから「モードの切り替え」を選択してクリックします。「省電力ユーティリティ」の各機能を設定することで、より少ない電力でパソコンを使用することができます。設定方法について、詳しくは「省電力ユーティリティ」のヘルプをご覧ください。「省電力ユーティリティ」のヘルプは、 (スタート)「すべてのプログラム」「省電力ユ...
-
87 .補足情報2 設定を変更したいデバイスをクリックして...補足情報2 設定を変更したいデバイスをクリックして、省電力モード時の動作の設定を変更します。次の設定も変更できます。・「省電力モードで起動する際にメッセージを表示する」をにすると、省電力モードのまま Windows の電源を切 って再びWindows を起動したときに、メッセージを表示します。・「切替時に確認メッセージを表示する」をにすると、省電力モードと通常モードの切り替えのときに、メッセージを表示します。・「モード切替に失敗した際にメッセージを表示する」をにすると、省電力モードと通常モードの切り替えに失...
-
88 .8. ソフトウェアこのパソコンには、あらかじめたく...8. ソフトウェアこのパソコンには、あらかじめたくさんのソフトウェアがインストールされていま起動しているソフトウェアをすべて終了するす。一度削除したソフトウェアをもう一度使いたいときや、ソフトウェアの動作が他のソフトウェアが起動していると、エラーが発生する場合があります。ソフトおかしくなったとき、ソフトウェアをインストールし直すことができます。ウェアの削除をする前に、次の作業を行ってください。・ 起動しているソフトウェアをすべて終了するソフトウェアをインストール/アンインストールするうえでの注意・ タスクバ...
-
89 .補足情報6 「ソフトウェア一覧」からインストールす...補足情報6 「ソフトウェア一覧」からインストールするソフトウェアの名称をクインストールリックしてインストールします。ソフトウェアの名称をクリックすると、ソフトウェアに含まれるファイルが画搭載ソフトウェアをインストールする面右側に表示されます。次の手順で、ハードディスクのリカバリ領域からソフトウェアをインストールするソフトウェアことができます。1の名称(スタート)「すべてのプログラム」「ソフトウェアディスク検索」「ソフトウェアディスク検索(ハードディスク) の順にクリックしま」す。含まれるファイル「はい」をク...
-
90 .補足情報「Office 2010」をインストールし...補足情報「Office 2010」をインストールし直すドライバーをインストールし直す「Office 2010」搭載機種のみサウンドの再生や画面表示などが正常に行われないとき、ドライバーを更新すると「Office 2010」のみインストールし直したい場合は、次の添付ディスクを用意してください。問題が解決できる場合があります。■ お使いのパソコンに搭載されているドライバーについて「Office Personal 2010」インターネットに接続してドライバーを更新する「Office Home and Busine...
-
91 .補足情報ソフトウェアを削除した後にアンインストール...補足情報ソフトウェアを削除した後にアンインストール■ 削除したソフトウェア名がメニューに残った場合ソフトウェアのアンインストール機能を使う削除しても、 (スタート)「すべてのプログラム」で表示されるメニューの中に削Windows に対応したソフトウェアには、アンインストール機能(ソフトウェアを除したソフトウェア名が残り、ポイントすると「(なし)」と表示される場合があり削除する機能)が用意されているものがあります。ソフトウェアによって操作方法ます。ソフトウェア名を右クリックし、表示されるメニューから「削除」を...
-
92 .9. BIOS の設定BIOS セットアップを起動...9. BIOS の設定BIOS セットアップを起動するBIOS セットアップの操作BIOS セットアップは、電源が切れた状態(Windows をシャットダウンした状態)BIOS セットアップとはから操作を始めてください。BIOS セットアップとは、パソコンの環境を設定するためのプログラムです。パソコンご購入時は、すでに最適なハードウェア環境に設定されています。通常の使用状態では、BIOS セットアップで環境を設定(変更)する必要はありません。1 パソコン本体の電源を入れます。2 「FUJITSU」のロゴマー...
-
93 .補足情報設定を変更するBIOS セットアップの画面...補足情報設定を変更するBIOS セットアップの画面ではなく Windows が起動してしまった場合は、起動が完了するのを待って、もう一度手順1からやり直してください。設定の変更はキーボードで行います。手順2で表示されるメッセージの表示時間が短いときや表示されないときは、電源を入れた後、BIOS セットアップ画面が表示されるまで【F2】キーを数回押してください。BIOS セットアップの設定は正確に行ってください。設定を間違えると、パソコンが起動できなくなったり、正常に動作しなくなったりすることがあります。手順...
-
94 .補足情報3 【Space】キーまたは【−】キーを押...補足情報3 【Space】キーまたは【−】キーを押して、設定を変更します。BIOS セットアップを終了する項目の中には、数値を入力するものもあります。画面の右に、各設定値の説明が表示されます。参考にしてください。変更した設定を有効にするためには、設定内容を保存しておく必要があります。次さらに他の項目の設定を変更したいときは、手順 1 から繰り返します。の操作を行って、設定内容を保存してから BIOS セットアップを終了してください。BIOS セットアップを終了するときは、 BIOS セットアップを終了する」...
-
95 .補足情報■ EH シリーズの場合■ DH シリーズ...補足情報■ EH シリーズの場合■ DH シリーズの場合1 【Esc】キーを押します。1 【Esc】キーを押します。「Exit」メニューが表示されます。サブメニューを表示しているときは、「Exit」「終了」メニューが表示されます。サブメニューを表示しているときは、「終メニューが表示されるまで、【Esc】キーを 2 ∼ 3 回押してください。了」メニューが表示されるまで、【Esc】キーを 2 ∼ 3 回押してください。2 次のいずれかの操作を行います。2 次のいずれかの操作を行います。● 設定を保存して BI...
-
96 .補足情報■ EH シリーズの場合BIOS をご購入...補足情報■ EH シリーズの場合BIOS をご購入時の設定に戻すここでは、設定を変更した BIOS を、ご購入時の状態に戻す手順について説明して1 BIOS セットアップを起動します。2 【Esc】キーを押します。います。「Exit」メニューが表示されます。■ FH シリーズの場合「Load Setup Defaults」に3 【↑】キーまたは【↓】キーを押して、1 BIOS セットアップを起動します。カーソルを合わせ、【Enter】キーを押します。2 【Esc】キーを押します。「Load default ...
-
97 .補足情報■ DH シリーズの場合BIOS のパスワ...補足情報■ DH シリーズの場合BIOS のパスワード機能1 BIOS セットアップを起動します。このパソコンでは、不正使用を防止するために BIOS のパスワードを設定すること2 【Esc】キーを押します。ができます。パスワードを設定すると、正しいパスワードを知っている人以外はこ「終了」メニューが表示されます。のパソコンを使用できなくなります。「標準設定値を読み込む」にカー3 【↑】キーまたは【↓】キーを押して、BIOS のパスワードは、Windows が起動する前の設定なので、Windows のログオン...
-
98 .補足情報パスワードの入力を要求されるタイミングは、...補足情報パスワードの入力を要求されるタイミングは、BIOSセットアップの「セキュリティ」BIOS のパスワード機能をお使いになるうえでの注意メニューの「起動時のパスワード」で設定します(FH シリーズ、DH シリーズのみ)。このパソコンで BIOS のパスワード機能を使うときは、次の点に注意してください。使用しないBIOS セットアップを始めるときにパスワードを要求されます。パスワード設定時は、必ず次のことを行ってください。最初のみ管理者用パスワードやハードディスク用パスワードを忘れると、パスワード機能パソ...
-
99 .補足情報パスワードの種類誤ったパスワードを 3 回...補足情報パスワードの種類誤ったパスワードを 3 回入力すると、次の状態になります。・ FH シリーズ、DH シリーズの場合「システムは使用できません。」というメッセージが表示され、警告音が鳴り続このパソコンで設定できるパスワードは次の 3 つです。けます。管理者用パスワード・ EH シリーズの場合このパソコンをご購入になった方などが使用するパスワードです。パスワード機「System Disabled」というメッセージが表示されます。その場合は、電源ボタンを 4 秒以上押して(EH シリーズは能を使用するとき...
-
100 .補足情報【Enter】キーを押します。6 手順 4...補足情報【Enter】キーを押します。6 手順 4 で入力したパスワードを再度入力してパスワードを設定する・パスワードが一致した場合は、「変更が保存されました。」というメッセージが表示されます。パスワードを設定する方法を説明します。・パスワードが間違っていた場合は、「セットアップ警告」ウィンドウが表示■ FH シリーズの場合されます。【Enter】キーを押して、パスワードを再入力してください。・パスワードの設定を中止するときは、【Esc】キーを押してください。1 BIOS セットアップを起動します。2 【←...