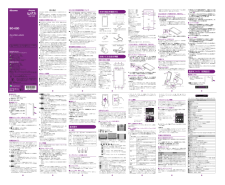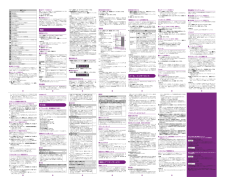3

海外での紛失、 盗難、 精算などについて〈ドコモ インフォメーションセンター〉 (24 時間受付)ドコモの携帯電話からの場合滞在国の国際電話アクセス番号* 一般電話などでかけた場合には、日本向け通話料がかかります。※SO-03Dからご利用の場合は、+81-3-6832-6600でつながります。 (「+」は「0」を長くタッチします。)一般電話などからの場合〈ユニバーサルナンバー〉ユニバーサルナンバー用国際識別番号*滞在国内通話料などがかかる場合があります。※主要国の国際電話アクセス番号/ユニバーサルナンバー用国際識別番号については、ドコモの「国際サービスホームページ」をご覧ください。海外での故障について 〈ネットワークオペレーションセンター〉(24 時間受付)ドコモの携帯電話からの場合滞在国の国際電話アクセス番号* 一般電話などでかけた場合には、日本向け通話料がかかります。※SO-03Dからご利用の場合は、+81-3-6718-1414でつながります。 (「+」は「0」を長くタッチします。)一般電話などからの場合〈ユニバーサルナンバー〉ユニバーサルナンバー用国際識別番号*滞在国内通話料などがかかる場合があります。※主要国の国際電話アクセス番号/ユニバーサルナンバー用国際識別番号については、ドコモの「国際サービスホームページ」をご覧ください。●紛失・盗難などにあわれたら、速やかに利用中断手続きをお取りください。●お客様が購入された端末に故障が発生した場合は、ご帰国後にドコモ指定の故障取扱窓口へご持参ください。-81-3-6832-6600* (無料)-81-3-6718-1414* (無料)-8000120-0151*-8005931-8600*SO-03D/Docomo/Uguide■ 通知パネルを開くステータスバーに通知アイコンが表示されている場合は、ステータスバーを下にフリックまたはドラッグして通知パネルを開き、通知アイコンの内容を確認できます。■ マナーモードを設定する着信音量を0に設定します。本端末では、マナーモードに設定中でもシャッター音、動画再生、音楽再生、アラームなどの音声は消音されません。また、着信音や通知音の音量を上げると、マナーモードは解除されますのでご注意ください。1 p を1秒以上押す・ポップアップ画面が表示されます。2 / をタップする・ をタップするとミュート(着信音量 0)になり、 をタップするとバイブレーションになります。■ 機内モードを設定する電話、インターネット接続(メールの送受信を含む)など、電波を発する機能をすべて無効にします。1 p を1秒以上押す2[機内モード]をタップする■ 本端末のリセット本端末の各種設定のリセット、およびGoogleアカウントやダウンロードしたアプリケーションを削除して、 お買い上げ時の状態に戻すことができます。リセットを行うと、本端末は自動的に再起動して初期設定画面を表示します。本端末のリセットの詳細については、 『取扱説明書』アプリまたは『取扱説明書(PDFファイル) 』をご覧ください。電話電話をかける1 ホーム画面で w[ダイヤル]タブをタップする2 電話番号を入力し、 をタップする・電話番号の入力を間違えた場合は、 をタップして消すことができます。❖お知らせ・ホーム画面で u[ダイヤル]をタップすると、Xperia TMの電話アプリを起動することができます。■ 電話を終了する1[通話終了]をタップする■ 通話音量を変える1 通話中に m を押して調節する■ 通話中の操作❖注意・聴力を損わないために、 スピーカーフォンがオンになっている状態で本端末を耳に当てないでください。緊急通報本端末が電波の届く範囲内にあるときは、緊急電話番号の110番(警察) 、119番(消防と救急) 、118番(海上保安庁)を入力して電話をかけることができます。1 ホーム画面で w[ダイヤル]タブをタップする2 緊急電話番号を入力し、 をタップする・電話番号の入力を間違えた場合は、 をタップして消すことができます。❖注意・日本国内では、ドコモUIMカードを取り付けていない場合、緊急通報110番、119番、118番に発信できません。・画面ロックの解除画面などで[緊急通報]をタップして、緊急通報をかけることができます。ただし、日本国内では、電源ON時のPINコード入力画面や、PINロック解除コードの入力画面では、 [緊急通報]をタップしても、緊急通報110番、119番、118番に発信できません。・機内モード設定中に、SIMカードロックが設定されていると、緊急通報をかけることができません。・本端末は、 「緊急通報位置通知」に対応しております。110番、119番、118番などの緊急通報をかけた場合、発信場所の情報(位置情報)が自動的に警察機関などの緊急通報受理機関に通知されます。お客様の発信場所や電波の受信状況により、 緊急通報受理機関が正確な位置を確認できないことがあります。なお、 「184」を付加してダイヤルするなど、通話ごとに非通知とした場合は、位置情報と電話番号は通知されませんが、緊急通報受理機関が人命の保護などの事由から、必要であると判断した場合は、お客様の設定によらず、機関側が位置情報と電話番号を取得することがあります。また、 「緊急通報位置通知」の導入地域/導入時期については、各緊急通報受理機関の準備状況により異なります。・本端末から110番、119番、118番通報の際は、携帯電話からかけていることと、警察・消防機関側から確認などの電話をする場合があるため、電話番号を伝え、明確に現在地を伝えてください。また、通報は途中で通話が切れないように移動せず通報し、通報後はすぐに電源を切らず、10分程度は着信のできる状態にしておいてください。・かけた地域により、管轄の消防署・警察署に接続されない場合があります。接続されないときは、お近くの公衆電話または一般電話からかけてください。電話を受ける1 着信時に (左)にタッチして (右)へドラッグする・画面ロック中でもアイコンが表示され、 同様の操作で応答できます。2 通話を終了するには、 [通話終了]をタップする■ 着信を拒否する1 着信時に (右)にタッチして (左)へドラッグする発着信履歴を表示する発着信リストには、不在着信履歴( ) 、着信履歴( ) 、および発信履歴( )などが時系列で一覧表示されます。一覧の右端の をタップして電話をかけることができます。1 ホーム画面で w[発着信リスト]タブをタップする・発着信リスト画面が表示されます。 発着信リストに表示された履歴をタップすると、電話の発信やメッセージ(SMS)の送信などを行うことができます。■ 発着信履歴を削除する1 ホーム画面で w[発着信リスト]タブをタップする2 t をタップする3[全件削除] u [OK]をタップする❖お知らせ・通話履歴を1件のみ削除する場合は、発着信リスト画面で削除したい通話履歴を長くタッチして、 [通話履歴から削除]u [OK]をタップします。・「着信履歴」または「発信履歴」のどちらかを全件削除する場合は、発着信リスト画面で[着信履歴]/[発信履歴]をタップし、 t をタップして、 [全件削除] u[OK]をタップします。電話帳1 ホーム画面で w[電話帳]をタップするa 連絡先タブb 電話帳に登録された名前c 登録内容・ 登録内容がアイコンで表示されます。d 電話帳に設定された写真e 登録f グループ・ 表示するグループを選択します。g コミュニケーションタブ・ 電話発着信履歴、spモードメール送受信履歴、メッセージ(SMS)送受信履歴を表示します。履歴から、電話発信やメッセージ(SMS )などの送信を行うことができます。h タイムラインタブ・ SNS連携機能で設定したSNSやブログのタイムラインが表示されます。タップすると詳細画面が表示され、コメントやいいね!の投稿をすることができます。i マイプロフィールタブ・ 自分の電話番号を確認できます。j インデックス文字表示域・ インデックス文字をタップすると、 インデックス文字に振り分けられている電話帳を表示します。k インデックス・ インデックス文字を表示し、五十音順、アルファベット順などで検索できます。l 検索❖お知らせ・ホーム画面で u [連絡先]をタップすると、Xperia TM の電話帳アプリを起動することができます。・マイプロフィールには、複数の電話番号やメールアドレス、SNSやブログのアカウントなどを登録できます。また、名刺作成アプリを使って作成した名刺データをマイプロフィールに保存し、 名刺データをネットワーク経由で交換することができます。・microSDカードなどの外部記録媒体を使用して、 SDカードバックアップアプリを利用すると、電話帳、sp モードメール、 ブックマークなどのデータの移行やバックアップができます。SDカードバックアップアプリの詳細については、 『取扱説明書』アプリまたは『取扱説明書(PDFファイル) 』をご覧ください。■ 電話帳を削除する1 電話帳一覧画面で t をタップし、 [削除]をタップして、削除する電話帳にチェックを入れる・すべての電話帳を削除するには[全選択]にチェックを入れます。2[削除] w[OK]をタップする電話帳コピーツールを利用するmicroSDカードを利用して、他の端末との間で電話帳データをコピーできます。また、Googleアカウントに登録された連絡先データをdocomoアカウントにコピーできます。1 ホーム画面で u [電話帳コピーツール]をタップする・初めてご利用される際には、 「使用許諾契約書」に同意いただく必要があります。※microSDカード(インポートでは電話帳データを保存したもの)を本端末に取り付けてから操作します。microSDカードが取り外されていたり、利用できない場合は内部ストレージに保存されます。❖お知らせ・他の端末の電話帳項目名(電話番号など)が本端末と異なる場合、 項目名が変更されたり削除されたりすることがあります。また、電話帳に登録可能な文字は端末ごとに異なるため、コピー先で削除されることがあります。・電話帳をmicroSDカードまたは内部ストレージからインポートする場合は、 「一括バックアップ」で作成したファイルは読み込むことができません。・電話帳をmicroSDカードまたは内部ストレージにエクスポートする場合は、 名前が登録されていないデータはコピーできません。・電話帳コピーツールで作成(エクスポート)した電話帳を電話帳コピーツール以外でご利用される場合、 正しく表示されないことがあります。メール/インターネットspモードメールドコモのメールアドレス(@docomo.ne.jp)を利用してメールの送受信ができます。1 ホーム画面で をタップする2 画面をフリックして[ダウンロード]をタップする・以降は画面の指示に従って操作してください。■ spモードメールを送信する1 ホーム画面で をタップする・受信トレイなどが表示されます。 新規メールを作成するには、 [新規メール]をタップします。2 メールの作成が終わったら t をタップして[送信]をタップするメッセージ(SMS)相手の携帯電話番号を宛先にして、全角最大70文字(半角英数字で最大160文字)までのメッセージ(SMS)を送受信できます。■ メッセージ(SMS)を作成・送信する1 ホーム画面で w[メッセージ]をタップする2 (新規作成)をタップする3 をタップし、連絡先の一覧から送信する相手をタップしてチェックを入れ、 [完了]をタップする4[メッセージを作成]をタップして、メッセージ本文を入力する5[送信]をタップする■ 受信したメッセージ(SMS)を読むメッセージ(SMS)を受信すると、ステータスバーに が表示されます。1 ホーム画面で w[メッセージ]をタップする2 相手先のリストから読みたい相手をタップする・メッセージ(SMS)が表示されます。Eメール一般のISP(プロバイダ)が提供するPOP3やIMAPに対応したEメールアカウントまたはExchange ActiveSyncアカウントを設定して、Eメールを送受信できます。■ Eメールを送信する1 ホーム画面で w[Eメール]をタップする・受信トレイなどが表示されます。 新規メールを作成するには、 (作成)をタップします。2 メールの作成が終わったら (送信)をタップする❖お知らせ・Eメールアカウントを設定していない場合は、Eメールセットアップウィザードが表示され、 画面の指示に従って設定します。 複数のEメールアカウントを設定することができます。GmailGoogleアカウントをお持ちの場合は、本端末でGmailを使用してEメールの送受信を利用できます。■ Gmailを送信する1 ホーム画面で w[Gmail]をタップする・受信トレイなどが表示されます。 新規メールを作成するには、 (作成)をタップします。2 メールの作成が終わったら、 (送信)をタップする❖お知らせ・Googleアカウントを設定していない場合は、Googleアカウントセットアップウィザードが表示され、画面の指示に従って設定します。複数のGoogleアカウントを設定することができます。緊急速報「エリアメール」気象庁から配信される緊急地震速報などを受信することができるサービスです。■ 緊急速報「エリアメール」を受信する内容通知画面が表示され、 ブザー音/専用着信音とバイブレーションでお知らせします。■ 緊急速報「エリアメール」を設定するエリアメールを受信するかどうかや、 受信時の動作などを設定します。1 ホーム画面で w[エリアメール]をタップする2 t をタップし、 [設定]をタップする❖お知らせ・エリアメールはお申し込みが不要の無料サービスです。ブラウザブラウザを使ってインターネットへ接続します。 インターネットへ接続するためのプロバイダ(ISP)やアクセスポイントなどの登録・設定は、通常使う接 続先(spモード)があらかじめ設定されています。※ spモードはNTTドコモのスマートフォン向けISPです。 インターネット接続に加え、iモードと同じメールアドレス(@docomo.ne.jp)を使ったメールサービスなどがご利用いただけます。 spモードはお申し込みが必要な有料サービスです。spモードの詳細については、 ドコモのホームページをご覧ください。■ インターネットに接続する1 ホーム画面で をタップする・ブラウザが起動すると、 お買い上げ時のホームページに設定されているdメニューが表示されます。・ウェブページ表示中に画面を下にフリックすると が表示され、タップして新しいタブを開いたり、 t をタップしてブラウザの設定を変更したりすることができます。Wi-Fiネットワークに接続するWi-Fi機能を利用すると、自宅、社内ネットワーク、公衆無線LANサービスなどの無線アクセスポイントに接続できます。・Wi-FiがONのときでもパケット通信を利用できます。ただしWi-Fiネットワーク接続中は、Wi-Fiが優先されます。・Wi-Fiネットワークが切断された場合には、自動的に3G/GPRSネットワークでの接続に切り替わります。 切り替わったままご利用される場合は、 パケット通信料が発生しますのでご注意ください。1 ホーム画面で t をタップし、 [本体設定]をタップする2 Wi-Fiの をタップまたは右にドラッグする3[Wi-Fi]をタップする・自動的に利用可能な Wi-Fi ネットワークをスキャンして、一覧を表示します。4 接続したいWi-Fiネットワークをタップし、 [接続]をタップする・セキュリティ保護されているネットワークを選択した場合は、パスワードを入力して[接続]をタップします。❖お知らせ・アクセスポイントを選択して接続するときに誤ったパスワード(セキュリティキー)を入力した場合、 「保存済み、WEPで保護」 「インターネット接続不良により無効」※「認証に問題」 「接続が制限されています」のいずれかが表示されます。パスワードをご確認ください。なお、正しいパスBluetoothデバイスで通話中通話保留中不在着信あり留守番電話ありカレンダーの予定ありストップウォッチ測定中タイマー設定中楽曲をメディアプレイヤーで再生中楽曲をWALKMANで再生中ワンセグ起動中FMラジオ使用中USB接続中HDMI接続中TV launcherの起動が可能な状態赤外線通信中データ通信無効Wi-Fiオープンネットワーク利用可能VPN接続中Connected devicesにてメディアサーバー実行中/接続要求通知あり赤色:エラーメッセージ黄色:注意メッセージ同期に問題ありセットアップガイド未確認パーソナルエリアの通知ありその他の(表示されていない)通知ありWi-Fiテザリング設定中USBテザリング設定中Wi-FiテザリングおよびUSBテザリング設定中GPS測位中オートGPS設定中Green Heart省エネアイコン(コンセントからACアダプタを外してください)おまかせロック設定中本端末のメモリの空き容量低下通知アイコン保留 通話中に t をタップして、 [保留]をタップします。保留の解除は、保留中に[保留解除]をタップします。・保留を設定するには、 「キャッチホン」の契約が必要です。(電話帳) 通話中に電話帳一覧画面を表示します。(スピーカー)スピーカーフォンのオン/オフを設定します。・相手の声をスピーカーから流して、ハンズフリーで通話します。(ミュート)通話中のマイクの消音のオン/オフを設定します。(ダイヤルキー)追加したい電話番号を入力して電話をかけます。・最初の通話は自動的に保留中になります。・通話を追加するには、 「キャッチホン」の契約が必要です。通話終了 通話を終了します。gjkaldfbcieh2タブ 操作インポート※インポートしたいファイルをタップして、[上書き]/[追加]をタップする・インポートした電話帳データは、 docomoアカウントに保存されます。エクスポート※[開始]をタップする・docomoアカウントに保存されている電話帳データがmicroSDカードに保存されます。docomoアカウントへコピーコピーしたいGoogleアカウントをタップして、 [上書き]/[追加]をタップする・コピーした電話帳データは、docomoアカウントに保存されます。・「本体」に登録した電話帳データも同様にdocomoアカウントへのコピーが可能です。ワードを入力してもいずれかのメッセージが表示される場合は、正しいIPアドレスを取得できていないことがあります。電波状況をご確認の上、接続し直してください。※[接続]をタップしてからメッセージが表示されるまでに5分以上かかる場合があります。テザリング機能を利用する■ ポータブルWi-Fiアクセスポイントを設定する本端末をWi-Fiアクセスポイントとして利用し、 無線LAN対応機器をインターネットに8台まで同時に接続することができます。1 ホーム画面で t をタップし、 [本体設定] w[その他] w[テザリング] w[Wi-Fiテザリング設定]をタップする2 ネットワークSSIDを入力する・お買い上げ時には 「Xperia acro HD SO-03D_XXXX」 が設定されています。3[セキュリティ]フィールドをタップし、セキュリティタイプを選択する4 必要に応じてセキュリティ情報を入力し、 [保存] をタップする・お買い上げ時にはパスワードがランダムに設定されていますが、任意のパスワードに変更することもできます。■ Wi-Fiテザリング機能を利用する1 ホーム画面で t をタップし、 [本体設定] w[その他] w[テザリング]をタップする2[Wi-Fi テザリング]をタップし、注意事項の詳細を確認して[OK]をタップする・[Wi-Fiテザリング]にチェックがつきます。■ USBテザリング機能を利用する本端末を付属のmicroUSBケーブルでUSB対応のパソコンと接続し、モデムとして利用することで、パソコンをインターネットに接続することができます。1 ホーム画面で t をタップし、 [本体設定] w[その他] w[テザリング]をタップする2 本端末をmicroUSBケーブルでパソコンに接続する・本端末上に「PC Companionソフトウェア」画面が表示されたら、 [スキップ]をタップしてください。3[USB テザリング]をタップし、注意事項の詳細を確認して[OK]をタップする・[USBテザリング]にチェックがつきます。❖お知らせ・Wi-FiテザリングとUSBテザリングは同時に利用できます。・テザリングご利用時の料金など詳細については、http://www.nttdoc omo.co.jp/をご覧ください。アクセスポイントを設定するインターネットに接続するためのアクセスポイント(spモード、mopera U)は、あらかじめ登録されており、必要に応じて追加、変更、初期化することもできます。お買い上げ時には、通常使う接続先としてspモードが設定されています。アクセスポイントの詳細については、 『取扱説明書』アプリまたは『取扱説明書(PDFファイル) 』をご覧ください。■ アクセスポイントを変更する1 ホーム画面で t をタップし、 [本体設定] u[その他]をタップする2[モバイルネットワーク] u[アクセスポイント名]をタップし、アクセスポイントを選択する・アクセスポイントを追加する場合は、 t をタップして、[新しいAPN]をタップします。mopera Umopera UはNTTドコモのISPです。mopera Uにお申し込みいただいたお客様は、 簡単な設定でインターネットをご利用いただけます。 mopera Uはお申し込みが必要な有料サービスです。mopera Uの詳細については、mopera Uのホームページをご覧ください。その他オプション品・関連機器のご紹介本端末にさまざまな別売りのオプション機器を組み合わせることで、 パーソナルからビジネスまでさらに幅広い用途に対応できます。なお、地域によってはお取り扱いしていない商品もあります。詳しくは、ドコモショップなど窓口へお問い合わせください。また、オプション品の詳細については、各機器の取扱説明書などをご覧ください。・ACアダプタケーブル SO03・キャリングケース 02・FOMA 補助充電アダプタ 02※・ポケットチャージャー 01/02・ACアダプタ 03・DCアダプタ 03・卓上ホルダ SO12・microUSB接続ケーブル 01・ワイヤレスイヤホンセット 03※ 本端末を充電するには、 付属のmicroUSBケーブルが必要です。故障かな?と思ったら・まずはじめに、 ソフトウェアを更新する必要があるかをチェックして、必要な場合にはソフトウェアを更新してください。・気になる症状のチェック項目を確認しても症状が改善されないときは、本書表紙の「故障お問い合わせ先」または、ドコモ指定の故障取扱窓口までお気軽にご相談ください。・背面カバー(P.4)が外れてしまった場合は、背面カバーの向きを確認し、本端末に合わせ るように装着してください。背面カバーをカチッと音がするまで押し込んで、 すき間がないことを確認してください。■電源■充電■ 端末操作■通話■ おサイフケータイエラーメッセージ■ 通信サービスなし・サービスエリア外か、 電波の届かない場所にいるため利用できません。電波の届く場所まで移動してください。・ドコモUIMカードが正しく機能していません。ドコモUIMカードを別の端末に挿入してください。 機能するのであれば、問題の原因は本端末にあると考えられます。この場合は、本書表紙の「故障お問い合わせ先」にご連絡の上、ご相談ください。ドコモUIMカードを抜き差しすることで改善する可能性があります。■ メモリ不足です空き容量がありません。 次の操作で不要なアプリケーションを削除して容量を確保してください。・ホーム画面で t をタップし、 [本体設定] w[アプリ]をタップします。削除したいアプリケーションをタップして、[アンインストール] w[OK] w[OK]をタップします。認証および準拠について本端末に固有の認定および準拠マークに関する詳細(認証・認定番号を含む)については、以下の手順で確認できます。ホーム画面で t をタップし、 [本体設定] u[端末情報] u[法的情報] u [認証]をタップします。保証とアフターサービス保証について・本端末をお買い上げいただくと、保証書が付いていますので、必ずお受け取りください。記載内容および『販売店名・お買い上げ日』などの記載事項をお確かめの上、大切に保管してください。必要事項が記載されていない場合は、すぐにお買い上げいただいた販売店へお申し付けください。 無料保証期間は、お買い上げ日より1年間です。・この製品は付属品を含め、 改良のため予告なく製品の全部または一部を変更することがありますので、 あらかじめご了承ください。・本端末の故障・修理やその他お取り扱いによって電話帳などに登録された内容が変化・消失する場合があります。万が一に備え、 電話帳などの内容はご自身で控えをお取りくださるようお願いします。※ 本端末は、電話帳などのデータをmicroSDカードに保存していただくことができます。※ 本端末はケータイデータお預かりサービス(お申し込みが必要なサービス)をご利用いただくことにより、電話帳などのデータをお預かりセンターにバックアップしていただくことができます。アフターサービスについて■ 調子が悪い場合修理を依頼される前に、 本書または本端末用アプリケーションの『取扱説明書』の「故障かな?と思ったら」をご覧になってお調べください。それでも調子がよくないときは、本書表紙の「故障お問い合わせ先」にご連絡の上、ご相談ください。■ お問い合わせの結果、修理が必要な場合ドコモ指定の故障取扱窓口にご持参いただきます。ただし、故障取扱窓口の営業時間内の受付となります。また、ご来店時には必ず保証書をご持参ください。なお、故障の状態によっては修理に日数がかかる場合がございますので、 あらかじめご了承ください。● 保証期間内は・保証書の規定に基づき無料で修理を行います。・故障修理を実施の際は、必ず保証書をお持ちください。保証期間内であっても保証書の提示がないもの、お客様のお取り扱い不良(液晶・コネクタなどの破損)による故障・損傷などは有料修理となります。・ドコモの指定以外の機器および消耗品の使用に起因する故障は、保証期間内であっても有料修理となります。● 以下の場合は、修理できないことがあります。・お預かり検査の結果、水濡れ、結露・汗などによる腐食が発見された場合や内部の基板が破損・変形していた場合(microUSB接続端子・ヘッドセット接続端子・HDMI接続端子・液晶などの破損や筐体亀裂の場合においても修理ができない可能性があります)※ 修理を実施できる場合でも保証対象外になりますので有料修理となります。● 保証期間が過ぎたときはご要望により有料修理いたします。● 部品の保有期間は本端末の補修用性能部品(機能を維持するために必要な部品)の最低保有期間は、製造打ち切り後6年間を基本としております。ただし、故障箇所によっては修理部品の不足などにより修理ができない場合もございますので、あらかじめご了承ください。また、保有期間が経過した後も、故障箇所によっては修理可能なことがありますので、本書表紙の「故障お問い合わせ先」へお問い合わせください。■ お願い● 本端末および付属品の改造はおやめください。・火災・けが・故障の原因となります。・改造が施された機器などの故障修理は、 改造部分を元の状態に戻すことをご了承いただいた上でお受けいたします。ただし、 改造の内容によっては故障修理をお断りする場合があります。以下のような場合は改造とみなされる場合があります。- 液晶部やボタン部にシールなどを貼る- 接着剤などにより本端末に装飾を施す- 外装などをドコモ純正品以外のものに交換するなど・改造が原因による故障・損傷の場合は、保証期間内であっても有料修理となります。● 本端末に貼付されている銘版シールは、はがさないでください。銘版シールには、 技術基準を満たす証明書の役割があり、 銘版シールが故意にはがされたり、貼り替えられた場合など、銘版シールの内容が確認できないときは、技術基準適合の判断ができないため、故障修理をお受けできない場合がありますので、ご注意願います。● 各種機能の設定などの情報は、本端末の故障・修理やその他お取り扱いによってクリア(リセット)される場合があります。お手数をおかけしますが、この場合は再度設定を行ってくださるようお願いいたします。● 修理を実施した場合には、故障箇所に関係なく、Wi-Fi用のMACアドレスおよびBluetoothアドレスが変更される場合があります。● 本端末の下記の箇所に磁気を発生する部品を使用しています。キャッシュカードなど磁気の影響を受けやすいものを近づけますとカードが使えなくなることがありますので、ご注意ください。使用箇所:スピーカー、受話口部● 本端末は防水性能を有しておりますが、本端末内部が濡れたり湿気を帯びてしまった場合は、 すぐに電源を切って、 お早めに故障取扱窓口へご来店ください。ただし、本端末の状態によって修理できないことがあります。■ メモリダイヤル(電話帳機能)およびダウンロード情報などについて本端末を機種変更や故障修理をする際に、 お客様が作成されたデータまたは外部から取り込まれたデータあるいはダウンロードされたデータなどが変化・消失などする場合があります。これらについて当社は一切の責任を負いません。また、当社の都合によりお客様の端末を代替品と交換することにより修理に代えさせていただく場合がありますが、 その際にはこれらのデータなどは一部を除き交換後の製品に移し替えることはできません。ソフトウェアを更新する最新のソフトウェアに更新することで、 最適なパフォーマンスを実現し、最新の拡張機能を入手することができます。❖注意・モバイルネットワーク接続を使用して本端末からインターネットに接続するとき、データ通信に課金が発生します。・更新の前に本端末の中のすべてのデータを確実にバックアップしてください。・ソフトウェア更新後に初めて起動したときは、 データ更新処理のため、数分から数十分間、動作が遅くなる場合があります。所要時間は本端末内のデータ量により異なります。通常の動作速度に戻るまでは電源を切らないでください。❖お知らせ・詳しくは、http://www. sonymobile.co. jp/support/ をご覧ください。本端末の電源が入らない・電池切れになっていませんか。 P.5画面が動かなくなり、電源が切れない・p と m の上を同時に約5秒間押し、本端末が1回振動した後に指を離すと本端末は再起動します。また p とm の上を同時に約10秒間押し、本端末が3回振動した後に指を離すと本端末は強制終了します。P.7充電ができない(通知LEDが点灯しない、電池アイコンが充電中に変わらない)・アダプタの電源プラグやシガーライタープラグがコンセントまたはシガーライターソケットに正しく差し込まれていますか。P.6・アダプタと本端末が正しくセットされていますか。 P.6・充電しながら通話や通信、その他機能の操作を長時間行うと、本端末の温度が上昇して電池の状態アイコンが充電中にならない(充電が停止する)、または充電が完了しない場合があります。その場合は、本端末の温度が下がってから再度充電を行ってください。-操作中・充電中に熱くなる・通話中に、電波環境や通話時間によっては受話口周辺が熱くなることがありますが、異常ではありません。-・操作中や充電中、また、充電しながらワンセグ視聴や動画撮影などを長時間行った場合などには、本端末や内蔵電池、アダプタが熱くなることがありますが、安全上問題ありませんので、そのままご使用ください。-電池の使用時間が短い・圏外の状態で長時間放置されるようなことはありませんか。圏外時は通信可能な状態にできるよう電波を探すため、より多くの電力を消費しています。-・内蔵電池の使用時間は、使用環境や劣化度により異なります。-・内蔵電池は消耗品です。充電を繰り返すごとに、1回の使用時間が次第に短くなっていきます。十分に充電しても購入時に比べて使用時間が極端に短くなった場合は、本書表紙の「故障お問い合わせ先」または、ドコモ指定の故障取扱窓口までお問い合わせください。-端末動作が不安定・お買い上げ後に端末へインストールしたアプリケーションにより不安定になっている可能性があります。セーフモード(お買い上げ時の状態に近い状態で起動させる機能)で起動して症状が改善される場合には、インストールしたアプリケーションをアンインストールすることで症状が改善される場合があります。セーフモードを起動するには、電源を切った状態でp を1秒以上押し、 2回目のSony Ericssonロゴが表示されたら、本端末が1回振動するまでm の下を長く押し続けてください。セーフモードが起動すると画面左下に「セーフモード」と表示されます。セーフモードを終了するには、電源を入れ直してください。※ セーフモードを起動するときは、 事前に必要なデータをバックアップしてください。※ お客様ご自身で作成したウィジェットが消去される場合があります。※ セーフモードは通常の起動状態ではありません。 通常ご利用になる場合はセーフモードを起動しないでください。-本体上のキーを押しても動作しない・画面ロックを設定していませんか。 P.9ドコモUIMカードが認識されない・ドコモUIMカードを正しい向きで挿入していますか。 P.4時計がずれる・長い間電源を入れた状態にしていると時計がずれる場合があります。 「日付と時刻を自動設定」に設定されているかを確認し、電波のよい場所で電源を入れ直してください。-ダイヤルボタンを押しても発信できない・SIMカードロックを設定していませんか。 P.8・機内モードを設定していませんか。 P.15通話ができない(場所を移動しても「圏外」の表示が消えない、電波の状態は悪くないのに発信または着信ができない)・電源を入れ直すか、ドコモUIMカードを入れ直してください。P.4P.6・電波の性質により、 「圏外ではない」 「電波状態はを表示している」状態でも発信や着信ができない場合があります。場所を移動してかけ直してください。-・電波の混み具合により、多くの人が集まる場所では電話やメールが混み合い、つながりにくい場合があります。場所を移動するか、時間をずらしてかけ直してください。-おサイフケータイが使えない・おサイフケータイ ロック設定をしていませんか。 -・本端末の マークがある位置を読み取り機にかざしていますか。P.4pqrs nowxyz uvt