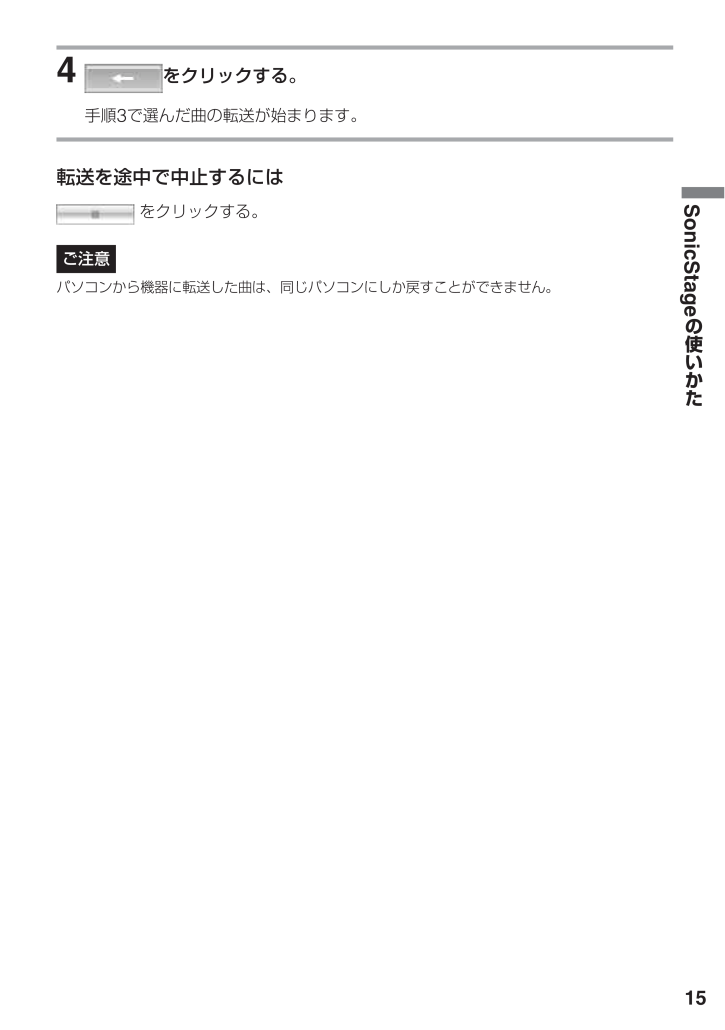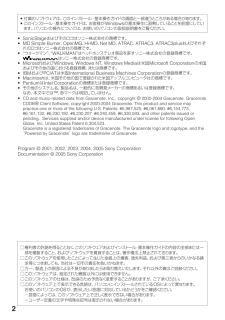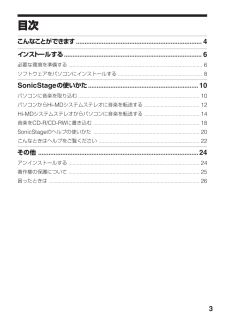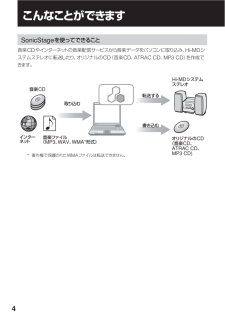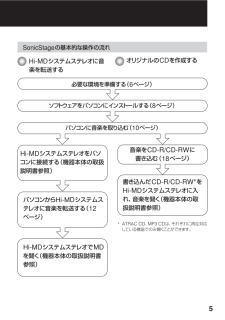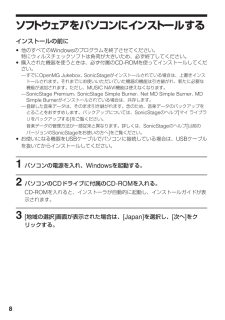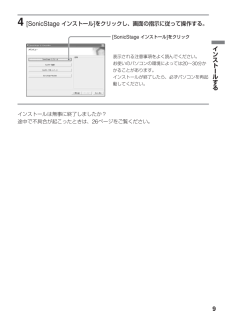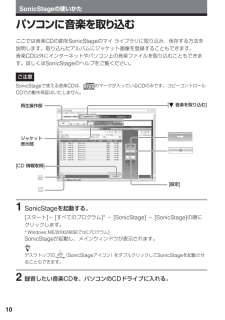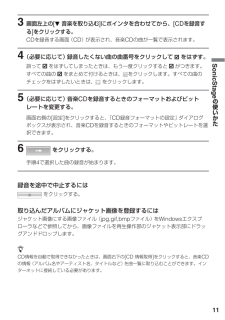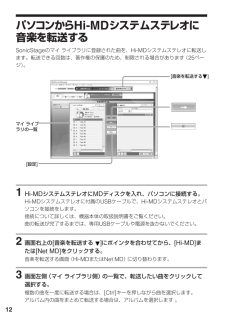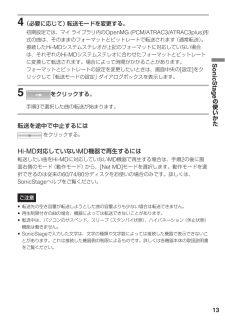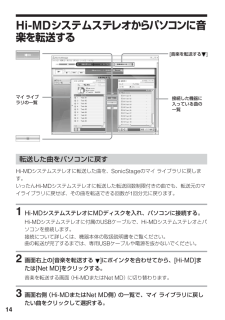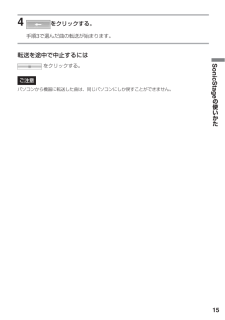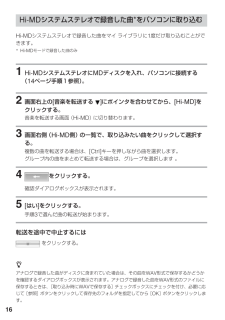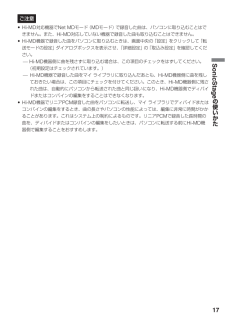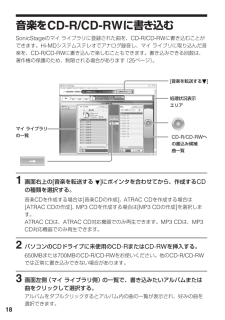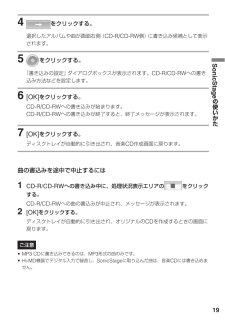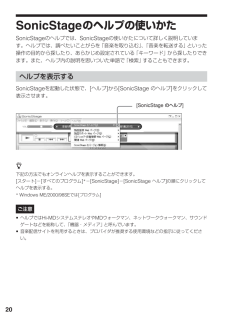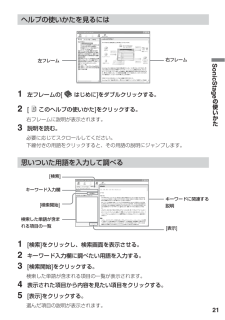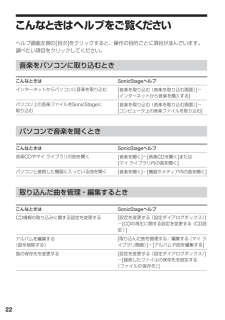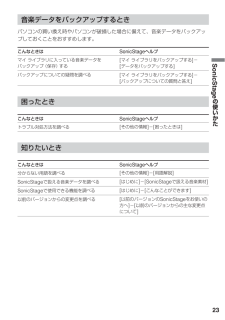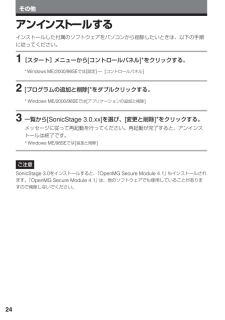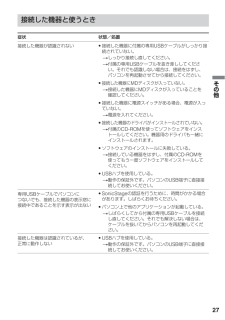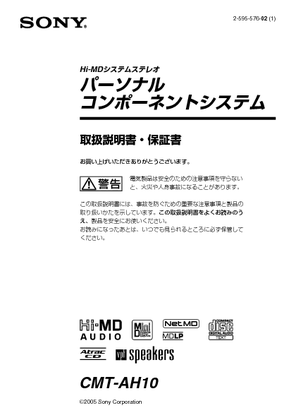3

現在のページURL
15SonicStageの使いかた4 をクリックする。手順3で選んだ曲の転送が始まります。転送を途中で中止するには をクリックする。ご注意パソコンから機器に転送した曲は、同じパソコンにしか戻すことができません。
参考になったと評価  13人が参考になったと評価しています。
13人が参考になったと評価しています。
このマニュアルの目次
-
1 .2-632-441-02(1)(C) 2005 S...2-632-441-02(1)(C) 2005 Sony Corporation機器本体の操作については付属の取扱説明書をご覧ください。SonicStageの操作についてはヘルプもあわせてご覧ください。ソフトウェアインストール・基本操作ガイドHi-MD システムステレオ用SonicStage Ver. 3.0このインストール・基本操作ガイドでは、付属のソフトウェアのインストール方法と基本的な操作を説明しています。Printed in Chinaお問合せ窓口のご案内本機についてご不明な点や技術的なご質問、故障...
-
2 .2*付属のソフトウェアは、このインストール・基本操...2*付属のソフトウェアは、このインストール・基本操作ガイドの画面と一部違うところがある場合があります。*このインストール・基本操作ガイドは、お客様がWindowsの基本操作に習熟していることを前提にしています。パソコンの操作については、お使いのパソコンの取扱説明書をご覧ください。*SonicStageおよびそのロゴはソニー株式会社の商標です。*MD Simple Burner、OpenMG、Hi-MD、Net MD、ATRAC、ATRAC3、ATRAC3plusおよびそれぞれのロゴはソニー株式会社の商標です...
-
3 .3目次こんなことができます...............3目次こんなことができます.........................................................................4インストールする................................................................................6必要な環境を準備する.........................................................................
-
4 .4こんなことができますSonicStageを使って...4こんなことができますSonicStageを使ってできること音楽CDやインターネットの音楽配信サービスから音楽データをパソコンに取り込み、Hi-MDシステムステレオに転送したり、オリジナルのCD(音楽CD、ATRAC CD、MP3 CD)を作成できます。音楽ファイル(MP3、WAV、WMA*形式)インターネット音楽CD取り込む*著作権で保護されたWMAファイルは転送できません。転送する書き込むオリジナルのCD(音楽CD、ATRAC CD、MP3 CD)Hi-MDシステムステレオ
-
5 .5Hi-MDシステムステレオでMDを聞く(機器本体...5Hi-MDシステムステレオでMDを聞く(機器本体の取扱説明書参照)必要な環境を準備する(6ページ)音楽をCD-R/CD-RWに書き込む(18ページ)書き込んだCD-R/CD-RW*をHi-MDシステムステレオに入れ、音楽を聞く(機器本体の取扱説明書参照)Hi-MDシステムステレオをパソコンに接続する(機器本体の取扱説明書参照)ソフトウェアをパソコンにインストールする(8ページ) パソコンに音楽を取り込む(10ページ)パソコンからHi-MDシステムステレオに音楽を転送する(12ページ) Hi-MDシステムス...
-
6 .6パソコンIBM PC/AT互換機OS下記、日本語...6パソコンIBM PC/AT互換機OS下記、日本語版標準インストールのみWindows XP Media Center Edition 2005/Windows XP Media Center Edition 2004/Windows XP Professional/Windows XP Home Edition/Windows 2000 Professional (Service Pack 3以上)/Windows Millennium Edition/Windows 98 Second Editionデ...
-
7 .7インスト ルする以下のシステム環境での動作保証は...7インスト ルする以下のシステム環境での動作保証はいたしません。*6ページに記載のOS以外のOS*自作PC*標準インストールされているOSから他のOSへのアップグレード環境*マルチブート環境*マルチモニタ環境*Macintoshご注意*推奨環境のすべてのパソコンについて動作を保証するものではありません。*Windows XP/2000のNTFSフォーマットは、標準インストール(お買い上げ時)でのみお使いいただけます。*すべてのパソコンに対して、システムサスペンド、スリープ(スタンバイ状態) 、ハイバネーショ...
-
8 .8ソフトウェアをパソコンにインストールするインスト...8ソフトウェアをパソコンにインストールするインストールの前に*他のすべてのWindowsのプログラムを終了させてください。特にウィルスチェックソフトは負荷が大きいため、必ず終了してください。*購入された機器を使うときは、必ず付属のCD-ROMを使ってインストールしてください。-すでにOpenMG Jukebox、SonicStageがインストールされている場合は、上書きインストールされます。それまでにお使いいただいていた機器の機能は引き継がれ、新たに必要な機能が追加されます。ただし、MUSIC NAVI機能...
-
9 .9インスト ルする表示される注意事項をよく読んでく...9インスト ルする表示される注意事項をよく読んでください。お使いのパソコンの環境によっては20~30分かかることがあります。インストールが終了したら、必ずパソコンを再起動してください。4[SonicStage インストール]をクリックし、画面の指示に従って操作する。インストールは無事に終了しましたか?途中で不具合が起こったときは、26ページをご覧ください。[SonicStage インストール]をクリック
-
10 .10SonicStageの使いかたパソコンに音楽を...10SonicStageの使いかたパソコンに音楽を取り込むここでは音楽CDの曲をSonicStageのマイ ライブラリに取り込み、保存する方法を説明します。取り込んだアルバムにジャケット画像を登録することもできます。音楽CD以外にインターネットやパソコン上の音楽ファイルを取り込むこともできます。詳しくはSonicStageのヘルプをご覧ください。ご注意SonicStageで使える音楽CDは、 のマークが入っているCDのみです。コピーコントロールCDでの動作保証はいたしません。1SonicStageを起動する...
-
11 .11SonicStageの使いかた3 画面左上の[...11SonicStageの使いかた3 画面左上の[ 音楽を取り込む]にポインタを合わせてから、[CDを録音する]をクリックする。CDを録音する画面(CD)が表示され、音楽CDの曲が一覧で表示されます。4 (必要に応じて)録音したくない曲の曲番号をクリックして をはずす。誤って をはずしてしまったときは、もう一度クリックすると がつきます。すべての曲の をまとめて付けるときは、 をクリックします。すべての曲のチェックをはずしたいときは、 をクリックします。5 (必要に応じて)音楽CDを録音する...
-
12 .12パソコンからHi-MDシステムステレオに音楽を...12パソコンからHi-MDシステムステレオに音楽を転送するSonicStageのマイ ライブラリに登録された曲を、Hi-MDシステムステレオに転送します。転送できる回数は、著作権の保護のため、制限される場合があります(25ページ)。1Hi-MDシステムステレオにMDディスクを入れ、パソコンに接続する。Hi-MDシステムステレオに付属のUSBケーブルで、Hi-MDシステムステレオとパソコンを接続をします。接続について詳しくは、機器本体の取扱説明書をご覧ください。曲の転送が完了するまでは、専用USBケーブルや電...
-
13 .13SonicStageの使いかた4 (必要に応じ...13SonicStageの使いかた4 (必要に応じて)転送モードを変更する。初期設定では、マイ ライブラリ内のOpenMG (PCM/ATRAC3/ATRAC3plus)形式の曲は、そのままのフォーマットとビットレートで転送されます(通常転送)。接続したHi-MDシステムステレオが上記のフォーマットに対応していない場合は、それぞれのHi-MDシステムステレオに合わせたフォーマットとビットレートに変換して転送されます。場合によって時間がかかることがあります。フォーマットとビットレートの設定を変更したいときは、...
-
14 .14Hi-MDシステムステレオ からパソコンに音楽...14Hi-MDシステムステレオ からパソコンに音楽を転送する転送した曲をパソコンに戻すHi-MDシステムステレオに転送した曲を、SonicStageのマイ ライブラリに戻します。いったんHi-MDシステムステレオに転送した転送回数制限付きの曲でも、転送元のマイライブラリに戻せば、その曲を転送できる回数が1回分元に戻ります。1Hi-MDシステムステレオにMDディスクを入れ、パソコンに接続する。Hi-MDシステムステレオに付属のUSBケーブルで、Hi-MDシステムステレオとパソコンを接続します。接続について詳し...
-
15 .15SonicStageの使いかた4 をクリックす...15SonicStageの使いかた4 をクリックする。手順3で選んだ曲の転送が始まります。転送を途中で中止するには をクリックする。ご注意パソコンから機器に転送した曲は、同じパソコンにしか戻すことができません。
-
16 .16Hi-MDシステムステレオで録音した曲*をパソ...16Hi-MDシステムステレオで録音した曲*をパソコンに取り込むHi-MDシステムステレオで録音した曲をマイ ライブラリに1度だけ取り込むことができます。*Hi-MDモードで録音した曲のみ1Hi-MDシステムステレオにMDディスクを入れ、パソコンに接続する(14ページ手順1参照)。2 画面右上の[音楽を転送する ]にポインタを合わせてから、[Hi-MD]をクリックする。音楽を転送する画面(Hi-MD)に切り替わります。3 画面右側(Hi-MD側)の一覧で、取り込みたい曲をクリックして選択する。複数の曲を転...
-
17 .17SonicStageの使いかたご注意*Hi-M...17SonicStageの使いかたご注意*Hi-MD対応機器でNet MDモード(MDモード)で録音した曲は、パソコンに取り込むことはできません。また、Hi-MD対応していない機器で録音した曲も取り込むことはできません。*Hi-MD機器で録音した曲をパソコンに取り込むときは、画面中央の「設定」をクリックして「転送モードの設定」ダイアログボックスを表示させ、「詳細設定」の「取込み設定」を確認してください。- Hi-MD機器側に曲を残さずに取り込む場合は、この項目のチェックをはずしてください。(初期設定はチェッ...
-
18 .18音楽をCD-R/CD-RWに書き込むSonic...18音楽をCD-R/CD-RWに書き込むSonicStageのマイ ライブラリに登録された曲を、CD-R/CD-RWに書き込むことができます。Hi-MDシステムステレオでアナログ録音し、マイ ライブリに取り込んだ音楽を、CD-R/CD-RWに書き込んで楽しむこともできます。書き込みできる回数は、著作権の保護のため、制限される場合があります(25ページ)。1 画面右上の[音楽を転送する ]にポインタを合わせてから、作成するCDの種類を選択する。音楽CDを作成する場合は[音楽CDの作成]、ATRAC CDを作...
-
19 .19SonicStageの使いかた4 をクリックす...19SonicStageの使いかた4 をクリックする。選択したアルバムや曲が画面右側(CD-R/CD-RW側)に書き込み候補として表示されます。5 をクリックする。「書き込みの設定」ダイアログボックスが表示されます。CD-R/CD-RWへの書き込み方法などを設定します。6[OK]をクリックする。CD-R/CD-RWへの書き込みが始まります。CD-R/CD-RWへの書き込みが終了すると、終了メッセージが表示されます。7[OK]をクリックする。ディスクトレイが自動的に引き出され、音楽CD作成画面に戻ります。曲の...
-
20 .20SonicStageのヘルプの使いかたSoni...20SonicStageのヘルプの使いかたSonicStageのヘルプでは、SonicStageの使いかたについて詳しく説明しています。ヘルプでは、調べたいことがらを「音楽を取り込む」、「音楽を転送する」といった操作の目的から探したり、あらかじめ設定されている「キーワード」から探したりできます。また、ヘルプ内の説明を思いついた単語で「検索」することもできます。ヘルプを表示するSonicStageを起動した状態で、[ヘルプ]から[SonicStage のヘルプ]をクリックして表示させます。z下記の方法でもオン...
-
21 .21SonicStageの使いかたヘルプの使いかた...21SonicStageの使いかたヘルプの使いかたを見るには1 左フレームの[ はじめに]をダブルクリックする。2[ このヘルプの使いかた]をクリックする。右フレームに説明が表示されます。3 説明を読む。必要に応じてスクロールしてください。下線付きの用語をクリックすると、その用語の説明にジャンプします。思いついた用語を入力して調べる1[検索]をクリックし、検索画面を表示させる。2 キーワード入力欄に調べたい用語を入力する。3[検索開始]をクリックする。検索した単語が含まれる項目の一覧が表示されます。...
-
22 .22[音楽を取り込む(音楽を取り込む画面)]-[イ...22[音楽を取り込む(音楽を取り込む画面)]-[インターネットから音楽を購入する][音楽を取り込む(音楽を取り込む画面)]-[コンピュータ上の音楽ファイルを取り込む][音楽を聞く]-[音楽CDを聞く]または[マイ ライブラリ内の曲を聞く][音楽を聞く]-[機器やメディア内の曲を聞く][設定を変更する(設定ダイアログボックス)]-[CDの再生に関する設定を変更する(CD設定)][取り込んだ曲を管理する/編集する(マイ ライブラリ画面)]-[アルバムや曲を編集する][設定を変更する(設定ダイアログボックス)]-...
-
23 .23SonicStageの使いかた[マイ ライブラ...23SonicStageの使いかた[マイ ライブラリをバックアップする]-[データをバックアップする][マイ ライブラリをバックアップする]-[バックアップについての質問と答え][その他の情報]-[困ったときは]音楽データをバックアップするときパソコンの買い換え時やパソコンが破損した場合に備えて、音楽データをバックアップしておくことをおすすめします。こんなときはSonicStageヘルプマイ ライブラリに入っている音楽データをバックアップ(保存)するバックアップについての疑問を調べる困ったときこんなときはS...
-
24 .24その他アンインストールするインストールした付属...24その他アンインストールするインストールした付属のソフトウェアをパソコンから削除したいときは、以下の手順に従ってください。1 [スタート]メニューから[コントロールパネル]*をクリックする。* Windows ME/2000/98SEでは[設定] [コントロールパネル]2[プログラムの追加と削除]*をダブルクリックする。* Windows ME/2000/98SEでは[アプリケーションの追加と削除]3 一覧から[SonicStage 3.0.xx]を選び、[変更と削除]*をクリックする。メッセージに...
-
25 .25その他著作権の保護についてSonicStage...25その他著作権の保護についてSonicStageは、ソニーの開発した著作権保護技術「OpenMG」の搭載により、著作権者の意思に沿った音楽データの記録・再生が可能です。各音楽データの持つ制限事項についてインターネットなどによる音楽配信サービスの普及により、高品質なデジタル音楽データが手軽に入手できるようになる一方で、不正な配布による著作権の侵害を防ぐため、音楽データ自体に記録や再生方法に制限が付加された状態で配信されるものがあります。例えば、著作権者の意思により、再生期間や再生回数などの再生制限の付いたデ...
-
26 .26困ったときはご使用中にトラブルが発生したときは...26困ったときはご使用中にトラブルが発生したときは、あわてずに以下の手順に従ってください。1本書の「困ったときは」で調べる。2SonicStageを使用しているときは、SonicStageのヘルプで調べる。3「パーソナルオーディオ・カスタマーサポート」のホームページで調べる。http://www.sony.co.jp/support-pa/上記の方法で問題が解決しないときは、お客様ご相談センターまたはお買い上げ店へご相談ください。インストールがうまくいかない症状 状態/処置インストールできないインストール作...
-
27 .27その他接続した機器と使うとき症状 状態/処置接...27その他接続した機器と使うとき症状 状態/処置接続した機器が認識されない専用USBケーブルでパソコンにつないでも、接続した機器の表示窓に接続中であることを示す表示が出ない接続した機器は認識されているが、正常に動作しない*接続した機器に付属の専用USBケーブルがしっかり接続されていない。tしっかり接続し直してください。t付属の専用USBケーブルを抜き差ししてください。それでも認識しない場合は、接続をはずし、パソコンを再起動させてから接続してください。*接続した機器にMDディスクが入っていない。t接続した機器...








![前ページ カーソルキー[←]でも移動](http://gizport.jp/static/images/arrow_left2.png)