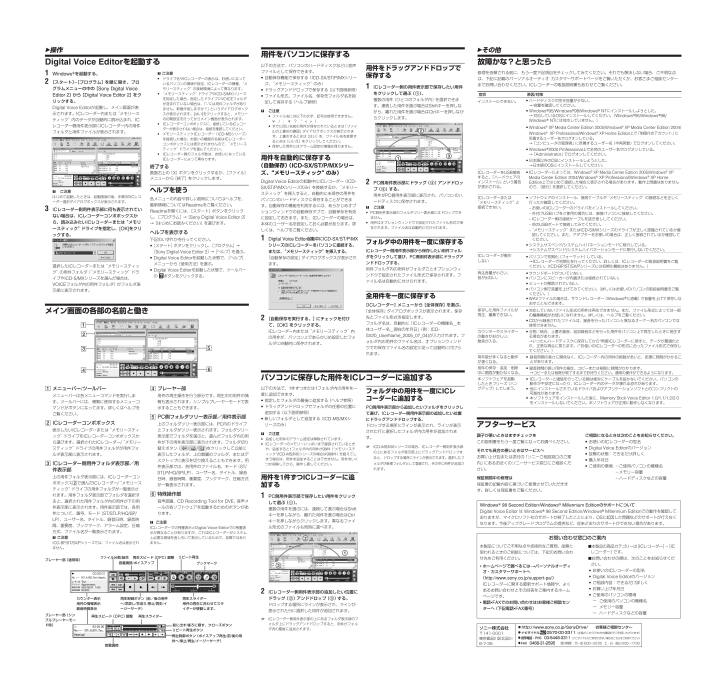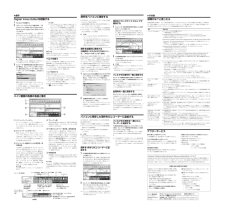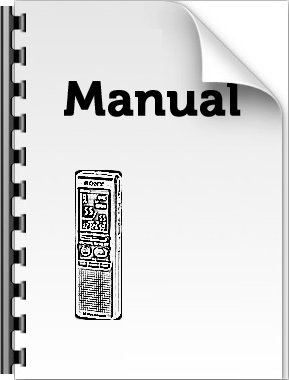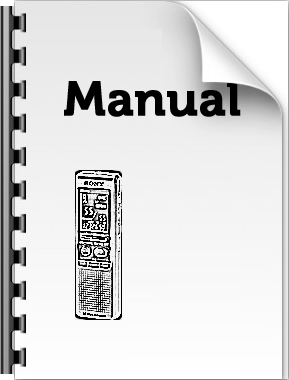Digital Voice Editor 2.4_JP (SX series) 2-655-350-02(1)調子が悪いときはまずチェックをこの説明書をもう一度ご覧になってお調べください。それでも具合の悪いときはサービスへお買い上げ店または添付の「ソニーご相談窓口のご案内」にあるお近くのソニーサービス窓口にご相談ください。保証期間中の修理は保証書の記載内容に基づいて修理させていただきます。詳しくは保証書をご覧ください。アフターサービスメイン画面の各部の名前と働き1メニューバー/ツールバーメニューバーは各メニューコマンドを実行します。ツールバーには、頻繁に使用するメニューコマンドがボタンになってます。詳しくはヘルプをご覧ください。2ICレコーダーコンボボックス表示したいICレコーダーまたは“メモリースティック”ドライブをICレコーダーコンボボックスから選びます。選択されたICレコーダー/“メモリースティック”ドライブの用件フォルダが用件フォルダ表示部に表示されます。3ICレコーダー側用件フォルダ表示部/用件表示部上の用件フォルダ表示部には、ICレコーダーコンボボックス2で選んだICレコーダー/“メモリースティック”ドライブの用件フォルダが一覧表示されます。用件フォルダ表示部でフォルダを選択すると、選択された用件フォルダ内の用件が下の用件表示部に表示されます。用件表示部では、各用件について、番号、モード(ST/STLP/HQ/SP/LP)、ユーザー名、タイトル、録音日時、録音時間、重要度、ブックマーク、アラーム設定、圧縮方式、ファイル名が一覧表示されます。P ご注意ICD-BP/ST/SX/Pシリーズでは、ファイル名は表示されません。4プレーヤー部用件の再生操作を行う部分です。再生中の用件の情報も表示されます。シンプルプレーヤーモードで表示することもできます。5PC側フォルダツリー表示部/用件表示部上のフォルダツリー表示部には、PC内のドライブとフォルダがツリー表示されます。フォルダツリー表示部でフォルダを選ぶと、選んだフォルダ内の用件が下の用件表示部に表示されます。フォルダ切り替えボタン(/ / )をクリックして以前に表示したフォルダ、上の階層のフォルダ、またはデスクトップに表示を切り換えることもできます。用件表示部では、各用件のファイル名、モード(ST/STLP/HQ/SP/LP)、ユーザー名、タイトル、録音日時、録音時間、重要度、ブックマーク、圧縮方式が一覧表示されます。6特殊操作部音声認識、CD Recording Tool for DVE、音声メールの各ソフトウェアを起動するためのボタンがあります。P ご注意ICレコーダーでの残量表示とDigital Voice Editorでの残量表示が異なることがありますが、これはICレコーダーがシステム上必要な領域を差し引いて表示しているためで、故障ではありません。B操作Digital Voice Editorを起動する1WindowsRを起動する。2 [スタート]-[プログラム]を順に開き、プログラムメニューの中の[Sony Digital VoiceEditor 2]から[Digital Voice Editor 2]をクリックする。Digital Voice Editorが起動し、メイン画面が表示されます。ICレコーダー内または“メモリースティック”内のデータが自動的に読み込まれ、ICレコーダー側用件表示部にICレコーダー内の用件フォルダと用件ファイルが表示されます。P ご注意*ドライブ名やICレコーダーの表示は、お使いになっているパソコンの環境や設定、ICレコーダーの機種、“メモリースティック”の接続環境によって異なります。*“メモリースティック”ドライブやICD-S/MXシリーズを指定した場合、指定したドライブにVOICEフォルダが含まれていない場合は、「'-'には用件フォルダがありません。新規作成しますか?」というダイアログボックスが表示されます。[はい]をクリックすると、メモリーの初期設定を行ってからメイン画面が表示されます。* ICレコーダーコンボボックスに、接続しているICレコーダーが表示されない場合は、接続を確認してください。*メモリースティックICレコーダー(ICD-MSシリーズ)を接続した場合、お使いの機器の名前はICレコーダーコンボボックスには表示されませんので、“メモリースティック”ドライブを選んでください。*ICレコーダー側のフォルダ数は、お使いになっているICレコーダーによって異なります。終了する画面右上の[X]ボタンをクリックするか、[ファイル]メニューから[終了]をクリックします。ヘルプを使う各メニューの内容や詳しい説明についてはヘルプを、最新情報についてはReadmeをご覧ください。Readmeを開くには、[スタート]ボタンをクリックし、[プログラム]→[Sony Digital Voice Editor 2]→[はじめにお読みください]を選びます。ヘルプを表示する下記のいずれかを行ってください。*[スタート]ボタンをクリックし、[プログラム]→[Sony Digital Voice Editor 2]→[ヘルプ]を選ぶ。*Digital Voice Editorを起動した状態で、[ヘルプ]メニューから[使用方法]を選ぶ。*Digital Voice Editorを起動した状態で、ツールバーの ボタンをクリックする。Pご注意はじめて起動したときは、起動画面の後、手順3のICレコーダー選択ダイアログボックスが表示されます。3ICレコーダー側用件表示部に何も表示されていない場合は、ICレコーダーコンボボックスから、読み込みたいICレコーダーまたは“メモリースティック”ドライブを指定し、[OK]をクリックする。ブックマーク再生スライダー用件の再生に合わせてスライダーが移動します。カウンター表示用件の情報表示録音時間表示再生制御ボタン(前/後の用件へ/早戻し/早送り/停止/再生/イージーサーチ)音量調節/ボイスアップファイル分割/結合 再生スピード(DPC)調整リピート再生プレーヤー部(通常時)プレーヤー部(シンプルプレーヤーモード時)再生スピード(DPC)調整再生制御ボタン(ボイスアップ再生/前/後の用件へ/停止/再生/イージーサーチ)再生スライダー前に出す/後ろに隠す、クローズボタン音量調節故障かな?と思ったら修理を依頼される前に、もう一度下記項目をチェックしてみてください。それでも解決しない場合、ご不明な点は、下記に記載のパーソナルオーディオ・カスタマーサポートページをご覧いただくか、お客さまご相談センターまでお問い合わせください。ICレコーダーの取扱説明書もあわせてご覧ください。 症状 原因/対策インストールできない。ICレコーダーをUSB接続すると、「ハードウェアのインストール」という警告が表示される。ICレコーダーまたは“メモリースティック”と接続できない。ICレコーダーが動作しない再生音量が小さい、音が出ない。保存した用件ファイルが再生、編集できない。カウンターやスライダーの動きがおかしい、雑音が入る。用件数が多くなると動作が遅くなる。用件の保存・追加・削除中に画面が動かなくなる。本ソフトウェアを起動したときフリーズ(ハングアップ)してしまう。パソコンに保存した用件をICレコーダーに追加する用件をパソコンに保存する以下の方法で、パソコンのハードディスクなどに音声ファイルとして保存できます。*自動保存機能で保存する(ICD-SX/ST/P/MXシリーズ、“メモリースティック”のみ)*ドラッグアンドドロップで保存する(以下説明参照)*ファイル形式、ファイル名、保存先フォルダ名を指定して保存する(ヘルプ参照)Pご注意*ファイル名には以下の文字、記号は使用できません。 ¥ / : * ? " < > |*すでに同じ名前の用件が保存されているときは「ファイルの上書きの確認」ダイアログボックスが表示されます。上書きするときは[はい]を、ファイル名を変更するときは[いいえ]をクリックしてください。*保存した用件にはアラーム設定の情報は残りません。用件を自動的に保存する(自動保存)(ICD-SX/ST/P/MXシリーズ、“メモリースティック”のみ)Digital Voice Editorの起動中にICレコーダー(ICD-SX/ST/P/MXシリーズのみ)を接続するか、“メモリースティック”を挿入すると、自動的に未保存の用件をパソコンのハードディスクに保存することができます。自動保存の機能を利用するには、あらかじめオプションウィンドウの自動保存タブで、自動保存を有効に設定しておきます。また、ICレコーダーの場合は、本体のユーザー名を設定しておく必要があります。詳しくは、ヘルプをご覧ください。1Digital Voice Editor起動中にICD-SX/ST/P/MXシリーズのICレコーダーをパソコンに接続する。または、“メモリースティック”を挿入する。「自動保存の設定」ダイアログボックスが表示されます。2 [自動保存を実行する。]にチェックを付けて、[OK]をクリックする。ICレコーダー内または“メモリースティック”内の用件が、パソコン上であらかじめ設定したフォルダに自動的に保存されます。用件をドラッグアンドドロップで保存する1ICレコーダー側の用件表示部で保存したい用件をクリックして選ぶ(1)。複数の用件(ひとつのフォルダ内)を選択できます。連続した用件を選ぶ場合はShiftキーを押しながら、離れた用件を選ぶ場合はCtrlキーを押しながらクリックします。2PC側用件表示部にドラッグ(2)アンドドロップ(3)する。用件がPC側用件表示部に表示され、パソコンのハードディスクに保存されます。Pご注意*PC側用件表示部のフォルダツリー表示部にはドロップできません。*用件はオプションウィンドウで設定されたファイル形式で保存されます。ファイル名は自動的に付けられます。フォルダ中の用件を一度に保存するICレコーダー側用件表示部から保存したい用件フォルダをクリックして選び、PC側用件表示部にドラッグアンドドロップする。用件フォルダ内の用件がフォルダごとオプションウィンドウで設定されたファイル形式で保存されます。ファイル名は自動的に付けられます。全用件を一度に保存する[ICレコーダー]メニューから[全体保存]を選ぶ。「全体保存」ダイアログボックスが表示されます。保存先とファイル形式を指定します。フォルダ名は、自動的に「ICレコーダーの機種名_本体ユーザー名_現在の年月日」(例:ICD-SX20_UserName_2005_07_04)が入力されます。フォルダ内の用件のファイル名は、オプションウィンドウでの保存ファイル名の設定に従って自動的に付けられます。以下の方法で、1件ずつまたは1フォルダ内の用件を一度に追加できます。*指定したフォルダの最後に追加する(ヘルプ参照)*ドラッグアンドドロップでフォルダの任意の位置に追加する(以下説明参照)*新しいフォルダとして追加する(ICD-MS/MXシリーズのみ)Pご注意*追加した用件のアラーム設定は解除されています。*ICレコーダーのメモリーいっぱいまで録音されているときや、追加すると1フォルダ内の用件が99件("メモリースティック"/ICD-MS/MXシリーズの場合は999件)を超えてしまう場合は、用件を追加することはできません。用件をいくつか削除してから、操作し直してください。用件を1件ずつICレコーダーに追加する1PC側用件表示部で保存したい用件をクリックして選ぶ(1)。複数の用件を選ぶには、連続して選ぶ場合はShiftキーを押しながら、離れた用件を選ぶ場合はCtrlキーを押しながらクリックします。異なるファイル形式のファイルも同時に選べます。2ICレコーダー側用件表示部の追加したい位置にドラッグ(2)アンドドロップ(3)する。ドロップする場所にラインが表示され、ラインが表示された行に選択した用件が追加されます。1ICレコーダー側用件表示部の上にあるフォルダ表示部のフォルダ上にドラッグアンドドロップすると、用件がフォルダ内の最後に追加されます。フォルダ中の用件を一度にICレコーダーに追加するPC側用件表示部から追加したいフォルダをクリックして選び、ICレコーダー側用件表示部の追加したい位置にドラッグアンドドロップする。ドロップする場所にラインが表示され、ラインが表示された行に選択したフォルダ内の用件が追加されます。1ICD-MS/MXシリーズの場合、ICレコーダー側用件表示部の上にあるフォルダ表示部上にドラッグアンドドロップすると、ドロップする場所にラインが表示されます。選択したフォルダが新規フォルダとして登録され、その中に用件が追加されます。ご相談になるときは次のことをお知らせください。*お使いのICレコーダーの型名*Digital Voice Editorのバージョン*故障の状態:できるだけ詳しく*購入年月日*ご使用の環境:-ご使用パソコンの機種名-メモリー容量-ハードディスクなどの容量お問い合わせ窓口のご案内*ハードディスクの空き容量が少ない。→容量を確認してください。*WindowsR95/WindowsR98/WindowsR NTにインストールしようとした。→対応しているOSにインストールしてください。(WindowsR95/WindowsR98/WindowsR NTには対応していません。)*Windows(R) XP Media Center Edition 2005/Windows(R) XP Media Center Edition 2004/Windows(R) XP Professional/Windows(R) XP Home Edition上で「制限付きアカウント」に所属するユーザー名でログオンしている。→「コンピュータの管理者」に所属するユーザー名(半角英数)でログオンしてください。*WindowsR2000 Professional上で全角のユーザー名でログオンしている。→「Administrator」でログオンしてください。*日本語以外のOSにインストールしようとした。→日本語のOSにインストールしてください。*ICレコーダーによっては、Windows(R) XP Media Center Edition 2005/Windows(R) XPMedia Center Edition 2004/Windows(R) XP Professional/Windows(R) XP HomeEdition上ではじめて接続した場合に表示される場合があります。動作上問題はありませんので、[続行]を選択してください。*ソフトウェアのインストール、接続ケーブルや“メモリースティック”の接続などを正しく行ったか確認してください。-お使いのICレコーダーのドライバをインストールしてください。-外付けUSBハブをご使用の場合には、直接パソコンに接続してください。-ICレコーダー側の接続ケーブルを抜き差ししてください。-他のUSBポートで接続してみてください。-“メモリースティック”またはICD-S/MXシリーズのドライブが正しく認識されているか確認してください。また、アダプターをお使いの場合は、正しく接続されているか確認してください。*システムサスペンド/システムハイバネーションモードに移行している。→システムサスペンド/システムハイバネーションモードに移行しないでください。*パソコンで初期化(フォーマット)している。→ICレコーダーで初期化を行ってください。詳しくは、ICレコーダーの取扱説明書をご覧ください。(ICD-BP/ST/SX/Pシリーズには初期化機能はありません。)*サウンドボードがついていない。*パソコンにスピーカーが内蔵または接続されていない。*ミュートが解除されていない。*パソコン側で音量を上げてみてください。(詳しくはお使いのパソコンの取扱説明書をご覧ください。)*WAVファイルの場合は、サウンドレコーダー (WindowsRに搭載)で音量を上げて保存しなおすこともできます。*対応していないファイル形式の用件は再生できません。また、ファイル形式によっては一部の編集機能がお使いになれません。詳しくは、ヘルプをご覧ください。*CDから録音されたファイルは、録音を行ったパソコンと異なるオーナー名のパソコンでは使用できません。*分割/結合、上書き録音、追加録音などを行った用件をパソコン上で再生したときに発生する場合があります。→いったんハードディスクに保存してから*再度ICレコーダーに戻すと、データが最適化され、正常な再生に戻ります。(*お使いのICレコーダーの形式に合ったファイル形式で保存してください。)*録音時間の長さに関係なく、ICレコーダー内の用件の総数が多いと、処理に時間がかかることがあります。* 録音時間の長い用件の場合、コピーまたは削除に時間がかかります。→コピーまたは削除が終了するまでお待ちください。通常の操作ができるようになります。*ICレコーダーと通信を行っている間は絶対にケーブルを抜かないでください。パソコンの動作が不安定になったり、ICレコーダー内のデータが壊れる恐れがあります。*他にインストールされているドライバおよびアプリケーションソフトとのコンフリクトの可能性があります。*本ソフトウェアをインストールした後に、Memory Stick Voice Editor 1.0/1.1/1.2/2.0をインストールしないでください。本ソフトウェアが正常に動作しなくなります。リピート再生ボタン選択したICレコーダーまたは“メモリースティック”の用件フォルダ(“メモリースティック”ドライブやICD-S/MXシリーズを選んだ場合は、VOICEフォルダ内の用件フォルダ)がフォルダ表示部に表示されます。本製品についてご不明な点や技術的なご質問、故障と思われるときのご相談については、下記のお問い合わせ先をご利用ください。*ホームページで調べるにはtパーソナルオーディオ・カスタマーサポートへ(http://www.sony.co.jp/support-pa/)ICレコーダーに関する最新サポート情報や、よくあるお問い合わせとその回答をご案内するホームページです。*電話*FAXでのお問い合わせはtお客様ご相談センターへ(下記電話*FAX番号)x本製品の商品カテゴリーは [ICレコーダー]-[ICレコーダー]です。xお問い合わせの際は、次のことをお知らせください。*お使いのICレコーダーの型名*Digital Voice Editorのバージョン*ご相談内容:できるだけ詳しく*お買い上げ年月日*ご使用のパソコンの環境 ー ご使用のパソコンの機種名 ー メモリー容量ー ハードディスクなどの容量Bその他WindowsR 98 Second Edition/WindowsR Millennium EditionのサポートについてDigital Voice Editor は WindowsR 98 Second Edition/WindowsR Millennium Editionでの動作を確認しておりますが、マイクロソフト社のサポートが終了したことにより、OSに起因した問題などのサポートが行えなくなります。今後アップグレードプログラムの提供など、従来どおりのサポートができない場合があります。00JPDVE2JPSXx6.p65 06.7.23, 7:52 PM 2







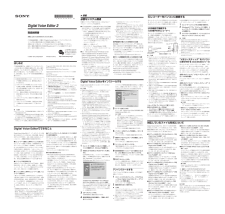

![前ページ カーソルキー[←]でも移動](http://gizport.jp/static/images/arrow_left2.png)