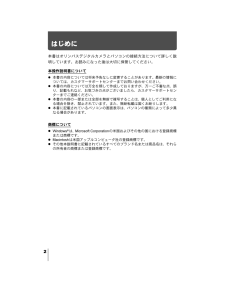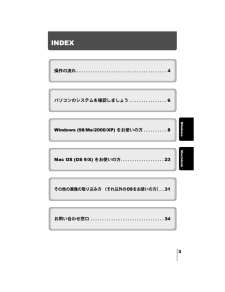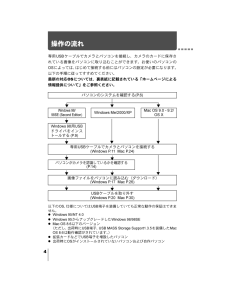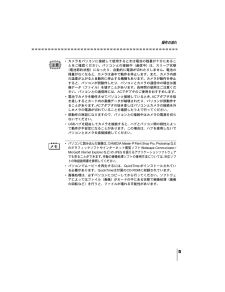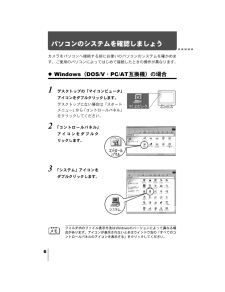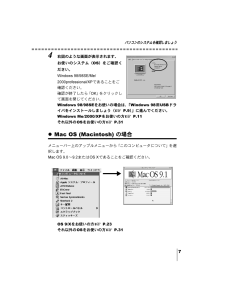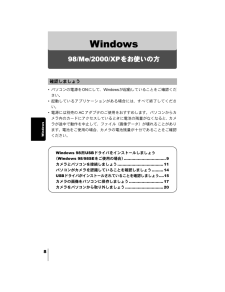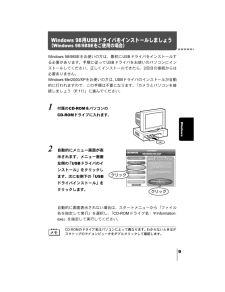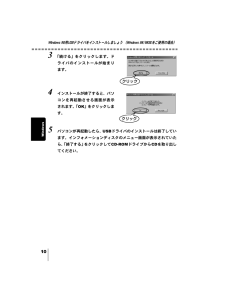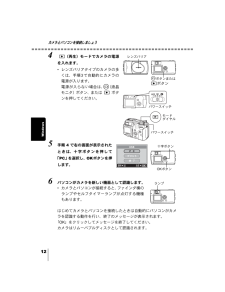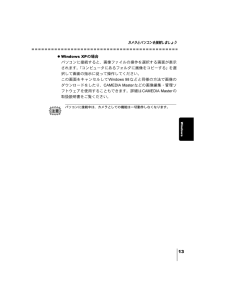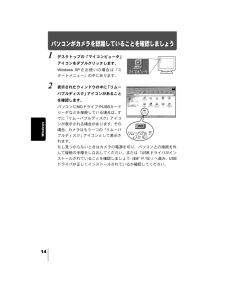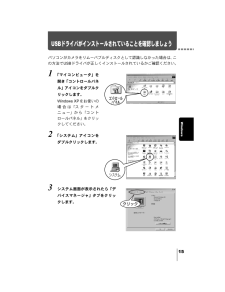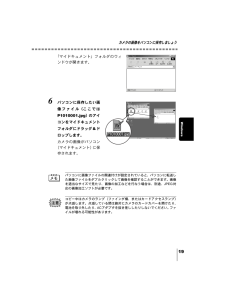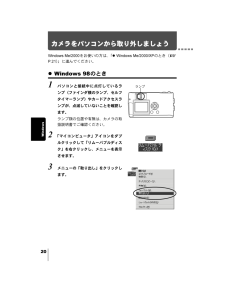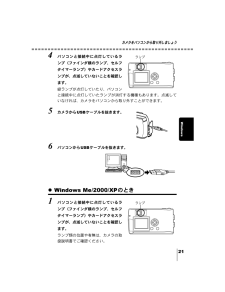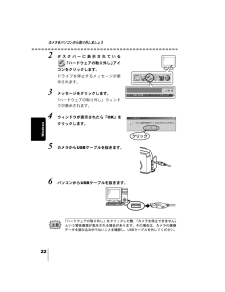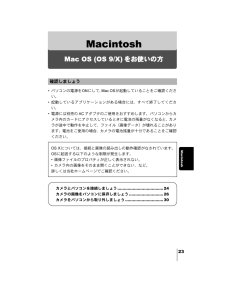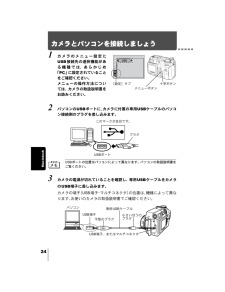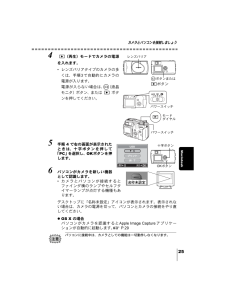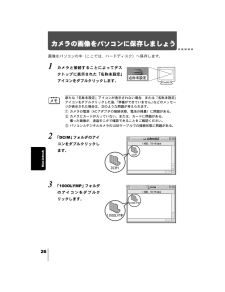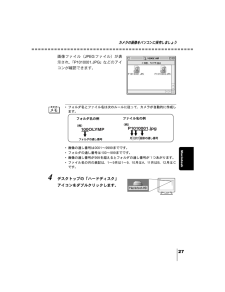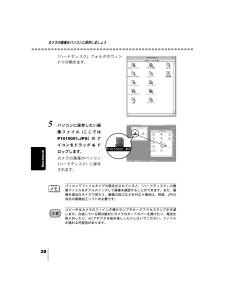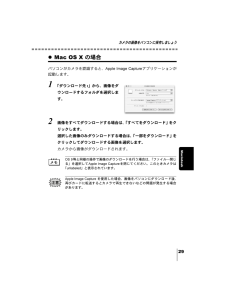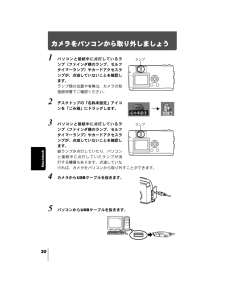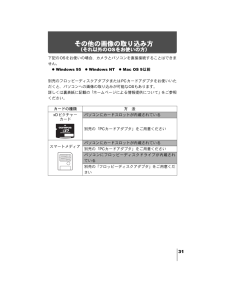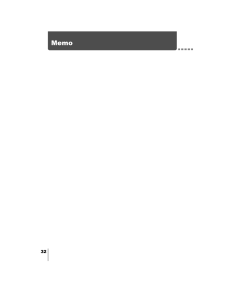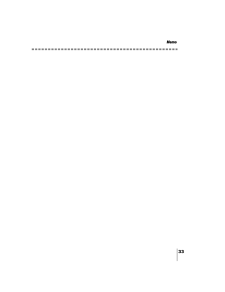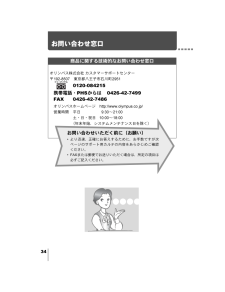0


1 / 36 ページ
現在のページURL
デジタルカメラで撮った画像をパソコンで楽しむときにお読みください。●このたびは、オリンパス製品をお買い上げいただきまして、誠にありがとうございます。●USBドライバーのインストールは、本書の手順に従ってください。本書以外の手順では正常にインストールできない場合があります。デジタルカメラパソコンデジタルカメラ/パソコン接続操作説明書pcj_00.book Page 1 Wednesda y, December 24, 2003 2:40 PM
参考になったと評価  41人が参考になったと評価しています。
41人が参考になったと評価しています。
このマニュアルの目次
-
1 .デジタルカメラで撮った画像をパソコンで楽しむときに...デジタルカメラで撮った画像をパソコンで楽しむときにお読みください。●このたびは、オリンパス製品をお買い上げいただきまして、誠にありがとうございます。●USBドライバーのインストールは、本書の手順に従ってください。本書以外の手順では正常にインストールできない場合があります。デジタルカメラパソコンデジタルカメラ/パソコン接続操作説明書pcj_00.book Page 1 Wednesda y, December 24, 2003 2:40 PM
-
2 .2はじめに本書はオリンパスデジタルカメラとパソコン...2はじめに本書はオリンパスデジタルカメラとパソコンの接続方法について詳しく説明しています。お読みになった後は大切に保管してください。本操作説明書について本書の内容については将来予告なしに変更することがあります。最新の情報については、カスタマーサポートセンターまでお問い合わせください。本書の内容については万全を期して作成しておりますが、万一ご不審な点、誤り、記載もれなど、お気づきの点がございましたら、カスタマーサポートセンターまでご連絡ください。本書の内容の一部または全部を無断で複写 することは、個人としてご...
-
3 .3Macintosh WindowsINDEX操作...3Macintosh WindowsINDEX操作の流れ . . . . . . . . . . . . . . . . . . . . . . . . . . . . . . . . . . . . . . . 4パソコンのシステムを確認しましょう . . . . . . . . . . . . . . . . 6Windows (98/Me/2000/XP) をお使いの方 . . . . . . . . . . 8Mac OS (OS 9/X) をお使いの方. . . . . . . . . . ....
-
4 .4操作の流れ専用USBケーブルでカメラとパソコンを...4操作の流れ専用USBケーブルでカメラとパソコンを接続し、カメラのカードに保存されている画像をパソコンに取り込むことができます。お使いのパソコンのOSによっては、はじめて接続する前にはパソコンの設定が必要になります。以下の手順に従ってすすめてください。最新の対応OSについては、裏表紙に記載されている「ホームページによる情報提供について」をご参照ください。以下のOS、仕様についてはUSB端子を装備していても正常な動作の保証はできません。Windows 95/NT 4.0Windows 95からアップグレードし...
-
5 .操作の流れ5*カメラをパソコンに接続して使用すると...操作の流れ5*カメラをパソコンに接続して使用するときは電池の残量が十分にあることをご確認ください。パソコンとの接続中(通信中)は、スリープ状態(電池節約状態)になったり、自動的に電源が切れたりしません。電池の残量がなくなると、カメラは途中で動作を停止します。また、カメラ内部の温度が上がると自動的に停止する機種もあります。カメラが動作を停止すると、パソコンが誤動作したり、パソコンとカメラの通信中の場合は画像データ(ファイル)を壊すことがあります。長時間の使用はご注意ください。パソコンとの通信時には、ACアダプ...
-
6 .6パソコンのシステムを確認しましょうカメラをパソコ...6パソコンのシステムを確認しましょうカメラをパソコンへ接続する前にお使いのパソコンのシステムを確かめます。ご使用のパソコンによってはじめて接続したときの操作が異なります。Windows(DOS/V・PC/AT互換機)の場合1 デスクトップの「マイコンピュータ」アイコンをダブルクリックします。デスクトップにない場合は「スタートメニュー」から「コントロールパネル」をクリックしてください。2 「コントロールパネル」アイコンをダブルクリックします。3 「システム」アイコンをダブルクリックします。フォルダ内のファイル...
-
7 .パソコンのシステムを確認しましょう74 右図のよう...パソコンのシステムを確認しましょう74 右図のような画面が表示されます。お使いのシステム(OS)をご確認ください。Windows 98/98SE/Me/2000professional/XP であることをご確認ください。確認が終了したら「OK」をクリックして画面を閉じてください。Windows 98/98SE をお使いの場合は、「Windows 98用USBドライバをインストールしましょう( P.9)」に進んでください。Windows Me/2000/XP をお使いの方 P.11それ以外のOSをお使いの方 ...
-
8 .8WindowsWindows98/Me/2000...8WindowsWindows98/Me/2000/XPをお使いの方*パソコンの電源をONにして、Windowsが起動していることをご確認ください。*起動しているアプリケーションがある場合には、すべて終了してください。*電源には別売のACアダプタのご使用をおすすめします。パソコンからカメラ内のカードにアクセスしているときに電池の残量がなくなると、カメラが途中で動作を中止して、ファイル(画像データ)が壊れることがあります。電池をご使用の場合、カメラの電池残量が十分であることをご確認ください。Windows 9...
-
9 .9WindowsWindows 98 用USB ド...9WindowsWindows 98 用USB ドライバをインストールしましょう(Windows 98/98SE をご使用の場合)Windows 98/98SE をお使いの方は、最初にUSBドライバをインストールする必要があります。手順に従ってUSBドライバをお使いのパソコンにインストールしてください。正しくインストールできたら、2回目の接続からは必要ありません。Windows Me/2000/XP をお使いの方は、USBドライバのインストールが自動的に行われますので、この手順は不要になります。「カメラとパ...
-
10 .Windows 98用USB ド ライバをインスト...Windows 98用USB ド ライバをインスト ールしまし ょ う (Windows 98/98SEをご使用の場合)10Windows3 「続ける」をクリックします。ドライバのインストールが始まります。4 インストールが終了すると、パソコンを再起動させる画面が表示されます。「OK」をクリックします。5 パソコンが再起動したら、USBドライバのインストールは終了しています。インフォメーションディスクのメニュー画面が表示されていたら、「終了する」をクリックしてCD-ROMドライブからCDを取り出してくださ...
-
11 .11Windowsカメラとパソコンを接続しましょう...11Windowsカメラとパソコンを接続しましょうWindows 98/98SE をお使いの方は、はじめてパソコンと接続する前には必ずUSBドライバのインストールを行ってください。「Windows用USBドライバをインストールしましょう( P.9)」1 カメラのメニュー設定にUSB接続先の選択機能がある機種では、あらかじめ「PC」に設定されていることをご確認ください。メニューの操作方法については、カメラの取扱説明書をお読みください。2 パソコンのUSBポートに、カメラに付属の専用USBケーブルのパソコン...
-
12 .カメラとパソコンを接続しましょう12Windows...カメラとパソコンを接続しましょう12Windows4 (再生)モードでカメラの電源を入れます。*レンズバリアタイプのカメラの多くは、手順3で自動的にカメラの電源が入ります。電源が入らない場合は、 (液晶モニタ)ボタン、または ボタンを押してください。5 手順4で右の画面が表示されたときは、十字ボタンを押して「PC」を選択し、OKボタンを押します。6 パソコンがカメラを新しい機器として認識します。*カメラとパソコンが接続すると、ファインダ横のランプやセルフタイマーランプが点灯する機種もあります。はじめてカメラ...
-
13 .カメラとパソコンを接続しましょう13Windows...カメラとパソコンを接続しましょう13WindowsWindows XPの場合パソコンに接続すると、画像ファイルの操作を選択する画面が表示されます。「コンピュータにあるフォルダに画像をコピーする」を選択して画面の指示に従って操作してください。この画面をキャンセルしてWindows 98などと同様の方法で画像のダウンロードをしたり、CAMEDIA Master などの画像編集・管理ソフトウェアを使用することもできます。詳細はCAMEDIA Master の取扱説明書をご覧ください。パソコンに接続中は、カメラとし...
-
14 .14Windowsパソコンがカメラを認識しているこ...14Windowsパソコンがカメラを認識していることを確認しましょう1 デスクトップの「マイコンピュータ」アイコンをダブルクリックします。Windows XPをお使いの場合は「スタートメニュー」の中にあります。2 表示されたウィンドウの中に「リムーバブルディスク」アイコンがあることを確認します。パソコンにMOドライブやUSBカードリーダなどを接続している場合は、すでに「リムーバブルディスク」アイコンが表示される場合があります。その場合、カメラはもう一つの「リムーバブルディスク」アイコンとして表示されます。も...
-
15 .15WindowsUSB ドライバがインストールさ...15WindowsUSB ドライバがインストールされていることを確認しましょうパソコンがカメラをリムーバブルディスクとして認識しなかった場合は、この方法でUSBドライバが正しくインストールされているかご確認ください。1 「マイコンピュータ」を開き「コントロールパネル」アイコンをダブルクリックします。Windows XPをお使いの場合は「スタートメニュー」から「コントロールパネル」をクリックしてください。2 「システム」アイコンをダブルクリックします。3 システム画面が表示されたら「デバイスマネージャ」タブを...
-
16 .USB ド ライバがインスト ールされているこ と...USB ド ライバがインスト ールされているこ とを確認しまし ょ う16Windows4 「ユニバーサルシリアルバスコントローラ」の項目に「OLYMPUSDigital Camera」 または「 USB 大容量記憶装置デバイス」という項目があることを確認します。もし見つからないときは、カメラの電源を切り、パソコンとカメラの接続を取り外して、Windows 98/98SE をお使いの方は「Windows 98用USBドライバをインストールする」、WindowsMe/2000/XPをお使いの方は「専用USBケ...
-
17 .17Windowsカメラの画像をパソコンに保存しま...17Windowsカメラの画像をパソコンに保存しましょう1 パソコンのデスクトップの「マイコンピュータ」アイコンをダブルクリックします。Windows XPをお使いの場合は「スタートメニュー」の中にあります。2 「リムーバブルディスク」アイコンをダブルクリックします。カメラが正しく認識されていればカメラは「リムーバブルディスク」としてアイコンが表示されています。3 「Dcim」フォルダのアイコンをダブルクリックします。「リムーバブルディスク」アイコンをダブルクリックした後、「準備ができていません」などのメッ...
-
18 .カメラの画像をパソコンに保存しまし ょ う18Wi...カメラの画像をパソコンに保存しまし ょ う18Windows4 「100Olymp」フォルダのアイコンをダブルクリックします。画像ファイル(JPEGファイル)が表示され、「P1010001.jpg」などのアイコンが確認できます。5 デスクトップの「マイドキュメント」アイコンをダブルクリックします。デスクトップにない場合は、「スタート」メニューから「エクスプローラ」を選択して、エクスプローラのウィンドウを表示し、「マイドキュメント」アイコンをダブルクリックします。*フォルダ名とファイル名は次のルールに従って、...
-
19 .カメラの画像をパソコンに保存しまし ょ う19Wi...カメラの画像をパソコンに保存しまし ょ う19Windows「マイドキュメント」フォルダのウィンドウが開きます。6 パソコンに保存したい画像ファイル(ここではP1010001.jpg )のアイコンをマイドキュメントフォルダにドラッグ&ドロップします。カメラの画像がパソコン(マイドキュメント)に保存されます。パソコンに画像ファイルの関連付けが設定されていると、パソコンに転送した画像ファイルをダブルクリックして画像を確認することができます。画像を適当なサイズで見たり、画像の加工などを行なう場合は、別途、JPEG...
-
20 .20Windowsカメラをパソコンから取り外しまし...20Windowsカメラをパソコンから取り外しましょうWindows Me/2000 をお使いの方は、「 Windows Me/2000/XP のとき(P.21)」に進んでください。Windows 98のとき1 パソコンと接続中に点灯しているランプ(ファインダ横のランプ、セルフタイマーランプ)やカードアクセスランプが、点滅していないことを確認します。ランプ類の位置や有無は、カメラの取扱説明書でご確認ください。2 「マイコンピュータ」アイコンをダブルクリックして「リムーバブルディスク」を右クリックし、メニュー...
-
21 .カメラをパソコンから取り外しましょう21Windo...カメラをパソコンから取り外しましょう21Windows4 パソコンと接続中に点灯しているランプ(ファインダ横のランプ、セルフタイマーランプ)やカードアクセスランプが、点滅していないことを確認します。緑ランプが点灯していたり、パソコンと接続中に点灯していたランプが消灯する機種もあります。点滅していなければ、カメラをパソコンから取り外すことができます。5 カメラからUSBケーブルを抜きます。6 パソコンからUSBケーブルを抜きます。Windows Me/2000/XP のとき1 パソコンと接続中に点灯しているラ...
-
22 .カメラをパソコンから取り外しましょう22Windo...カメラをパソコンから取り外しましょう22Windows2 タスクバーに表示されている「ハードウェアの取り外し」アイコンをクリックします。ドライブを停止するメッセージが表示されます。3 メッセージをクリックします。「ハードウェアの取り外し」ウィンドウが表示されます。4 ウィンドウが表示されたら「OK」をクリックします。5 カメラからUSBケーブルを抜きます。6 パソコンからUSBケーブルを抜きます。「ハードウェアの取り外し」をクリックした際、「カメラを停止できません」という警告画面が表示される場合があります。...
-
23 .23MacintoshMacintoshMac O...23MacintoshMacintoshMac OS (OS 9/X) をお使いの方*パソコンの電源をONにして、Mac OSが起動していることをご確認ください。*起動しているアプリケーションがある場合には、すべて終了してください。*電源には別売のACアダプタのご使用をおすすめします。パソコンからカメラ内のカードにアクセスしているときに電池の残量がなくなると、カメラが途中で動作を中止して、ファイル(画像データ)が壊れることがあります。電池をご使用の場合、カメラの電池残量が十分であることをご確認ください。O...
-
24 .24Macintoshカメラとパソコンを接続しまし...24Macintoshカメラとパソコンを接続しましょう1 カメラのメニュー設定にUSB接続先の選択機能がある機種では、あらかじめ「PC」に設定されていることをご確認ください。メニューの操作方法については、カメラの取扱説明書をお読みください。2 パソコンのUSBポートに、カメラに付属の専用USBケーブルのパソコン接続側のプラグを差し込みます。3 カメラの電源が切れていることを確認し、専用USBケーブルをカメラのUSB端子に差し込みます。カメラの端子(USB端子・マルチコネクタ)の位置は、機種によって異なります...
-
25 .カメラとパソコンを接続しましょう25Macinto...カメラとパソコンを接続しましょう25Macintosh4 (再生)モードでカメラの電源を入れます。*レンズバリアタイプのカメラの多くは、手順3で自動的にカメラの電源が入ります。電源が入らない場合は、 (液晶モニタ)ボタン、または ボタンを押してください。5 手順4で右の画面が表示されたときは、十字ボタンを押して「PC」を選択し、OKボタンを押します。6 パソコンがカメラを新しい機器として認識します。*カメラとパソコンが接続するとファインダ横のランプやセルフタイマーランプが点灯する機種もあります。デスクトップ...
-
26 .26Macintoshカメラの画像をパソコンに保存...26Macintoshカメラの画像をパソコンに保存しましょう画像をパソコンの中(ここでは、ハードディスク)へ保存します。1 カメラと接続することによってデスクトップに表示された「名称未設定」アイコンをダブルクリックします。2 「DCIM」フォルダのアイコンをダブルクリックします。3 「100OLYMP」フォルダのアイコンをダブルクリックします。新たな「名称未設定」アイコンが表示されない場合、または「名称未設定」アイコンをダブルクリックした後、「準備ができていません」などのメッセージが表示された場合は、次のよ...
-
27 .カメラの画像をパソコンに保存しまし ょ う27Ma...カメラの画像をパソコンに保存しまし ょ う27Macintosh画像ファイル(JPEGファイル)が表示され、「P1010001.JPG」などのアイコンが確認できます。4 デスクトップの「ハードディスク」アイコンをダブルクリックします。*フォルダ名とファイル名は次のルールに従って、カメラが自動的に作成します。*画像の通し番号は0001~9999までです。*フォルダの通し番号は100~999までです。*画像の通し番号が999を超えるとフォルダの通し番号が1つあがります。*ファイル名の月の表記は、1~9月は1~9...
-
28 .カメラの画像をパソコンに保存しまし ょ う28Ma...カメラの画像をパソコンに保存しまし ょ う28Macintosh「ハードディスク」フォルダのウィンドウが開きます。5 パソコンに保存したい画像ファイル(ここではP1010001.JPG )の アイコンをドラッグ&ドロップします。カメラの画像がパソコン(ハードディスク)に保存されます。パソコンでファイルタイプの設定がされていると、「ハードディスク」の画像ファイルをダブルクリックして画像を確認することができます。また、画像を適当なサイズで見たり、画像の加工などを行なう場合は、別途、JPEG対応の画像加工ソフトが...
-
29 .カメラの画像をパソコンに保存しまし ょ う29Ma...カメラの画像をパソコンに保存しまし ょ う29MacintoshMac OS X の場合パソコンがカメラを認識すると、Apple Image Capture アプリケーションが起動します。1 「ダウンロード先:」から、画像をダウンロードするフォルダを選択します。2 画像をすべてダウンロードする場合は、「すべてをダウンロード」をクリックします。選択した画像のみダウンロードする場合は、「一部をダウンロード」をクリックしてダウンロードする画像を選択します。カメラから画像がダウンロードされます。OS 9等と同様の操...
-
30 .30Macintoshカメラをパソコンから取り外し...30Macintoshカメラをパソコンから取り外しましょう1 パソコンと接続中に点灯しているランプ(ファインダ横のランプ、セルフタイマーランプ)やカードアクセスランプが、点滅していないことを確認します。ランプ類の位置や有無は、カメラの取扱説明書でご確認ください。2 デスクトップの「名称未設定」アイコンを「ごみ箱」にドラッグします。3 パソコンと接続中に点灯しているランプ(ファインダ横のランプ、セルフタイマーランプ)やカードアクセスランプが、点滅していないことを確認します。緑ランプが点灯していたり、パソコンと...
-
31 .31その他の画像の取り込み方(それ以外のOSをお使...31その他の画像の取り込み方(それ以外のOSをお使いの方)下記のOSをお使いの場合、カメラとパソコンを直接接続することはできません。 Windows 95 Windows NT Mac OS 9以前別売のフロッピーディスクアダプタまたはPCカードアダプタをお使いいただくと、パソコンへの画像の取り込みが可能なOSもあります。詳しくは裏表紙に記載の「ホームページによる情報提供について」をご参照ください。カードの種類 方 法xDピクチャーカードパソコンにカードスロットが内蔵されている別売の「PCカードア...
-
34 .34お問い合わせ窓口商品に関する技術的なお問い合わ...34お問い合わせ窓口商品に関する技術的なお問い合わせ窓口オリンパス株式会社 カスタマーサポートセンター〒192-8507 東京都八王子市石川町 29510120-084215携帯電話・PHSからは0426-42-7499FAX 0426-42-7486オリンパスホームページ http://www.olympus.co.jp/営業時間 平日09:30~21:00土・日・祝日10:00~18:00(年末年始、システムメンテナンス日を除く)フリーダイヤルお問い合わせいただく前に(お願い)*より迅速、正確にお答えす...
-
35 .お問い合わせ窓口35※FAXや郵便でのお問い合わせ...お問い合わせ窓口35※FAXや郵便でのお問い合わせの際は、コピーしてご利用ください。送付先:オリンパス株式会社カスタマーサポートセンターFAX 0426-42-7486 お名前フリガナ連絡先ご住所自宅 会社〒電話FAXE-mailお問い合わせ日 年 月 日 お買い上げ日: 年 月 日製品名(型番)シリアル番号 (製品底面に記載されています) 問題が発生したときの症状・表示されたメッセージ・症状の再現性など:(より正確・迅速にお答えするために、できるだけくわしくお知らせください。)パソコンが...
-
36 .〒163-0914 東京都新宿区西新宿 2の3の1...〒163-0914 東京都新宿区西新宿 2の3の1 新宿モノリス●ホームページによる情報提供について製品仕様、パソコンとの接続、OS対応の状況、Q&Aなどの各種情報を当社のホームページでご提供しております。オリンパスホームページ(http://www.olympus.co.jp/ )から「お客様サポート」→「映像・情報分野」→「デジタルカメラ/プリンタ」へ進み、ご利用ください。●電話等でのご相談窓口カスタマーサポートセンター 0120-084215携帯電話・PHSからは0426-42-7499FAX 042...