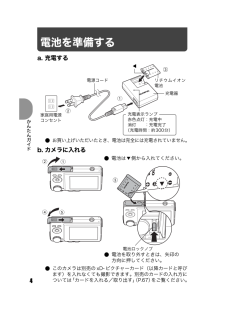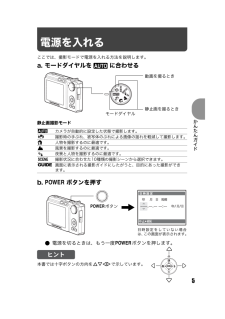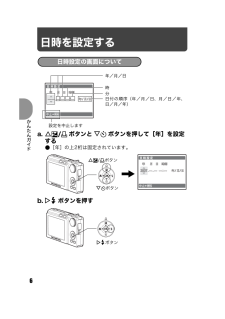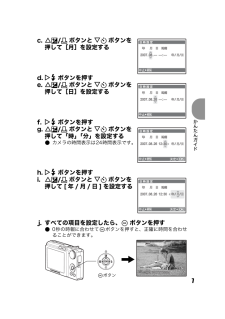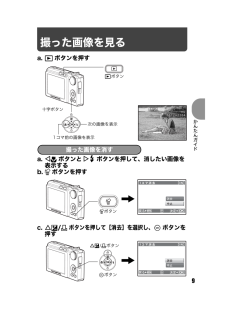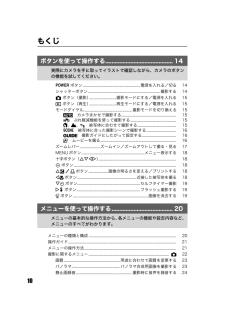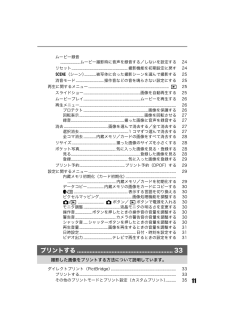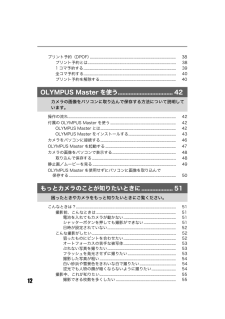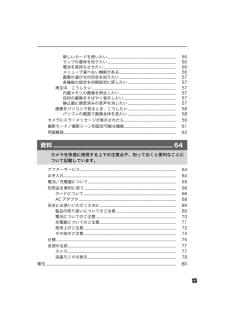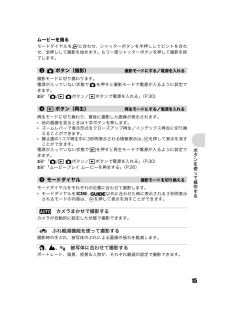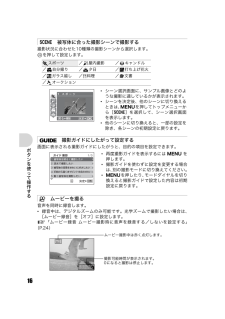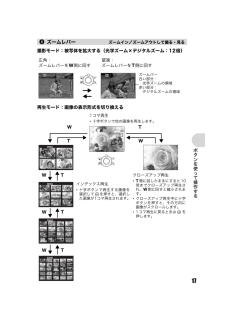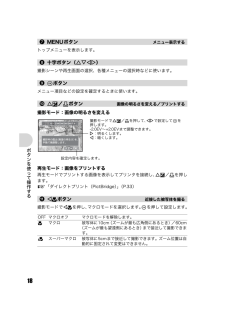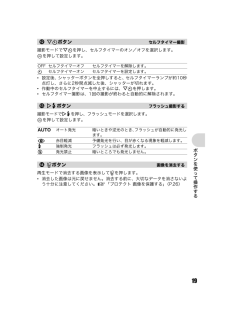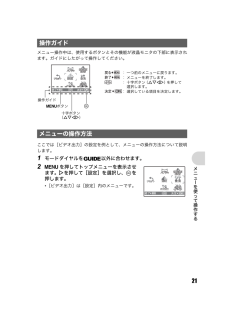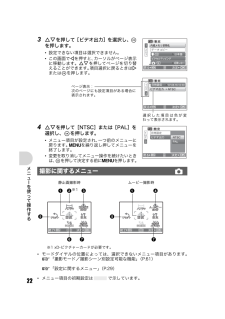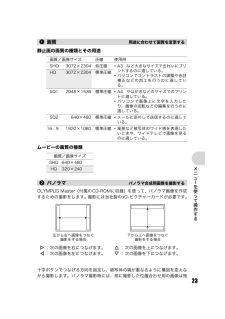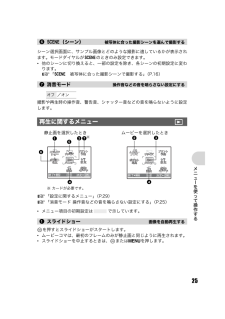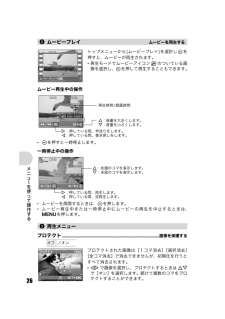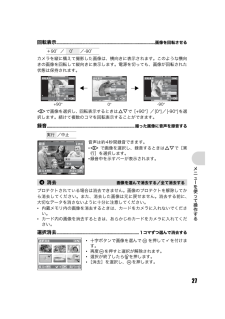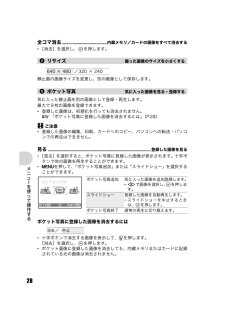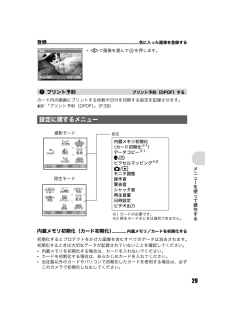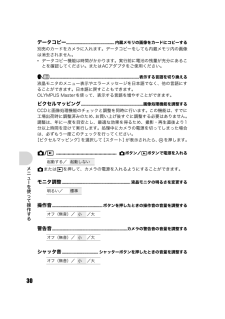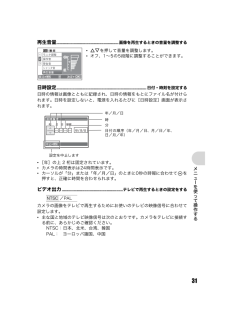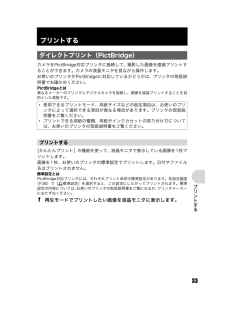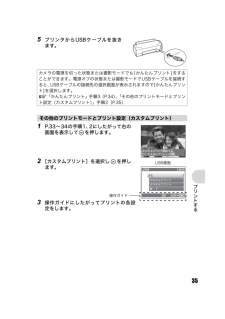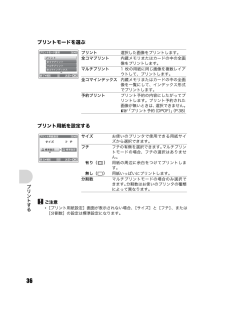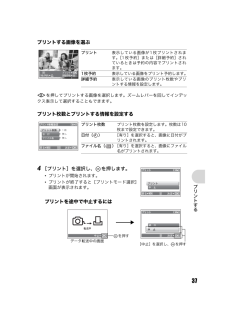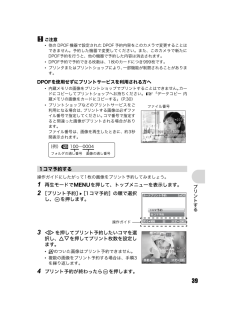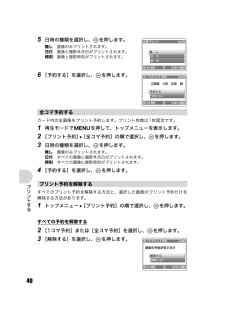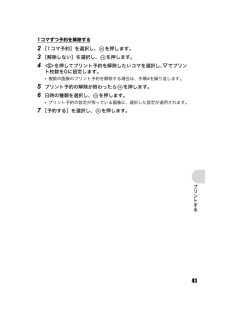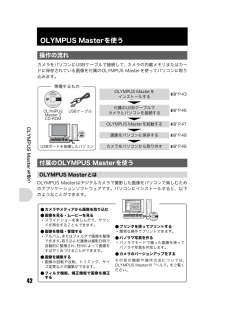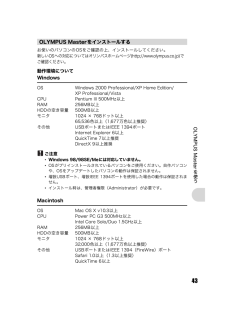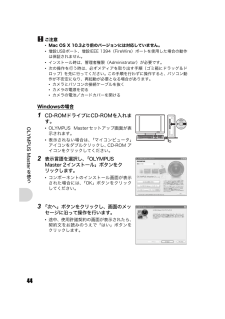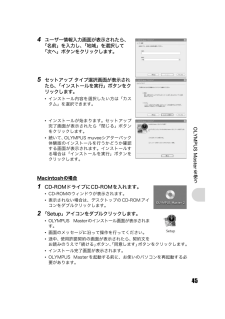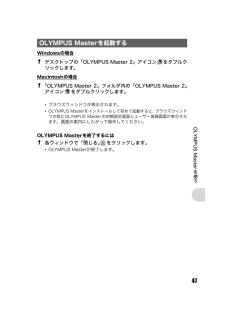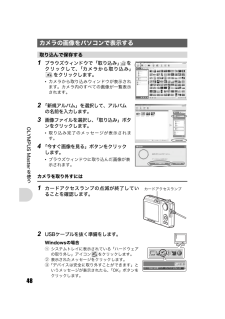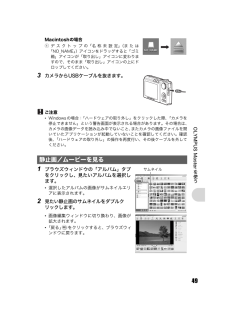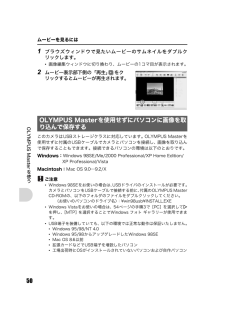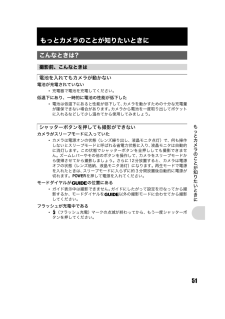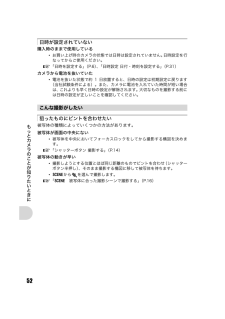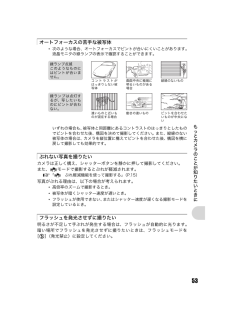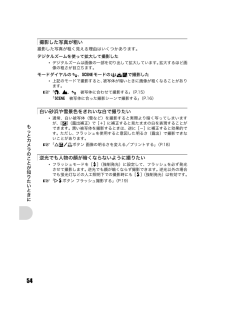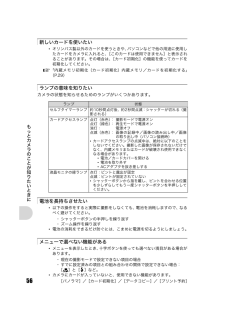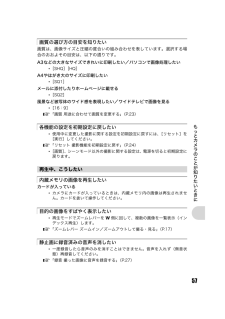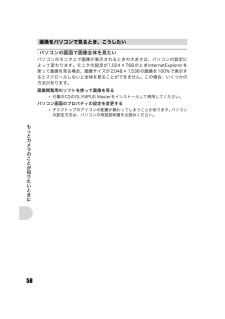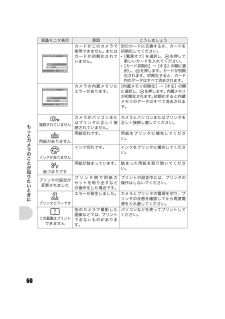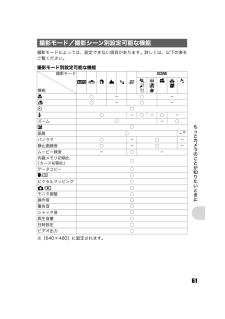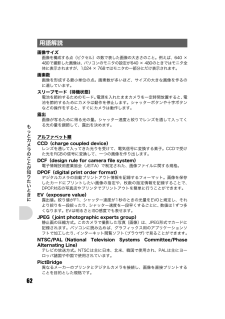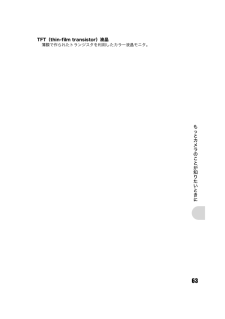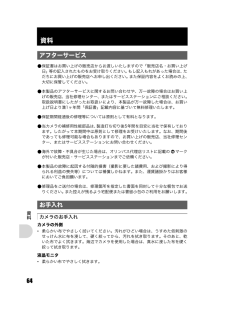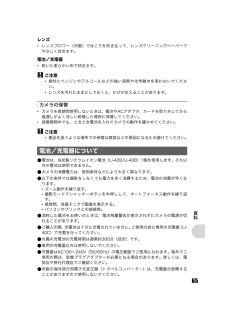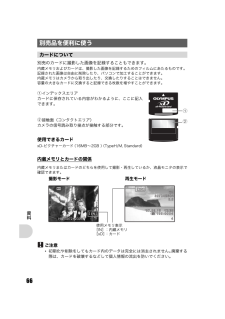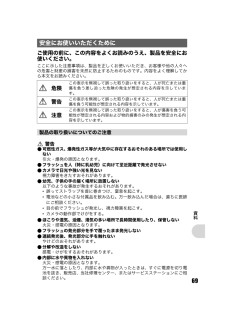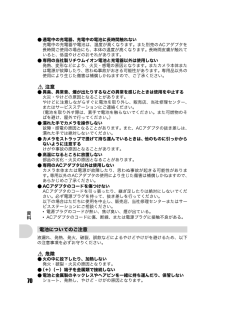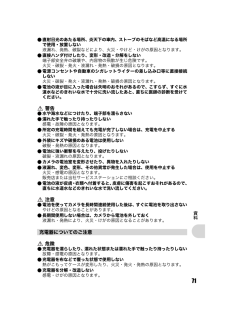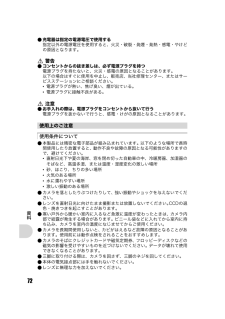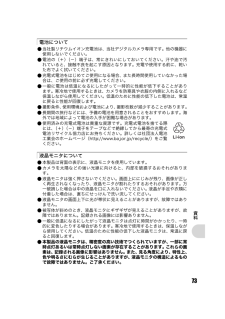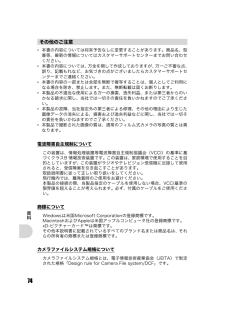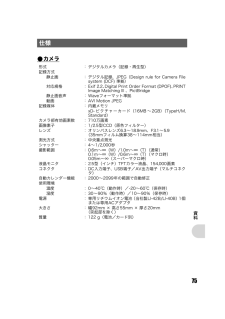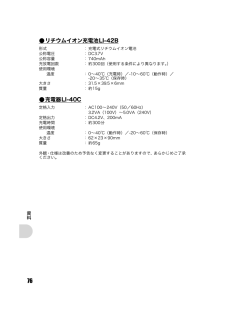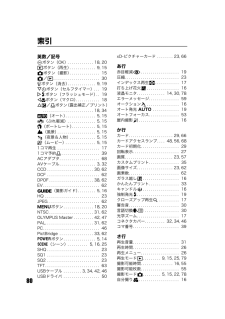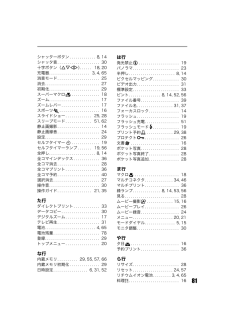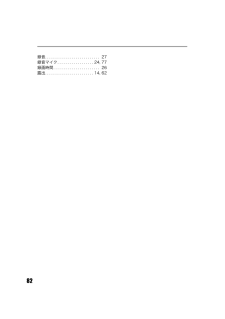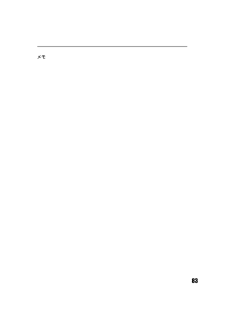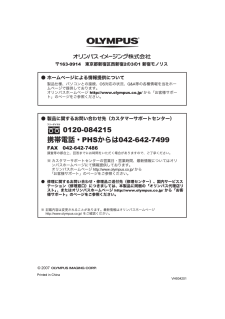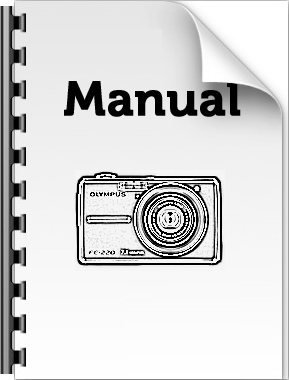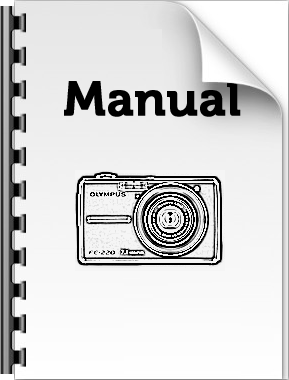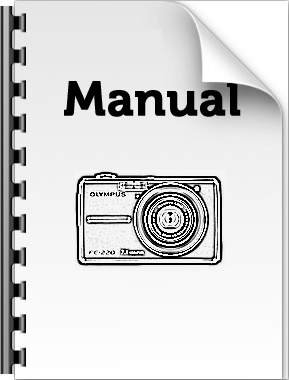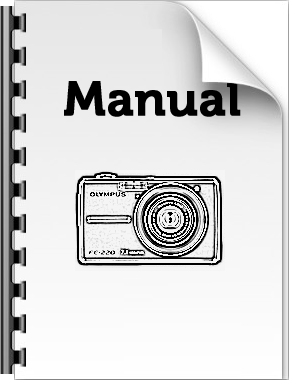4

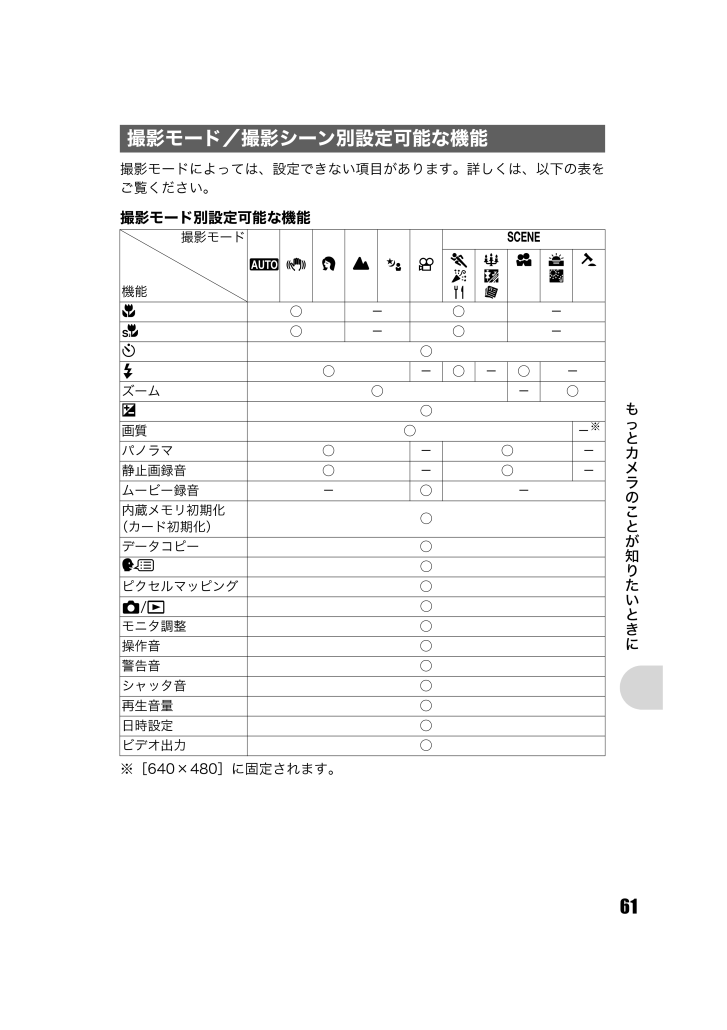
61 / 84 ページ
現在のページURL
61もっとカメラのことが知りたいときに撮影モードによっては、設定できない項目があります。詳しくは、以下の表をご覧ください。撮影モード別設定可能な機能※[640×480]に固定されます。撮影モード/撮影シーン別設定可能な機能撮影モードhhilMnf機能jNVWPdRSXi&○-○ -%○-○ -Y○#○-○-○-ズーム ○ - ○F○画質 ○ -※パノラマ ○ - ○ -静止画録音 ○ - ○ -ムービー録音 - ○ -内蔵メモリ初期化(カード初期化)○データコピー ○W○ピクセルマッピング ○K/q ○モニタ調整 ○操作音 ○警告音 ○シャッタ音 ○再生音量 ○日時設定 ○ビデオ出力 ○d4337_j_unified_00_bookfile_7.book Page 61 Thursday, November 30, 2006 5:02 PM
参考になったと評価  6人が参考になったと評価しています。
6人が参考になったと評価しています。
このマニュアルの目次
-
1 .FE-220/X-785もっとカメラのことが知りた...FE-220/X-785もっとカメラのことが知りたいときにかんたんガイドすぐに使いたい方はこちらをお読みくださいボタンを使って操作するメニューを使って操作するプリントするOLYMPUS Master を使う(オリンパスデジタルカメラのお買い上げ、ありがとうございます。製品をご使用になる前に、カメラを操作しながらこの説明書をお読みいただき、安全に正しくお使いください。また、お読みになったあとは、必ず保管してください。(海外旅行などの大切な撮影の前には試し撮りをしてカメラが正常に機能することをお確かめください。...
-
2 .2本書の構成カメラの準備と設定、静止画の撮影から再...2本書の構成カメラの準備と設定、静止画の撮影から再生までの基本操作を順を追って説明しています。 カメラのボタンやメニューなどを、機能別に説明しています。知っている用語から探したり、やりたいこと、知りたいことから探すことができます。 箱の中身を確認する . . . . . . . . . . .3 日時を設定する . . . . . . . . . . . . . . . 6電池を準備する . . . . . . . . . . . . . . .4 撮る. . . . . . . . . . . . ....
-
3 .3かんたんガイド箱の中身を確認する(少し強めに引っ...3かんたんガイド箱の中身を確認する(少し強めに引っ張り、抜けないことを確認してください。デジタルカメラ ストラップOLYMPUS Master CD-ROMその他の付属品*取扱説明書(本書)*保証書リチウムイオン電池(LI-42B)充電器(LI-40C) USBケーブル AVケーブルストラップストラップを取り付けるd4337_j_unified_00_bookfile_7.book Page 3 Thursday, November 30, 2006 5:02 PM
-
4 .4かんたんガイド電池を準備するa. 充電する( お...4かんたんガイド電池を準備するa. 充電する( お買い上げいただいたとき、電池は完全には充電されていません。b. カメラに入れる(このカメラは別売のxD-ピクチャーカード(以降カードと呼びます)を入れなくても撮影できます。別売のカードの入れ方については「カードを入れる/取り出す」(P.67)をご覧ください。充電表示ランプ赤色点灯:充電中消灯 :充電完了(充電時間:約300分)家庭用電源コンセント21電源コード充電器リチウムイオン電池3▲3電池ロックノブ(電池を取り外すときは、矢印の方向に押してください。1...
-
5 .5かんたんガイド電源を入れるここでは、撮影モードで...5かんたんガイド電源を入れるここでは、撮影モードで電源を入れる方法を説明します。a. モードダイヤルをhに合わせる静止画撮影モードb.oボタンを押す(電源を切るときは、もう一度oボタンを押します。本書では十字ボタンの方向をONXYで示しています。hカメラが自動的に設定した状態で撮影します。h撮影時の手ぶれ、被写体のぶれによる画像の揺れを軽減して撮影します。B人物を撮影するのに最適です。E風景を撮影するのに最適です。M夜景と人物を撮影するのに最適です。f撮影状況に合わせた10種類の撮影シーンから選択できます。...
-
6 .6かんたんガイド日時を設定するa.OF/<ボタンと...6かんたんガイド日時を設定するa.OF/<ボタンとNYボタンを押して[年]を設定する([年]の上2桁は固定されています。b.Y#ボタンを押す日時設定の画面についてMENU洞少斌称誰悩怖 詐 斌 称漆怖 詐 斌----.--.-- --:--.-.- -:-年/月/日設定を中止します分日付の順序(年/月/日、月/日/年、日/月/年)時NYボタンOF/<ボタンMENU洞少斌称誰悩怖 詐 斌 称漆怖 詐 斌200707 .--.-- --:---.- -:-Y#ボタンd4337_j_unified_00_bo...
-
7 .7かんたんガイドc.OF/<ボタンとNYボタンを押...7かんたんガイドc.OF/<ボタンとNYボタンを押して[月]を設定するd.Y#ボタンを押すe.OF/<ボタンとNYボタンを押して[日]を設定するf.Y#ボタンを押すg.OF/<ボタンとNYボタンを押して「時」「分」を設定する(カメラの時間表示は24時間表示です。h.Y#ボタンを押すi.OF/<ボタンとNYボタンを押して[年/月/日]を設定するj. すべての項目を設定したら、 iボタンを押す(0秒の時報に合わせて iボタンを押すと、正確に時間を合わせることができます。MENU洞少斌称誰悩怖怖 詐 斌 称漆怖...
-
8 .8かんたんガイド撮るa. 構えるc. 撮る横位置 ...8かんたんガイド撮るa. 構えるc. 撮る横位置 縦位置b. ピントを合わせるカードアクセスランプが点滅します。HQQ 3072072*2304304[INN]4[]シャッターボタン半押しHQQ 3072072*2304304[ININ]4[]ピントと露出が固定されると、緑ランプが点灯します。このマークを被写体に合わせます。撮影できる枚数が表示されます。全押しシャッターボタンd4337_j_unified_00_bookfile_7.book Page 8 Thursday, November 30,...
-
9 .9かんたんガイド撮った画像を見るa.qボタンを押す...9かんたんガイド撮った画像を見るa.qボタンを押すa.X&ボタンとY#ボタンを押して、消したい画像を表示するb.Sボタンを押すc.OF/<ボタンを押して[消去]を選択し、 iボタンを押す十字ボタン次の画像を表示1コマ前の画像を表示12:302:30 '07.08.2607.08.26100-00010-0011HQQ[ININ]3072072*23043040.0.0qボタン撮った画像を消すSボタンOK左悩MENU榔ぜ撰絃洞少カ、ゥク もズ撰絃OF/<ボタンiボタンOK左悩MENU榔ぜ撰絃洞少カ、ゥク ...
-
10 .10もくじoボタン...................10もくじoボタン............................................................ ......................電源を入れる/切る 14シャッターボタン....................................................... ................................................撮影する 14K ボタン(撮影)...........................
-
11 .11ムービー録音....................11ムービー録音............................ムービー撮影時に音声を録音する/しないを設定する 24リセット........................................................... .....................撮影機能を初期設定に戻す 24f(シーン).................被写体に合った撮影シーンを選んで撮影する 25消音モード........................................操作...
-
12 .12プリント予約(DPOF)..............12プリント予約(DPOF)............................................................... ............................................................ 38プリント予約とは....................................................... ......................................................
-
13 .13新しいカードを使いたい...............13新しいカードを使いたい.................................................................................................. 56ランプの意味を知りたい.................................................... .............................................. 56電池を長持ちさせたい......................
-
14 .14ボタンを使って操作するボタンを使って操作する静...14ボタンを使って操作するボタンを使って操作する静止画を撮るモードダイヤルをA以外に合わせ、シャッターボタンを軽く押します(半押し)。ピントと露出が固定されると緑ランプが点灯します(フォーカスロック)。この状態でシャッターボタンを押し込んで(全押し)撮影します。ピントを固定してから構図を決めて撮る(フォーカスロック)フォーカスロックのまま撮影したい構図にして、シャッターボタンを押し込んで撮影します。*緑ランプが点滅したときは、ピントが適切ではありません。もう一度やり直してください。1oボタン 電源を入れる/...
-
15 .15ボタンを使って操作するムービーを撮るモードダイ...15ボタンを使って操作するムービーを撮るモードダイヤルをnに合わせ、シャッターボタンを半押ししてピントを合わせ、全押しして撮影を始めます。もう一度シャッターボタンを押して撮影を終了します。撮影モードに切り換わります。電源が入っていない状態でKを押すと撮影モードで電源が入るように設定できます。g「K/q Kボタン/qボタンで電源を入れる」(P.30)再生モードに切り換わり、最後に撮影した画像が表示されます。*他の画像を見るときは十字ボタンを押します。*ズームレバーで表示形式をクローズアップ再生/インデックス再...
-
16 .16ボタンを使って操作する撮影状況に合わせた10種...16ボタンを使って操作する撮影状況に合わせた10種類の撮影シーンから選択します。iを押して設定します。画面に表示される撮影ガイドにしたがうと、目的の項目を設定できます。音声を同時に録音します。*録音中は、デジタルズームのみ可能です。光学ズームで撮影したい場合は、[ムービー録音]を[オフ]に設定します。g「ムービー録音 ムービー撮影時に音声を録音する/しないを設定する」(P.24)f 被写体に合った撮影シーンで撮影するjスポーツ /N屋内撮影 /bキャンドル/R自分撮り /S夕日 /c打ち上げ花火/Vガラス越...
-
17 .17ボタンを使って操作する撮影モード:被写体を拡大...17ボタンを使って操作する撮影モード:被写体を拡大する(光学ズーム×デジタルズーム:12倍)再生モード:画像の表示形式を切り換える6ズームレバー ズームイン/ズームアウトして撮る・見る3072072*2304304 HQQ43072072*2304304 HQQ4広角:ズームレバーをW側に回す望遠:ズームレバーをT側に回すズームバー白い部分: 光学ズームの領域赤い部分: デジタルズームの領域'0707 .088 .166 122:30041000-0004004HQQ3072072*23043040.0...
-
18 .18ボタンを使って操作するトップメニューを表示しま...18ボタンを使って操作するトップメニューを表示します。撮影シーンや再生画面の選択、各種メニューの選択時などに使います。メニュー項目などの設定を確定するときに使います。撮影モード:画像の明るさを変える再生モード:画像をプリントする再生モードでプリントする画像を表示してプリンタを接続し、OF/<を押します。g「ダイレクトプリント(PictBridge)」(P.33)撮影モードでX&を押し、マクロモードを選択します。iを押して設定します。7MENUボタン メニュー表示する8十字ボタン(ONXY)9iボタン0OF/...
-
19 .19ボタンを使って操作する撮影モードでNYを押し、...19ボタンを使って操作する撮影モードでNYを押し、セルフタイマーのオン/オフを選択します。iを押して設定します。*設定後、シャッターボタンを全押しすると、セルフタイマーランプが約10秒点灯し、さらに2秒間点滅した後、シャッターが切れます。*作動中のセルフタイマーを中止するには、NYを押します。*セルフタイマー撮影は、1回の撮影が終わると自動的に解除されます。撮影モードでY#を押し、フラッシュモードを選択します。iを押して設定します。再生モードで消去する画像を表示してSを押します。*消去した画像は元に戻せませ...
-
20 .20メニュlを使って操作するメニューを使って操作す...20メニュlを使って操作するメニューを使って操作するMENUを押すと、液晶モニタにトップメニューが表示されます。*トップメニューに表示される内容はモードによって異なります。*[再生メニュー]または[設定]を選択してiを押すと、さらにメニュー項目を選択する画面が表示されます。*モードダイヤルをgに合わせ、撮影ガイドにしたがって設定をしたときは、mを押すと撮影ガイド画面が表示されます。メニューの種類と構成K ボタ ン(撮影 モード )MENUボタンqボタン(再生モード)十字ボタン(ONXY)i ボタンOK左悩M...
-
21 .21メニュlを使って操作するメニュー操作中は、使用...21メニュlを使って操作するメニュー操作中は、使用するボタンとその機能が液晶モニタの下部に表示されます。ガイドにしたがって操作してください。ここでは[ビデオ出力]の設定を例として、メニューの操作方法について説明します。1 モードダイヤルをg以外に合わせます。2 m を押してトップメニューを表示させます。Yを押して[設定]を選択し、iを押します。*[ビデオ出力]は[設定]内のメニューです。操作ガイドメニューの操作方法OK左悩MENU陣儷テりをイテりをイキオヅズ キオヅズキオヅズ キオヅズキオヅズテりをイ撰顔撰...
-
22 .22メニュlを使って操作する3 ONを押して[ビデ...22メニュlを使って操作する3 ONを押して[ビデオ出力]を選択し、iを押します。*設定できない項目は選択できません。*この画面でXを押すと、カーソルがページ表示に移動します。ONを押してページを切り替えることができます。項目選択に戻るときはYまたはiを押します。4 ONを押して[NTSC]または[PAL]を選択し、iを押します。*メニュー項目が設定され、一つ前のメニューに戻ります。mを繰り返し押してメニューを終了します。*変更を取り消してメニュー操作を続けたいときは、iを押して決定する前にmを押します。*...
-
23 .23メニュlを使って操作する静止画の画質の種類とそ...23メニュlを使って操作する静止画の画質の種類とその用途ムービーの画質の種類OLYMPUS Master(付属のCD-ROMに収録)を使って、パノラマ画像を作成するための撮影をします。撮影には当社製のxD-ピクチャーカードが必要です。十字ボタンでつなげる方向を指定し、被写体の端が重なるように構図を変えながら撮影します。パノラマ撮影時には、前に撮影した位置合わせ用の画像は残1画質 用途に合わせて画質を変更する画質/画像サイズ 圧縮 使用例SHQ 3072×2304 低圧縮 *A3 など大きなサイズできれいにプ...
-
24 .24メニュlを使って操作するりません。画面に表示さ...24メニュlを使って操作するりません。画面に表示される枠を目安に画像の位置を覚えておき、枠の中に前に撮影した画像の端が重なるように構図を設定してください。*終了するときはAを押します。*最大10枚までパノラマ撮影が可能です。 10枚撮り終わると警告マーク (g)が表示されます。*撮影後、自動的に録音がスタートして約4秒間録音します。*録音中は、カメラのマイクを録音する対象に向けてください。*[オン](録音する)を設定すると、ムービー撮影時、光学ズームは使用できません。デジタルズームのみ使用できます。現在設定...
-
25 .25メニュlを使って操作するシーン選択画面に、サン...25メニュlを使って操作するシーン選択画面に、サンプル画像とどのような撮影に適しているかが表示されます。モードダイヤルがfのときのみ設定できます。*他のシーンに切り換えると、一部の設定を除き、各シーンの初期設定に変わります。g「f 被写体に合った撮影シーンで撮影する」 (P.16)撮影や再生時の操作音、警告音、シャッター音などの音を鳴らないように設定します。g「設定に関するメニュー」(P.29)g「消音モード 操作音などの音を鳴らさない設定にする」 (P.25)*メニュー項目の初期設定は で示しています。i...
-
26 .26メニュlを使って操作するトップメニューから[ム...26メニュlを使って操作するトップメニューから[ムービープレイ]を選択し iを押すと、ムービーが再生されます。*再生モードでムービーアイコンAのついている画像を選択し、iを押して再生することもできます。ムービー再生中の操作*iを押すと一時停止します。一時停止中の操作*ムービーを再開するときは、Aを押します。*ムービー再生中または一時停止中にムービーの再生を中止するときは、MENUを押します。プロテクトされた画像は[1コマ消去][選択消去][全コマ消去]で消去できませんが、初期化を行うとすべて消去されます。*...
-
27 .27メニュlを使って操作するカメラを縦に構えて撮影...27メニュlを使って操作するカメラを縦に構えて撮影した画像は、横向きに表示されます。このような横向きの画像を回転して縦向きに表示します。電源を切っても、画像が回転された状態は保持されます。XYで画像を選択し、回転表示するときはONで[+90]/[0]/[-90]を選択します。続けて複数のコマを回転表示することができます。音声は約4秒間録音できます。*XY で画像を選択し、録音するときは ONで[実行]を選択します。*録音中を示すバーが表示されます。プロテクトされている場合は消去できません。画像のプロテクトを...
-
28 .28メニュlを使って操作する*[消去]を選択し、i...28メニュlを使って操作する*[消去]を選択し、iを押します。静止画の画像サイズを変更し、別の画像として保存します。気に入った静止画を別の画像として登録・再生します。最大で9枚の画像を登録できます。*登録した画像は、初期化を行っても消去されません。g「ポケット写真に登録した画像を消去するには」(P.28)ご注意*登録した画像の編集、印刷、カードへのコピー、パソコンへの転送・パソコンでの再生はできません。*[見る]を選択すると、ポケット写真に登録した画像が表示されます。十字ボタンで他の画像を再生することができ...
-
29 .29メニュlを使って操作する*XYで画像を選んでi...29メニュlを使って操作する*XYで画像を選んでiを押します。カード内の画像にプリントする枚数や日付を印刷する指定を記録させます。g「プリント予約(DPOF)」(P.38)初期化するとプロテクトをかけた画像を含むすべてのデータは消去されます。初期化するときは大切なデータが記録されていないことを確認してください。*内蔵メモリを初期化する場合は、カードを入れないでください。*カードを初期化する場合は、あらかじめカードを入れてください。*当社製以外のカードやパソコンで初期化したカードを使用する場合は、必ずこのカメ...
-
30 .30メニュlを使って操作する別売のカードをカメラに...30メニュlを使って操作する別売のカードをカメラに入れます。データコピーをしても内蔵メモリ内の画像は消去されません。*データコピー機能は時間がかかります。実行前に電池の残量が充分にあることを確認してください。またはACアダプタをご使用ください。液晶モニタのメニュー表示やエラーメッセージを日本語でなく、他の言語にすることができます。日本語に戻すこともできます。OLYMPUS Masterを使って、表示する言語を増やすことができます。CCDと画像処理機能のチェックと調整を同時に行います。この機能は、すでに工場出...
-
31 .31メニュlを使って操作する*ONを押して音量を調...31メニュlを使って操作する*ONを押して音量を調整します。*オフ、1~5の5段階に調整することができます。日時の情報は画像とともに記録され、日時の情報をもとにファイル名が付けられます。日時を設定しないと、電源を入れるたびに[日時設定]画面が表示されます。*[年]の上 2 桁は固定されています。*カメラの時間表示は24時間表示です。*カーソルが「分」または「年/月/日」のときに0秒の時報に合わせてiを押すと、正確に時間を合わせられます。カメラの画像をテレビで再生するためにお使いのテレビの映像信号に合わせて設...
-
32 .32メニュlを使って操作するテレビで再生するときカ...32メニュlを使って操作するテレビで再生するときカメラとテレビの電源を切って接続します。テレビ側の設定テレビの電源を入れて[ビデオ入力]に設定します。*ビデオ入力の設定方法については、テレビの取扱説明書をご覧ください。*テレビの設定によっては、画像や情報表示の一部が欠けて見えることがあります。カメラ側の設定カメラの電源を入れてqを押して再生モードにします。*最後に撮影した画像がテレビに表示されますので、十字ボタンで表示する画像を選択します。テレビの映像入力端子(黄色)と音声入力端子(白)へつなぎます。AVケ...
-
33 .33プリントするプリントするカメラをPictBri...33プリントするプリントするカメラをPictBridge対応プリンタに接続して、撮影した画像を直接プリントすることができます。カメラの液晶モニタを見ながら操作します。お使いのプリンタがPictBridgeに対応しているかどうかは、プリンタの取扱説明書でお確かめください。PictBridgeとは異なるメーカーのプリンタとデジタルカメラを接続し、画像を直接プリントすることを目的とした規格です。[かんたんプリント]の機能を使って、液晶モニタで表示している画像を1枚プリントします。画像を1枚、お使いのプリンタの標準...
-
34 .34プリントする2 プリンタの電源を入れて、カメラ...34プリントする2 プリンタの電源を入れて、カメラに付属のUSBケーブルでカメラのマルチコネクタとプリンタのUSBポートを接続します。*かんたんプリント開始の画面が表示されます。*プリンタの電源の入れ方およびUSB端子の位置は、お使いのプリンタの取扱説明書でご確認ください。3 OF/<を押します。*プリントが開始されます。*プリントが終わると画像選択の画面が表示されます。別の画像をプリントするときは、XYを押して画像を選択し、OF/<を押します。*終了するときは、画像選択の画面が表示された状態でカメラからU...
-
35 .35プリントする5 プリンタからUSBケーブルを抜...35プリントする5 プリンタからUSBケーブルを抜きます。1 P.33~34の手順1、 2にしたがって右の画面を表示してiを押します。2 [カスタムプリント]を選択しiを押します。3 操作ガイドにしたがってプリントの各設定をします。カメラの電源を切った状態または撮影モードでも[かんたんプリント]をすることができます。電源オフの状態または撮影モードでUSBケーブルを接続すると、USBケーブルの接続先の選択画面が表示されますので[かんたんプリント]を選択します。g「かんたんプリント」手順3(P.34)、「その他...
-
36 .36プリントするご注意*[プリント用紙設定]画面が...36プリントするご注意*[プリント用紙設定]画面が表示されない場合、[サイズ]と[フチ]、または[分割数]の設定は標準設定になります。プリントモードを選ぶプリント用紙を設定する窒もズびハィをまよズデゐコテハイ窒もズコテハイコテハイコテハイゾ ゥ蜘殿OK左悩 陣儷MENUプリント選択した画像をプリントします。全コマプリント内蔵メモリまたはカードの中の全画像をプリントします。マルチプリント1 枚の用紙に同じ画像を複数レイアウトして、プリントします。全コマインデックス内蔵メモリまたはカードの中の全画像を一覧にして...
-
37 .37プリントするXYを押してプリントする画像を選択...37プリントするXYを押してプリントする画像を選択します。ズームレバーを回してインデックス表示して選択することもできます。4 [プリント]を選択し、iを押します。*プリントが開始されます。*プリントが終了すると[プリントモード選択]画面が表示されます。プリントを途中で中止するにはプリントする画像を選ぶプリント枚数とプリントする情報を設定する<銭秋亳話OKコテハイ 侶亳話1000-0004004プリント表示している画像が1枚プリントされます。[1枚予約]または[詳細予約]されているときは予約の内容でプリントさ...
-
38 .38プリントする5 [プリントモード選択]画面で、...38プリントする5 [プリントモード選択]画面で、MENUを押します。*メッセージが表示されます。6 カメラから USB ケーブルを抜きます。*カメラの電源が切れます。7 プリンタから USB ケーブルを抜きます。プリント予約とは、カード内の画像にプリントする枚数や日付を印刷する指定を記憶させることです。プリント予約をすると、DPOF対応のプリンタやDPOF対応のプリントショップで簡単にプリントすることができます。DPOFとは、デジタルカメラの自動プリントアウト情報を記録するための規格です。プリント予約した...
-
39 .39プリントするご注意*他の DPOF 機器で設定...39プリントするご注意*他の DPOF 機器で設定された DPOF 予約内容をこのカメラで変更することはできません。予約した機器で変更してください。また、このカメラで新たにDPOF予約を行うと、他の機器で予約した内容は消去されます。*DPOF予約で予約できる枚数は、1枚のカードにつき999枚です。*プリンタまたはプリントショップにより、一部機能が制限されることがあります。DPOFを使用せずにプリントサービスを利用される方へ*内蔵メモリの画像をプリントショップでプリントすることはできません。カードにコピーして...
-
40 .40プリントする5 日時の種類を選択し、iを押しま...40プリントする5 日時の種類を選択し、iを押します。無し画像のみプリントされます。日付画像と撮影年月日がプリントされます。時刻画像と撮影時刻がプリントされます。6 [予約する]を選択し、iを押します。カード内の全画像をプリント予約します。プリント枚数は1枚固定です。1 再生モードでMENUを押して、トップメニューを表示します。2 [プリント予約][全コマ予約]の順で選択し、iを押します。3 日時の種類を選択し、iを押します。無し画像のみプリントされます。日付すべての画像に撮影年月日がプリントされます。時刻...
-
41 .41プリントする1コマずつ予約を解除する2 [1コ...41プリントする1コマずつ予約を解除する2 [1コマ予約]を選択し、 iを押します。3 [解除しない]を選択し、iを押します。4 XYを押してプリント予約を解除したいコマを選択し、Nでプリント枚数を0に設定します。*複数の画像のプリント予約を解除する場合は、手順4を繰り返します。5 プリント予約の解除が終わったらiを押します。6 日時の種類を選択し、iを押します。*プリント予約の設定が残っている画像に、選択した設定が適用されます。7 [予約する]を選択し、iを押します。d4337_j_unified_00_...
-
42 .42OLYMPUS Masterを使うOLYMPU...42OLYMPUS Masterを使うOLYMPUS Masterを使うカメラをパソコンにUSBケーブルで接続して、カメラの内蔵メモリまたはカードに保存されている画像を付属のOLYMPUS Masterを使ってパソコンに取り込みます。OLYMPUS Masterはデジタルカメラで撮影した画像をパソコンで楽しむためのアプリケーションソフトウェアです。パソコンにインストールすると、以下のようなことができます。操作の流れOLYMPUS Masterをインストールする gP.43付属のUSBケーブルでカメラとパソコ...
-
43 .43OLYMPUS Masterを使うお使いのパソ...43OLYMPUS Masterを使うお使いのパソコンのOSをご確認の上、インストールしてください。新しいOSへの対応についてはオリンパスホームページ(http://www.olympus.co.jp)でご確認ください。動作環境についてWindowsOS Windows 2000 Professional/XP Home Edition/XP Professional/VistaCPU Pentium III 500MHz以上RAM 256MB以上HDDの空き容量 500MB以上モニタ 1024 × 768...
-
44 .44OLYMPUS Masterを使うご注意*Ma...44OLYMPUS Masterを使うご注意*Mac OS X 10.3より前のバージョンには対応していません。*増設USBポート、増設IEEE 1394(FireWire)ポートを使用した場合の動作は保証されません。*インストール時は、管理者権限(Administrator)が必要です。*次の操作を行う時は、必ずメディアを取り出す手順(ゴミ箱にドラッグ&ドロップ)を先に行ってください。この手順を行わずに操作すると、パソコン動作が不安定になり、再起動が必要となる場合があります。*カメラとパソコンの接続ケーブ...
-
45 .45OLYMPUS Masterを使う4 ユーザー...45OLYMPUS Masterを使う4 ユーザー情報入力画面が表示されたら、「名前」を入力し、「地域」を選択して「次へ」ボタンをクリックします。5 セットアップ タイプ選択画面が表示されたら、「インストールを実行」ボタンをクリックします。*インストール内容を選択したい方は「カスタム」を選択できます。*インストールが始まります。セットアップ完了画面が表示されたら「閉じる」ボタンをクリックします。*続いて、OLYMPUS muveeシアターパック体験版のインストールを行うかどうか確認する画面が表示されます。イ...
-
46 .46OLYMPUS Masterを使う1 カメラの...46OLYMPUS Masterを使う1 カメラの電源が入っていないことを確認します。*液晶モニタが消灯している。*レンズが出ていない。2 カメラ付属のUSBケーブルでパソコンのUSBポートとカメラのマルチコネクタを接続します。*USBポートの位置はお使いのパソコンの取扱説明書でご確認ください。*自動的にカメラの電源が入ります。*カメラの液晶モニタが点灯し、USBケーブルの接続先の選択画面が表示されます。3 [PC]を選択し、Aを押します。4 パソコンがカメラを新しい機器として認識します。*Windowsの...
-
47 .47OLYMPUS Masterを使うWindow...47OLYMPUS Masterを使うWindowsの場合1 デスクトップの「OLYMPUS Master 2」アイコン をダブルクリックします。Macintoshの場合1 「OLYMPUS Master 2」フォルダ内の 「OLYMPUS Master 2」アイコン をダブルクリックします。*ブラウズウィンドウが表示されます。*OLYMPUS Masterをインストールして初めて起動すると、 ブラウズウィンドウの前にOLYMPUS Masterの初期設定画面とユーザー登録画面が表示されます。画面の案内にし...
-
48 .48OLYMPUS Masterを使う1 ブラウズ...48OLYMPUS Masterを使う1 ブラウズウィンドウで「取り込み」 をクリックして、「カメラから取り込み」をクリックします。*カメラから取り込みウィンドウが表示されます。カメラ内のすべての画像が一覧表示されます。2 「新規アルバム」を選択して、アルバムの名前を入力します。3 画像ファイルを選択し、「取り込み」ボタンをクリックします。*取り込み完了のメッセージが表示されます。4 「今すぐ画像を見る」ボタンをクリックします。*ブラウズウィンドウに取り込んだ画像が表示されます。カメラを取り外すには1 カー...
-
49 .49OLYMPUS Masterを使うMacint...49OLYMPUS Masterを使うMacintoshの場合1デスクトップの「名称未設定」 (または「NO_NAME」)アイコンをドラッグすると「ゴミ箱」アイコンが「取り出し」アイコンに変わりますので、そのまま「取り出し」アイコンの上にドロップしてください。3 カメラからUSBケーブルを抜きます。ご注意*Windowsの場合: 「ハードウェアの取り外し」をクリックした際、「カメラを停止できません」という警告画面が表示される場合があります。その場合は、カメラの画像データを読み込み中でないこと、またカメラの画...
-
50 .50OLYMPUS Masterを使うムービーを見...50OLYMPUS Masterを使うムービーを見るには1 ブラウズウィンドウで見たいムービーのサムネイルをダブルクリックします。*画像編集ウィンドウに切り換わり、ムービーの1コマ目が表示されます。2 ムービー表示部下側の「再生」 をクリックするとムービーが再生されます。このカメラはUSBストレージクラスに対応しています。OLYMPUS Masterを使用せずに付属のUSBケーブルでカメラとパソコンを接続し、画像を取り込んで保存することもできます。接続できるパソコンの環境は以下のとおりです。Windows:...
-
51 .51もっとカメラのことが知りたいときにもっとカメラ...51もっとカメラのことが知りたいときにもっとカメラのことが知りたいときに電池が充電されていない*充電器で電池を充電してください。低温下にあり、一時的に電池の性能が低下した*電池は低温下にあると性能が低下して、カメラを動かすための十分な充電量が確保できない場合があります。カメラから電池を一度取り出してポケットに入れるなどして少し温めてから使用してみましょう。カメラがスリープモードに入っていた*カメラは電源オンの状態(レンズ繰り出し、液晶モニタ点灯)で、何も操作しないとスリープモードと呼ばれる省電力状態に入り、...
-
52 .52もっとカメラのことが知りたいときに購入時のまま...52もっとカメラのことが知りたいときに購入時のままで使用している*お買い上げ時のカメラの状態では日時は設定されていません。日時設定を行なってからご使用ください。g「日時を設定する」(P.6)、「日時設定 日付・時刻を設定する」 (P.31)カメラから電池を抜いていた*電池を抜いた状態で約 1 日放置すると、日時の設定は初期設定に戻ります(当社試験条件による)。また、カメラに電池を入れていた時間が短い場合は、これよりも早く日時の設定が解除されます。大切なものを撮影する前には日時の設定が正しいことを確認してくだ...
-
53 .53もっとカメラのことが知りたいときに*次のような...53もっとカメラのことが知りたいときに*次のような場合、オートフォーカスでピントが合いにくいことがあります。液晶モニタの緑ランプの表示で確認することができます。いずれの場合も、被写体と同距離にあるコントラストのはっきりとしたものでピントを合わせた後、構図を決めて撮影してください。また、縦線のない被写体の場合は、カメラを縦位置に構えてピントを合わせた後、構図を横に戻して撮影しても効果的です。カメラは正しく構え、シャッターボタンを静かに押して撮影してください。また、hモードで撮影するとぶれが軽減されます。g「h...
-
54 .54もっとカメラのことが知りたいときに撮影した写真...54もっとカメラのことが知りたいときに撮影した写真が粗く見える理由はいくつかあります。デジタルズームを使って拡大して撮影した*デジタルズームは画像の一部を切り出して拡大しています。 拡大するほど画像の粗さが目立ちます。モードダイヤルのM、fモードのWSXで撮影した*上記のモードで撮影すると、被写体が暗いときに画像が粗くなることがあります。g「i、 l、 M 被写体に合わせて撮影する」 (P.15)「f 被写体に合った撮影シーンで撮影する」 (P.16)*通常、白い被写体(雪など)を撮影すると実際より暗く写っ...
-
55 .55もっとカメラのことが知りたいときにこのカメラで...55もっとカメラのことが知りたいときにこのカメラで撮影した画像を記録する方法は2つあります。内蔵メモリに記録する*撮影をして撮影可能枚数が0になったら、カメラをパソコンなどに接続して画像を保存し、内蔵メモリの画像を消去する必要があります。カード(xD-ピクチャーカード)を使う(別売)*カメラにカードを挿入しているとき、画像はカードに記録されます。カードの空き容量がなくなったら、画像をパソコンに保存してカードの画像を消去するか、新しいカードを使います。*カメラにカードを挿入しているとき、内蔵メモリは使えません...
-
56 .56もっとカメラのことが知りたいときに*オリンパス...56もっとカメラのことが知りたいときに*オリンパス製以外のカードを使うときや、パソコンなどで他の用途に使用したカードをカメラに入れると、[このカードは使用できません]と表示されることがあります。その場合は、[カード初期化]の機能を使ってカードを初期化してください。g「内蔵メモリ初期化(カード初期化) 内蔵メモリ/カードを初期化する」(P.29)カメラの状態を知らせるためのランプがいくつかあります。*以下の操作をすると実際に撮影をしなくても、電池を消耗しますので、なるべく避けてください。・ シャッターボタンの...
-
57 .57もっとカメラのことが知りたいときに画質は、画像...57もっとカメラのことが知りたいときに画質は、画像サイズと圧縮の度合いの組み合わせを表しています。選択する場合のおおよその目安は、以下の通りです。A3などの大きなサイズできれいに印刷したい/パソコンで画像処理したい*[SHQ][HQ]A4やはがき大のサイズに印刷したい*[SQ1]メールに添付したりホームページに載せる *[SQ2]風景など被写体のワイド感を表現したい/ワイドテレビで画像を見る *[16:9]g「画質 用途に合わせて画質を変更する」 (P.23)*使用中に変更した撮影に関する設定を初期設定に戻...
-
58 .58もっとカメラのことが知りたいときにパソコンのモ...58もっとカメラのことが知りたいときにパソコンのモニタ上で画像が表示されるときの大きさは、パソコンの設定によって変わります。モニタの設定が1,024×768のときInternetExplorerを使って画像を見る場合、画像サイズが2,048×1,536の画像を100%で表示するとスクロールしないと全体を見ることができません。この場合、いくつかの方法があります。画像閲覧用のソフトを使って画像を見る*付属のCDのOLYMPUS Masterをインストールして使用してください。パソコン画面のプロパティの設定を変更...
-
59 .59もっとカメラのことが知りたいときにカメラにエラ...59もっとカメラのことが知りたいときにカメラにエラーメッセージが表示されたら液晶モニタ表示 原因 こうしましょうqこのカードは使用できませんカードに問題があります。このカードは使用できません。新しいカードを入れてください。q書き込み禁止になっていますカードが書き込み禁止になっています。パソコンを使って読み取り専用の設定がされています。再度パソコンを使って設定を解除してください。>撮影可能枚数が0です内蔵メモリの撮影可能枚数が0のため、撮影できません。不要な画像を消してください。大切な画像は消す前にカードを使...
-
60 .60もっとカメラのことが知りたいときに液晶モニタ表...60もっとカメラのことが知りたいときに液晶モニタ表示 原因 こうしましょうカードがこのカメラで使用できません。またはカードが初期化されていません。別のカードに交換するか、カードを初期化してください。*[電源オフ]を選択し、iを押して新しいカードを入れてください。*[カード初期化]→[する]の順に選択し、iを押します。カードが初期化されます。初期化すると、カード内のデータはすべて消去されます。カメラの内蔵メモリにエラーがあります。[内蔵メモリ初期化]→[する]の順に選択し、iを押します。内蔵メモリが初期化され...
-
61 .61もっとカメラのことが知りたいときに撮影モードに...61もっとカメラのことが知りたいときに撮影モードによっては、設定できない項目があります。詳しくは、以下の表をご覧ください。撮影モード別設定可能な機能※[640×480]に固定されます。撮影モード/撮影シーン別設定可能な機能撮影モードhhilMnf機能jNVWPdRSXi&○-○ -%○-○ -Y○#○-○-○-ズーム ○ - ○F○画質 ○ -※パノラマ ○ - ○ -静止画録音 ○ - ○ -ムービー録音 - ○ -内蔵メモリ初期化(カード初期化)○データコピー ○W○ピクセルマッピング ○K/q ○モニ...
-
62 .62もっとカメラのことが知りたいときに画像サイズ画...62もっとカメラのことが知りたいときに画像サイズ画像を構成する点(ピクセル)の数で表した画像の大きさのこと。例えば、640 ×480で撮影した画像は、パソコンのモニタの設定が640 × 480のときではモニタ全体に表示されますが、1,024 × 768ではモニタの一部分にだけ表示されます。画素数画像を形成する最小単位の点。画素数が多いほど、サイズの大きな画像を作るのに適しています。スリープモード(待機状態)電池を節約するためのモード。電源を入れたままカメラを一定時間放置すると、 電池を節約するためにカメラは...
-
63 .63もっとカメラのことが知りたいときにTFT(th...63もっとカメラのことが知りたいときにTFT(thin-film transistor)液晶薄膜で作られたトランジスタを利用したカラー液晶モニタ。d4337_j_unified_00_bookfile_7.book Page 63 Thursday, November 30, 2006 5:02 PM
-
64 .64資料資料(保証書はお買い上げの販売店からお渡し...64資料資料(保証書はお買い上げの販売店からお渡しいたしますので「販売店名・お買い上げ日」等の記入されたものをお受け取りください。もし記入もれがあった場合は、ただちにお買い上げの販売店へお申し出ください。また保証内容をよくお読みの上、大切に保管してください。(本製品のアフターサービスに関するお問い合わせや、万一故障の場合はお買い上げの販売店、当社修理センター、またはサービスステーションにご相談ください。取扱説明書にしたがったお取扱いにより、本製品が万一故障した場合は、お買い上げ日より満1ヶ年間「保証書」記載...
-
65 .65資料レンズ*レンズブロワー(市販)でほこりを吹...65資料レンズ*レンズブロワー(市販)でほこりを吹き払って、レンズクリーニングペーパーでやさしく拭きます。電池/充電器*乾いた柔らかい布で拭きます。ご注意*絶対にベンジンやアルコールなどの強い溶剤や化学雑巾を使わないでください。*レンズを汚れたままにしておくと、かびが生えることがあります。*カメラを長期間使用しないときは、電池やACアダプタ、カードを取り外してから風通しがよく涼しい乾燥した場所に保管してください。*保管期間中でも、ときどき電池を入れてカメラの動作を確かめてください。ご注意*薬品を扱うような場...
-
66 .66資料別売のカードに撮影した画像を記録することも...66資料別売のカードに撮影した画像を記録することもできます。内蔵メモリおよびカードは、撮影した画像を記録するためのフィルムにあたるものです。記録された画像は自由に削除したり、パソコンで加工することができます。内蔵メモリはカメラから取り出したり、交換したりすることはできません。容量の大きなカードに交換すると記録できる枚数を増やすことができます。1インデックスエリアカードに保存されている内容がわかるように、ここに記入できます。2接触面(コンタクトエリア)カメラの信号読み取り接点が接触する部分です。使用できるカー...
-
67 .67資料1 カメラの電源を切ります。2 電池/カー...67資料1 カメラの電源を切ります。2 電池/カードカバーを開けます。カードを入れる3 カードの向きを図のように正しく合わせて入れます。*カードをまっすぐに差し込みます。*カードを奥まで差し込むとカチッという音がします。カードを取り出す4 カードを一度奥に向かって押しこんで、そのままゆっくり戻します。*カードが手前に出て止まります。*カードをつまんで取り出します。カードを入れる/取り出す電池/カードカバー12切り欠き部接触面(コンタクトエリア)d4337_j_unified_00_bookfile_7.bo...
-
68 .68資料5 電池/カードカバーを閉じます。ご注意*...68資料5 電池/カードカバーを閉じます。ご注意*カードアクセスランプの点滅中はデータの読み出しや書き込みが行われていますので、絶対に電池/カードカバーを開けないでください。撮影した画像が破壊されるだけでなく、内蔵メモリまたはカードが破壊され使用できなくなる場合があります。長時間スライドショーを行う、パソコンに画像をダウンロードするなど、時間がかかる作業を行なう場合には、ACアダプタ(D-7AC/別売)のご使用をおすすめします。専用のACアダプタ以外はご使用にならないでください。ご注意*カメラの電源が入って...
-
69 .69資料ご使用の前に、この内容をよくお読みのうえ、...69資料ご使用の前に、この内容をよくお読みのうえ、製品を安全にお使いください。ここに示した注意事項は、製品を正しくお使いいただき、お客様や他の人々への危害と財産の損害を未然に防止するためのものです。内容をよく理解してから本文をお読みください。 警告(可燃性ガス、爆発性ガス等が大気中に存在するおそれのある場所では使用しない引火・爆発の原因となります。(フラッシュを人(特に乳幼児)に向けて至近距離で発光させない(カメラで日光や強い光を見ない視力障害をきたすおそれがあります。(幼児、子供の手の届く場所に放置しない...
-
70 .70資料(通電中の充電器、充電中の電池に長時間触れ...70資料(通電中の充電器、充電中の電池に長時間触れない充電中の充電器や電池は、温度が高くなります。また別売のACアダプタを長時間ご使用の場合にも、本体の温度が高くなります。長時間皮膚が触れていると、低温やけどのおそれがあります。(専用の当社製リチウムイオン電池と充電器以外は使用しない発熱、変形などにより、火災・感電の原因となります。またカメラ本体または電源が故障したり、思わぬ事故がおきる可能性があります。専用品以外の使用により生じた傷害は補償しかねますので、ご了承ください。注意(異臭、異常音、煙が出たりする...
-
71 .71資料(直射日光のあたる場所、炎天下の車内、スト...71資料(直射日光のあたる場所、炎天下の車内、ストーブのそばなど高温になる場所で使用・放置しない液漏れ、発熱、破裂などにより、火災・やけど・けがの原因となります。(直接ハンダ付けしたり、変形・改造・分解をしない端子部安全弁の破壊や、内容物の飛散が生じ危険です。火災・破裂・発火・液漏れ・発熱・破損の原因となります。(電源コンセントや自動車のシガレットライターの差し込み口等に直接接続しない火災・破裂・発火・液漏れ・発熱・破損の原因となります。(電池の液が目に入った場合は失明のおそれがあるので、こすらず、すぐに水...
-
72 .72資料(充電器は指定の電源電圧で使用する指定以外...72資料(充電器は指定の電源電圧で使用する指定以外の電源電圧を使用すると、火災・破裂・発煙・発熱・感電・やけどの原因となります。警告(コンセントからの抜き差しは、必ず電源プラグを持つ電源プラグを持たないと、火災・感電の原因となることがあります。以下の場合はすぐに使用を中止し、販売店、当社修理センター、またはサービスステーションにご相談ください。*電源プラグが熱い、焦げ臭い、煙が出ている。*電源プラグに接触不良がある。注意(お手入れの際は、電源プラグをコンセントから抜いて行う電源プラグを抜かないで行うと、感電...
-
73 .73資料(当社製リチウムイオン充電池は、当社デジタ...73資料(当社製リチウムイオン充電池は、当社デジタルカメラ専用です。他の機器に使用しないでください。(電池の(+)(-)端子は、常にきれいにしておいてください。汗や油で汚れていると、接触不良を起こす原因となります。充電や使用する前に、乾いた布でよく拭いてください。(充電式電池をはじめてご使用になる場合、また長時間使用していなかった場合は、ご使用の前に必ず充電してください。(一般に電池は低温になるにしたがって一時的に性能が低下することがあります。寒冷地で使用するときは、カメラを防寒具や衣服の内側に入れるなど保...
-
74 .74資料*本書の内容については将来予告なしに変更す...74資料*本書の内容については将来予告なしに変更することがあります。商品名、型番等、最新の情報についてはカスタマーサポートセンターまでお問い合わせください。*本書の内容については、万全を期して作成しておりますが、万一ご不審な点、誤り、記載もれなど、お気づきの点がございましたらカスタマーサポートセンターまでご連絡ください。*本書の内容の一部または全部を無断で複写することは、個人としてご利用になる場合を除き、禁止します。また、無断転載は固くお断りします。*本製品の不適当な使用による万一の損害、逸失利益、または第...
-
75 .75資料仕様形式 : デジタルカメラ(記録・再生型...75資料仕様形式 : デジタルカメラ(記録・再生型)記録方式静止画 : デジタル記録、JPEG(Design rule for Camera Filesystem (DCF) 準拠)対応規格 : Exif 2.2、Digital Print Order Format (DPOF)、 PRINTImage Matching III 、PictBridge静止画音声 : Waveフォーマット準拠動画 : AVI Motion JPEG記録媒体 : 内蔵メモリxD-ピクチャーカード(16MB~2GB) (Type...
-
76 .76資料( リチウムイオン充電池LI- 42B形式...76資料( リチウムイオン充電池LI- 42B形式 : 充電式リチウムイオン電池公称電圧 : DC3.7V公称容量 : 740mAh充放電回数 : 約300回(使用する条件により異なります。 )使用環境温度 : 0~40℃(充電時)/-10~60℃(動作時)/-20~35℃(保存時)大きさ : 31.5×39.5×6mm質量 : 約15g( 充電器LI- 40C定格入力 : AC100~240V(50/60Hz)3.2VA(100V)~5.0VA(240V)定格出力 : DC4.2V、200mA充電時間 :...
-
77 .77資料各部の名前カメラスピーカーシャッターボタン...77資料各部の名前カメラスピーカーシャッターボタン(8,14ページ)セルフタイマーランプ(19, 56ページ)レンズ(65ページ)ズームレバー(17ページ)モードダイヤル(5,15ページ)十字ボタン(ONXY)(18ページ)iボタン(18ページ)ストラップ取付部(3ページ)電池/カードカバー(4, 67ページ)三脚穴コネクタカバー/マルチコネクタ(32, 34, 46ページ)Sボタン(9,19ページ)液晶モニタ(30, 73ページ)MENUボタン(18ページ)oボタン(5, 14ページ)コネクタカバー/DC...
-
78 .78資料( 撮影モード液晶モニタの表示項目 表示例...78資料( 撮影モード液晶モニタの表示項目 表示例 参照頁1 撮影モード P、h、B、F、U、Cなど P.5, 162 セルフタイマーYP.193 露出補正 -2.0~+2.0 P.184 電池残量 e(撮影可)、f(充電してください) P.595 緑ランプ ○(ピント固定:フォーカスロック) P.8, 566 フラッシュ発光予告 #点灯 P.51手ぶれ警告・フラッシュ充電#点滅7 消音モード P.258 マクロスーパーマクロ&%P.189 画質 SHQ、HQ、SQ1、SQ2、16:9 P.2310 画像...
-
79 .79資料( 再生モード項目 表示例 参照頁1 電池...79資料( 再生モード項目 表示例 参照頁1 電池残量 e(再生可)、f(充電してください) P.592 使用メモリ [IN](内蔵メモリ内の画像を再生しています)、[xD](カード内の画像を再生しています)P.663 プリント予約・枚数ムービー80 .80索引英数/記号iボタン(OK) . . . ....80索引英数/記号iボタン(OK) . . . . . . . . . . . . . 18, 20qボタン(再生). . . . . . . . . . . . . 9, 15Kボタン(撮影). . . . . . . . . . . . . . . 15K/q. . . . . . . . . . . . . . . . . . . . . . . 30Sボタン(消去). . . . . . . . . . . . . . 9, 19NYボタン(セルフタイマー) . . . 19Y#ボタン(フラッ...81 .81シャッターボタン. . . . . . . ....81シャッターボタン. . . . . . . . . . . . . 8, 14シャッタ音. . . . . . . . . . . . . . . . . . . . . 30十字ボタン(ONXY). . . . . . 18, 20充電器. . . . . . . . . . . . . . . . . . . . 3, 4, 65消音モード. . . . . . . . . . . . . . . . . . . . . 25消去. . . . . . . . . . . . . . . ....82 .82録音. . . . . . . . . . ....82録音. . . . . . . . . . . . . . . . . . . . . . . . . . . 27録音マイク. . . . . . . . . . . . . . . . . . 24, 77録画時間. . . . . . . . . . . . . . . . . . . . . . . 26露出. . . . . . . . . . . . . . . . . . . . . . . . 14, 62d4337_j_unified_00_bookfile_7.book Pag...83 .83メモd4337_j_unified_07_in...83メモd4337_j_unified_07_index_7.fm Page 83 Monday, December 4, 200 6 2:38 PM84 .Printed in ChinaVH934201d...Printed in ChinaVH934201d4337_j_unified_08_cover4_7.fm Page 84 Monday, December 4, 20 06 2:38 PM








![前ページ カーソルキー[←]でも移動](http://gizport.jp/static/images/arrow_left2.png)