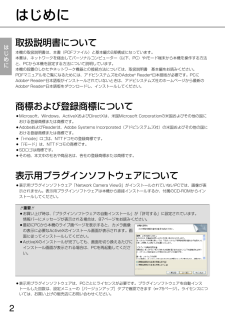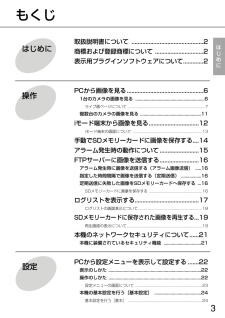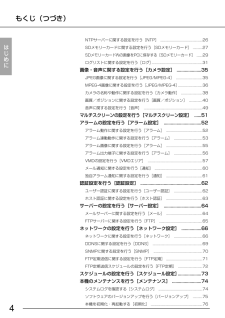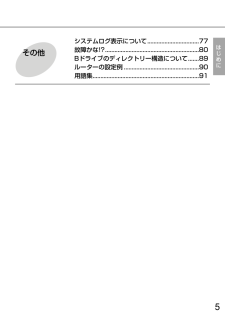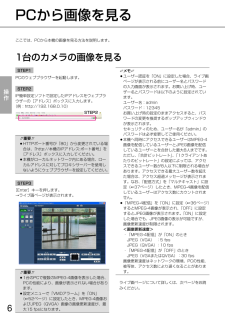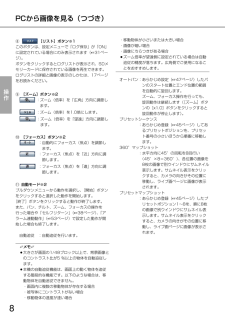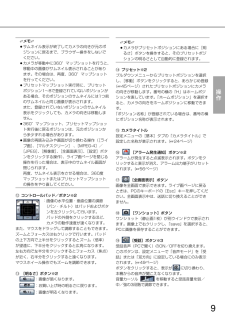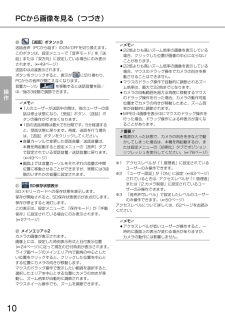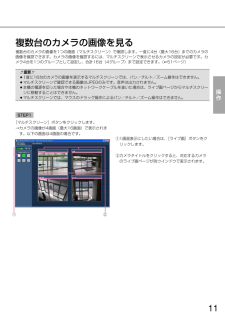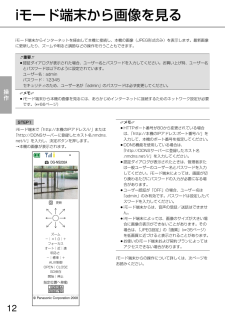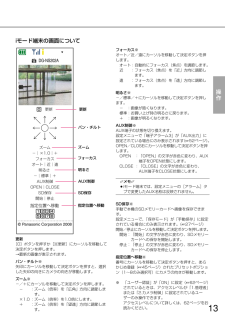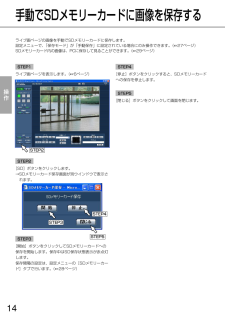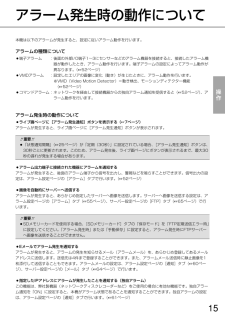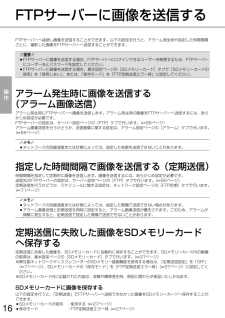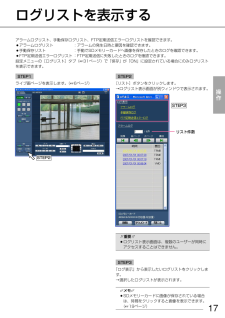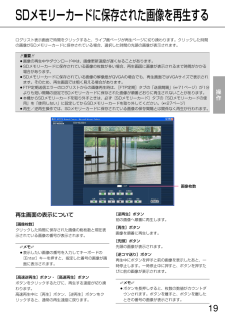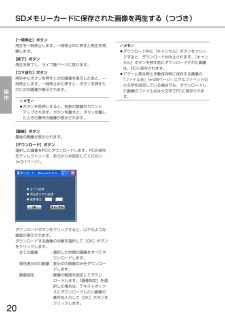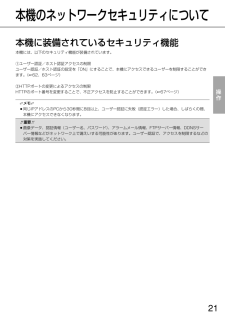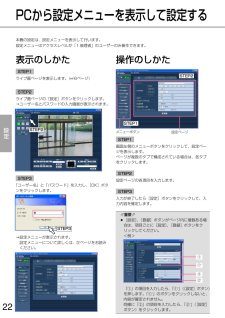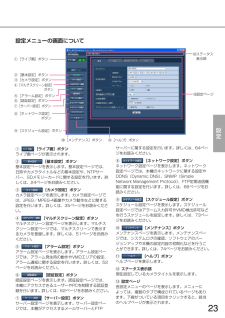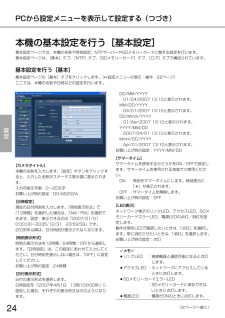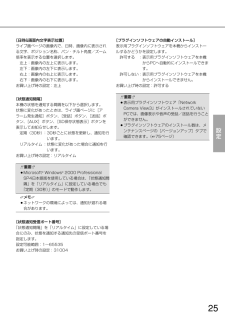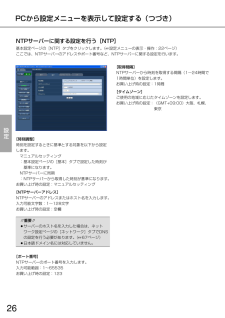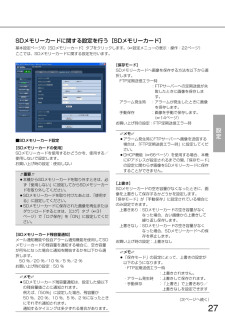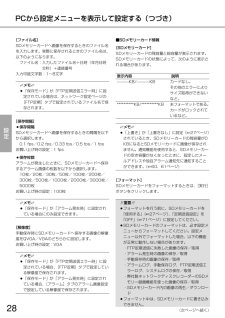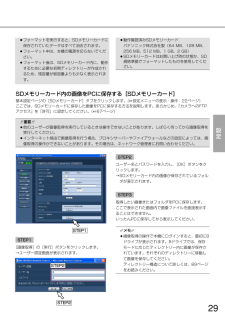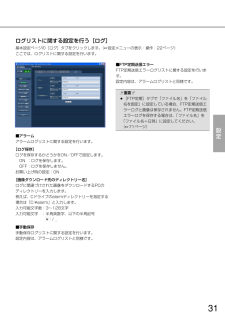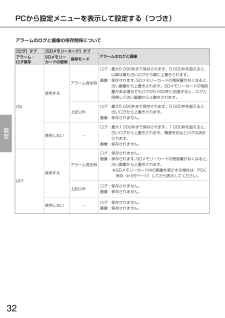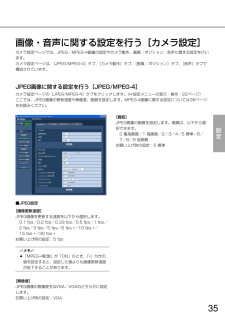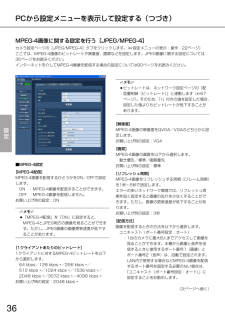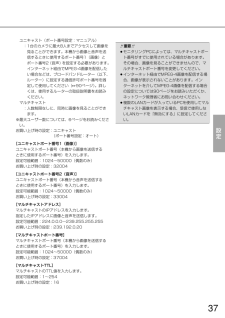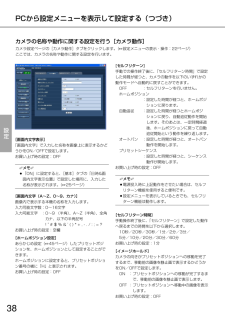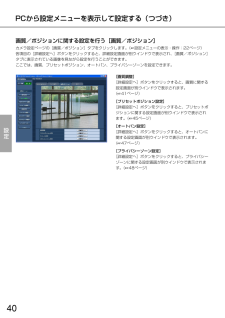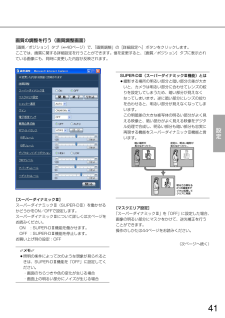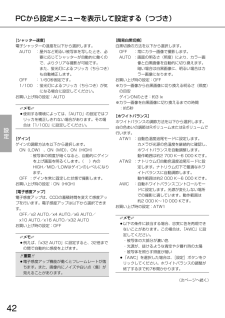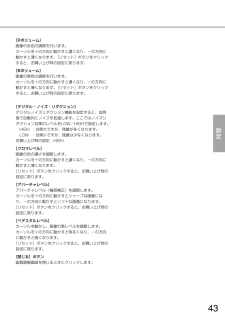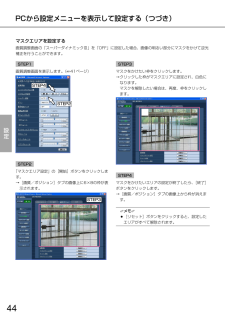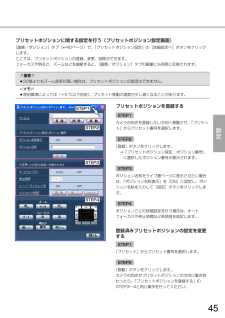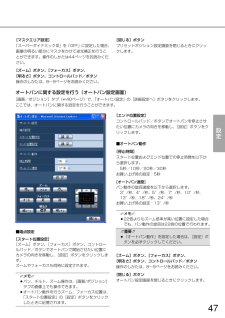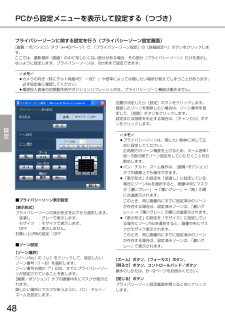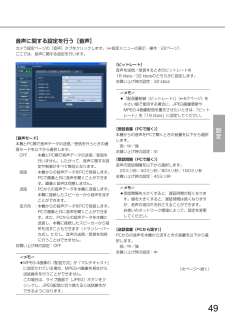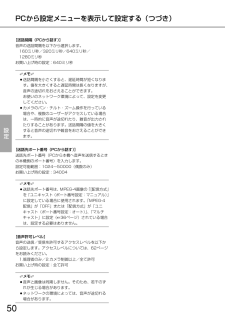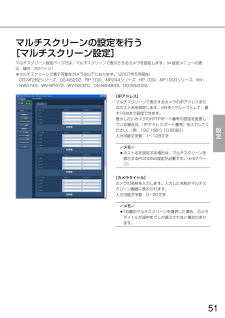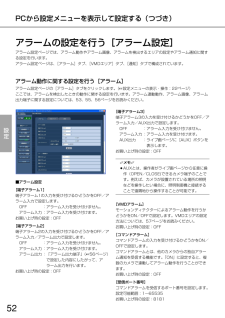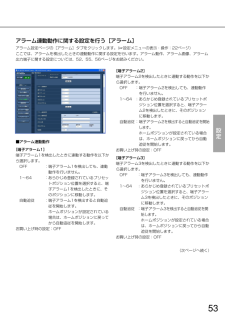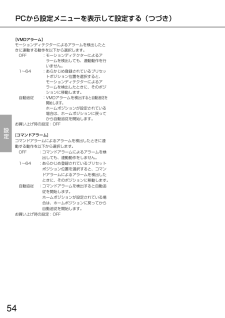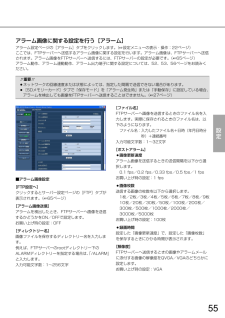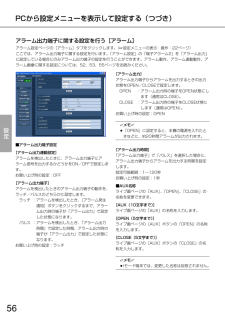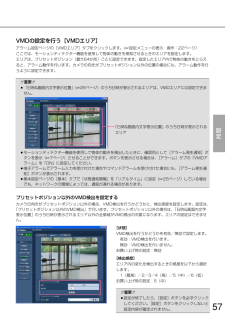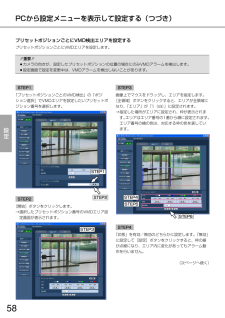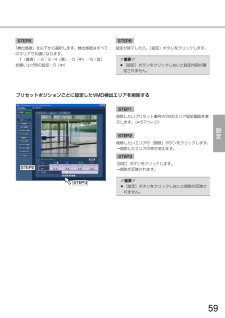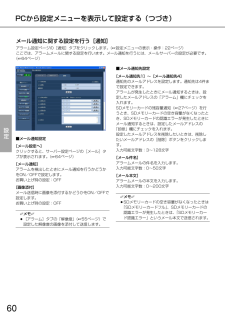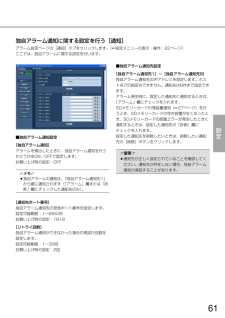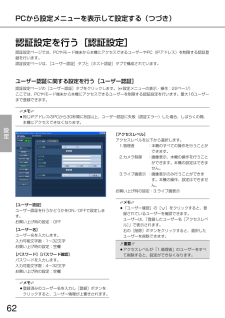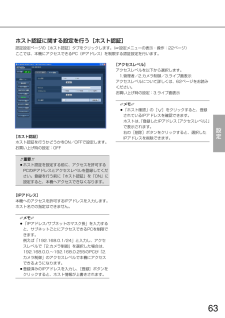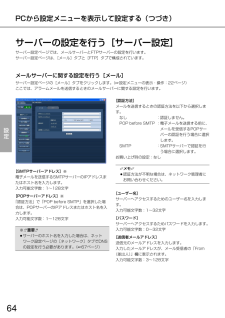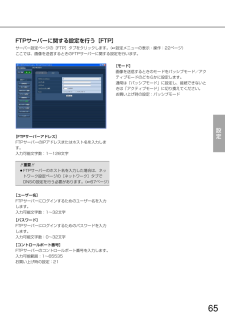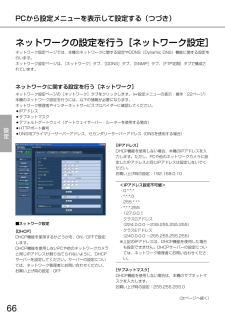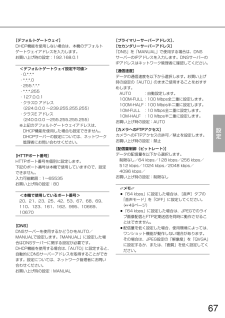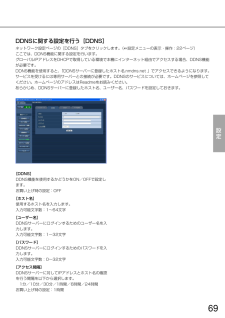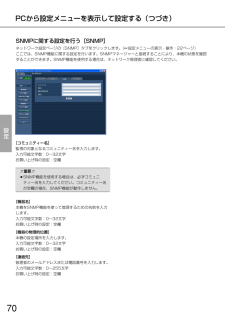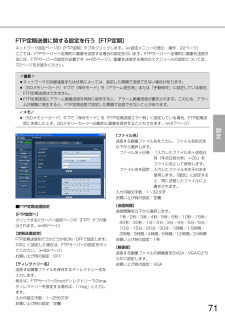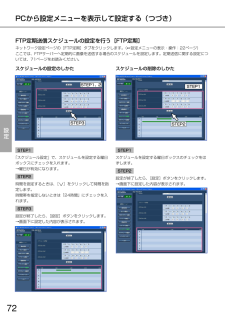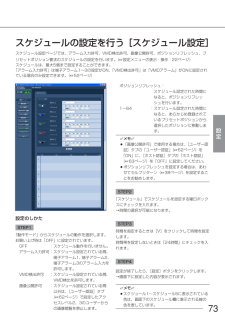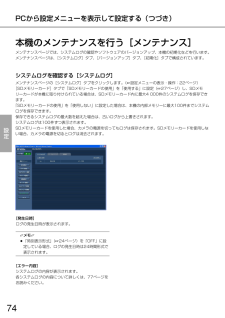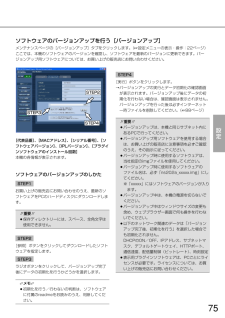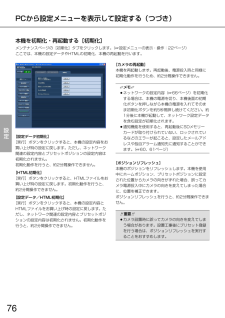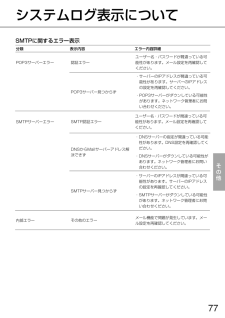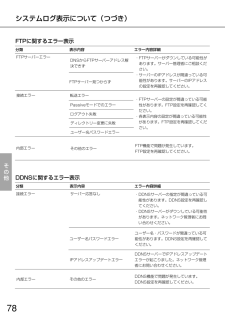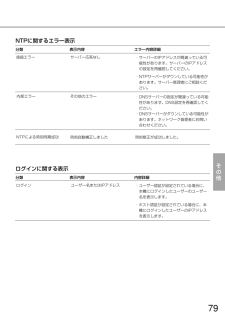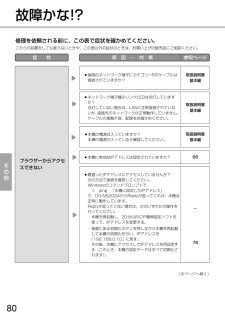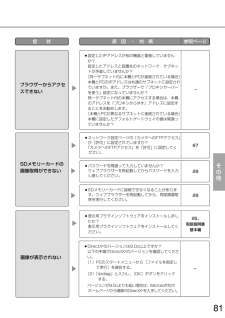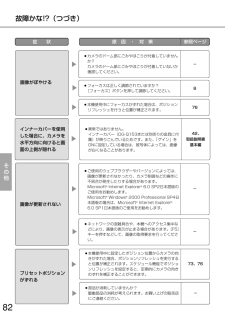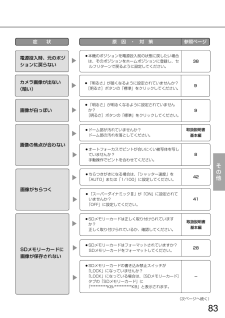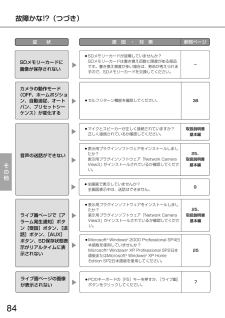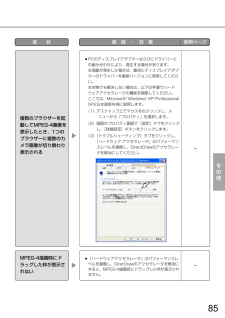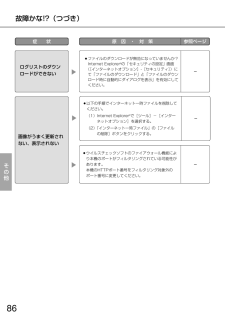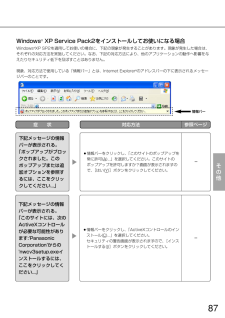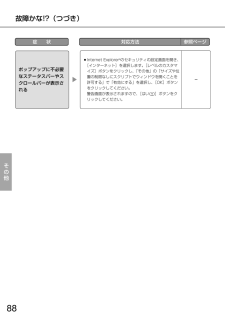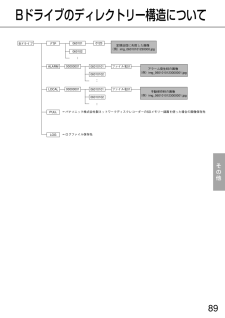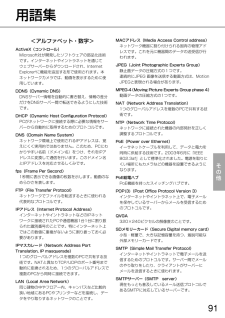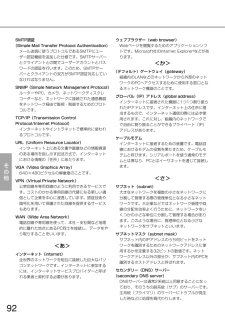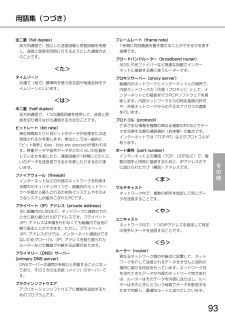5

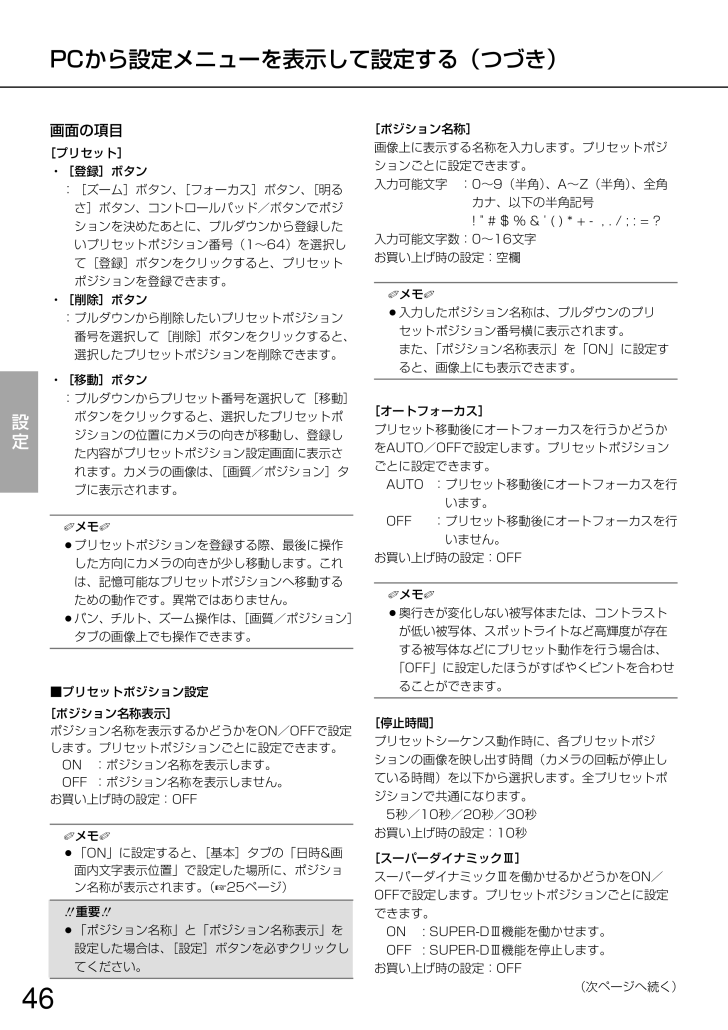
46 / 94 ページ
現在のページURL
46設定PCから設定メニューを表示して設定する(つづき)画面の項目[プリセット]・[登録]ボタン:[ズーム]ボタン、[フォーカス]ボタン、[明るさ]ボタン、コントロールパッド/ボタンでポジションを決めたあとに、プルダウンから登録したいプリセットポジション番号(1~64)を選択して[登録]ボタンをクリックすると、プリセットポジションを登録できます。・[削除]ボタン:プルダウンから削除したいプリセットポジション番号を選択して[削除]ボタンをクリックすると、選択したプリセットポジションを削除できます。・[移動]ボタン:プルダウンからプリセット番号を選択して[移動]ボタンをクリックすると、選択したプリセットポジションの位置にカメラの向きが移動し、登録した内容がプリセットポジション設定画面に表示されます。カメラの画像は、[画質/ポジション]タブに表示されます。✐メモ✐¡プリセットポジションを登録する際、最後に操作した方向にカメラの向きが少し移動します。これは、記憶可能なプリセットポジションへ移動するための動作です。異常ではありません。¡パン、チルト、ズーム操作は、[画質/ポジション]タブの画像上でも操作できます。■プリセットポジション設定[ポジション名称表示]ポジション名称を表示するかどうかをON/OFFで設定します。プリセットポジションごとに設定できます。ON :ポジション名称を表示します。OFF :ポジション名称を表示しません。お買い上げ時の設定:OFF✐メモ✐¡「ON」に設定すると、[基本]タブの「日時&画面内文字表示位置」で設定した場所に、ポジション名称が表示されます。(25ページ)Z重要Z¡「ポジション名称」と「ポジション名称表示」を設定した場合は、[設定]ボタンを必ずクリックしてください。[ポジション名称]画像上に表示する名称を入力します。プリセットポジションごとに設定できます。入力可能文字 :0~9(半角)、A~Z(半角)、全角カナ、以下の半角記号! " # $ % & ' ( ) * + - , . / ; : = ?入力可能文字数:0~16文字お買い上げ時の設定:空欄✐メモ✐¡入力したポジション名称は、プルダウンのプリセットポジション番号横に表示されます。また、「ポジション名称表示」を「ON」に設定すると、画像上にも表示できます。[オートフォーカス]プリセット移動後にオートフォーカスを行うかどうかをAUTO/OFFで設定します。プリセットポジションごとに設定できます。AUTO :プリセット移動後にオートフォーカスを行います。OFF :プリセット移動後にオートフォーカスを行いません。お買い上げ時の設定:OFF✐メモ✐¡奥行きが変化しない被写体または、コントラストが低い被写体、スポットライトなど高輝度が存在する被写体などにプリセット動作を行う場合は、「OFF」に設定したほうがすばやくピントを合わせることができます。[停止時間]プリセットシーケンス動作時に、各プリセットポジションの画像を映し出す時間(カメラの回転が停止している時間)を以下から選択します。全プリセットポジションで共通になります。5秒/10秒/20秒/30秒お買い上げ時の設定:10秒[スーパーダイナミックⅢ]スーパーダイナミックⅢを働かせるかどうかをON/OFFで設定します。プリセットポジションごとに設定できます。ON : SUPER-DⅢ機能を働かせます。OFF : SUPER-DⅢ機能を停止します。お買い上げ時の設定:OFF(次ページへ続く)
参考になったと評価  22人が参考になったと評価しています。
22人が参考になったと評価しています。
このマニュアルの目次
-
2 .取扱説明書について本機の取扱説明書は、本書(PDF...取扱説明書について本機の取扱説明書は、本書(PDFファイル)と基本編の2部構成になっています。本書は、ネットワークを経由してパーソナルコンピューター(以下、PC)やiモード端末から本機を操作する方法と、PCから本機を設定する方法について説明しています。本機の設置のしかたやネットワーク機器との接続方法については、取扱説明書 基本編をお読みください。PDFマニュアルをご覧になるためには、アドビシステムズ社のAdobe(R)Reader(R)日本語版が必要です。PCにAdobe(R)Reader(R)日本語版がイ...
-
3 .はじめに3もくじ取扱説明書について ..........はじめに3もくじ取扱説明書について ..............................................2商標および登録商標について ...............................2表示用プラグインソフトウェアについて.............2PCから画像を見る.................................................61台のカメラの画像を見る ............................................
-
4 .4はじめにもくじ(つづき)NTPサーバーに関する設...4はじめにもくじ(つづき)NTPサーバーに関する設定を行う[NTP] .......................................... .26SDメモリーカードに関する設定を行う[SDメモリーカード] ..........27SDメモリーカード内の画像をPCに保存する[SDメモリーカード] ......29ログリストに関する設定を行う[ログ]....................................................31画像・音声に関する設定を行う[カメラ設定...
-
5 .はじめに5その他システムログ表示について........はじめに5その他システムログ表示について.................................77故障かな!?............................................................80Bドライブのディレクトリー構造について.......89ルーターの設定例................................................90用語集...............................................
-
6 .STEP1PCのウェブブラウザーを起動します。ST...STEP1PCのウェブブラウザーを起動します。STEP2IP簡単設定ソフトで設定したIPアドレスをウェブブラウザーの[アドレス]ボックスに入力します。(例:http://192.168.0.10)Z重要Z¡HTTPポート番号が「80」から変更されている場合は、「http://本機のIPアドレス:ポート番号」を[アドレス]ボックスに入力してください。¡本機がローカルネットワーク内にある場合、ローカルアドレスに対してプロキシサーバーを使用しないようにウェブブラウザーを設定してください。STEP3[Enter]キ...
-
7 .操作7q [設定]ボタン※1ボタンが緑色に変わり、...操作7q [設定]ボタン※1ボタンが緑色に変わり、設定メニューが表示されます。w [ライブ画]ボタンボタンが緑色に変わり、ライブ画ページが表示されます。e [マルチスクリーン]ボタン設定メニューでマルチスクリーン表示するカメラを設定すると、1画面で複数の画像を見ることができます。(11ページ)r [MPEG-4]/[JPEG]ボタン:「MPEG-4」の文字が緑色に変わり、MPEG-4画像が表示されます。設定メニューで「MPEG-4配信」が「OFF」に設定されている場合は、[MPEG-4]ボタンは表示されませ...
-
8 .8操作PCから画像を見る(つづき)i [リスト]ボ...8操作PCから画像を見る(つづき)i [リスト]ボタン※1このボタンは、設定メニューで「ログ保存」が「ON」に設定されている場合にのみ表示されます(31ページ)。ボタンをクリックするとログリストが表示され、SDメモリーカードに保存されている画像を再生できます。ログリストの詳細と画像の表示のしかたは、17ページをお読みください。o [ズーム]ボタン※2 :ズーム(倍率)を「広角」方向に調節します。:ズーム(倍率)を1.0倍にします。:ズーム(倍率)を「望遠」方向に調節します。!0 [フォーカス]ボタン※2 :...
-
9 .操作9✐メモ✐¡サムネイル表示が終了してカメラの向...操作9✐メモ✐¡サムネイル表示が終了してカメラの向きが元のポジションに戻るまで、ブラウザー操作をしないでください。¡カメラが移動中に360°マップショットを行うと、移動中の画像がサムネイル表示されることがあります。その場合は、再度、360°マップショットを行ってください。¡プリセットマップショット実行時に、プリセットポジション1~8で登録されていないポジションがある場合、そのポジションのサムネイルには1つ前のサムネイルと同じ画像が表示されます。また、登録されていないポジションのサムネイル表示をクリックしても...
-
10 .@0 [送話]ボタン※3送話音声(PCから話す)の...@0 [送話]ボタン※3送話音声(PCから話す)のON/OFFを切り換えます。このボタンは、設定メニューで「音声モード」を「送話」または「双方向」に設定している場合にのみ表示されます。(49ページ)送話中は点滅表示されます。ボタンをクリックすると、表示が に切り換わり、PCからの音声が聞こえなくなります。音量カーソルを移動すると送話音量を弱/中/強の3段階で調節できます。✐メモ✐¡1人のユーザーが送話中の間は、他のユーザーの受話は停止状態になり、[受話]ボタン、[送話]ボタンの操作ができなくなります。¡1回...
-
11 .複数台のカメラの画像を見る複数台のカメラの画像を1...複数台のカメラの画像を見る複数台のカメラの画像を1つの画面(マルチスクリーン)で確認します。一度に4台(最大16台)までのカメラの画像を確認できます。カメラの画像を確認するには、マルチスクリーンで表示させるカメラの設定が必要です。カメラ4台を1つのグループとして設定し、合計16台(4グループ)まで設定できます。 (51ページ)Z重要Z¡1度に16台のカメラの画像を表示するマルチスクリーンでは、パン/チルト/ズーム操作はできません。¡マルチスクリーンで確認できる画像はJPEGのみです。音声は出力されません。¡...
-
12 .12操作iモード端末からインターネットを経由して本...12操作iモード端末からインターネットを経由して本機に接続し、本機の画像(JPEG形式のみ)を表示します。最新画像に更新したり、ズームや明るさ調節などの操作を行うこともできます。Z重要Z¡認証ダイアログが表示された場合、ユーザー名とパスワードを入力してください。お買い上げ時、ユーザー名とパスワードは以下のように設定されています。ユーザー名:adminパスワード:12345セキュリティのため、ユーザー名が「admin」のパスワードは必ず変更してください。✐メモ✐¡iモード端末から本機の画像を見るには、あらかじ...
-
13 .操作13iモード端末の画面について更新[0]ボタン...操作13iモード端末の画面について更新[0]ボタンを押すか[/更新]にカーソルを移動して決定ボタンを押します。→最新の画像が表示されます。パン・チルト※矢印にカーソルを移動して決定ボタンを押すと、選択した矢印の向きにカメラの向きが移動します。ズーム※-/+にカーソルを移動して決定ボタンを押します。- :ズーム(倍率)を「広角」方向に調節します。×1.0:ズーム(倍率)を1.0倍にします。+ :ズーム(倍率)を「望遠」方向に調節します。フォーカス※オート/近/遠にカーソルを移動して決定ボタンを押します。オート...
-
14 .14操作手動でSDメモリーカードに画像を保存するラ...14操作手動でSDメモリーカードに画像を保存するライブ画ページの画像を手動でSDメモリーカードに保存します。設定メニューで、「保存モード」が「手動保存」に設定されている場合にのみ操作できます。(27ページ)SDメモリーカード内の画像は、PCに保存して見ることができます。 (29ページ)STEP1ライブ画ページを表示します。(6ページ)STEP2[SD]ボタンをクリックします。→SDメモリーカード保存画面が別ウインドウで表示されます。STEP3[開始]ボタンをクリックしてSDメモリーカードへの保存を開始します...
-
15 .操作15本機は以下のアラームが発生すると、設定に従...操作15本機は以下のアラームが発生すると、設定に従いアラーム動作を行います。アラームの種類について¡端子アラーム :後面の外部I/O端子1~3にセンサーなどのアラーム機器を接続すると、接続したアラーム機器が動作したとき、アラーム動作を行います。端子アラームの設定によってアラーム動作が異なります。(52ページ)¡VMDアラーム :設定したエリアの画像に変化(動き)が生じたときに、アラーム動作を行います。※VMD(Video Motion Detector)=動き検出、モーションディテクター機能(52ページ)¡...
-
16 .16操作FTPサーバーへ接続し画像を送信することが...16操作FTPサーバーへ接続し画像を送信することができます。以下の設定を行うと、アラーム発生時や指定した時間間隔ごとに、撮影した画像をFTPサーバーへ送信することができます。Z重要Z¡FTPサーバーに画像を送信する場合、FTPサーバーにログインできるユーザーを制限するため、FTPサーバーにユーザー名とパスワードを設定してください。¡FTPサーバーに画像を送信する場合、基本設定ページの[SDメモリーカード]タブで「SDメモリーカードの使用」を「使用しない」、または、「保存モード」を「FTP定期送信エラー時」に...
-
17 .ログリストを表示する操作17アラームログリスト、手...ログリストを表示する操作17アラームログリスト、手動保存ログリスト、FTP定期送信エラーログリストを確認できます。¡アラームログリスト :アラームの発生日時と要因を確認できます。¡手動保存リスト :手動でSDメモリーカードへ画像を保存したときのログを確認できます。¡FTP定期送信エラーログリスト :FTP定期送信に失敗したときのログを確認できます。設定メニューの[ログリスト]タブ(31ページ)で「保存」が「ON」に設定されている場合にのみログリストを表示できます。STEP1ライブ画ページを表示します。(6ペ...
-
18 .ログリストの画面表示について[リスト件数]リストア...ログリストの画面表示について[リスト件数]リストアップされたログの総件数と現在先頭に表示されているログの番号が表示されます。✐メモ✐¡表示したいログの番号を入力してキーボードの[Enter]キーを押すと、指定した番号のログが画面の1番上に表示されます。[先頭]ボタン先頭のログが表示されます。[前ページ]ボタン前のページのログリストが表示されます。✐メモ✐¡ボタンを長押しすると、件数の数値がカウントダウンされます。ボタンを離すと、ボタンを離したときの番号のログが画面の1番目に表示されます。[次ページ]ボタン次...
-
19 .ログリスト表示画面で時間をクリックすると、ライブ画...ログリスト表示画面で時間をクリックすると、ライブ画ページが再生ページに切り換わります。クリックした時間の画像がSDメモリーカードに保存されている場合、選択した時間の先頭の画像が表示されます。Z重要Z¡画像の再生中やダウンロード中は、画像更新速度が遅くなることがあります。¡SDメモリーカードに保存されている画像の枚数が多い場合、再生画面に画像が表示されるまで時間がかかる場合があります。¡SDメモリーカードに保存されている画像の解像度がQVGAの場合でも、再生画面ではVGAサイズで表示されます。そのため、再生画...
-
20 .[一時停止]ボタン再生を一時停止します。一時停止中...[一時停止]ボタン再生を一時停止します。一時停止中に押すと再生を再開します。[終了]ボタン再生を終了し、ライブ画ページに戻ります。[コマ送り]ボタン再生中にボタンを押すと次の画像を表示したあと、一時停止します。一時停止中に押すと、ボタンを押すたびに次の画像が表示されます。✐メモ✐¡ボタンを長押しすると、枚数の数値がカウントアップされます。ボタンを離すと、ボタンを離したときの番号の画像が表示されます。[最後]ボタン最後の画像が表示されます。[ダウンロード]ボタン選択した画像をPCにダウンロードします。PCの保...
-
21 .操作21本機に装備されているセキュリティ機能本機に...操作21本機に装備されているセキュリティ機能本機には、以下のセキュリティ機能が装備されています。qユーザー認証/ホスト認証アクセスの制限ユーザー認証/ホスト認証の設定を「ON」にすることで、本機にアクセスできるユーザーを制限することができます。(62、63ページ)wHTTPポートの変更によるアクセスの制限HTTPのポート番号を変更することで、不正アクセスを防止することができます。 (67ページ)✐メモ✐¡同じIPアドレスのPCから30秒間に8回以上、ユーザー認証に失敗(認証エラー)した場合、しばらくの間、本...
-
22 .22設定表示のしかたSTEP1ライブ画ページを表示...22設定表示のしかたSTEP1ライブ画ページを表示します。(6ページ)STEP2ライブ画ページの[設定]ボタンをクリックします。→ユーザー名とパスワードの入力画面が表示されます。STEP3「ユーザー名」と「パスワード」を入力し、[OK]ボタンをクリックします。→設定メニューが表示されます。設定メニューについて詳しくは、次ページをお読みください。操作のしかたSTEP1画面左側のメニューボタンをクリックして、設定ページを表示します。ページが複数のタブで構成されている場合は、各タブをクリックします。STEP2設定...
-
23 .設定23設定メニューの画面についてq [ライブ画]...設定23設定メニューの画面についてq [ライブ画]ボタンライブ画ページが表示されます。w [基本設定]ボタン基本設定ページを表示します。基本設定ページでは、日時やカメラタイトルなどの基本設定や、NTPサーバー、SDメモリーカードに関する設定を行います。詳しくは、24ページをお読みください。e [カメラ設定]ボタンカメラ設定ページを表示します。カメラ設定ページでは、JPEG/MPEG-4画像やカメラ動作などに関する設定を行います。詳しくは、35ページをお読みください。r [マルチスクリーン設定]ボタンマルチス...
-
24 .24設定[カメラタイトル]本機の名称を入力します。...24設定[カメラタイトル]本機の名称を入力します。[設定]ボタンをクリックすると、入力した名称がステータス表示部に表示されます。入力可能文字数:0~20文字お買い上げ時の設定:DG-NS202A[日時設定]現在の日付時刻を入力します。「時刻表示形式」で「12時間」を選択した場合は、 「AM/PM」を選択できます。設定・表示できるのは「2007/01/010:00:00~2035/12/31 23:59:59」です。2036年以降は、日付時刻が表示されなくなります。[時刻表示形式]時刻の表示方法を12時間/2...
-
25 .設定25[日時&画面内文字表示位置]ライブ画ページ...設定25[日時&画面内文字表示位置]ライブ画ページの画像内で、日時、画像内に表示される文字、ポジション名称、パン・チルト角度/ズーム倍率を表示する位置を選択します。左上:画像内の左上に表示します。左下:画像内の左下に表示します。右上:画像内の右上に表示します。右下:画像内の右下に表示します。お買い上げ時の設定:左上[状態通知間隔]本機の状態を通知する間隔を以下から選択します。状態に変化があったときは、ライブ画ページに[アラーム発生通知]ボタン、[受話]ボタン、[送話]ボタン、[AUX]ボタン、[SD保存状態...
-
26 .26設定[時刻調整]時刻を設定するときに基準とする...26設定[時刻調整]時刻を設定するときに基準とする対象を以下から設定します。マニュアルセッティング:基本設定ページの[基本]タブで設定した時刻が基準になります。NTPサーバーに同期:NTPサーバーから取得した時刻が基準になります。お買い上げ時の設定:マニュアルセッティング[NTPサーバーアドレス]NTPサーバーのアドレスまたはホスト名を入力します。入力可能文字数:1~128文字お買い上げ時の設定:空欄Z重要Z¡サーバーのホスト名を入力した場合は、ネットワーク設定ページの[ネットワーク]タブでDNSの設定を行...
-
27 .■SDメモリーカード設定[SDメモリーカードの使用...■SDメモリーカード設定[SDメモリーカードの使用]SDメモリーカードを使用するかどうかを、使用する/使用しないで設定します。お買い上げ時の設定:使用しないZ重要Z¡本機からSDメモリーカードを取り外すときは、必ず「使用しない」に設定してからSDメモリーカードを取り外してください。¡SDメモリーカードを取り付けたあとは、 「使用する」に設定してください。¡SDメモリーカードに保存された画像を再生またはダウンロードするときは、[ログ]タブ(31ページ)で「ログ保存」を「ON」に設定してください。[SDメモリー...
-
28 .[ファイル名]SDメモリーカードへ画像を保存すると...[ファイル名]SDメモリーカードへ画像を保存するときのファイル名を入力します。実際に保存されるときのファイル名は、以下のようになります。ファイル名:入力したファイル名+日時(年月日時分秒)+連続番号入力可能文字数:1~8文字✐メモ✐¡「保存モード」が「FTP定期送信エラー時」に設定されている場合は、ネットワーク設定ページの[FTP定期]タブで設定されているファイル名で保存されます。[保存間隔]¡保存間隔SDメモリーカードへ画像を保存するときの間隔を以下から選択します。0.1 fps/0.2 fps/0.33...
-
29 .SDメモリーカード内の画像をPCに保存する[SDメ...SDメモリーカード内の画像をPCに保存する[SDメモリーカード]基本設定ページの[SDメモリーカード]タブをクリックします。 (設定メニューの表示・操作:22ページ)ここでは、SDメモリーカードに保存した画像をPCに保存する方法を説明します。あらかじめ、 「カメラへのFTPアクセス」を「許可」に設定してください。(67ページ)Z重要Z¡他のユーザーが画像取得を実行しているときは操作できないことがあります。しばらく待ってから画像取得を実行してください。¡インターネット経由で画像取得を行う場合、プロキシサーバー...
-
30 .30設定PCから設定メニューを表示して設定する(つ...30設定PCから設定メニューを表示して設定する(つづき)SDメモリーカード保存枚数の目安Z重要Z¡下記の表の保存枚数は、目安であり実際に保存できる枚数を保証するものではありません。保存できる枚数は、被写体や保存設定により変わります。解像度:VGA2 GB 1 GB 512 MB 256 MB 128 MB 64 MB約10 000枚 約5 000枚 約2 500枚 約1 250枚 約625枚 約312枚 約14 000枚 約7 000枚 約3 500枚 約1 750枚 約875枚 約437枚 約16 000...
-
31 .設定31ログリストに関する設定を行う[ログ]基本設...設定31ログリストに関する設定を行う[ログ]基本設定ページの[ログ]タブをクリックします。(設定メニューの表示・操作:22ページ)ここでは、ログリストに関する設定を行います。■アラームアラームログリストに関する設定を行います。[ログ保存]ログを保存するかどうかをON/OFFで設定します。ON :ログを保存します。OFF:ログを保存しません。お買い上げ時の設定:ON[画像ダウンロード先のディレクトリー名]ログに関連づけされた画像をダウンロードするPCのディレクトリーを入力します。例えば、Cドライブのalarm...
-
32 .OFF32PCから設定メニューを表示して設定する(...OFF32PCから設定メニューを表示して設定する(つづき)設定アラームのログと画像の保存関係について[ログ]タブアラーム:ログ保存ON[SDメモリーカード]タブSDメモリーカードの使用使用する保存モードアラーム発生時アラームのログと画像ログ:最大5 000件まで保存されます。5 000件を超えると、以降は最も古いログから順に上書きされます。画像:保存されます。SDメモリーカードの残容量がなくなると、古い画像から上書きされます。SDメモリーカードの残容量がある場合でもログが5 000件に到達すると、ログと同期...
-
33 .設定33手動保存のログと画像の保存関係について[ロ...設定33手動保存のログと画像の保存関係について[ログ]タブ手動保存:ログ保存ONOFF[SDメモリーカード]タブSDメモリーカードの使用使用する保存モード手動保存手動保存のログと画像ログ:最大 5 000件まで保存されます。5 000件を超えると、古いログから上書きされます。画像:保存されます。SDメモリーカードの残容量がなくなると、古い画像から上書きされます。SDメモリーカードの残容量がある場合でもログが5 000件に到達するとログと同期して古い画像から上書きされます。上記以外ログ:保存されません。画像:...
-
34 .34PCから設定メニューを表示して設定する(つづき...34PCから設定メニューを表示して設定する(つづき)設定FTP定期送信エラーのログと画像の保存関係について[ログ]タブFTP定期送信エラー:ログ保存ON[SDメモリーカード]タブSDメモリーカードの使用使用する保存モードFTP定期送信エラー時FTP定期送信エラーのログと画像ログ:最大5 000件まで保存されます。5 000件を超えたログは保存されません。SDメモリーカードの残容量がなくなって画像が保存されない状態でもログは5 000件まで保存されます。画像:保存されます。SDメモリーカードの残容量がなくなる...
-
35 .設定35■JPEG設定[画像更新速度]JPEG画像...設定35■JPEG設定[画像更新速度]JPEG画像を更新する速度を以下から選択します。0.1 fps/0.2 fps/0.33 fps/0.5 fps/1 fps/2 fps/3 fps/5 fps/6 fps */10 fps */15 fps */30 fps *お買い上げ時の設定:5 fps✐メモ✐¡「MPEG-4配信」が「ON」のとき、 「*」付きの値を設定すると、設定した値よりも画像更新速度が低下することがあります。[解像度]JPEG画像の解像度をQVGA/VGAのどちらかに設定します。お買い上げ...
-
36 .36設定PCから設定メニューを表示して設定する(つ...36設定PCから設定メニューを表示して設定する(つづき)MPEG-4画像に関する設定を行う[JPEG/MPEG-4]カメラ設定ページの[JPEG/MPEG-4]タブをクリックします。 (設定メニューの表示・操作:22ページ)ここでは、MPEG-4画像のビットレートや解像度、画質などを設定します。JPEG画像に関する設定については35ページをお読みください。インターネットを介してMPEG-4画像を配信する場合の設定については90ページをお読みください。■MPEG-4設定[MPEG-4配信]MPEG-4画像を配...
-
37 .設定37ユニキャスト(ポート番号設定:マニュアル)...設定37ユニキャスト(ポート番号設定:マニュアル):1台のカメラに最大8人までアクセスして画像を見ることができます。本機から画像と音声を送信するときに使用するポート番号1(画像)とポート番号2(音声)を設定する必要があります。インターネット経由でMPEG-4画像を配信したい場合などは、ブロードバンドルーター(以下、ルーター)に設定する通信許可ポート番号を固定して使用してください(90ページ)。詳しくは、使用するルーターの取扱説明書をお読みください。マルチキャスト:人数制限なしに、同時に画像を見ることができま...
-
38 .38設定PCから設定メニューを表示して設定する(つ...38設定PCから設定メニューを表示して設定する(つづき)[画面内文字表示]「画面内文字」で入力した名称を画像上に表示するかどうかをON/OFFで設定します。お買い上げ時の設定:OFF✐メモ✐¡「ON」に設定すると、[基本]タブの「日時&画面内文字表示位置」で設定した場所に、入力した名称が表示されます。(25ページ)[画面内文字(A~Z、0~9、カナ)]画像内で表示する本機の名称を入力します。入力可能文字数:0~16文字入力可能文字 :0~9 (半角)、A~Z(半角)、全角カナ、以下の半角記号! " # $ ...
-
39 .設定39[設置方法]カメラの設置方法を選択します。...設定39[設置方法]カメラの設置方法を選択します。卓上設置:カメラを卓上設置する場合に設定します。天井設置:カメラを天井に設置する場合に設定します。お買い上げ時の設定:天井設置[電子ズーム]電子ズームを行うかどうかをON/OFFで設定します。ON(最大10倍):1倍~22倍までは光学、それ以上(220倍まで)は電子ズームになります。OFF :電子ズームを行いません。お買い上げ時の設定:OFF✐メモ✐¡電子ズームを「ON」に設定すると、ズーム操作時に22倍で一度、停止します。¡22倍以上(電子ズーム)では、倍...
-
40 .40設定PCから設定メニューを表示して設定する(つ...40設定PCから設定メニューを表示して設定する(つづき)画質/ポジションに関する設定を行う[画質/ポジション]カメラ設定ページの[画質/ポジション]タブをクリックします。(設定メニューの表示・操作:22ページ)各項目の[詳細設定へ]ボタンをクリックすると、詳細設定画面が別ウインドウで表示され、[画質/ポジション]タブに表示されている画像を見ながら設定を行うことができます。ここでは、画質、プリセットポジション、オートパン、プライバシーゾーンを設定できます。[画質調整][詳細設定へ]ボタンをクリックすると、画質...
-
41 .設定41[スーパーダイナミックⅢ]スーパーダイナミ...設定41[スーパーダイナミックⅢ]スーパーダイナミックⅢ(SUPER-DⅢ)を働かせるかどうかをON/OFFで設定します。スーパーダイナミックⅢについて詳しくは次ページをお読みください。ON : SUPER-DⅢ機能を働かせます。OFF : SUPER-DⅢ機能を停止します。お買い上げ時の設定:OFF✐メモ✐¡照明の条件によって次のような現象が見られるときは、SUPER-DⅢ機能を「OFF」に設定してください。・画面のちらつきや色の変化が生じる場合・画面上の明るい部分にノイズが生じる場合SUPER-DⅢ(ス...
-
42 .42設定[シャッター速度]電子シャッターの速度を以...42設定[シャッター速度]電子シャッターの速度を以下から選択します。AUTO :屋外など明るい被写体を写したとき、必要に応じてシャッターが自動的に働くので、よりクリアな撮影が可能です。また、蛍光灯によるフリッカ(ちらつき)も自動補正します。OFF :1/60秒固定です。1/100 :蛍光灯によるフリッカ(ちらつき)が気になる場合に設定してください。お買い上げ時の設定:AUTO✐メモ✐¡使用する環境によっては、「AUTO」の設定ではフリッカを補正しきれない場合があります。その場合は「1/100」に設定してくだ...
-
43 .設定43[Rボリューム]画像の赤色の調節を行います...設定43[Rボリューム]画像の赤色の調節を行います。カーソルを+の方向に動かすと濃くなり、-の方向に動かすと薄くなります。[リセット]ボタンをクリックすると、お買い上げ時の設定に戻ります。[Bボリューム]画像の青色の調節を行います。カーソルを+の方向に動かすと濃くなり、-の方向に動かすと薄くなります。[リセット]ボタンをクリックすると、お買い上げ時の設定に戻ります。[デジタル・ノイズ・リダクション]デジタルノイズリダクション機能を設定すると、低照度で自動的にノイズを低減します。ここではノイズリダクション効果...
-
44 .44設定PCから設定メニューを表示して設定する(つ...44設定PCから設定メニューを表示して設定する(つづき)マスクエリアを設定する画質調整画面の「スーパーダイナミックⅢ」を「OFF」に設定した場合、画像の明るい部分にマスクをかけて逆光補正を行うことができます。STEP1画質調整画面を表示します。(41ページ)STEP2「マスクエリア設定」の[開始]ボタンをクリックします。→[画質/ポジション]タブの画像上に6×8の枠が表示されます。STEP3マスクをかけたい枠をクリックします。→クリックした枠がマスクエリアに設定され、白色になります。マスクを解除したい場合は...
-
45 .設定45プリセットポジションに関する設定を行う(プ...設定45プリセットポジションに関する設定を行う(プリセットポジション設定画面)[画質/ポジション]タブ(40ページ)で、「プリセットポジション設定」の[詳細設定へ]ボタンをクリックします。ここでは、プリセットポジションの登録、変更、削除ができます。フォーカスや明るさ、ズームなどを調節すると、[画質/ポジション]タブの画像にも同時に反映されます。Z重要Z¡22倍よりもズーム倍率が高い場合は、プリセットポジションの設定はできません。✐メモ✐¡使用環境によっては(+5 ℃以下目安)、プリセット移動の速度が少し遅く...
-
46 .46設定PCから設定メニューを表示して設定する(つ...46設定PCから設定メニューを表示して設定する(つづき)画面の項目[プリセット]・[登録]ボタン:[ズーム]ボタン、[フォーカス]ボタン、[明るさ]ボタン、コントロールパッド/ボタンでポジションを決めたあとに、プルダウンから登録したいプリセットポジション番号(1~64)を選択して[登録]ボタンをクリックすると、プリセットポジションを登録できます。・[削除]ボタン:プルダウンから削除したいプリセットポジション番号を選択して[削除]ボタンをクリックすると、選択したプリセットポジションを削除できます。・[移動]ボ...
-
47 .設定47[マスクエリア設定]「スーパーダイナミック...設定47[マスクエリア設定]「スーパーダイナミックⅢ」を「OFF」に設定した場合、画像の明るい部分にマスクをかけて逆光補正を行うことができます。操作のしかたは44ページをお読みください。[ズーム]ボタン、[フォーカス]ボタン、[明るさ]ボタン、コントロールパッド/ボタン操作のしかたは、8~9ページをお読みください。[閉じる]ボタンプリセットポジション設定画面を閉じるときにクリックします。■端点設定[スタート位置設定][ズーム]ボタン、[フォーカス]ボタン、コントロールパッド/ボタンでオートパンで開始させたい...
-
48 .48設定PCから設定メニューを表示して設定する(つ...48設定PCから設定メニューを表示して設定する(つづき)プライバシーゾーンに関する設定を行う(プライバシーゾーン設定画面)[画質/ポジション]タブ(40ページ)で、「プライバシーゾーン設定」の[詳細設定へ]ボタンをクリックします。ここでは、撮影場所(画面)の中に写したくない部分がある場合、その部分(プライバシーゾーン)だけを表示しないように設定します。プライバシーゾーンは、8か所まで設定できます。✐メモ✐¡カメラの向き(特にチルト角度45°~90°)や倍率によっては隠したい場所が見えてしまうことがあります。...
-
49 .設定49[音声モード]本機とPC間で音声データの送...設定49[音声モード]本機とPC間で音声データの送信/受信を行うときの通信モードを以下から選択します。OFF :本機とPC間で音声データの送信/受信を行いません。したがって、音声に関する設定や制御がすべて無効となります。受話 :本機からの音声データをPCで受信します。PCで画像と共に音声を聞くことができます。画像と音声は同期しません。送話 :PCからの音声データを本機に送信します。本機に接続したスピーカーから音声を流すことができます。双方向 :本機からの音声データをPCで受信します。PCで画像と共に音声を聞...
-
50 .50設定PCから設定メニューを表示して設定する(つ...50設定PCから設定メニューを表示して設定する(つづき)[送話間隔(PCから話す)]音声の送話間隔を以下から選択します。160ミリ秒/320ミリ秒/640ミリ秒/1280ミリ秒お買い上げ時の設定:640ミリ秒✐メモ✐¡送話間隔を小さくすると、遅延時間が短くなります。値を大きくすると遅延時間は長くなりますが、音声の途切れをおさえることができます。お使いのネットワーク環境によって、設定を変更してください。¡カメラのパン・チルト・ズーム操作を行っている場合や、複数のユーザーがアクセスしている場合は、一時的に音声が...
-
51 .設定51[IPアドレス]マルチスクリーンで表示する...設定51[IPアドレス]マルチスクリーンで表示するカメラのIPアドレスまたはホスト名を設定します。4台を1グループとして、最大16台まで設定できます。表示したいカメラのHTTPポート番号の設定を変更している場合は、「IPアドレス:ポート番号」を入力してください。(例:192.168.0.10:8080)入力可能文字数:1~128文字✐メモ✐¡ホスト名を設定する場合は、マルチスクリーンを表示するPCのDNS設定が必要です。 (67ページ)[カメラタイトル]カメラの名称を入力します。入力した名称がマルチスクリー...
-
52 .52設定PCから設定メニューを表示して設定する(つ...52設定PCから設定メニューを表示して設定する(つづき)アラームの設定を行う[アラーム設定]アラーム設定ページでは、アラーム動作やアラーム画像、アラームを検出するエリアの設定やアラーム通知に関する設定を行います。アラーム設定ページは、[アラーム]タブ、[VMDエリア]タブ、[通知]タブで構成されています。アラーム動作に関する設定を行う[アラーム]アラーム設定ページの[アラーム]タブをクリックします。(設定メニューの表示・操作:22ページ)ここでは、アラームを検出したときの動作に関する設定を行います。アラーム...
-
53 .設定53■アラーム連動動作[端子アラーム1]端子ア...設定53■アラーム連動動作[端子アラーム1]端子アラーム1を検出したときに連動する動作を以下から選択します。OFF :端子アラーム1を検出しても、連動動作を行いません。1~64 :あらかじめ登録されているプリセットポジション位置を選択すると、端子アラーム1を検出したときに、そのポジションに移動します。自動追従 :端子アラーム1を検出すると自動追従を開始します。ホームポジションが設定されている場合は、ホームポジションに戻ってから自動追従を開始します。お買い上げ時の設定:OFF[端子アラーム2]端子アラーム2を...
-
54 .54設定PCから設定メニューを表示して設定する(つ...54設定PCから設定メニューを表示して設定する(つづき)[VMDアラーム]モーションディテクターによるアラームを検出したときに連動する動作を以下から選択します。OFF :モーションディテクターによるアラームを検出しても、連動動作を行いません。1~64 :あらかじめ登録されているプリセットポジション位置を選択すると、モーションディテクターによるアラームを検出したときに、そのポジションに移動します。自動追従 :VMDアラームを検出すると自動追従を開始します。ホームポジションが設定されている場合は、ホームポジショ...
-
55 .設定55アラーム画像に関する設定を行う[アラーム]...設定55アラーム画像に関する設定を行う[アラーム]アラーム設定ページの[アラーム]タブをクリックします。(設定メニューの表示・操作:22ページ)ここでは、FTPサーバーへ送信するアラーム画像に関する設定を行います。アラーム画像は、FTPサーバーへ送信されます。アラーム画像をFTPサーバーへ送信するには、FTPサーバーの設定が必要です。 (65ページ)アラーム動作、アラーム連動動作、アラーム出力端子に関する設定については、52、53、56ページをお読みください。Z重要Z¡ネットワークの回線速度または状態によっ...
-
56 .56設定PCから設定メニューを表示して設定する(つ...56設定PCから設定メニューを表示して設定する(つづき)アラーム出力端子に関する設定を行う[アラーム]アラーム設定ページの[アラーム]タブをクリックします。(設定メニューの表示・操作:22ページ)ここでは、アラーム出力端子に関する設定を行います。「アラーム設定」の「端子アラーム2」を「アラーム出力」に設定している場合にのみアラーム出力端子の設定を行うことができます。アラーム動作、アラーム連動動作、アラーム画像に関する設定については、52、53、55ページをお読みください。■アラーム出力端子設定[アラーム出力...
-
57 .設定57VMDの設定を行う[VMDエリア]アラーム...設定57VMDの設定を行う[VMDエリア]アラーム設定ページの[VMDエリア]タブをクリックします。 (設定メニューの表示・操作:22ページ)ここでは、モーションディテクター機能を使用して物体の動きを検知させるときのエリアを設定します。エリアは、プリセットポジション(最大64か所)ごとに設定できます。設定したエリア内で物体の動きをとらえると、アラーム動作を行います。カメラの向きがプリセットポジション以外の位置の場合にも、アラーム動作を行うように設定できます。Z重要Z¡「日時&画面内文字表示位置」(25ページ...
-
58 .58設定STEP1「プリセットポジションごとのVM...58設定STEP1「プリセットポジションごとのVMD検出」の「ポジション選択」でVMDエリアを設定したいプリセットポジション番号を選択します。STEP2[開始]ボタンをクリックします。→選択したプリセットポジション番号のVMDエリア設定画面が表示されます。STEP3画像上でマウスをドラッグし、エリアを指定します。[全領域]ボタンをクリックすると、エリアが全領域になり、「エリア」が「1(白)」に設定されます。→指定した場所がエリアに設定され、枠が表示されます。エリアはエリア番号の1番から順に設定されます。エリ...
-
59 .設定59STEP1削除したいプリセット番号のVMD...設定59STEP1削除したいプリセット番号のVMDエリア設定画面を表示します。(57ページ)STEP2削除したいエリアの[削除]ボタンをクリックします。→削除したエリアの枠が消えます。STEP3[設定]ボタンをクリックします。→削除が反映されます。Z重要Z¡[設定]ボタンをクリックしないと削除が反映されません。プリセットポジションごとに設定したVMD検出エリアを削除するSTEP5「検出感度」を以下から選択します。検出感度はすべてのエリアで共通になります。1(最高)/2/3/4(高)/5(中)/6(低)お買い...
-
60 .60設定■メール通知設定[メール設定へ]クリックす...60設定■メール通知設定[メール設定へ]クリックすると、サーバー設定ページの[メール]タブが表示されます。(64ページ)[メール通知]アラームを検出したときにメール通知を行うかどうかをON/OFFで設定します。お買い上げ時の設定:OFF[画像添付]メール送信時に画像を添付するかどうかをON/OFFで設定します。お買い上げ時の設定:OFF✐メモ✐¡[アラーム]タブの「解像度」(55ページ)で設定した解像度の画像を添付して送信します。■メール通知先設定[メール通知先1]~[メール通知先4]通知先のメールアドレス...
-
61 .設定61■独自アラーム通知設定[独自アラーム通知]...設定61■独自アラーム通知設定[独自アラーム通知]アラームを検出したときに、独自アラーム通知を行うかどうかをON/OFFで設定します。お買い上げ時の設定:OFF✐メモ✐¡独自アラームの通知は、「独自アラーム通知先1」から順に通知されます(「アラーム」欄または「診断」欄にチェックした通知先のみ)。[通知先ポート番号]独自アラーム通知先の受信ポート番号を設定します。設定可能範囲:1~65535お買い上げ時の設定:1818[リトライ回数]独自アラーム通知ができなかった場合の再試行回数を設定します。設定可能範囲:1...
-
62 .62設定[ユーザー認証]ユーザー認証を行うかどうか...62設定[ユーザー認証]ユーザー認証を行うかどうかをON/OFFで設定します。お買い上げ時の設定:OFF[ユーザー名]ユーザー名を入力します。入力可能文字数:1~32文字お買い上げ時の設定:空欄[パスワード][パスワード確認]パスワードを入力します。入力可能文字数:4~32文字お買い上げ時の設定:空欄✐メモ✐¡登録済みのユーザー名を入力し[登録]ボタンをクリックすると、ユーザー情報が上書きされます。[アクセスレベル]アクセスレベルを以下から選択します。1.管理者 :本機のすべての操作を行うことができます。2...
-
63 .設定63[ホスト認証]ホスト認証を行うかどうかをO...設定63[ホスト認証]ホスト認証を行うかどうかをON/OFFで設定します。お買い上げ時の設定:OFF Z重要Z¡ホスト認証を設定する前に、アクセスを許可するPCのIPアドレスとアクセスレベルを登録してください。登録を行う前に「ホスト認証」を「ON」に設定すると、本機へアクセスできなくなります。[IPアドレス]本機へのアクセスを許可するIPアドレスを入力します。ホスト名での指定はできません。✐メモ✐¡「IPアドレス/サブネットのマスク長」を入力すると、サブネットごとにアクセスできるPCを制限できます。例えば「...
-
64 .64設定[SMTPサーバーアドレス]※電子メールを...64設定[SMTPサーバーアドレス]※電子メールを送信するSMTPサーバーのIPアドレスまたはホスト名を入力します。入力可能文字数:1~128文字[POPサーバーアドレス]※「認証方法」で「POP before SMTP」を選択した場合は、POPサーバーのIPアドレスまたはホスト名を入力します。入力可能文字数:1~128文字※Z重要Z¡サーバーのホスト名を入力した場合は、ネットワーク設定ページの[ネットワーク]タブでDNSの設定を行う必要があります。(67ページ)[認証方法]メールを送信するときの認証方法を...
-
65 .設定65[FTPサーバーアドレス]FTPサーバーの...設定65[FTPサーバーアドレス]FTPサーバーのIPアドレスまたはホスト名を入力します。入力可能文字数:1~128文字Z重要Z¡FTPサーバーのホスト名を入力した場合は、ネットワーク設定ページの[ネットワーク]タブでDNSの設定を行う必要があります。 (67ページ)[ユーザー名]FTPサーバーにログインするためのユーザー名を入力します。入力可能文字数:1~32文字[パスワード]FTPサーバーにログインするためのパスワードを入力します。入力可能文字数:0~32文字[コントロールポート番号]FTPサーバーのコ...
-
66 .66設定■ネットワーク設定[DHCP]DHCP機能...66設定■ネットワーク設定[DHCP]DHCP機能を使用するかどうかを、ON/OFFで設定します。DHCP機能を使用しないPCや他のネットワークカメラと同じIPアドレスが割り当てられないように、DHCPサーバーを設定してください。サーバーの設定については、ネットワーク管理者にお問い合わせください。お買い上げ時の設定:OFF[IPアドレス]DHCP機能を使用しない場合、本機のIPアドレスを入力します。ただし、PCや他のネットワークカメラに設定したIPアドレスと同じIPアドレスは設定しないでください。お買い上げ...
-
67 .設定67[デフォルトゲートウェイ]DHCP機能を使...設定67[デフォルトゲートウェイ]DHCP機能を使用しない場合は、本機のデフォルトゲートウェイアドレスを入力します。お買い上げ時の設定:192.168.0.1 <デフォルトゲートウェイ設定不可値>・0.*.*.*・*.*.*.0・255.*.*.*・*.*.*.255・127.0.0.1・クラスD アドレス(224.0.0.0 ~239.255.255.255)・クラスE アドレス(240.0.0.0 ~255.255.255.255)※上記のデフォルトゲートウェイアドレスは、DHCP機能を使用した場合も設...
-
68 .68設定PCから設定メニューを表示して設定する(つ...68設定PCから設定メニューを表示して設定する(つづき)✐メモ✐¡ポートフォワーディング機能とは、グローバルIPアドレスをプライベートIPアドレスに変換するための機能で、静的IPマスカレードまたはNATアドレス変換などがあります。これらの機能はルーターに設定します。¡ルーターに本機を接続してインターネット経由で本機と接続するには、ネットワークカメラごとに個別のポート番号を設定し、ポートフォワーディング機能を用いてアドレス変換を行う必要があります。詳しくは、ご使用になるルーターの取扱説明書をお読みください。L...
-
69 .設定69[DDNS]DDNS機能を使用するかどうか...設定69[DDNS]DDNS機能を使用するかどうかをON/OFFで設定します。お買い上げ時の設定:OFF[ホスト名]使用するホスト名を入力します。入力可能文字数:1~64文字[ユーザー名]DDNSサーバーにログインするためのユーザー名を入力します。入力可能文字数:1~32文字[パスワード]DDNSサーバーにログインするためのパスワードを入力します。入力可能文字数:0~32文字[アクセス間隔]DDNSサーバーに対してIPアドレスとホスト名の確認を行う間隔を以下から選択します。1分/10分/30分/1時間/6時...
-
70 .70設定[コミュニティー名]監視の対象となるコミュ...70設定[コミュニティー名]監視の対象となるコミュニティー名を入力します。入力可能文字数:0~32文字お買い上げ時の設定:空欄Z重要Z¡SNMP機能を使用する場合は、必ずコミュニティー名を入力してください。コミュニティー名が空欄の場合、SNMP機能が動作しません。[機器名]本機をSNMP機能を使って管理するための名前を入力します。入力可能文字数:0~32文字お買い上げ時の設定:空欄[機器の物理的位置]本機の設定場所を入力します。入力可能文字数:0~32文字お買い上げ時の設定:空欄[連絡先]管理者のメールアド...
-
71 .設定71FTP定期送信に関する設定を行う[FTP定...設定71FTP定期送信に関する設定を行う[FTP定期]ネットワーク設定ページの[FTP定期]タブをクリックします。 (設定メニューの表示・操作:22ページ)ここでは、FTPサーバーへ定期的に画像を送信する場合の設定を行います。FTPサーバーへ定期的に画像を送信するには、FTPサーバーの設定が必要です( 65ページ)。画像を送信する場合のスケジュールの設定については、72ページをお読みください。Z重要Z¡ネットワークの回線速度または状態によっては、指定した間隔で送信できない場合があります。¡[SDメモリーカー...
-
72 .72設定PCから設定メニューを表示して設定する(つ...72設定PCから設定メニューを表示して設定する(つづき)FTP定期送信スケジュールの設定を行う[FTP定期]ネットワーク設定ページの[FTP定期]タブをクリックします。 (設定メニューの表示・操作:22ページ)ここでは、FTPサーバーへ定期的に画像を送信する場合のスケジュールを設定します。定期送信に関する設定については、71ページをお読みください。スケジュールの設定のしかたSTEP1「スケジュール設定」で、スケジュールを設定する曜日ボックスにチェックを入れます。→曜日が有効になります。STEP2時間を指定す...
-
73 .設定73スケジュールの設定を行う[スケジュール設定...設定73スケジュールの設定を行う[スケジュール設定]スケジュール設定ページでは、アラーム入力許可、VMD検出許可、画像公開許可、ポジションリフレッシュ、プリセットポジション要求のスケジュールの設定を行います。(☞設定メニューの表示・操作:22ページ)スケジュールは、最大5個まで設定することができます。「アラーム入力許可」は端子アラーム1~3の設定がON、「VMD検出許可」は「VMDアラーム」がONに設定されている場合のみ設定できます。(☞52ページ)設定のしかたSTEP1「動作モード」からスケジュールの動作...
-
74 .74設定PCから設定メニューを表示して設定する(つ...74設定PCから設定メニューを表示して設定する(つづき)本機のメンテナンスを行う[メンテナンス]メンテナンスページでは、システムログの確認やソフトウェアのバージョンアップ、本機の初期化などを行います。メンテナンスページは、[システムログ]タブ、[バージョンアップ]タブ、[初期化]タブで構成されています。システムログを確認する[システムログ]メンテナンスページの[システムログ]タブをクリックします。(設定メニューの表示・操作:22ページ)[SDメモリーカード]タブで「SDメモリーカードの使用」を「使用する」に...
-
75 .設定75[代表品番]、[MACアドレス]、[シリア...設定75[代表品番]、[MACアドレス]、[シリアル番号]、[ソフトウェアバージョン]、[IPLバージョン]、[プラグインソフトウェアのインストール回数]本機の各情報が表示されます。ソフトウェアのバージョンアップのしかたSTEP1お買い上げの販売店にお問い合わせのうえ、最新のソフトウェアをPCのハードディスクにダウンロードします。Z重要Z¡保存ディレクトリーには、スペース、全角文字は使用できません。STEP2[参照]ボタンをクリックしてダウンロードしたソフトウェアを指定します。STEP3ラジオボタンをクリッ...
-
76 .76設定[設定データ初期化][実行]ボタンをクリッ...76設定[設定データ初期化][実行]ボタンをクリックすると、本機の設定内容をお買い上げ時の設定に戻します。ただし、ネットワーク関連の設定内容とプリセットポジションの設定内容は初期化されません。初期化動作を行うと、約2分間操作できません。[HTML初期化][実行]ボタンをクリックすると、HTMLファイルをお買い上げ時の設定に戻します。初期化動作を行うと、約2分間操作できません。[設定データ/HTML初期化][実行]ボタンをクリックすると、本機の設定内容とHTMLファイルをお買い上げ時の設定に戻します。ただし、...
-
77 .77その他システムログ表示についてSMTPに関する...77その他システムログ表示についてSMTPに関するエラー表示分類表示内容 エラー内容詳細POP3サーバーエラー 認証エラーユーザー名・パスワードが間違っている可能性があります。メール設定を再確認してください。POP3サーバー見つからず・サーバーのIPアドレスが間違っている可能性があります。サーバーのIPアドレスの設定を再確認してください。・POP3サーバーがダウンしている可能性があります。ネットワーク管理者にお問い合わせください。SMTPサーバーエラーSMTP認証エラーユーザー名・パスワードが間違っている可...
-
78 .78その他システムログ表示について(つづき)DDN...78その他システムログ表示について(つづき)DDNSに関するエラー表示分類表示内容 エラー内容詳細接続エラーサーバー応答なし・DDNSサーバーの指定が間違っている可能性があります。DDNS設定を再確認してください。・DDNSサーバーがダウンしている可能性があります。ネットワーク管理者にお問い合わせください。ユーザー名パスワードエラーユーザー名・パスワードが間違っている可能性があります。DDNS設定を再確認してください。IPアドレスアップデートエラーDDNSサーバーでIPアドレスアップデートエラーが起こりまし...
-
79 .79その他NTPに関するエラー表示分類表示内容 エ...79その他NTPに関するエラー表示分類表示内容 エラー内容詳細接続エラーサーバー応答なし・サーバーのIPアドレスが間違っている可能性があります。サーバーのIPアドレスの設定を再確認してください。・NTPサーバーがダウンしている可能性があります。サーバー管理者にご相談ください。内部エラー その他のエラー・DNSサーバーの指定が間違っている可能性があります。DNS設定を再確認してください。・DNSサーバーがダウンしている可能性があります。ネットワーク管理者にお問い合わせください。NTPによる時刻同期成功時刻自動...
-
80 .80その他¡間違ったIPアドレスにアクセスしていま...80その他¡間違ったIPアドレスにアクセスしていませんか?次の方法で接続を確認してください。Windowsのコマンドプロンプトで> ping 「本機に設定したIPアドレス」で、DG-NS202AからReplyが返ってくれば、本機は正常に動作しています。Replyが返ってこない場合は、次のいずれかの操作を行ってください。・本機を再起動し、20分以内にIP簡単設定ソフトを使って、IPアドレスを変更する。・後面にある初期化ボタンを押しながら本機を再起動して本機の初期化を行い、IPアドレスを「192.168.0.1
-
81 .81その他-¡設定したIPアドレスが他の機器と重複...81その他-¡設定したIPアドレスが他の機器と重複していませんか?設定したアドレスと設置先のネットワーク・サブネットが矛盾していませんか?[同一サブネット内に本機とPCが接続されている場合]本機とPCのIPアドレスは共通のサブネットに設定されていますか。また、ブラウザーで「プロキシサーバーを使う」設定になっていませんか?同一サブネット内の本機にアクセスする場合は、本機のアドレスを「プロキシから外す」アドレスに設定することをお勧めします。[本機とPCが異なるサブネットに接続されている場合]本機に設定したデフォ...
-
82 .42、取扱説明書基本編¡異常ではありません。インナ...42、取扱説明書基本編¡異常ではありません。インナーカバー(DG-Q153または別売りの金具に付属)が映りこんでいるためです。また、「ゲイン」をONに設定している場合は、被写体によっては、画像が白くなることがあります。82その他¡ご使用のウェブブラウザーやバージョンによっては、画像が更新されなかったり、カメラ制御などの操作に不具合が発生したりする場合があります。Microsoft(R)Internet Explorer(R)6.0 SP2日本語版のご使用をお勧めします。Microsoft(R)Windows...
-
83 .83その他症 状 原 因 ・ 対 策 参照ページ...83その他症 状 原 因 ・ 対 策 参照ページ¡「明るさ」が明るくなるように設定されていませんか?[明るさ]ボタンの「標準」をクリックしてください。9画像が白っぽい¡ドーム部が汚れていませんか?ドーム部の汚れを落としてください。¡オートフォーカスでピントが合いにくい被写体を写していませんか?手動操作でピントを合わせてください。画像の焦点が合わない取扱説明書基本編8¡ちらつきがきになる場合は、「シャッター速度」を「AUTO」または「1/100」に設定してください。¡「スーパーダイナミックⅢ」が「ON」に設...
-
84 .84その他故障かな!?(つづき)症 状 原 因 ...84その他故障かな!?(つづき)症 状 原 因 ・ 対 策 参照ページ¡セルフリターン機能を確認してください。38カメラの動作モード(OFF、ホームポジション、自動追従、オートパン、プリセットシーケンス)が変化する¡表示用プラグインソフトウェアをインストールしましたか?表示用プラグインソフトウェア「Network CameraView3」がインストールされているか確認してください。25、取扱説明書基本編音声の送話ができないライブ画ページで[アラーム発生通知]ボタン[受話]ボタン、[送話]ボタン、[AUX]...
-
85 .85その他症 状 原 因 ・ 対 策 参照ページ...85その他症 状 原 因 ・ 対 策 参照ページ¡PCのディスプレイアダプターならびにドライバーとの組み合わせにより、発生する場合があります。本現象が発生した場合は、最初にディスプレイアダプターのドライバーを最新バージョンに更新してください。本対策でも解決しない場合は、以下の手順でハードウェアアクセラレータの機能を調節してください。ここでは、Microsoft(R)Windows(R)XP ProfessionalSP2日本語版を例に説明します。(1)デスクトップ上でマウスを右クリックし、メニューから「プ...
-
86 .86故障かな!?(つづき)その他症 状 原 因 ...86故障かな!?(つづき)その他症 状 原 因 ・ 対 策 参照ページ¡ファイルのダウンロードが無効になっていませんか?Internet Explorer(R)の「セキュリティの設定」画面([インターネットオプション]-[セキュリティ])にて「ファイルのダウンロード」と「ファイルのダウンロード時に自動的にダイアログを表示」を有効にしてください。-ログリストのダウンロードができない画像がうまく更新されない、表示されない¡以下の手順でインターネット一時ファイルを削除してください。(1)Internet Exp...
-
87 .87その他Windows(R)XP Service...87その他Windows(R)XP Service Pack2をインストールしてお使いになる場合Windows(R)XP SP2を適用してお使いの場合に、下記の現象が発生することがあります。現象が発生した場合は、それぞれの対応方法を実施してください。なお、下記の対応方法により、他のアプリケーションの動作へ影響を与えたりセキュリティ低下を及ぼすことはありません。現象、対応方法で使用している「情報バー」とは、Internet Explorer(R)のアドレスバーの下に表示されるメッセージバーのことです。症 状...
-
88 .88故障かな!?(つづき)その他症 状 対応方法...88故障かな!?(つづき)その他症 状 対応方法 参照ページポップアップに不必要なステータスバーやスクロールバーが表示される¡Internet Explorer(R)のセキュリティの設定画面を開き、[インターネット]を選択します。[レベルのカスタマイズ]ボタンをクリックし、「その他」の「サイズや位置の制限なしにスクリプトでウィンドウを開くことを許可する」で「有効にする」を選択し、[OK]ボタンをクリックしてください。警告画面が表示されますので、[はい(Y)]ボタンをクリックしてください。-
-
89 .89その他Bドライブのディレクトリー構造についてB...89その他Bドライブのディレクトリー構造についてBドライブ FTPALARM060101060102ファイル名010123:0601010106010102:定期送信に失敗した画像(例)img_06010101230000.jpgアラーム発生時の画像(例)img_0601010123000001.jpgLOCALPULLファイル名010601010106010102:手動保存時の画像(例)img_0601010123000001.jpg0000000100000001←パナソニック株式会社製ネットワークディ...
-
90 .90その他ルーターの設定例本機のMPEG-4はUD...90その他ルーターの設定例本機のMPEG-4はUDPプロトコルを使用して通信しています。ルーターを使用してMPEG-4の画像を見るためには、下記のようにカメラとPCそれぞれに接続されているルーターの設定(UDPポート設定)を行う必要があります。STEP1本機のMPEG-4設定を以下のように設定します。q配信方式:ユニキャスト(ポート番号設定:マニュアル)wユニキャストポート番号1(画像):32004eユニキャストポート番号2(音声):33004STEP2カメラに接続されているルーターqを以下のように設定しま...
-
91 .91その他用語集<アルファベット・数字>Activ...91その他用語集<アルファベット・数字>ActiveX(コントロール)Microsoft社が開発したソフトウェアの部品化技術です。インターネットやイントラネットを通じてウェブサーバーからダウンロードされ、InternetExplorer(R)に機能を追加する形で使用されます。本ネットワークカメラでは、動画を表示するために使用しています。DDNS(Dynamic DNS)DNSサーバー情報を自動的に書き替え、情報の差分だけをDNSサーバー間で転送できるようにした技術です。DHCP(Dynamic Host C...
-
92 .92その他SMTP認証(Simple Mail T...92その他SMTP認証(Simple Mail Transfer Protocol Authentication)メール送信に使うプロトコルであるSMTPにユーザー認証機能を追加した仕様です。SMTPサーバーとクライアントとの間でユーザーアカウントとパスワードの認証を行います。このため、SMTPサーバーとクライアントの双方がSMTP認証対応していなければなりません。SNMP(Simple Network Management Protocol)ルーターやPC、カメラ、ネットワークディスクレコーダーなど、ネッ...
-
93 .93その他用語集(つづき)全二重(full dup...93その他用語集(つづき)全二重(full duplex)双方向通信で、独立した送信回線と受信回線を用意し、送信と受信を同時に行えるようにした通信方式のことです。<た>タイムゾーン共通で(地方)標準時を使うある国や地域全体をタイムゾーンといいます。<は>半二重(half duplex)双方向通信で、1つの通信回線を使用して、送信と受信を切り換えながら通信する方式のことです。ビットレート(bit rate)単位時間あたりに何ビットのデータが処理または送受信されるかを表します。単位としては一般的に「ビット毎秒」...
-
94 .便利メモおぼえのため記入されると便利ですお買い上げ...便利メモおぼえのため記入されると便利ですお買い上げ日 年 月 日電話( ) - 品 番販売店名〒153-8687 東京都目黒区下目黒二丁目3番8号ホームページからのお問い合わせは https://sec.panasonic.biz/solution/info/■当社製品のお買物・取り扱い方法・その他ご不明な点は下記へご相談ください。パナソニック システムお客様ご相談センターご相談窓口における個人情報のお取り扱いについてパナソニック株式会社および関係会社(以下「当社」)は、お客様の個...








![前ページ カーソルキー[←]でも移動](http://gizport.jp/static/images/arrow_left2.png)