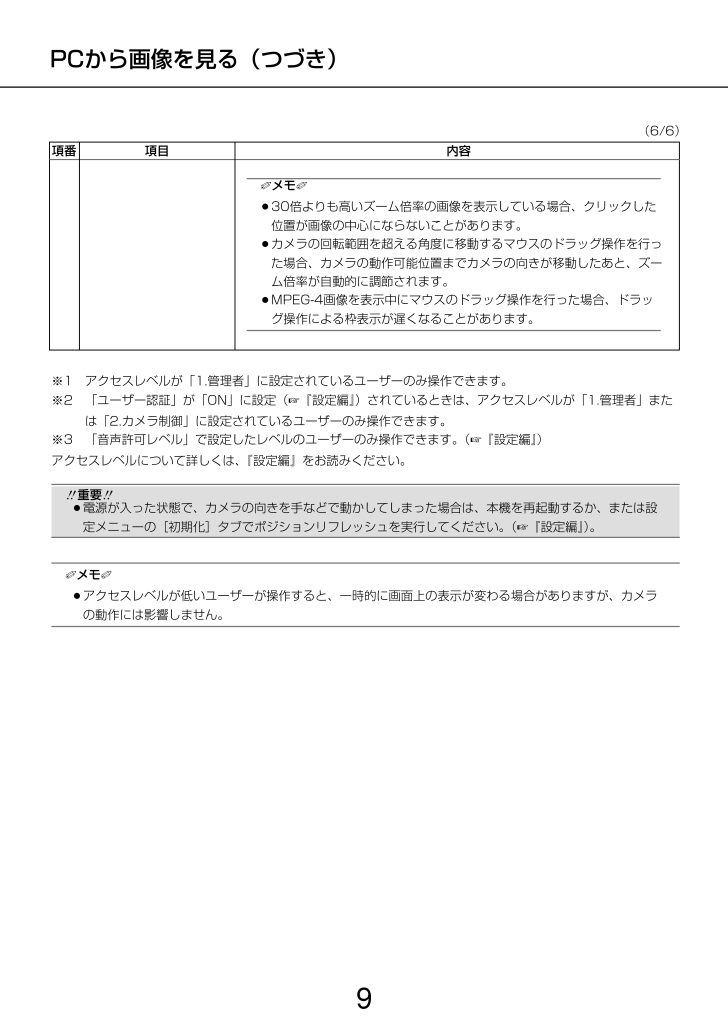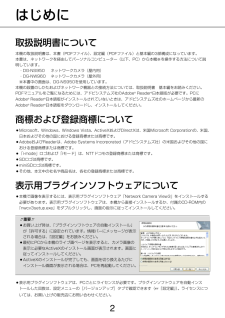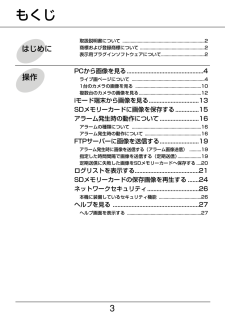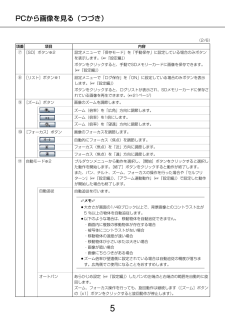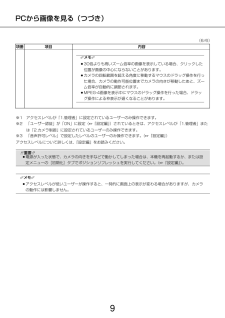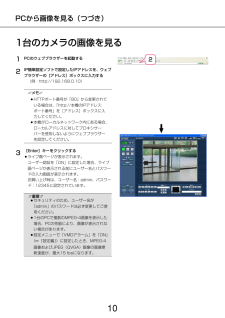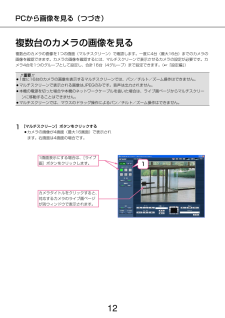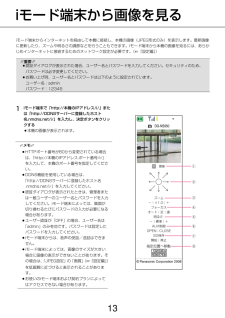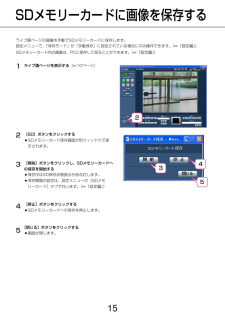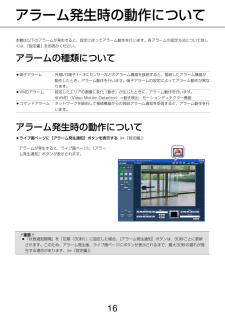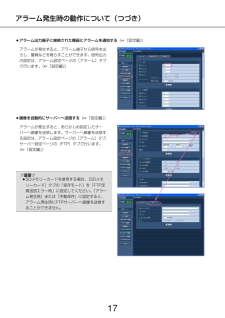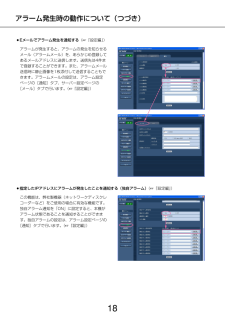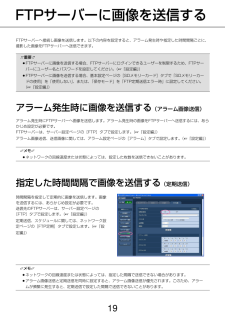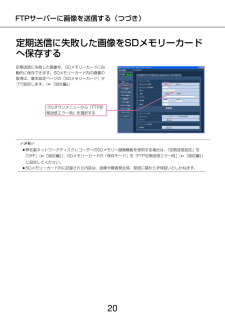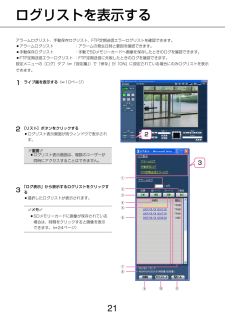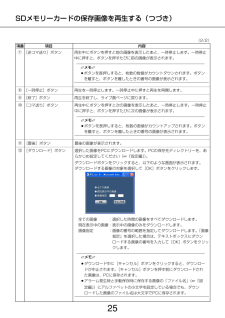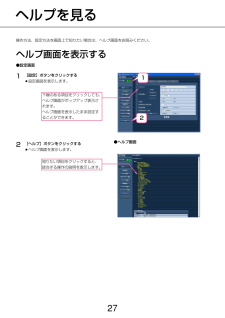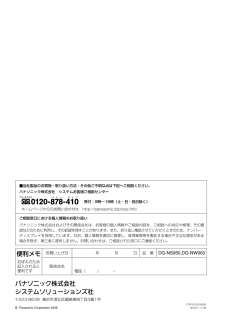7

現在のページURL
※1 アクセスレベルが「1.管理者」に設定されているユーザーのみ操作できます。※2 「ユーザー認証」が「ON」に設定( 『設定編』)されているときは、アクセスレベルが「1.管理者」または「2.カメラ制御」に設定されているユーザーのみ操作できます。※3 「音声許可レベル」で設定したレベルのユーザーのみ操作できます。 (『設定編』)アクセスレベルについて詳しくは、『設定編』をお読みください。Z重要Z¡電源が入った状態で、カメラの向きを手などで動かしてしまった場合は、本機を再起動するか、または設定メニューの[初期化]タブでポジションリフレッシュを実行してください。(『設定編』)。✐メモ✐¡アクセスレベルが低いユーザーが操作すると、一時的に画面上の表示が変わる場合がありますが、カメラの動作には影響しません。PCから画像を見る(つづき)9項番 項目 内容(6/6)✐メモ✐¡30倍よりも高いズーム倍率の画像を表示している場合、クリックした位置が画像の中心にならないことがあります。¡カメラの回転範囲を超える角度に移動するマウスのドラッグ操作を行った場合、カメラの動作可能位置までカメラの向きが移動したあと、ズーム倍率が自動的に調節されます。¡MPEG-4画像を表示中にマウスのドラッグ操作を行った場合、ドラッグ操作による枠表示が遅くなることがあります。
参考になったと評価  10人が参考になったと評価しています。
10人が参考になったと評価しています。
このマニュアルの目次
-
2 .取扱説明書について本機の取扱説明書は、本書(PDF...取扱説明書について本機の取扱説明書は、本書(PDFファイル)、設定編(PDFファイル)と基本編の3部構成になっています。本書は、ネットワークを経由してパーソナルコンピューター(以下、PC)から本機※を操作する方法について説明しています。・DG-NS950 ネットワークカメラ(屋内用)・DG-NW960 ネットワークカメラ(屋外用)※本書中の画面は、DG-NS950を使用しています。本機の設置のしかたおよびネットワーク機器との接続方法については、取扱説明書 基本編をお読みください。PDFマニュアルをご覧になる...
-
3 .3もくじ取扱説明書について ..............3もくじ取扱説明書について ...................................................... ................2商標および登録商標について .......................................................2表示用プラグインソフトウェアについて.....................................2PCから画像を見る......................................
-
4 .4PCから画像を見るここでは、PCから本機の画像を...4PCから画像を見るここでは、PCから本機の画像を見る方法を説明します。ライブ画ページについてライブ画ページの各ボタンは、以下の通りです。weqrtyo!0!1!2!5!6!9@0!8@2ui@1!7!3!4w[ライブ画]ボタンボタンが緑色に変わり、ライブ画ページを表示します。q[設定]ボタン※1ボタンが緑色に変わり、設定メニューを表示します。項番 項目 内容t解像度 JPEG画像を表示している場合の解像度を切り換えます。e[マルチスクリーン]ボタン設定メニューでマルチスクリーン表示するカメラを設定すると、...
-
5 .PCから画像を見る(つづき)5u[SD]ボタン※2...PCから画像を見る(つづき)5u[SD]ボタン※2設定メニューで「保存モード」を「手動保存」に設定している場合のみボタンを表示します。(『設定編』)ボタンをクリックすると、手動でSDメモリーカードに画像を保存できます。(『設定編』)項番 項目 内容(2/6)i[リスト]ボタン※1設定メニューで「ログ保存」を「ON」に設定している場合のみボタンを表示します。(『設定編』)ボタンをクリックすると、ログリストが表示され、SDメモリーカードに保存されている画像を再生できます。(21ページ)画像のズームを調節します。...
-
6 .6PCから画像を見る(つづき)項番 項目 内容(3...6PCから画像を見る(つづき)項番 項目 内容(3/6)プリセットシーケンスあらかじめ登録(『設定編』)してあるプリセットポジションを、プリセット番号の小さいほうから順番に移動します。360°マップショット水平方向に45°の回転を8回行い(45°×8=360°) 、各位置の画像を8枚の画像で別ウインドウにサムネイル表示します。サムネイル表示をクリックすると、カメラの向きがその位置に移動し、ライブ画ページに画像が表示されます。プリセットマップショットあらかじめ登録(『設定編』)したプリセットポジション1~8を...
-
7 .PCから画像を見る(つづき)7プルダウンメニューか...PCから画像を見る(つづき)7プルダウンメニューからプリセットポジションを選択し、[移動]ボタンをクリックすると、あらかじめ登録(『設定編』)したプリセットポジションにカメラの向きが移動します。番号の横の「H」はホームポジションを表しています。「ホームポジション」を選択すると、カメラの向きをホームポジションに移動できます。「ポジション名称」が登録されている場合は、番号の横にポジション名称が表示されます。プリセット※2!3ボタン画像が暗くなります。ボタンお買い上げ時の明るさに戻ります。ボタン画像が明るくなりま...
-
8 .8PCから画像を見る(つづき)受話音声(PCで聞く...8PCから画像を見る(つづき)受話音声(PCで聞く)のON/OFFを切り換えます。このボタンは、設定メニューで「音声モード」を「受話」または「双方向(全二重)」「双方向(半二重)」に設定している場合にのみ表示します。(『設定編』)ボタンをクリックすると、表示が に切り換わり、本機からの音声が聞こえなくなります。音量カーソルを移動すると受話音量を弱/中/強の3段階で調節できます。受話ボタン※3!9項番 項目 内容(5/6)送話音声(PCから話す)のON/OFFを切り換えます。このボタンは、設定メニューで「音声...
-
9 .※1 アクセスレベルが「1.管理者」に設定されてい...※1 アクセスレベルが「1.管理者」に設定されているユーザーのみ操作できます。※2 「ユーザー認証」が「ON」に設定( 『設定編』)されているときは、アクセスレベルが「1.管理者」または「2.カメラ制御」に設定されているユーザーのみ操作できます。※3 「音声許可レベル」で設定したレベルのユーザーのみ操作できます。 (『設定編』)アクセスレベルについて詳しくは、『設定編』をお読みください。Z重要Z¡電源が入った状態で、カメラの向きを手などで動かしてしまった場合は、本機を再起動するか、または設定メニューの[初期...
-
10 .PCのウェブブラウザーを起動するIP簡単設定ソフト...PCのウェブブラウザーを起動するIP簡単設定ソフトで設定したIPアドレスを、ウェブブラウザーの[アドレス]ボックスに入力する(例:http://192.168.0.10)✐メモ✐¡HTTPポート番号が「80」から変更されている場合は、「http://本機のIPアドレス:ポート番号」を[アドレス]ボックスに入力してください。¡本機がローカルネットワーク内にある場合、ローカルアドレスに対してプロキシサーバーを使用しないようにウェブブラウザーを設定してください。[Enter]キーをクリックする¡ライブ画ページが表...
-
11 .PCから画像を見る(つづき)11✐メモ✐¡本機へ同...PCから画像を見る(つづき)11✐メモ✐¡本機へ同時にアクセスできるユーザーはMPEG-4画像を配信しているユーザーとJPEG画像を配信しているユーザーとを合計した最大8人までです。ただし、 「合計ビットレート」、「1クライアントあたりのビットレート」の設定によっては、アクセスできるユーザー数が8人以下に制限される場合があります。アクセスできる最大ユーザー数を超えた場合は、アクセス超過メッセージが表示されます。なお、 「配信方式」を「マルチキャスト」に設定(『設定編』)したとき、MPEG-4画像を配信してい...
-
12 .複数台のカメラの画像を見る複数台のカメラの画像を1...複数台のカメラの画像を見る複数台のカメラの画像を1つの画面(マルチスクリーン)で確認します。一度に4台(最大16台)までのカメラの画像を確認できます。カメラの画像を確認するには、マルチスクリーンで表示させるカメラの設定が必要です。カメラ4台を1つのグループとして設定し、合計16台(4グループ)まで設定できます。 (『設定編』)Z重要Z¡1度に16台のカメラの画像を表示するマルチスクリーンでは、パン/チルト/ズーム操作はできません。¡マルチスクリーンで表示される画像はJPEGのみです。音声は出力されません。¡...
-
13 .iモード端末からインターネットを経由して本機に接続...iモード端末からインターネットを経由して本機に接続し、本機の画像(JPEG形式のみ)を表示します。最新画像に更新したり、ズームや明るさの調節などを行うこともできます。iモード端末から本機の画像を見るには、あらかじめインターネットに接続するためのネットワーク設定が必要です。(『設定編』)Z重要Z¡認証ダイアログが表示された場合、ユーザー名とパスワードを入力してください。セキュリティのため、パスワードは必ず変更してください。¡お買い上げ時、ユーザー名とパスワードは以下のように設定されています。ユーザー名:adm...
-
14 .14iモード端末から画像を見る(つづき)項番 項目...14iモード端末から画像を見る(つづき)項番 項目 内容wパン・チルト※ 矢印にカーソルを移動して決定ボタンを押すと、選択した矢印の向きにカメラの向きが移動します。q更新 [0]ボタンを押すか[ /更新]にカーソルを移動して決定ボタンを押します。→最新の画像が表示されます。eズーム※-/+にカーソルを移動して決定ボタンを押します。- ズーム(倍率)を「広角」方向に調節します。×1 ズーム(倍率)を1倍にします。+ ズーム(倍率)を「望遠」方向に調節します。rフォーカス※オート/近/遠にカーソルを移動して決定...
-
15 .SDメモリーカードに画像を保存する15ライブ画ペー...SDメモリーカードに画像を保存する15ライブ画ページの画像を手動でSDメモリーカードに保存します。設定メニューで、「保存モード」が「手動保存」に設定されている場合にのみ操作できます。(『設定編』)SDメモリーカード内の画像は、PCに保存して見ることができます。 (『設定編』)ライブ画ページを表示する(10ページ)[SD]ボタンをクリックする¡SDメモリーカード保存画面が別ウィンドウで表示されます。[開始]ボタンをクリックし、SDメモリーカードへの保存を開始する¡保存中はSD保存状態表示が赤点灯します。¡保存...
-
16 .Z重要Z¡「状態通知間隔」を「定期(30秒)」に設...Z重要Z¡「状態通知間隔」を「定期(30秒)」に設定した場合、[アラーム発生通知]ボタンは、30秒ごとに更新されます。このため、アラーム発生後、ライブ画ページにボタンが表示されるまで、最大30秒の遅れが発生する場合があります。(『設定編』)16アラーム発生時の動作について本機は以下のアラームが発生すると、設定に従ってアラーム動作を行います。各アラームの設定方法について詳しくは、『設定編』をお読みください。アラームの種類について¡端子アラーム :外部I/O端子1~3にセンサーなどのアラーム機器を接続すると、接...
-
17 .Z重要Z¡SDメモリーカードを使用する場合、 [S...Z重要Z¡SDメモリーカードを使用する場合、 [SDメモリーカード]タブの「保存モード」を「FTP定期送信エラー時」に設定してください。「アラーム発生時」または「手動保存」に設定すると、アラーム発生時にFTPサーバーへ画像を送信することができません。アラーム発生時の動作について(つづき)17¡アラーム出力端子に接続された機器にアラームを通知する(『設定編』)アラームが発生すると、アラーム端子から信号を出力し、警報などを鳴らすことができます。信号出力の設定は、アラーム設定ページの[アラーム]タブで行います。(...
-
18 .18アラーム発生時の動作について(つづき)¡Eメー...18アラーム発生時の動作について(つづき)¡Eメールでアラーム発生を通知する (『設定編』)アラームが発生すると、アラームの発生を知らせるメール(アラームメール)を、あらかじめ登録してあるメールアドレスに送信します。送信先は4件まで登録することができます。また、アラームメール送信時に静止画像を1枚添付して送信することもできます。アラームメールの設定は、アラーム設定ページの[通知]タブ、サーバー設定ページの[メール]タブで行います。(『設定編』)¡指定したIPアドレスにアラームが発生したことを通知する(独自ア...
-
19 .FTPサーバーへ接続し画像を送信します。以下の内容...FTPサーバーへ接続し画像を送信します。以下の内容を設定すると、アラーム発生時や指定した時間間隔ごとに、撮影した画像をFTPサーバーへ送信できます。Z重要Z¡FTPサーバーに画像を送信する場合、FTPサーバーにログインできるユーザーを制限するため、FTPサーバーにユーザー名とパスワードを設定してください。(『設定編』)¡FTPサーバーに画像を送信する場合、基本設定ページの[SDメモリーカード]タブで「SDメモリーカードの使用」を「使用しない」、または、「保存モード」を「FTP定期送信エラー時」に設定してくだ...
-
20 .20FTPサーバーに画像を送信する(つづき)定期送...20FTPサーバーに画像を送信する(つづき)定期送信に失敗した画像をSDメモリーカードへ保存する定期送信に失敗した画像を、SDメモリーカードに自動的に保存できます。SDメモリーカード内の画像の取得は、基本設定ページの[SDメモリーカード]タブで設定します。(『設定編』)✐メモ✐¡弊社製ネットワークディスクレコーダーのSDメモリー録画機能を使用する場合は、 「定期送信設定」を「OFF」(『設定編』)、SDメモリーカードの「保存モード」を「FTP定期送信エラー時」 (『設定編』)に設定してください。¡SDメモリ...
-
21 .ライブ画を表示する(10ページ)[リスト]ボタンを...ライブ画を表示する(10ページ)[リスト]ボタンをクリックする¡ログリスト表示画面が別ウィンドウで表示されす。Z重要Z¡ログリスト表示画面は、複数のユーザーが同時にアクセスすることはできません。「ログ表示」から表示するログリストをクリックする¡選択したログリストが表示されます。✐メモ✐¡SDメモリーカードに画像が保存されている場合は、時間をクリックすると画像を表示できます。(24ページ)ログリストを表示する21アラームログリスト、手動保存ログリスト、FTP定期送信エラーログリストを確認できます。¡アラームロ...
-
22 .22ログリストを表示する(つづき)項番 項目 内容...22ログリストを表示する(つづき)項番 項目 内容qリスト件数 リストアップされたログの総件数と現在先頭に表示されているログの番号が表示されます。✐メモ✐¡表示したいログの番号を入力してキーボードの[Enter]キーを押すと、指定した番号のログが画面の1番上に表示されます。w[最後]ボタン 最後のログが表示されます。r[前ページ]ボタン 前のページのログリストが表示されます。✐メモ✐¡ボタンを長押しすると、件数の数値がカウントダウンされます。ボタンを離すと、ボタンを離したときの番号のログが画面の1番目に表示...
-
23 .表示されているログリストを削除します。SDメモリー...表示されているログリストを削除します。SDメモリーカードを使用している場合、ログリストに関連づけされている画像も削除されます。Z重要Z¡SDメモリーカードに保存されている画像の枚数が多い場合、削除完了までに時間がかかります。¡削除が完了するまで新たな画像は保存されません。ログのみ保存されます。¡削除が完了するまで本機の電源を切らないでください。途中で本機の電源が切れた場合は、SDメモリーカードに画像が残ったままになることがあります。再度、削除操作を行ったログリストの画面で[削除]ボタンをクリックしてください...
-
24 .ログリスト表示画面で時間をクリックすると、ライブ画...ログリスト表示画面で時間をクリックすると、ライブ画ページが再生ページに切り換わります。クリックした時間の画像がSDメモリーカードに保存されている場合、選択した時間の先頭の画像が表示されます。Z重要Z¡画像の再生中やダウンロード中は、画像更新速度が遅くなることがあります。¡SDメモリーカードに保存されている画像の枚数が多い場合、再生画面に画像が表示されるまで時間がかかる場合があります。¡SDメモリーカードに保存されている画像の解像度がQVGAの場合でも、再生画面ではVGAサイズで表示されます。そのため、再生画...
-
25 .SDメモリーカードの保存画像を再生する(つづき)2...SDメモリーカードの保存画像を再生する(つづき)25項番 項目 内容(2/2)!2[ダウンロード]ボタン選択した画像をPCにダウンロードします。PCの保存先ディレクトリーを、あらかじめ設定してください(『設定編』)。ダウンロードボタンをクリックすると、以下のような画面が表示されます。ダウンロードする画像の対象を選択して[OK]ボタンをクリックします。全ての画像 :選択した時間の画像をすべてダウンロードします。現在表示中の画像:表示中の画像のみをダウンロードします。画像指定 :画像の番号の範囲を指定...
-
26 .本機に装備しているセキュリティ機能本機には、以下の...本機に装備しているセキュリティ機能本機には、以下のセキュリティ機能を用意しています。qユーザー認証/ホスト認証アクセスの制限(認証設定ページ)ユーザー認証/ホスト認証の設定を「ON」にすると、本機にアクセスするユーザーおよびPCを制限します。(『設定編』)wHTTPポートの変更によるアクセスの制限(ネットワーク設定ページ)HTTPポートのポート番号を変更することで、不正アクセスを防止します。 (『設定編』)✐メモ✐¡同じIPアドレスのPCから30秒間に8回以上、ユーザー認証に失敗(認証エラー)した場合は、本...
-
27 .27ヘルプを見る操作方法、設定方法を画面上で知りた...27ヘルプを見る操作方法、設定方法を画面上で知りたい場合は、ヘルプ画面をお読みください。ヘルプ画面を表示する●設定画面21[設定]ボタンをクリックする¡設定画面を表示します。[ヘルプ]ボタンをクリックする¡ヘルプ画面を表示します。12●ヘルプ画面知りたい項目をクリックすると、該当する操作の説明を表示します。下線のある項目をクリックしても、ヘルプ画面がポップアップ表示されます。ヘルプ画面を表示したまま設定することができます。
-
28 .便利メモ おぼえのため 記入されると 便利です お...便利メモ おぼえのため 記入されると 便利です お買い上げ日 年 月 日 電話( ) - 品 番 販売店名 〒223-8639 横浜市港北区綱島東四丁目3番1号 ホームページからのお問い合わせは http://panasonic.biz/pss/info■当社製品のお買物・取り扱い方法・その他ご不明な点は下記へご相談ください。 パナソニック株式会社 システムお客様ご相談センター ご相談窓口における個人情報のお取り扱い パナソニック株式会社およびその関係会社は、お客様の個...








![前ページ カーソルキー[←]でも移動](http://gizport.jp/static/images/arrow_left2.png)