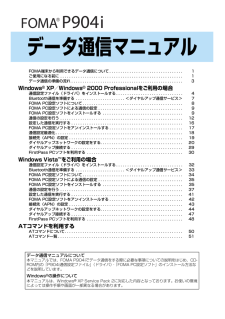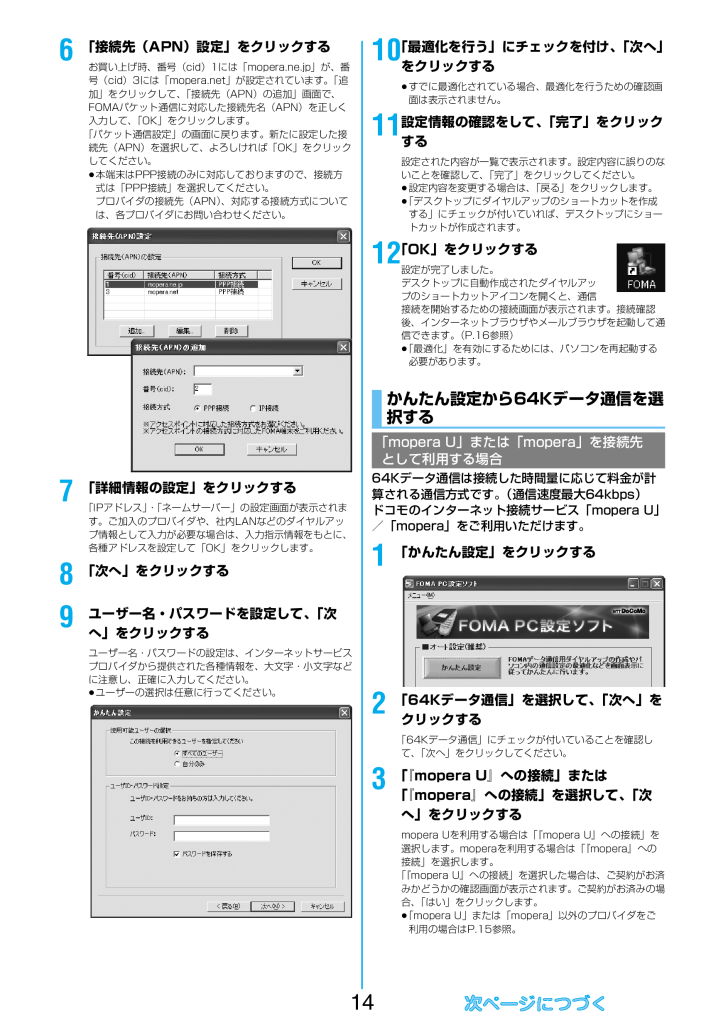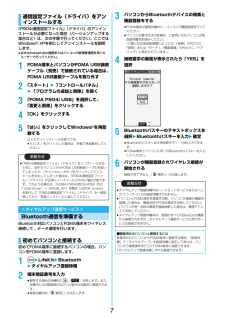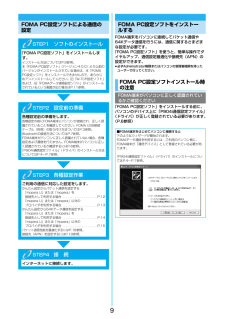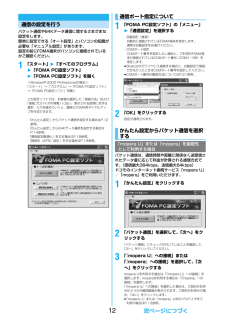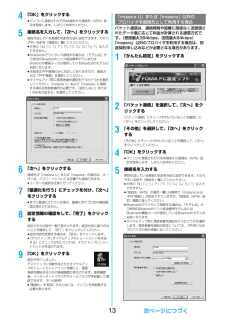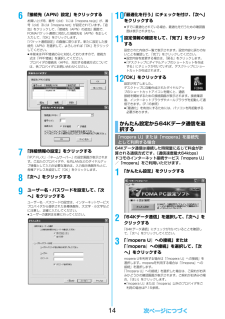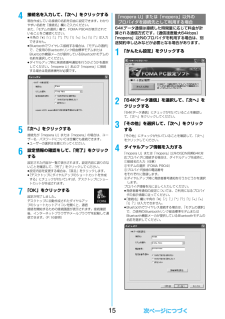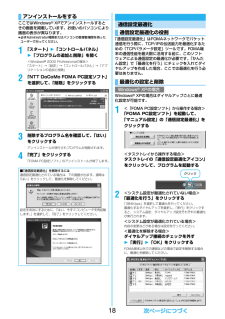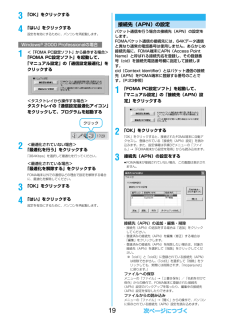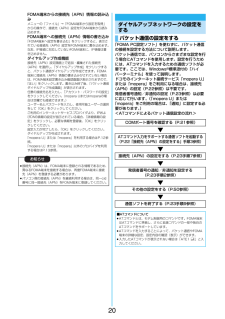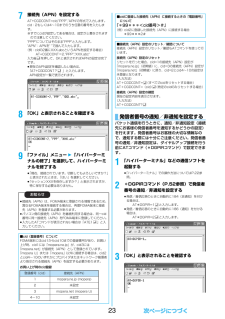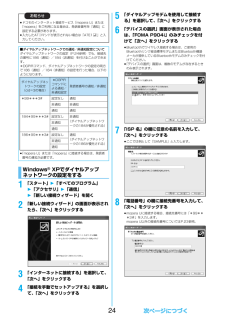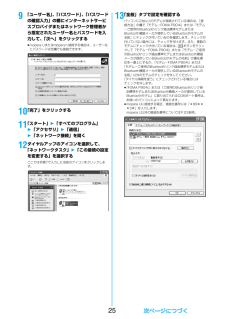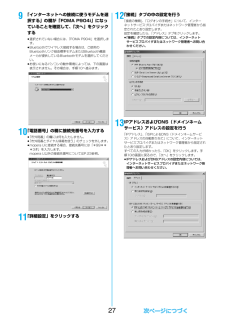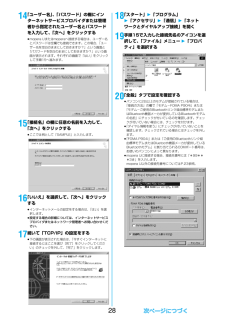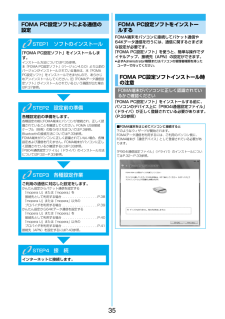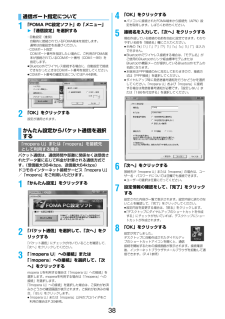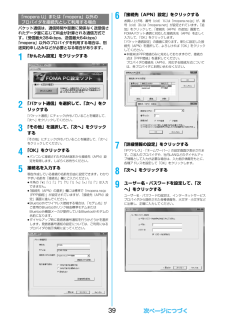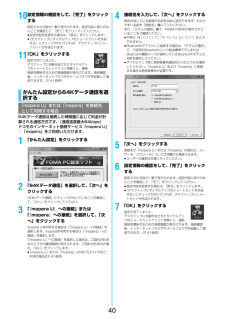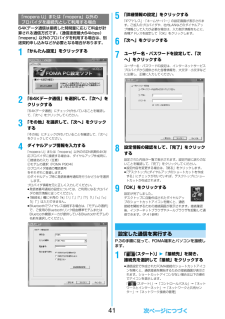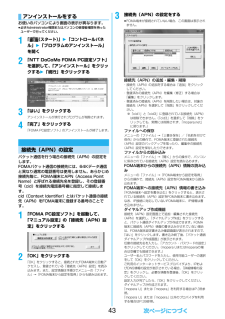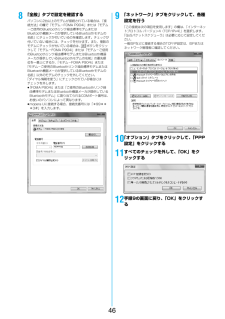8

15 / 58 ページ
現在のページURL
146「接続先(APN)設定」をクリックするお買い上げ時、番号(cid)1には「mopera.ne.jp」が、番号(cid)3には「mopera.net」が設定されています。 「追加」をクリックして、「接続先(APN)の追加」画面で、FOMAパケット通信に対応した接続先名(APN)を正しく入力して、「OK」をクリックします。「パケット通信設定」の画面に戻ります。新たに設定した接続先(APN)を選択して、よろしければ「OK」をクリックしてください。fi本端末はPPP接続のみに対応しておりますので、接続方式は「PPP接続」を選択してください。プロバイダの接続先(APN)、対応する接続方式については、各プロバイダにお問い合わせください。7「詳細情報の設定」をクリックする「IPアドレス」・「ネームサーバー」の設定画面が表示されます。ご加入のプロバイダや、社内LANなどのダイヤルアップ情報として入力が必要な場合は、入力指示情報をもとに、各種アドレスを設定して「OK」をクリックします。8「次へ」をクリックする9ユーザー名・パスワードを設定して、「次へ」をクリックするユーザー名・パスワードの設定は、インターネットサービスプロバイダから提供された各種情報を、大文字・小文字などに注意し、正確に入力してください。fiユーザーの選択は任意に行ってください。10「最適化を行う」にチェックを付け、 「次へ」をクリックするfiすでに最適化されている場合、最適化を行うための確認画面は表示されません。11設定情報の確認をして、「完了」をクリックする設定された内容が一覧で表示されます。設定内容に誤りのないことを確認して、「完了」をクリックしてください。fi設定内容を変更する場合は、「戻る」をクリックします。fi「デスクトップにダイヤルアップのショートカットを作成する」にチェックが付いていれば、デスクトップにショートカットが作成されます。12「OK」をクリックする設定が完了しました。デスクトップに自動作成されたダイヤルアップのショートカットアイコンを開くと、通信接続を開始するための接続画面が表示されます。接続確認後、インターネットブラウザやメールブラウザを起動して通信できます。(P.16参照)fi「最適化」を有効にするためには、パソコンを再起動する必要があります。64Kデータ通信は接続した時間量に応じて料金が計算される通信方式です。(通信速度最大64kbps)ドコモのインターネット接続サービス「mopera U」/「mopera」をご利用いただけます。1「かんたん設定」をクリックする2「64Kデータ通信」を選択して、 「次へ」をクリックする「64Kデータ通信」にチェックが付いていることを確認して、「次へ」をクリックしてください。3「『mopera U』への接続」または「『mopera』への接続」を選択して、 「次へ」をクリックするmopera Uを利用する場合は「 『mopera U』への接続」を選択します。moperaを利用する場合は「 『mopera』への接続」を選択します。「『mopera U』への接続」を選択した場合は、ご契約がお済みかどうかの確認画面が表示されます。ご契約がお済みの場合、「はい」をクリックします。fi「mopera U」または「mopera」以外のプロバイダをご利用の場合はP.15参照。かんたん設定から64Kデータ通信を選択する「mopera U」または「mopera」を接続先として利用する場合
参考になったと評価  12人が参考になったと評価しています。
12人が参考になったと評価しています。
このマニュアルの目次
-
1 .FOMA端末から利用できるデータ通信について. ....FOMA端末から利用できるデータ通信について. . . . . . . . . . . . . . . . . . . . . . . . . . . . . . . . . 1ご使用になる前に . . . . . . . . . . . . . . . . . . . . . . . . . . . . . . . . . . . . . . . . . . . . . . . . . . . . . . . 1データ通信の準備の流れ . . . . . . . . . . . . . . . . ....
-
2 .1FOMA端末とパソコンを接続してご利用できるデー...1FOMA端末とパソコンを接続してご利用できるデータ通信は、パケット通信・64Kデータ通信とデータ転送(OBEX)に分類されます。FOMA端末はパケット通信用アダプタ機能を内蔵しています。fi本FOMA端末は、IP接続に対応していません。fi海外では、パソコンに接続してのパケット通信と64Kデータ通信はご利用になれません。送受信したデータ量に応じて通信料金がかかる通信形態です。(受信最大384kbps、送信最大64kbps)ドコモのインターネット接続サービス「mopera U」/「mopera」など、FOMAパ...
-
3 .2FOMA端末で通信を行うには、以下の条件が必要に...2FOMA端末で通信を行うには、以下の条件が必要になります。・FOMA USB接続ケーブル(別売)が利用できるパソコンであること・Bluetoothで接続する場合は、パソコンがBluetooth標準規格Ver.1.1またはVer.1.2のDial-up Networking Profile(ダイヤルアップネットワーキングプロファイル)に対応していること・FOMAパケット通信、64Kデータ通信に対応したPDAであること・FOMAサービスエリア内であること・パケット通信の場合、接続先がFOMAのパケット通信に対応...
-
4 .3■用語解説fiAPNAccess Point Na...3■用語解説fiAPNAccess Point Nameの略です。パケット通信において、接続先のインターネットサービスプロバイダや企業内LANを識別します。例えばmopera Uの場合は「mopera.net」のような文字列で表します。ficidContext Identifierの略です。パケット通信をする際に、FOMA端末にあらかじめ登録するAPNの登録番号です。FOMA端末では、1から10までの10件を登録できます。fiAdministrator権限・管理者権限本書では、Windows® XP、Windows...
-
5 .42FOMA USB接続ケーブルのUSBコネクタを...42FOMA USB接続ケーブルのUSBコネクタをパソコンのUSB端子に接続するお知らせfiFOMA USB接続ケーブルのコネクタは無理に差し込まないでください。故障の原因となります。各コネクタは正しい向き、正しい角度で差し込まないと接続できません。正しく差し込んだときは、強い力を入れなくてもスムーズに差し込めるようになっています。うまく差し込めないときは、無理に差し込まず、もう一度コネクタの形や向きを確認してください。fiUSBケーブルは専用のFOMA USB接続ケーブルをお買い求めください。(パソコン用のU...
-
6 .55インストールを始めるタスクバーのインジケータか...55インストールを始めるタスクバーのインジケータから「新しいハードウェアが見つかりました」というポップアップのメッセージが数秒間表示されたあと、下の画面が表示されます。「いいえ、今回は接続しません」を選択し、「次へ」をクリックします。fiお使いのパソコンにより、この画面は表示されない場合があります。6インストール方法を選ぶ「一覧または特定の場所からインストールする(詳細) 」を選択し、「次へ」をクリックします。7ドライバを選ぶ「次の場所で最適のドライバを検索する」を選んだあと、 「リムーバブル メディア(フロ...
-
7 .68検索するフォルダを指定するフォルダ名は、「<C...68検索するフォルダを指定するフォルダ名は、「<CD-ROMドライブ名>:¥USBDriver¥P904i_USB_Driver¥Win2k_XP」です。検索するフォルダを指定したら、「OK」をクリックします。(CD-ROMドライブ名はお使いのパソコンによって異なります。)fiドライバはWindows® XPと共通です。9ドライバ名(P.6参照)を確認して、 「次へ」をクリックするここでは「FOMA P904i」と表示されます。fiお使いのパソコンによっては「USB DEVICE」と表示されることがあります。1
-
8 .7「P904i通信設定ファイル」 (ドライバ)のア...7「P904i通信設定ファイル」 (ドライバ)のアンインストールが必要になった場合(バージョンアップする場合など)は、次の手順で行ってください。ここではWindows® XPを例にしてアンインストールを説明します。fi必ずAdministrator権限またはパソコンの管理者権限を持ったユーザーで行ってください。1FOMA端末とパソコンがFOMA USB接続ケーブル(別売)で接続されている場合は、FOMA USB接続ケーブルを取り外す2「スタート」2「コントロールパネル」2「プログラムの追加と削除」を開く3「F...
-
9 .8通信の設定を行う前にご使用になるモデムのモデム名...8通信の設定を行う前にご使用になるモデムのモデム名やダイヤルアップ接続用に設定されたCOMポート番号を確認しておきます。1<Windows® XPの場合>「スタート」 2 「コントロールパネル」を開く2 「パフォーマンスとメンテナンス」2 「システム」を開く<Windows® 2000 Professionalの場合>「スタート」2「設定」2「コントロールパネル」を開く2「システム」を開く2「ハードウェア」タブをクリック2「デバイスマネージャ」をクリックする3各デバイスをクリックして、モデム名またはCOMポ...
-
10 .9FOMA PC設定ソフトによる通信の設定STEP...9FOMA PC設定ソフトによる通信の設定STEP1 ソフトのインストール「FOMA PC設定ソフト」をインストールします。インストール方法についてはP.9参照。本「FOMA PC設定ソフト」 (バージョン4.0.0)より以前のバージョンがインストールされている場合は、本「FOMA PC設定ソフト」をインストールできませんので、あらかじめアンインストールしてください。旧「W-TCP設定ソフト」および、旧「FOMAデータ通信設定ソフト」がインストールされているという画面が出た場合はP.11参照。STEP2 ...
-
11 .10ここではWindows® XPにインストールす...10ここではWindows® XPにインストールするときの画面を掲載しています。お使いのパソコンにより画面の表示が多少異なります。1付属の「FOMA P904i用CD-ROM」をパソコンにセットする2「FOMA PC設定ソフト」をインストールするには「データリンクソフト・各種設定ソフト」をクリックするメニューが動作する推奨環境はMicrosoft® Internet Explorer6.0以降です。お使いのパソコンが推奨環境を満たさないときや、CD-ROMをセットしてもメニューが表示されない場合は次の手順で...
-
12 .116セットアップタイプを選択するセットアップ後、...116セットアップタイプを選択するセットアップ後、タスクトレイに「通信設定最適化」を常駐させるかどうか選択できます。常駐する場合は「タスクトレイに常駐する」にチェックを付けて、「次へ」をクリックしてインストールを続けてください。fi「タスクトレイに常駐する」のチェックを付けなかった場合でも「FOMA PC設定ソフト」の「メニュー」→「通信設定最適化をタスクトレイに常駐させる」を選択することにより設定変更可能です。7インストール先を確認して、「次へ」をクリックする変更する場合は、「参照」をクリックして、任意のイ...
-
13 .12パケット通信や64Kデータ通信に関するさまざま...12パケット通信や64Kデータ通信に関するさまざまな設定をします。簡単に設定できる「オート設定」とパソコンの知識が必要な「マニュアル設定」があります。設定の前にFOMA端末がパソコンに接続されているかご確認ください。1「スタート」2「すべてのプログラム」2「FOMA PC設定ソフト」2「FOMA PC設定ソフト」を開く<Windows® 2000 Professionalの場合>「スタート」→「プログラム」→「FOMA PC設定ソフト」→「FOMA PC設定ソフト」を開くこの設定ソフトでは、お客様の選択した...
-
14 .134「OK」をクリックするfiパソコンに接続された...134「OK」をクリックするfiパソコンに接続されたFOMA端末から接続先(APN)設定を取得します。しばらくお待ちください。5接続名を入力して、「次へ」をクリックする現在作成している接続の名前を自由に設定できます。わかりやすい名前を「接続名」欄にご入力ください。fi半角の「¥」「/」「:」「*」「?」「!」「<」「>」「|」「"」は入力できません。fiBluetoothでワイヤレス接続する場合は、 「モデム名」がご使用のBluetoothリンク経由標準モデムまたはBluetooth機器メーカが提供しているBlu...
-
15 .146「接続先(APN)設定」をクリックするお買い...146「接続先(APN)設定」をクリックするお買い上げ時、番号(cid)1には「mopera.ne.jp」が、番号(cid)3には「mopera.net」が設定されています。 「追加」をクリックして、「接続先(APN)の追加」画面で、FOMAパケット通信に対応した接続先名(APN)を正しく入力して、「OK」をクリックします。「パケット通信設定」の画面に戻ります。新たに設定した接続先(APN)を選択して、よろしければ「OK」をクリックしてください。fi本端末はPPP接続のみに対応しておりますので、接続方式は「P...
-
16 .154接続名を入力して、「次へ」をクリックする現在...154接続名を入力して、「次へ」をクリックする現在作成している接続の名前を自由に設定できます。わかりやすい名前を「接続名」欄にご入力ください。また、「モデムの選択」欄で、FOMA P904iが表示されていることをご確認ください。fi半角の「¥」「/」「:」「*」「?」「!」「<」「>」「|」「"」は入力できません。fiBluetoothでワイヤレス接続する場合は、 「モデムの選択」で、ご使用のBluetoothリンク経由標準モデムまたはBluetooth機器メーカが提供しているBluetoothモデムの名前を選...
-
17 .165「詳細情報の設定」をクリックする「IPアドレ...165「詳細情報の設定」をクリックする「IPアドレス」・「ネームサーバー」の設定画面が表示されます。ご加入のプロバイダや、社内LANなどのダイヤルアップ情報として入力が必要な場合は、入力指示情報をもとに、各種アドレスを設定して「OK」をクリックします。6「次へ」をクリックする7ユーザー名・パスワードを設定して、「次へ」をクリックするユーザー名・パスワードの設定は、インターネットサービスプロバイダから提供された各種情報を、大文字・小文字などに注意し、正確に入力してください。fiユーザーの選択は任意に行ってくださ...
-
18 .173タスクトレイのダイヤルアップアイコンをクリッ...173タスクトレイのダイヤルアップアイコンをクリックして、接続されたことを確認するfiブラウザソフトを起動してホームページを閲覧したり、電子メールなどを利用できます。1タスクトレイのダイヤルアップアイコンをクリックする2「切断」をクリックするお知らせfiダイヤルアップ設定を行ったFOMA端末でダイヤルアップ接続を行ってください。異なるFOMA端末を接続する場合は、再度、通信設定ファイル(ドライバ)のインストールが必要になることがあります。fi通信中はFOMA端末の消費電力が大きくなります。fiパケット通信中は、FO...
-
19 .18ここではWindows® XPでアンインストー...18ここではWindows® XPでアンインストールするときの画面を掲載しています。お使いのパソコンにより画面の表示が異なります。fi必ずAdministrator権限またはパソコンの管理者権限を持ったユーザーで行ってください。1「スタート」2「コントロールパネル」2「プログラムの追加と削除」を開く<Windows® 2000 Professionalの場合>「スタート」→「設定」→「コントロールパネル」→「アプリケーションの追加と削除」2「NTT DoCoMo FOMA PC設定ソフト」を選択して、「削除」...
-
20 .193「OK」をクリックする4「はい」をクリックす...193「OK」をクリックする4「はい」をクリックする設定を有効にするために、パソコンを再起動します。1<「FOMA PC設定ソフト」から操作する場合>「FOMA PC設定ソフト」を起動して、「マニュアル設定」の「通信設定最適化」をクリックする<タスクトレイから操作する場合>タスクトレイの「通信設定最適化アイコン」をクリックして、プログラムを起動する2<最適化されていない場合>「最適化を行う」をクリックする「384Kbps」を選択して最適化を行ってください。<最適化されている場合>「最適化を解除する」をクリッ...
-
21 .20FOMA端末からの接続先(APN)情報の読み込...20FOMA端末からの接続先(APN)情報の読み込みメニューの「ファイル」→「FOMA端末から設定を取得」からの操作で、接続先(APN)設定をFOMA端末から読み込めます。FOMA端末への接続先(APN)情報の書き込み「FOMA端末へ設定を書き込む」をクリックすると、表示されている接続先(APN)設定をFOMA端末に書き込めます。なお、IP接続に対応していないFOMA端末に、IP情報は書き込めません。ダイヤルアップ作成機能接続先(APN)設定画面上で追加・編集された接続先(APN)を選択し、 「ダイヤルアッ...
-
22 .21手動で通信設定を行う場合、「P904i通信設定...21手動で通信設定を行う場合、「P904i通信設定ファイル」(ドライバ)のインストール後に組み込まれた「FOMA P904i」 (モデム)に割り当てられたCOMポート番号を指定する必要があります。確認方法はご利用になるパソコンのOSによって異なります。fiドコモのインターネット接続サービス「mopera U」または「mopera」をご利用になる場合、接続先(APN)の設定が不要なため、モデムの確認をする必要はありません。1「スタート」 2 「コントロールパネル」を開く2「コントロールパネル」の「プリンタとそ...
-
23 .22パケット通信を行う場合の接続先(APN)を設定...22パケット通信を行う場合の接続先(APN)を設定します。接続先(APN)は10個まで登録でき、1~10の「cid」(P.23参照)という番号で管理されます。「mopera U」または「mopera」をご利用になる場合は、接続先(APN)の設定は不要です。ここでは接続先(APN)が「XXX.abc」で、FOMA USB接続ケーブル(別売)を利用した場合を例として説明します。実際のAPNはインターネットサービスプロバイダまたはネットワーク管理者にお問い合わせください。ここでの設定はダイヤルアップネットワークの...
-
24 .237接続先(APN)を設定するAT+CGDCON...237接続先(APN)を設定するAT+CGDCONT=cid,"PPP","APN"の形式で入力します。cid:2もしくは4~10までのうち任意の番号を入力します。※すでにcidが設定してある場合は、設定が上書きされますので注意してください。"PPP"についてはそのまま"PPP"と入力します。"APN":APNを" "で囲んで入力します。(例:cidの2番にXXX.abcというAPNを設定する場合)AT+CGDCONT=2,"PPP","XXX.abc"入力後 を押して、OKと表示されればAPNの設定は完了...
-
25 .241「スタート」2「すべてのプログラム」2「アク...241「スタート」2「すべてのプログラム」2「アクセサリ」2「通信」2「新しい接続ウィザード」を開く2「新しい接続ウィザード」の画面が表示されたら、「次へ」をクリックする3「インターネットに接続する」を選択して、「次へ」をクリックする4「接続を手動でセットアップする」を選択して、「次へ」をクリックするお知らせfiドコモのインターネット接続サービス「mopera U」または「mopera」をご利用になる場合は、発信者番号を「通知」に設定する必要があります。fi入力したATコマンドが表示されない場合は「ATE1 」...
-
26 .259「ユーザー名」、「パスワード」、「パスワード...259「ユーザー名」、「パスワード」、「パスワードの確認入力」の欄にインターネットサービスプロバイダまたはネットワーク管理者から指定されたユーザー名とパスワードを入力して、「次へ」をクリックするfimopera Uまたはmoperaへ接続する場合は、ユーザー名とパスワードは空欄でも接続できます。10「完了」をクリックする11「スタート」2「すべてのプログラム」2「アクセサリ」2「通信」2「ネットワーク接続」を開く12ダイヤルアップのアイコンを選択して、「ネットワークタスク」2「この接続の設定を変更する」を選択...
-
27 .2614「ネットワーク」タブをクリックして、各種設...2614「ネットワーク」タブをクリックして、各種設定を行う「呼び出すダイヤルアップサーバーの種類」の欄は、「PPP:Windows 95/98/NT4/2000, Internet」を選択します。「この接続は次の項目を使用します」の欄は、「インターネットプロトコル(TCP/IP)」を選択します。「QoSパケットスケジューラ」は設定変更ができませんので、そのままにしておいてください。続いて「設定」をクリックします。一般ISPなどに接続する場合のTCP/IP設定は、ISPまたはネットワーク管理者に確認してくださ...
-
28 .279「インターネットへの接続に使うモデムを選択す...279「インターネットへの接続に使うモデムを選択する」の欄が「FOMA P904i」になっていることを確認して、「次へ」をクリックするfi選択されていない場合には、「FOMA P904i」を選択します。fiBluetoothでワイヤレス接続する場合は、ご使用のBluetoothリンク経由標準モデムまたはBluetooth機器メーカが提供しているBluetoothモデムを選択してください。fiお使いになるパソコンの動作環境によっては、下の画面は表示されません。その場合は、手順10へ進みます。10「電話番号」の欄に接...
-
29 .2814「ユーザー名」、「パスワード」の欄にインタ...2814「ユーザー名」、「パスワード」の欄にインターネットサービスプロバイダまたは管理者から指定されたユーザー名とパスワードを入力して、「次へ」をクリックするfimopera Uまたはmoperaへ接続する場合は、ユーザー名とパスワードは空欄でも接続できます。この場合、「ユーザー名を空白のままにしておきますか?」という画面と「パスワードを空白のままにしておきますか?」という画面が表示されます。それぞれの画面で「はい」をクリックして手順15へ進みます。15「接続名」の欄に任意の名前を入力して、「次へ」をクリック...
-
30 .2921「ネットワーク」タブをクリックして、各種設...2921「ネットワーク」タブをクリックして、各種設定を行う「呼び出すダイヤルアップサーバーの種類」の欄は、「PPP:Windows 95/98/NT4/2000, Internet」を選択します。コンポーネントは「インターネットプロトコル(TCP/IP)」のみをチェックします。続いて「設定」をクリックします。22すべてのチェックを外して「OK」をクリックする23手順21の画面に戻り、 「OK」をクリックするここではWindows® XPを例にしてダイヤルアップ接続を説明します。P.3の手順に従って、FOMA...
-
31 .301タスクトレイのダイヤルアップアイコンをクリッ...301タスクトレイのダイヤルアップアイコンをクリックする2「切断」をクリックするネットワークに接続できない(ダイヤルアップ接続ができない)場合は、まず以下の項目について確認してください。切断のしかたお知らせfiブラウザソフトを終了しただけでは、通信回線は切断されない場合があります。確実に切断するためには、この手順に従って回線を切断してください。fiパソコンに表示される通信速度は実際の通信速度とは異なる場合があります。ネットワークに接続できないときはこんなときは こうします「FOMA P904i」がパソコン上で認...
-
32 .31FirstPass PCソフトをインストールす...31FirstPass PCソフトをインストールする前にCD-ROM内の「FirstPassPCSoft」フォルダ内の「FirstPassManual」 (PDF形式)をご覧ください。ここではWindows® XPにインストールするときの画面を掲載しています。お使いのパソコンにより画面の表示が多少異なります。1付属の「FOMA P904i用CD-ROM」をパソコンにセットする2FirstPass PCソフトをインストールするには「データリンクソフト・各種設定ソフト」をクリックするインストールする前にFirs...
-
33 .32通信設定ファイル(ドライバ)のインストールは、...32通信設定ファイル(ドライバ)のインストールは、ご使用になるパソコンにFOMA端末をFOMA USB接続ケーブル(別売)で初めて接続するときに必要です。fiBluetoothでワイヤレス接続する場合は通信設定ファイル(ドライバ)をインストールする必要はありません。fi必ずAdministrator権限またはパソコンの管理者権限を持ったユーザーで行ってください。1FOMA端末とFOMA USB接続ケーブルを接続する(P.3参照) 2Windows®を起動し、付属の「FOMA P904i用CD-ROM」をパソコン...
-
34 .33「P904i通信設定ファイル」 (ドライバ)が...33「P904i通信設定ファイル」 (ドライバ)が正しくインストールされていることを確認します。1「 (スタート)」 2 「コントロールパネル」を開く2 「システムとメンテナンス」2「ハードウェアとデバイスを表示」を開く2「続行」をクリックする3各デバイスをクリックして、インストールされたドライバ名を確認する「ポート(COMとLPT)」、「モデム」、「ユニバーサル シリアル バス コントローラ」の下にすべてのドライバ名が表示されていることを確認します。※COMポート番号は、お使いのパソコンによって異なります...
-
35 .344接続要求の画面が表示されたら「YES」を選択...344接続要求の画面が表示されたら「YES」を選択5Bluetoothパスキーのテキストボックスを選択2Bluetoothパスキーを入力 2確定fiBluetoothパスキーは半角英数字で1~16桁入力できます。fiFOMA端末とパソコンに同一のBluetoothパスキーを入力してください。6パソコンが機器登録されワイヤレス接続が開始される接続が完了すると、「(青色)」が点滅します。通信の設定を行う前にご使用になるモデムのモデム名やダイヤルアップ接続用に設定されたCOMポート番号を確認しておきます。1「 (スタ...
-
36 .35FOMA PC設定ソフトによる通信の設定STE...35FOMA PC設定ソフトによる通信の設定STEP1 ソフトのインストール「FOMA PC設定ソフト」をインストールします。インストール方法についてはP.35参照。本「FOMA PC設定ソフト」 (バージョン4.0.0)より以前のバージョンがインストールされている場合は、本「FOMA PC設定ソフト」をインストールできませんので、あらかじめアンインストールしてください。旧「FOMAデータ通信設定ソフト」がインストールされているという画面が出た場合はP.37参照。STEP2 設定前の準備各種設定前の準備...
-
37 .36お使いのパソコンにより画面の表示が多少異なりま...36お使いのパソコンにより画面の表示が多少異なります。1付属の「FOMA P904i用CD-ROM」をパソコンにセットする2「FOMA PC設定ソフト」をインストールするには「データリンクソフト・各種設定ソフト」をクリックするメニューが動作する推奨環境はMicrosoft® Internet Explorer7.0以降です。お使いのパソコンが推奨環境を満たさないときや、CD-ROMをセットしてもメニューが表示されない場合は次の手順で操作してください。「コンピュータ」などでCD-ROMを参照して、「FOMA_...
-
38 .376インストール先を確認して、「次へ」をクリック...376インストール先を確認して、「次へ」をクリックする変更する場合は、「参照」をクリックして、任意のインストール先を指定して「次へ」をクリックしてください。(異なったドライブにもインストールできますが、ハードディスクスペースなどの問題がなければそのままお進みください。)7プログラムフォルダのフォルダ名を確認して、「次へ」をクリックする変更する場合は、新規フォルダ名を入力して、「次へ」をクリックしてください。8「完了」をクリックするセットアップが完了すると、「FOMA PC設定ソフト」の操作画面が起動します。...
-
39 .381「FOMA PC設定ソフト」の「メニュー」2...381「FOMA PC設定ソフト」の「メニュー」2「通信設定」を選択する・自動設定(推奨)自動的に接続されているFOMA端末を指定します。通常は自動設定をお選びください。・COMポート指定COMポート番号を指定したい場合に、ご利用のFOMA端末が接続されているCOMポート番号(COM1~99)を指定します。fiBluetoothでワイヤレス接続する場合に、自動設定で接続できなかったときはCOMポート番号を指定してください。fiCOMポート番号の確認方法についてはP.44参照。2「OK」をクリックする設定が適用さ...
-
40 .39パケット通信は、通信時間や距離に関係なく送受信...39パケット通信は、通信時間や距離に関係なく送受信されたデータ量に応じて料金が計算される通信方式です。(受信最大384kbps、送信最大64kbps)「mopera」以外のプロバイダを利用する場合は、別途契約申し込みなどが必要となる場合があります。1「かんたん設定」をクリックする2「パケット通信」を選択して、「次へ」をクリックする「パケット通信」にチェックが付いていることを確認して、「次へ」をクリックしてください。3「その他」を選択して、「次へ」をクリックする「その他」にチェックが付いていることを確認して、...
-
41 .4010設定情報の確認をして、「完了」をクリックす...4010設定情報の確認をして、「完了」をクリックする設定された内容が一覧で表示されます。設定内容に誤りのないことを確認して、「完了」をクリックしてください。fi設定内容を変更する場合は、「戻る」をクリックします。fi「デスクトップにダイヤルアップのショートカットを作成する」にチェックが付いていれば、デスクトップにショートカットが作成されます。11「OK」をクリックする設定が完了しました。デスクトップに自動作成されたダイヤルアップのショートカットアイコンを開くと、通信接続を開始するための接続画面が表示されます。接...
-
42 .4164Kデータ通信は接続した時間量に応じて料金が...4164Kデータ通信は接続した時間量に応じて料金が計算される通信方式です。(通信速度最大64kbps)「mopera」以外のプロバイダを利用する場合は、別途契約申し込みなどが必要となる場合があります。1「かんたん設定」をクリックする2「64Kデータ通信」を選択して、 「次へ」をクリックする「64Kデータ通信」にチェックが付いていることを確認して、「次へ」をクリックしてください。3「その他」を選択して、「次へ」をクリックする「その他」にチェックが付いていることを確認して、「次へ」をクリックしてください。4ダイ...
-
43 .422ユーザー名、パスワードを入力し、「ダイヤル」...422ユーザー名、パスワードを入力し、「ダイヤル」をクリックするfi「mopera U」または「mopera」の場合はユーザー名、パスワードについては空欄でも接続できます。fi「次のユーザーが接続するとき使用するために、このユーザー名とパスワードを保存する」にチェックを付けると、このユーザーもしくはすべてのユーザーは次回から入力する必要がなくなります。3接続されたことを確認し、「閉じる」をクリックするfiブラウザソフトを起動してホームページを閲覧したり、電子メールなどを利用できます。お知らせfiダイヤルアップ設定を...
-
44 .43お使いのパソコンにより画面の表示が異なります。...43お使いのパソコンにより画面の表示が異なります。fi必ずAdministrator権限またはパソコンの管理者権限を持ったユーザーで行ってください。1「 (スタート) 」2「コントロールパネル」2「プログラムのアンインストール」を開く2「NTT DoCoMo FOMA PC設定ソフト」を選択して、「アンインストール」をクリックする2「続行」をクリックする3「はい」をクリックするアンインストールが実行されプログラムが削除されます。4「完了」をクリックする「FOMA PC設定ソフト」のアンインストールが終了します...
-
45 .44「FOMA PC設定ソフト」を使わずに、パケッ...44「FOMA PC設定ソフト」を使わずに、パケット通信の接続を設定する方法について説明します。パケット通信では、パソコンからさまざまな設定を行う場合にATコマンドを使用します。設定を行うためには、ATコマンドを入力するための通信ソフトが必要です。ドコモのインターネット接続サービス「mopera U」または「mopera」をご利用になる場合は、接続先(APN)の設定(P.45参照)は不要です。発信者番号通知/非通知の設定(P.45参照)は必要に応じて行います。(「mopera U」または「mopera」をご...
-
46 .45パケット通信を行う場合の接続先(APN)を設定...45パケット通信を行う場合の接続先(APN)を設定します。接続先(APN)は10個まで登録でき、1~10の「cid」という番号で管理されます。「mopera U」または「mopera」をご利用になる場合は、接続先(APN)の設定は不要です。ここでは接続先(APN)が「XXX.abc」で、FOMA USB接続ケーブル(別売)を利用した場合を例として説明します。実際のAPNはインターネットサービスプロバイダまたはネットワーク管理者にお問い合わせください。ここでの設定はダイヤルアップネットワークの設定(P.45参...
-
47 .468「全般」タブで設定を確認するパソコンに2台以...468「全般」タブで設定を確認するパソコンに2台以上のモデムが接続されている場合は、 「接続方法」の欄で「モデム-FOMA P904i」または「モデム-ご使用のBluetoothリンク経由標準モデムまたはBluetooth機器メーカが提供しているBluetoothモデムの名前」にチェックが付いているのを確認します。チェックが付いていない場合には、チェックを付けます。また、複数のモデムにチェックが付いている場合は、 ボタンをクリックして「モデム-FOMA P904i」または「モデム-ご使用のBluetooth...
-
48 .47P.3の手順に従って、FOMA端末とパソコンを...47P.3の手順に従って、FOMA端末とパソコンを接続します。1「 (スタート) 」2「接続先」を開く2接続先を選択して「接続」をクリックする3内容を確認して「ダイヤル」をクリックするfimopera Uまたはmoperaへ接続する場合は、ユーザー名とパスワードは空欄でも接続できます。4接続中の状態を示す画面が表示されるこの間にユーザー名、パスワードの確認などのログオン処理が行われます。ダイヤルアップ接続する5接続完了後、「閉じる」をクリックするfiブラウザソフトを起動してホームページを閲覧したり、電子メールな...
-
49 .48ネットワークに接続できない(ダイヤルアップ接続...48ネットワークに接続できない(ダイヤルアップ接続ができない)場合は、まず以下の項目について確認してください。「FOMA PC設定ソフト」を使わずに、64Kデータ通信の接続を設定する方法について説明します。64Kデータ通信のダイヤルアップ接続とTCP/IPの設定はパケット通信での設定(P.44参照)と同じです。以下の点に注意して操作してください。fi64Kデータ通信では接続先(APN)の設定をする必要はありません。ダイヤルアップ接続の接続先にはインターネットサービスプロバイダまたはネットワークの管理者から指定...
-
50 .49お使いのパソコンにより画面の表示が多少異なりま...49お使いのパソコンにより画面の表示が多少異なります。1付属の「FOMA P904i用CD-ROM」をパソコンにセットする2FirstPass PCソフトをインストールするには「データリンクソフト・各種設定ソフト」をクリックする3「FirstPass PCソフト」の「インストール」をクリックする引き続き、「簡易操作マニュアル」(PDF形式)の手順に従ってインストールしてください。FirstPass PCソフトをインストールする「インストール」をクリックすると、下記のような警告画面が表示される場合があります。...
-
51 .50ATコマンドとは、パソコンでFOMA端末の機能...50ATコマンドとは、パソコンでFOMA端末の機能の設定や変更を行うためのコマンド(命令)です。※ATコマンド一覧では、以下の略を使用しています。[AT]:FOMA P904i Command Portで使用できるコマンドです。[M]: FOMA P904i(モデム)で使用できるコマンドです。[&F]: AT&Fコマンドで設定が初期化されるコマンドです。[&W]:AT&Wコマンドで設定が保存されるコマンドです。ATZコマンドで設定値を呼び戻せます。ATコマンドの入力は通信ソフトのターミナルモード画面で行いま...
-
52 .51ATコマンド一覧ATコマンド 概 要 パラメー...51ATコマンド一覧ATコマンド 概 要 パラメータ/説明 コマンド実行例A/[M]直前に実行したコマンドを再実行します。またキャリッジリターンは不要です。-A/OKAT%V[M]FOMA端末のバージョンを表示します。-AT%VVer1.00OKAT&Cn[M][&F][&W]DTEへの回路CD信号の動作条件を選択します。n=0: CDは常にONn=1: CDは相手モデムのキャリアに応じて変化します。(初期値)AT&C1OKAT&Dn[M][&F][&W]DTEから受け取る回路ER信号がオン/オフ遷移したと...
-
53 .52AT*DGPIR=n[M]本コマンドの設定は、...52AT*DGPIR=n[M]本コマンドの設定は、発信時、着信時に有効となります。ダイヤルアップネットワークでの設定でも、接続先の番号に186(通知)/184(非通知)を付けることができます。(P.23、P.45参照)n=0: APNをそのまま使用します。 (初期値)n=1: APNに"184"を付加して使用します。(常に非通知)n=2: APNに"186"を付加して使用します。(常に通知)AT*DGPIR?:現在の設定を表示します。AT*DGPIR= 0OKAT*DGPIR?*DGPIR:0OKAT*DR...
-
54 .53AT+CLIR=n[M]64Kデータ通信/テレ...53AT+CLIR=n[M]64Kデータ通信/テレビ電話通信を発信するとき、電話番号を相手に通知するかどうかを設定します。n=0: CLIRサービスの契約に従い、発番通知されます(されません)。n=1: 通話相手に番号発信しません。n=2: 通話相手に番号発信します。 (初期値)リザルト:+CLIR:
, m=0: CLIRは起動していません。 (常時通知)m=1: CLIRは起動しています。 (常時非通知)m=2: 不明m=3: CLIRテンポラリーモード(非通知デフォルト)m=4: CLIRテン... -
55 .54AT+GMR[M]FOMA端末のバージョンを表...54AT+GMR[M]FOMA端末のバージョンを表示します。-AT+GMRVer1.00OKAT+IFC=n,m[M][&F][&W]フロー制御方式の選択を行います。n: DCE by DTEm: DTE by DCE0: フロー制御なし1: XON/XOFFフロー制御2: RS/CS(RTS/CTS)フロー制御 初期値はn,m=2.2AT+IFC?で設定値を問い合わせます。AT+IFC=2,2OKAT+WS46=n[M][&F][&W]FOMA端末の無線通信網を選択します。n=22:W-CDMA(Wide...
-
56 .55※以下のコマンドは、エラーにはなりませんがコマ...55※以下のコマンドは、エラーにはなりませんがコマンドの動作はしません。ATS5=n[M][&F]バックスペース(BS)キャラクタの設定を行います。n=8:初期値(n=8のみ指定可)ATS5?で設定値を問い合わせます。ATS5=8OKATS5?008OKATS30=n[M][&F]不活動タイマ(分)を設定します。ユーザーデータの送受信がないと、設定した時間以上で切断します。本コマンドの設定は、64Kデータ通信に限ります。設定が0の場合、不活動タイマOFFとなります。n=0~255(初期値は 0)(単位:分)...
-
57 .56fiコマンド名: +CGDCONT [M]・概要...56fiコマンド名: +CGDCONT [M]・概要パケット発信時の接続先(APN)の設定を行います。・書式+CGDCONT=[
[,"PPP"[," "]]]・パラメータ説明パケット発信時の接続先(APN)を設定します。設定例は以下のコマンド実行例を参照してください。 ※ :1~1 0 ※ :任意※ は、FOMA端末内に登録するパケット通信での接続先(APN)を管理する番号です。FOMA端末では1~1 0が登録できます。お買い上げ時、 =1にはmopera.n... -
58 .57■64Kデータ通信■パケット通信■リザルトコー...57■64Kデータ通信■パケット通信■リザルトコード一覧■拡張リザルトコード&E0のときFOMA端末-基地局間の接続速度を表示します。&E1のとき切断理由一覧値 理由1 指定した番号は存在しません。16 正常に切断されました。17 相手側が通信中のため、通信ができません。18 発信しましたが、指定時間内に応答がありませんでした。19 相手が呼び出し中のため通信ができません。21 相手側が着信を拒否しました。63 ネットワークのサービスおよびオプションが有効ではありません。65 提供されていない伝達能力を指定...