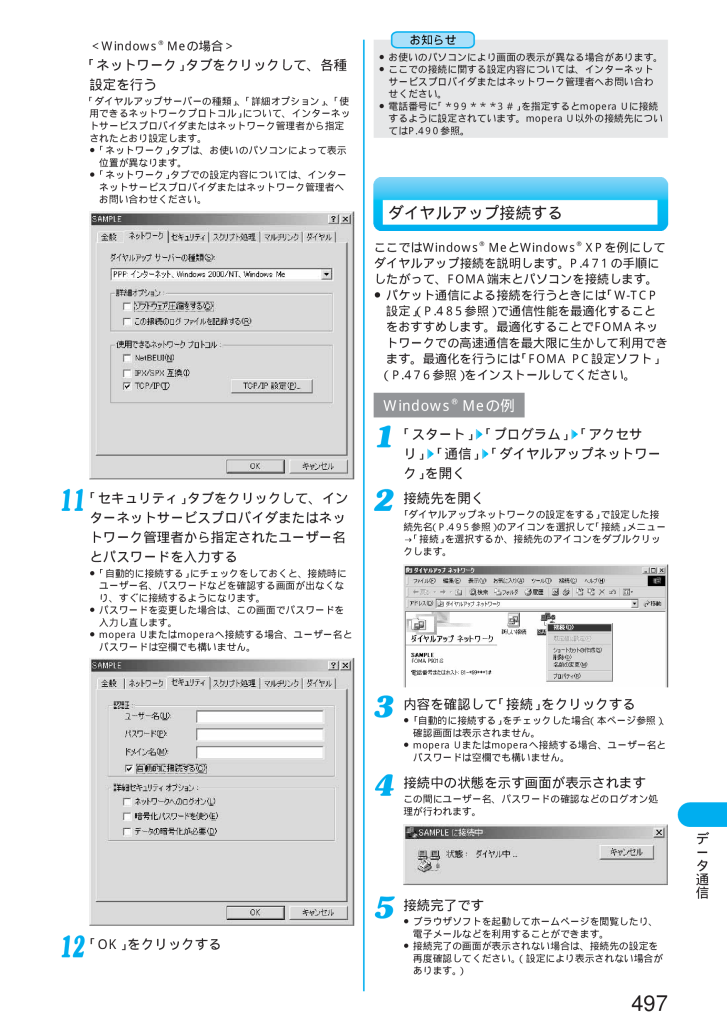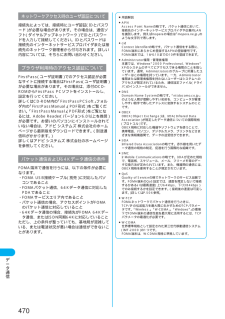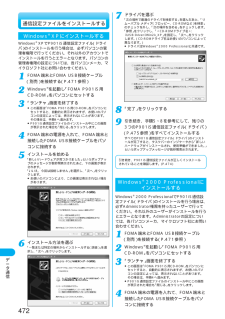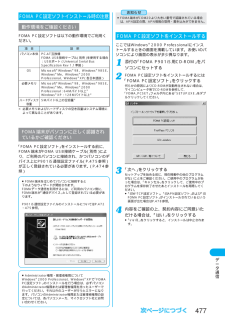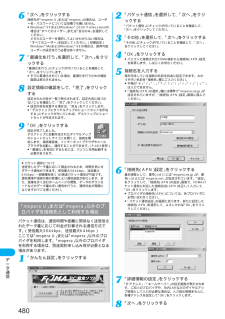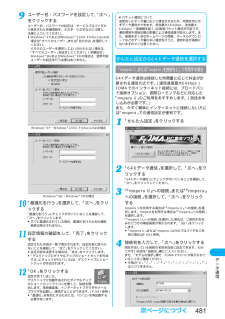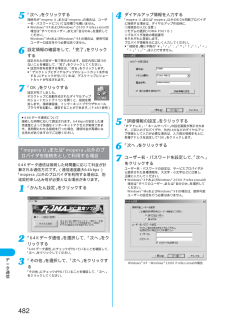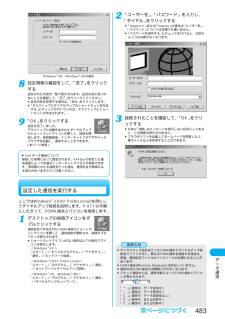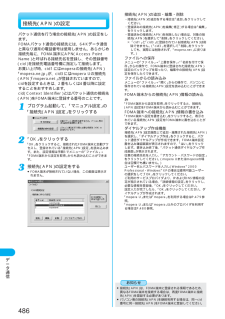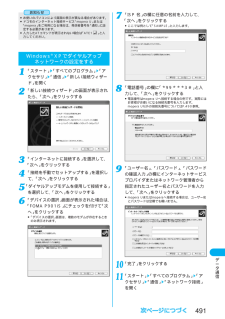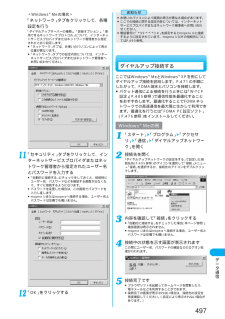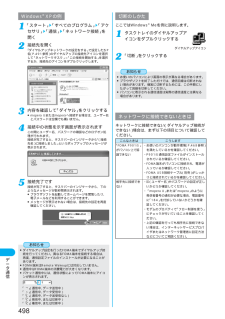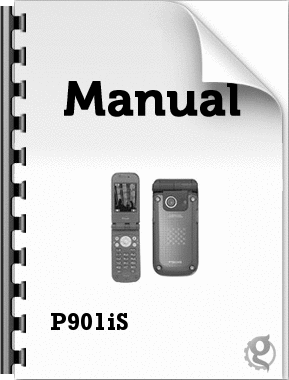1

499 / 596 ページ
現在のページURL
497デ タ通信<Windows(R)Meの場合>「ネットワーク」タブをクリックして、各種設定を行う「ダイヤルアップサーバーの種類」、「詳細オプション」、「使用できるネットワークプロトコル」について、インターネットサービスプロバイダまたはネットワーク管理者から指定されたとおり設定します。●「ネットワーク」タブは、お使いのパソコンによって表示位置が異なります。●「ネットワーク」タブでの設定内容については、インターネットサービスプロバイダまたはネットワーク管理者へお問い合わせください。「セキュリティ」タブをクリックして、インターネットサービスプロバイダまたはネットワーク管理者から指定されたユーザー名とパスワードを入力する●「自動的に接続する」にチェックをしておくと、接続時にユーザー名、パスワードなどを確認する画面が出なくなり、すぐに接続するようになります。●パスワードを変更した場合は、この画面でパスワードを入力し直します。●mopera Uまたはmoperaへ接続する場合、ユーザー名とパスワードは空欄でも構いません。11「OK」をクリックする12●お使いのパソコンにより画面の表示が異なる場合があります。●ここでの接続に関する設定内容については、インターネットサービスプロバイダまたはネットワーク管理者へお問い合わせください。●電話番号に「*99***3#」を指定するとmopera Uに接続するように設定されています。mopera U以外の接続先についてはP.490参照。お知らせ ダイヤルアップ接続する「スタート」「プログラム」「アクセサリ」「通信」「ダイヤルアップネットワーク」を開く1ここではWindows(R)MeとWindows(R)XPを例にしてダイヤルアップ接続を説明します。P.471の手順にしたがって、FOMA端末とパソコンを接続します。●パケット通信による接続を行うときには「W-TCP設定」(P.485参照)で通信性能を最適化することをおすすめします。最適化することでFOMAネットワークでの高速通信を最大限に生かして利用できます。最適化を行うには「FOMA PC設定ソフト」(P.476参照)をインストールしてください。接続先を開く「ダイヤルアップネットワークの設定をする」で設定した接続先名(P.495参照)のアイコンを選択して 「接続」メニュー→「接続」を選択するか、接続先のアイコンをダブルクリックします。2Windows(R)Meの例接続中の状態を示す画面が表示されますこの間にユーザー名、パスワードの確認などのログオン処理が行われます。4内容を確認して「接続」をクリックする●「自動的に接続する」をチェックした場合(本ページ参照)、確認画面は表示されません。●mopera Uまたはmoperaへ接続する場合、ユーザー名とパスワードは空欄でも構いません。3接続完了です●ブラウザソフトを起動してホームページを閲覧したり、電子メールなどを利用することができます。●接続完了の画面が表示されない場合は、接続先の設定を再度確認してください。(設定により表示されない場合があります。)5
参考になったと評価  1人が参考になったと評価しています。
1人が参考になったと評価しています。
このマニュアルの目次
-
1 .取扱説明書 取扱説明書 目次/注意事項 ご使用前の...取扱説明書 取扱説明書 目次/注意事項 ご使用前の確認 電話のかけかた/ 受けかた テレビ電話の かけかた/受けかた 電話帳 音/画面/照明設定 あんしん設定 カメラ iモード メール iアプリ iモーション おサイフケータイ iモード FeliCaデータ表示/ 編集/管理 その他の 便利な機能 ネットワーク サービス データ通信 文字入力 付録 かんたん検索/索引/ クイックマニュアル ■ドコ モの携帯電話、 PHSからの場合 ( 局番なしの)151(無料) ※一般電話などからはご利用に...
-
2 .FOMA端末を使用する場合は、周囲の方の迷惑になら...FOMA端末を使用する場合は、周囲の方の迷惑にならないように注意しましょう。こんな場合は必ず電源を切りましょう■ 使用禁止の場所にいる場合携帯電話を使用してはいけない場所があります。以下の場所では、必ずFOMA端末の電源を切ってください。・航空機内 ・病院内※ 医用電気機器を使用している方がいるのは病棟内だけではありません。ロビーや待合室などでも、必ず電源を切ってください。■ 運転中の場合運転中のFOMA端末のご使用は、安全走行の妨げとなり危険です。※車を安全なところに停車させてからご使用になるか、ドライブ...
-
3 .音/画面/照明設定メインメニューに表示されるアイコ...音/画面/照明設定メインメニューに表示されるアイコンや背景の画像を変更します。<メニュー画面設定>お買い上げ時パターン1メニュー画面の表示を設定するディスプレイ メニュー画面設定 メニューアイコン設定パターン1 ・・・・・・・・・・・パターン1に設定します。設定が終了します。パターン2 ・・・・・・・・・・・パターン2に設定します。設定が終了します。カスタマイズ・・・・・・・・・メニューアイコンや背景の画像をそれぞれ選択します。1変更したいメニューアイコンまたは背景を選択フォルダを選択 画像を選択手順2を繰...
-
4 .2目次/注意事項目次本書の見かたについて . . ...2目次/注意事項目次本書の見かたについて . . . . . . . . . . . . . . . . . . . . . . 1目次 . . . . . . . . . . . . . . . . . . . . . . . . . . . . . . . . . . . 2FOMA P901iSの特徴 . . . . . . . . . . . . . . . . . . . . . 4FOMA P901iSを使いこなす! . . . . . . . . . . . . . . 6安全上のご注意 . ...
-
5 .3目次/注意事項iアプリ319iモーション335お...3目次/注意事項iアプリ319iモーション335おサイフケータイ iモード FeliCa339データ表示/編集/管理345その他の便利な機能419ネットワークサービス453データ通信467文字入力509付録531かんたん検索/索引/クイックマニュアル579iアプリとは、iアプリダウンロード、iアプリ実行、iアプリ自動起動、iアプリ待受画面、iアプリ起動中の設定iモーションとは、iモーション取得、iモーション自動再生設定、iモーションタイプ設定おサイフケータイとは、おサイフケータイ対応iアプリ、ICカードロッ...
-
6 .4目次/注意事項FOMA P901iSの特徴P90...4目次/注意事項FOMA P901iSの特徴P901iSの主な特徴iモード機能◆iモードだからスゴイ! P.194iモードはiモード端末のディスプレイを利用して、iモードサイト(番組)やiモード対応ホームページから便利な情報をご利用いただけるほか、手軽にメールのやりとりができるオンラインサービスです。●iモードは、お申し込みが必要な有料サービスです。◆テレビ電話 P.74離れている相手と顔を見ながら会話することができます。相手の声をスピーカから聞こえるようにしたり、アウトカメラに切り替えて周囲の風景を相手に...
-
7 .5目次/注意事項多彩な機能◆赤外線通信/赤外線リモ...5目次/注意事項多彩な機能◆赤外線通信/赤外線リモコンP.330、406赤外線を利用して他のFOMA端末などとデータのやりとりを行うことができます。また、赤外線リモコンに対応したテレビなどに利用することもできます。◆ワンプッシュオープン P.42ボタンを押してFOMA端末を簡単に開くことができます。◆バーコードリーダー/テキストリーダー P.182、187バーコード・QRコードから電話番号やメールアドレスなどの情報や、画像・メロディを読み取って利用できます。また、電話番号やメールアドレスなどの、英数字の情報...
-
8 .FOMA P901iSを使いこなす!6目次/注意事...FOMA P901iSを使いこなす!6目次/注意事項メールテレビ電話◆自分の気持ちをキャラクタが伝えてくれる「キャラ電」P.80、381キャラ電とは、テレビ電話画像として自分の映像の代わりに相手に送信できるお客様の分身キャラクタです。テレビ電話中の代替画像にキャラ電を設定すると、ボタン操作で「喜ぶ」、「怒る」などの感情や動きが表現できます。また、お客様の声に合わせてキャラ電の口を動かすこともできます。(C)BVIG◆チャットメールP.304iモードメールで、複数の相手と会話を楽しむようにチャットメールのやり...
-
9 .7目次/注意事項内蔵iアプリカメラ◆Gガイド番組表...7目次/注意事項内蔵iアプリカメラ◆Gガイド番組表リモコンP.330テレビ番組表とAVリモコン機能が1つになった便利アプリです。いつでもどこでも知りたい時間のテレビ番組情報が簡単に取得できます。番組タイトル・番組内容・開始/終了時間・Gコード(R)を知ることができます。好きな番組を予約リストに登録するとスケジュール登録ができ、番組開始時にアラームを鳴らすことができます。さらにテレビ番組のジャンルや好きなタレントなどのキーワードで番組情報の検索をすることが可能です。また、テレビ、ビデオ、DVDプレイヤーのリモ...
-
10 .8目次/注意事項■ご使用の前に、この「安全上のご注...8目次/注意事項■ご使用の前に、この「安全上のご注意」をよくお読みのうえ、正しくお使いください。また、お読みになった後は大切に保管してください。■ここに示した注意事項は、お使いになる人や、他の人への危害、財産への損害を未然に防ぐための内容を記載していますので、必ずお守りください。■次の表示の区分は、表示内容を守らず、誤った使用をした場合に生じる危害や損害の程度を説明しています。この表示は、取扱いを誤った場合、「死亡または重傷を負う危険が切迫して生じることが想定される」内容です。この表示は、取扱いを誤った場合...
-
11 .FOMA端末、電池パック、アダプタ (充電器含む)...FOMA端末、電池パック、アダプタ (充電器含む)、FOMAカードの取扱いについて〈共通〉使用中、充電中、保管時に、異臭、発熱、変色、変形など、いままでと異なるときは、ただちに次の作業を行ってください。1. 電源プラグをコンセントやソケットから抜く。2. FOMA端末の電源を切る。3. 電池パックをFOMA端末から取り外す。そのまま使用すると、発熱、破裂、発火または電池パックの漏液の原因となります。電子レンジなどの加熱調理機器や高圧容器に、電池パック、FOMA端末やアダプタ(充電器含む)、FOMAカードを...
-
12 .10目次/注意事項FOMA端末の取扱いについて警告...10目次/注意事項FOMA端末の取扱いについて警告高精度な制御や微弱な信号を取扱う電子機器の近くでは、FOMA端末の電源を切ってください。電子機器が誤動作するなどの影響を与える場合があります。※ご注意いただきたい電子機器の例補聴器、植込み型心臓ペースメーカおよび植込み型除細動器、その他医用電気機器、火災報知器、自動ドア、その他の自動制御機器など。植込み型心臓ペースメーカおよび植込み型除細動器、その他の医用電気機器をご使用される方は、当該の各医用電気機器メーカもしくは販売業者に電波による影響についてご確認くだ...
-
13 .自動車内で使用した場合、車種によっては、まれに車載...自動車内で使用した場合、車種によっては、まれに車載電子機器に影響を与えることがあります。安全走行を損なう恐れがありますので、その場合は使用しないでください。ストラップなどを持ってFOMA端末を振り回さないでください。本人や他の人などに当たり、けがなどの事故や故障および破損の原因となります。磁気カードなどをFOMA端末に近づけたり、挟んだりしないでください。キャッシュカード、クレジットカード、テレホンカード、フロッピーディスクなどの磁気データが消えてしまうことがあります。カメラに太陽光などの強い光を、長い時間...
-
14 .一般のゴミと一緒に捨てないでください。発火、環境破...一般のゴミと一緒に捨てないでください。発火、環境破壊の原因となることがあります。不要となった電池パックは、端子にテープなどを貼り、絶縁してからドコモショップなど窓口にお持ちいただくか、回収を行っている市町村の指示に従ってください。禁止注意12目次/注意事項警告所定の充電時間を超えても充電が完了しない場合は、充電をやめてください。電池パックを漏液、発熱、破壊、発火させる原因となります。電池パック内部の液が皮膚や衣服に付着した場合は、直ちに使用をやめてきれいな水で洗い流してください。皮膚に傷害をおこす原因となり...
-
15 .アダプタ(充電器含む)の取扱いについて指定の電源、...アダプタ(充電器含む)の取扱いについて指定の電源、電圧で使用してください。誤った電圧で使用すると火災や故障の原因となります。海外で使用する場合は、FOMA海外兼用ACアダプタ 01を使用してください。ACアダプタ:AC100VFOMA海外兼用ACアダプタ:AC100~240V(家庭用交流コンセントのみに接続すること)DCアダプタ:DC12V・24V(マイナスアース車専用)万が一、水などの液体が入った場合は、直ちにコンセントやシガーライタソケットからプラグを抜いてください。感電、発煙、火災の原因となります。プ...
-
16 .FOMAカードの取扱いについて注意FOMAカード(...FOMAカードの取扱いについて注意FOMAカード(IC部分)を取り外す際にご注意ください。手や指を傷つける可能性があります。指示14目次/注意事項注意アダプタ(充電器含む)をコンセントやシガーライタソケットから抜く場合は、アダプタ(充電器含む)コードや電源コードを引っ張らず、プラグを持って抜いてください。コードを引っ張るとコードが傷つき、感電、火災の原因となります。濡れた電池パックを充電しないでください。電池パックを発熱、発火、破裂させる原因となることがあります。アダプタ(充電器含む)のコードや電源コードの...
-
17 .15目次/注意事項医用電気機器近くでの取扱いについ...15目次/注意事項医用電気機器近くでの取扱いについて■本記載の内容は「医用電気機器への電波の影響を防止するための携帯電話端末等の使用に関する指針」(電波環境協議会)に準ずる。植込み型心臓ペースメーカおよび植込み型除細動器を装着されている場合は、装着部からFOMA端末は22cm以上離して携行および使用してください。電波により植込み型心臓ペースメーカおよび植込み型除細動器の作動に影響を与える場合があります。満員電車の中など混雑した場所では、付近に植込み型心臓ペースメーカおよび植込み型除細動器を装着している方がい...
-
18 .■水をかけないでください。FOMA端末、電池パック...■水をかけないでください。FOMA端末、電池パック、アダプタ(充電器含む)は防水仕様にはなっておりません。風呂場など、湿気の多い場所でのご使用や、雨などがかかることはおやめください。また身につけている場合、汗による湿気により内部が腐食し故障の原因となります。調査の結果、これらの水濡れによる故障と判明した場合、保証対象外となり修理できないことがありますので、あらかじめご了承願います。なお、保証対象外ですので修理を実施できる場合でも有償修理となります。■FOMA端末に無理な力がかかるような場所に置かないでくださ...
-
19 .■充電は、適正な周囲温度(5℃~35℃)の場所で行...■充電は、適正な周囲温度(5℃~35℃)の場所で行ってください。■初めてお使いのときや、長時間ご使用にならなかったときは、ご使用前に必ず充電してください。■電池パックの使用時間は、使用環境や電池パックの劣化度により異なります。■直射日光が当たらず、風通しの良い涼しい場所に保管してください。長時間使用しないときは、使い切った状態でFOMA端末またはアダプタ(充電器含む)から外し、電池パックを包装しているビニール袋などに入れて保管してください。■電池パックは消耗品です。十分に充電しても使用状態などによっても異な...
-
20 .18目次/注意事項お客様が本製品を利用して撮影また...18目次/注意事項お客様が本製品を利用して撮影またはインターネット上のホームページからのダウンロード等により取得した文章、画像、音楽、ソフトウェアなど第三者が著作権を有するコンテンツは、私的使用目的の複製や引用など著作権法上認められた場合を除き、著作権者に無断で複製、改変、公衆送信等することはできません。実演や興行、展示物などには、私的使用目的であっても撮影または録音を制限している場合がありますのでご注意ください。また、お客様が本製品を利用して本人の同意なしに他人の肖像を撮影したり、撮影した他人の肖像を本人...
-
21 .19目次/注意事項・この製品では、シャープ株式会社...19目次/注意事項・この製品では、シャープ株式会社が液晶画面で見やすく、読みやすくなるよう設計したLCフォントが搭載されています。(ただし、電卓・カレンダー・絵記号・マークなど一部LCフォントでないものもあります。 )・本製品はMacromedia, Inc.が開発したMacromedia(R)Flash LiteTMテクノロジーを搭載しています。Copyright (C)1995-2005 Macromedia, Inc. All rights reserved.・本製品はインターネット機能としてNetF...
-
22 .20目次/注意事項本体付属品および主なオプション品...20目次/注意事項本体付属品および主なオプション品について●FOMA P901iS本体(保証書、リアカバー P05含む)●取扱説明書(本書)・クイックマニュアル添付(P.588参照)●FOMA P901iS用CD-ROMその他オプション品について→P.551●電池パック P06(取扱説明書付き)●FOMA ACアダプタ 01(保証書、取扱説明書付き)●卓上ホルダ P08(取扱説明書付き)●別冊 内蔵iアプリガイド●別紙 SDオーディオ簡易操作ガイド<本体付属品><主なオプション品>●ノンジャケスタイル用ネジ...
-
23 .21ご使用前の確認各部の名称と機能 ・・・・・・・...21ご使用前の確認各部の名称と機能 ・・・・・・・・・・・・・・・・・・・・・・・・・・・・・・・・・・・・・・・・・・・・・・・・・・・・・・・ ・・・・・ 22ディスプレイの見かた ・・・・・・・・・・・・・・・・・・・・・・・・・・・・・・・・・・・・・・・・・・・・・・・・・・・・・ ・・・ 24アイコンの説明を表示する ・・・・・・・・・・・・・・・・・・・・・・・・・・・・・・・・<表示アイコン説明> 26ナビゲーション表示について ・・・・・・・・・・・・・・・・・・・・・・・・・・・・・・・...
-
24 .22ご使用前の確認●FOMA端末のアンテナは本体に...22ご使用前の確認●FOMA端末のアンテナは本体に内蔵されています。uv236p89q1|{}~44570ort†¢°£swxyzサイズ(閉じたとき) H :約102mmW:約49mmD:約26mm(ノンジャケスタイル時:約25mm)質量(電池パック装着時) 約120g(ノンジャケスタイル時:約115g)各部の名称と機能*miniSDメモリーカードをご利用になるには、別途miniSDメモリーカードが必要となります。(P.395参照)■平型スイッチ付イヤホンマイク(別売)の取り付けかた※平型スイッチ付イヤホン...
-
25 .23ご使用前の確認1赤外線ポート赤外線通信や赤外線...23ご使用前の確認1赤外線ポート赤外線通信や赤外線リモコンを利用するときに使用します。(P.330、406参照)2インカメラ自分を撮影するときに使用します。(P.163参照)また、テレビ電話時に自分の顔を映します。3ディスプレイ(表示部)(P.24参照)4スピーカ着信音が鳴ります。また、ハンズフリー設定中は、相手の声をここから聞くこともできます。(P.59参照)5接写レバーアウトカメラを接写モードに切り替えます。(P.176参照)6ワンプッシュオープンボタン(P.42参照)7モード/ホームボタンカメラ起動中...
-
26 .24ご使用前の確認1:電池残量(目安)が表示されま...24ご使用前の確認1:電池残量(目安)が表示されます。(P.42参照)2:オールロック中に表示されます。(P.150参照):PIMロック中に表示されます。(P.152参照):ダイヤル発信制限中に表示されます。(P.153参照):シークレットモード、シークレット専用モード中に表示されます。(P.155参照):ICカードロック中に表示されます。(P.342参照):ダイヤル発信制限中かつPIMロック中に表示されます。:ダイヤル発信制限中かつシークレットモード、シークレット専用モード中に表示されます。:ICカードロ...
-
27 .25ご使用前の確認■ディスプレイの表示について●デ...25ご使用前の確認■ディスプレイの表示について●ディスプレイやプライベートウィンドウに表示する文字や記号は、一部変形もしくは省略しているものがあります。●主にお買い上げ時の設定をもとにしていますので、お買い上げ後の設定の変更によりFOMA端末の表示が取扱説明書とは異なった表示になることがあります。●カラー液晶ディスプレイの製造には精度の高い技術が要求されます。ちょっとした環境の変化等で点灯しなかったり、常時点灯したりする画素ができますが、これはカラー液晶ディスプレイの構造によるもので故障ではありません。あら...
-
28 .26ご使用前の確認ディスプレイ 表示アイコン説明で...26ご使用前の確認ディスプレイ 表示アイコン説明でアイコンを選択選択したアイコンの説明が表示されます。1<表示アイコン説明>アイコンの説明を表示する画面の上部に表示されるマーク(など) をアイコンといいます。アイコンの意味は画面上で確認できます。■コマンドナビゲーションボタンの操作上・カーソルまたは反転表示を上方向へ移動させます。(押し続けると連続スクロールになります)・サイト表示中やメールの本文を表示中に画面をスクロールします。・待受画面で押すと電話帳機能の選択画面(電話帳メニュー)を表示します。・1秒以...
-
29 .27ご使用前の確認■不在着信があったときはFOMA...27ご使用前の確認■不在着信があったときはFOMA端末を閉じているときは、プライベートウィンドウに「着信がありました」と表示されます。を押すと不在着信履歴が表示されます。電話帳に登録している相手からの不在着信の場合、名前が表示されます。複数の不在着信があった場合、 を押すたびに3件までの不在着信履歴が表示されます。●不在着信があったあとに、通常の着信を30件以上受けた場合は、不在着信履歴は表示されません。●ツールグループ(P.423参照)の機能が動作中は、不在着信履歴は表示されません。●不在着信履歴を表示す...
-
30 .28ご使用前の確認ドットエリアについてドットエリア...28ご使用前の確認ドットエリアについてドットエリアの設定やFOMA端末の状態により、さまざまな情報やイラスト(ドットエリアデータ)を表示できます。1回の表示時間は最大約15秒です。ドットエリアの設定についてはP.130をご覧ください。・FOMA端末を閉じるたびにさまざまなドットエリアデータを表示できます。・定刻時(毎時0分)に自動で表示できます。・を押してさまざまなドットエリアデータを表示できます。(例)時計表示の場合を押したときの時刻が右から左に流れて表示されます。■iアプリを利用してこんなこともできます...
-
31 .29ご使用前の確認アイコンの説明ガイダンスメニュー...29ご使用前の確認アイコンの説明ガイダンスメニューの選択方法についてFOMA端末では を押してメインメニューを表示し、各種機能を実行、設定、確認します。■スクロール選択メインメニューは、機能をイメージした9つの大項目アイコンで構成され、4つのグループ (メール・iモード・設定・ツール)に分かれています。(P.423参照)大項目アイコンを選択すると中項目の選択画面、さらに選択すると小項目の選択画面が表示されます。選択を繰り返して設定、確認を行います。■メニュー番号選択機能によっては、 +メニュー番号を押すと表...
-
32 .30ご使用前の確認●反転表示している項目が現在選択...30ご使用前の確認●反転表示している項目が現在選択されている項目です。●を押すと下の項目、 を押すと上の項目に選択項目が移ります。●を押し続けると連続スクロールします。●項目が複数のページにわたるときは、画面の右上に全体のページ数と現在のページ数が表示されます。●または を押すとページ単位でスクロールします。メニュー機能の中項目を選択します2「設定」から「通話」を選択します。目的の小項目(機能)を選択します3「通話」から「通話品質アラーム」を選択します。■小項目の選択画面で各機能の設定状況を確認するには「メ...
-
33 .31ご使用前の確認■暗証番号の入力画面が表示された...31ご使用前の確認■暗証番号の入力画面が表示されたときは機能項目によっては、機能の設定画面が表示される前に「端末暗証番号」の入力画面が表示されることがあります。機能の設定や確認をするには端末暗証番号の入力が必要になります。●端末暗証番号についてはP.146参照。1. 端末暗証番号を入力して を押します。端末暗証番号入力時はディスプレイに「_」で表示され、数字は表示されません。設定リセットの場合選択した各機能の設定や確認を行います。機能項目によっては、さらに詳細項目を選択する場合があります。操作の例では「通話...
-
34 .32ご使用前の確認■メニュー操作が終わったとき/途...32ご使用前の確認■メニュー操作が終わったとき/途中でやめるときは●メニュー操作が終わったとき各機能の設定が終わると小項目の選択画面になります(ただし機能によっては待受画面に戻るものもあります)。各機能の設定が終わったら を押します。メニュー操作を終了して待受画面に戻ります。(マルチタスク中を除く)●メニュー操作を途中でやめるとき設定を途中でやめるときは を押します。設定中の内容を破棄して待受画面や元の画面に戻ります。ただし、設定の項目によっては設定中の内容を破棄するかしないかの確認画面が表示されることがあ...
-
35 .33ご使用前の確認この取扱説明書では、コマンドナビ...33ご使用前の確認この取扱説明書では、コマンドナビゲーションボタンの操作(上下左右の選択と機能項目を選択したあとの )を一部省略して記載しています。操作の記載例大項目のアイコン 中項目 小項目の機能名称手順番号機能メニューに表示される項目機能メニューの項目を選択したあとの操作手順画面に表示される項目通話 通話品質アラームアラームなし ・・・・・・お知らせしません。アラーム高音 ・・・・・・高音のアラームを鳴らしてお知らせします。アラーム低音 ・・・・・・低音のアラームを鳴らしてお知らせします。1機能メニュー...
-
36 .34ご使用前の確認<使いかたナビ>ボタン操作を忘れ...34ご使用前の確認<使いかたナビ>ボタン操作を忘れてしまったとき知りたい機能、使いたい機能を探して操作方法を確認します。機能によっては「使いかたナビ」 から実行できるものもあります。使いかたナビ基本の操作 ・・・・・・・・基本的な機能を表示します。手順6へ進みます。おすすめ機能 ・・・・・・おすすめの機能を表示します。手順6へ進みます。機能検索 ・・・・・・・・・・機能を検索して表示します。検索履歴 ・・・・・・・・・・過去の検索履歴を30件まで表示します。手順6へ進みます。●ショートカットメニューで を選...
-
37 .35ご使用前の確認音声認識開始音が鳴ったらキーワー...35ご使用前の確認音声認識開始音が鳴ったらキーワードを話す音声認識開始音が鳴ってから4秒以内に話し始めてください。認識結果が9件まで表示されます。●音声入力についてはP.111参照。3認識結果を選択このキーワードで検索 ・・・・・・・選択中のキーワードで検索します。検索結果が50件まで表示されます。手順6へ進みます。キーワードの追加 ・・・・・・・・・・・キーワードを追加します。手順3~4を繰り返します。4キーワードを入力検索結果が50件まで表示されます。●全角24文字まで、半角48文字まで入力できます。●...
-
38 .36ご使用前の確認FOMAカードを使うFOMAカー...36ご使用前の確認FOMAカードを使うFOMAカードの取り付けかた/取り外しかたFOMAカードは、電池パックを外してからセットします。(P.39参照)FOMAカードは、お客様の電話番号などの情報が記録されているICカードです。FOMAカードには、電話帳やSMSなどのデータも保存できます。FOMAカードを差し替えることにより、用途に合わせて複数のFOMA端末を使い分けることができます。FOMAカードを差し込まないと、FOMA端末で音声電話やテレビ電話、iモード、メールの送受信、パケット通信などの通信を利用でき...
-
39 .37ご使用前の確認FOMAカード動作制限機能につい...37ご使用前の確認FOMAカード動作制限機能についてFOMA端末には、お客様のデータやファイルを保護するためのセキュリティ機能として、FOMAカード動作制限機能が搭載されています。FOMAカードを挿入した状態で、次のような方法でデータやファイルを取得すると、取得したデータやファイルには自動的にFOMAカード動作制限機能が設定されます。・サイトやインターネットホームページから画像やメロディなどをダウンロードしたとき・ファイルが添付されているiモードメールを受信したとき●FOMAカード動作制限機能が設定されたデ...
-
40 .38ご使用前の確認FOMAカードの機能差分について...38ご使用前の確認FOMAカードの機能差分について●FOMAカード動作制限機能が設定されると、他の人のFOMAカードに差し替えたときは、本機能が設定されたデータやファイルを「画面表示設定」や「着信音選択」などに設定することはできません。●FOMAカード動作制限機能が設定されたデータやファイルを「画面表示設定」 や「着信音選択」などに設定した場合、FOMAカードを抜いたり、他の人のFOMAカードに差し替えるとお買い上げ時の設定で動作します。お客様のFOMAカードを挿入し直すと、お客様が設定した状態に戻ります。...
-
41 .39ご使用前の確認電池パックの取り付けかた/取り外...39ご使用前の確認電池パックの取り付けかた/取り外しかた■取り付けかた「」部分を押しながら、ロックが外れるまで(2mm以上)矢印の方向にスライドさせてリアカバーを取り外す1矢印面を上にしてAの方向に差し込み、Bの方向に押す●電池パックのツメを本体の溝に確実に合わせます。2リアカバーを矢印の方向にスライドさせて取り付ける3■取り外しかた●電池パックの交換は、電源を切ってから行ってください。●電池パックを付けるときは、必ずFOMAカードのトレイが出ていないことを確認してください。トレイが出ていると電池パックを付...
-
42 .40ご使用前の確認FOMA端末の性能を十分に発揮す...40ご使用前の確認FOMA端末の性能を十分に発揮するために、FOMA端末専用の電池パック P06をご利用ください。電池の寿命は?●電池は消耗品です。どのような充電式電池も、充電を繰り返すごとに1回で使える時間が、次第に短くなっていきます。●1回の使用時間が使用開始時に比べて半分程度になったら、電池パックの寿命とお考えください。(電池パックの寿命の目安は、約1年です。ただし、使用頻度により寿命は短くなります。 )充電について●詳しくはFOMA ACアダプタ 01 (別売)、FOMA海外兼用ACアダプタ 01 ...
-
43 .41ご使用前の確認■ACアダプタのみで充電する※コ...41ご使用前の確認■ACアダプタのみで充電する※コネクタを抜くときは、リリースボタンを押しながら水平に抜いてください。ACアダプタと卓上ホルダでの充電方法ACアダプタ(別売)を卓上ホルダ(別売) に接続する1ACアダプタのプラグをコンセントへ差し込む2FOMA端末を卓上ホルダに差し込む「カチッ」と音がするまで差し込みます。着信/充電ランプが赤く点灯したことを確認してください。着信/充電ランプが点滅した場合は、FOMA端末からACアダプタと電池パックを一旦外し、再度取り付けてから充電をやり直してください。再び...
-
44 .42ご使用前の確認FOMA端末の電源を入れると、電...42ご使用前の確認FOMA端末の電源を入れると、電池残量の目安がアイコンで表示されます。・十分残っているとき・・・・・・・・・・・・・・ (緑色)・少なくなっているとき・・・・・・・・・・・・ (緑色)・ほとんど残っていないとき・・・・・・・・ (赤色)●電池の残量がほとんど残っていないときは、充電することをおすすめします。画面と音で確認する電池残量の目安が画面と音で確認できます。その他 電池残量●絵表示は約3秒後に消えます。●「マナーモード」、「スーパーサイレント」、「オリジナルマナー」に設定中、および「...
-
45 .43ご使用前の確認を1秒以上押すウェイクアップ画面...43ご使用前の確認を1秒以上押すウェイクアップ画面(P.126参照)が表示されたあと、待受画面が表示されます。●電話帳の登録件数やメールの保存件数などが多い場合、画面が表示されるまでに時間がかかることがあります。●日付時刻が設定されていれば現在の日付時刻が表示されます。時計設定が「自動」に設定されている場合、自動的に時刻が補正されます。●「」 が表示されているときはFOMAサービスエリア外、または電波の届かない場所にいます。「」 が消えるところまで移動してください。●「PIN設定」の「PIN1コード入力設定...
-
46 .44ご使用前の確認電源を入れる YES●「PIN設...44ご使用前の確認電源を入れる YES●「PIN設定」の「PIN1コード入力設定」(P.148参照) を「ON」に設定している場合は、電源を入れたあと4~8桁のPIN1コードを入力します。PIN1コードについてはP.146参照。●「通話料金通知」の「自動リセット設定」を「ON」に設定している場合は、電源を入れたあと4~8桁のPIN2コードを入力します。PIN2コードが正しく入力されると待受画面が表示されます。PIN2コードを正しく入力せずにまたは を押すと「自動リセット設定」 が「OFF」に設定され、待受画...
-
47 .45ご使用前の確認年、月、日、時刻を入力でカーソル...45ご使用前の確認年、月、日、時刻を入力でカーソルを移動し、ダイヤルボタンで入力します。●年は西暦で入力します。●時刻は24時間で入力します。●日付・時刻に1桁の数字を入力する場合は、「01」 ~「09」のようにはじめに「0」を付けて2桁で入力します。●設定した日付・時刻は待受画面などで表示されます。2時計 時計設定自動 ・・・・・日付・時刻を自動で補正します。設定が終了します。日付・時刻が設定されていない、かつ「」 が表示されているときなど自動で時刻を補正できない場合は手動時計設定の画面が表示されます。手...
-
48 .46ご使用前の確認相手の電話番号の前に「186」/...46ご使用前の確認相手の電話番号の前に「186」/「184」を付けて電話番号を入力することにより、お客様の電話番号を相手に「通知する」/「通知しない」を選択することもできます。■発信者番号を通知する場合(「発信者番号通知設定」を「通知しない」に設定しているときに有効)186+ +■発信者番号を通知しない場合(「発信者番号通知設定」を「通知する」に設定しているときに有効)184+ +相手先の電話番号相手先の電話番号●電話をかけたときに、発信者番号の通知をお願いするガイダンスが聞こえた場合は、発信者番号を通知す...
-
49 .47電話のかけかた/受けかた電話のかけかた電話をか...47電話のかけかた/受けかた電話のかけかた電話をかける ・・・・・・・・・・・・・・・・・・・・・・・・・・・・・・・・・・・・・・・・・・・・・・・・・・・・・・・・・ ・・・・・・・ 48音声電話からテレビ電話へ切り替える ・・・・・・・・・・・・・・・・・・・・・・・・・・・・・・・・・・・・・・・・・・ 50前にかけた相手にかけ直す ・・・・・・・・・・・・・・・・・・・・・・・・・・・・・・・・・・・・・・<リダイヤル> 50プッシュ信号を手早く送り出す ・・・・・・・・・・・・・・・・・・・・・...
-
50 .48電話のかけかた/受けかた相手の市外局番から電話...48電話のかけかた/受けかた相手の市外局番から電話番号を入力する●同一市内への通話でも、必ず市外局番から電話番号を入力してください。<例>市外局番 市内局番 電話番号●携帯電話にかけるとき相手の電話番号(11桁)●PHSにかけるとき相手の電話番号(11桁)●ボイスダイヤル登録された電話帳を音声で呼び出して電話をかけることもできます。(P.111参照)●入力した電話番号を電話帳に登録する場合は、 ( )を押します。P.99手順2へ進みます。070-XXXX-XXXX090-XXXX-XXXX080-XXXX-...
-
51 .49電話のかけかた/受けかた■発信中の表示電話帳に...49電話のかけかた/受けかた■発信中の表示電話帳に相手の名前、電話番号が登録されている場合は、相手の名前とアイコンが表示されます。ただし、電話帳に画像が登録されていても、画像は表示されません。PIMロック中または「シークレットモード」 、「シークレット専用モード」で登録した電話帳のときは、名前が表示されずに電話番号が表示されます。同じ電話番号を複数の名前で電話帳に登録していた場合、検索順(P.104参照)で先に表示される名前が表示されます。■電話番号を押し間違えたときは1文字ずつ訂正するときは、 を短く押し...
-
52 .50電話のかけかた/受けかた音声電話中 ( )切替...50電話のかけかた/受けかた音声電話中 ( )切替 ・・・・・・・・・・・・・・・・・・・・・・・音声電話からテレビ電話に切り替えます。中止 ・・・・・・・・・・・・・・・・・・・・・・・切り替えを中止し、音声電話に戻ります。テレビ電話画像選択 ・・・・・・・・・相手に送信する画像を選択します。P.87手順2へ進みます。●切り替え中は「切替中」の画面が表示され、切り替え中である旨の音声ガイダンスが流れます。1発信者が音声通話中にテレビ電話に切り替えることができます。相手側が切り替え可能な端末の場合、「」 が...
-
53 .51電話のかけかた/受けかたリダイヤルを選択●電話...51電話のかけかた/受けかたリダイヤルを選択●電話をかけた相手が電話帳に登録されているときは、電話番号、名前、アイコンが表示されます。●( ) または を押すと、表示している電話番号に電話(テレビ電話)をかけることができます。●電話帳に登録する場合は、 ( )を押します。P.99手順2へ進みます。2<リダイヤル詳細画面>発信履歴を選択●電話をかけた相手が電話帳に登録されているときは、電話番号、名前、アイコンが表示されます。●( ) または を押すと、表示している電話番号に電話(テレビ電話)をかけることができ...
-
54 .52電話のかけかた/受けかた機能メニュー電話帳登録...52電話のかけかた/受けかた機能メニュー電話帳登録デスクトップ貼付iモードメール作成SMS作成送信アドレス一覧1件削除選択削除全削除通信速度設定テレビ電話画像選択内容電話帳に登録します。(P.99参照)デスクトップに貼り付けます。(P.139参照)電話番号を宛先としたメールを作成します。P.245手順3へ進みます。電話番号を宛先としたSMSを作成します。P.312「SMS(ショートメッセージ)を作成して送信する」手順3へ進みます。送信アドレス一覧画面を表示します。(P.292参照)YES●中止する場合は「N...
-
55 .53電話のかけかた/受けかたポーズダイヤルを送信す...53電話のかけかた/受けかたポーズダイヤルを送信する電話番号を入力 または相手に音声電話がかかり、通話中になるとポーズダイヤルに登録されているダイヤルデータの最初のポーズ(p)までが表示されます。●相手先の電話番号が電話帳に登録されているときは、 を押して電話帳検索画面から選択して呼び出すことができます。●を押して着信履歴、 を押してリダイヤルから検索することもできます。●電話帳の検索方法についてはP.101参照。2その他 ポーズダイヤル1相手が応じたことを確認 または最初のポーズ(p)までのダイヤルデータ...
-
56 .54電話のかけかた/受けかた●通話中にポーズダイヤ...54電話のかけかた/受けかた●通話中にポーズダイヤル画面の機能メニューを表示させても、ダイヤルデータを送信できます。●受信側の機器によっては、信号を受信できない場合があります。●テレビ電話では、ポーズダイヤルを送信できません。お知らせ 機能メニュー編集ポーズダイヤル送信削除内容P.53「ポーズダイヤルを登録する」手順2へ進みます。P.53「ポーズダイヤルを送信する」手順2へ進みます。YES●中止する場合は「NO」を選択し、 を押します。ポーズダイヤル画面 ( ) 以下の操作を行う1ポーズダイヤル画面の機能メ...
-
57 .55電話のかけかた/受けかた電話番号の先頭の「+」...55電話のかけかた/受けかた電話番号の先頭の「+」部分を自動的に「国際電話設定」の国際アクセス番号に置き換えて発信するかどうかを設定します。発信時や電話帳登録時などで電話番号を入力しているときに を1秒以上押すと「+」が入力できます。自動付加設定その他 国際ダイヤル設定 自動付加設定自動付加 ・・・・・・・・・・国際アクセス番号を自動的に付加します。国番号が登録されていないときは、登録するかどうかの確認画面が表示されます。登録する場合は「YES」を選択し、 を押してP.56手順2へ進みます。中止する場合は「...
-
58 .56電話のかけかた/受けかた国番号を3件まで登録で...56電話のかけかた/受けかた国番号を3件まで登録できます。国番号を登録/編集するその他 国際ダイヤル設定 国番号設定<未登録>を選択 ( )●編集する場合は、登録済みの国名称を選択します。1国番号を確認するその他 国際ダイヤル設定 国番号設定 国名称を選択1国名称を入力●全角8文字まで、半角16文字まで入力できます。●文字の入力方法についてはP.510参照。2国番号を入力●5桁まで入力できます。ただし、#、:、+は使用できません。3お買い上げ時アメリカ(1)内容本ページ手順2へ進みます。YES●中止する場合...
-
59 .57電話のかけかた/受けかた●電話番号の先頭が「0...57電話のかけかた/受けかた●電話番号の先頭が「0」の場合は、「0」部分を国際アクセス番号と国番号に置き換えます。お知らせ ()国際電話発信() または を押すと、国際電話(テレビ電話)をかけることができます。2■電話番号の先頭が「+」以外のときは手順2で国名称の選択画面が表示されます。国名称を選択すると、国際アクセス番号と国番号を付加します。国際アクセス番号や「184」「186」など、電話番号の先頭に付くプレフィックス番号を登録し、電話をかけるときに付加します。7件まで登録できます。その他 プレフィックス...
-
60 .58電話のかけかた/受けかた機能メニュー全削除内容...58電話のかけかた/受けかた機能メニュー全削除内容端末暗証番号を入力 YES●中止する場合は「NO」を選択し、 を押します。●端末暗証番号についてはP.146参照。電話をかけるときに電話番号の先頭にプレフィックス番号を付けます。()プレフィックス2プレフィックス電話番号入力中の場合プレフィックスを選択() または を押すと、電話(テレビ電話)をかけることができます。3電話番号を入力または、電話帳・リダイヤル・発信履歴・着信履歴の詳細画面を表示1サブアドレスとはISDNのサブアドレス通知サービスなどを受けると...
-
61 .59電話のかけかた/受けかた●テレビ電話中は常にノ...59電話のかけかた/受けかた●テレビ電話中は常にノイズキャンセラが有効となります。お知らせ 騒音を抑え、自分の声と受話口から聞こえる相手の声を明瞭にして通話できます。通話 ノイズキャンセラON ・・・・・・ノイズキャンセラを有効にします。OFF ・・・・・ノイズキャンセラを無効にします。1<ノイズキャンセラ>お買い上げ時ON周囲の騒音を抑えて通話を明瞭にする<ハンズフリー>ハンズフリーに切り替える<USBハンズフリー>ハンズフリー対応機器を利用する通話中ハンズフリー設定中は、「」が表示されます。●もう一度 ...
-
62 .60電話のかけかた/受けかた電話がかかってくると着...60電話のかけかた/受けかた電話がかかってくると着信音が鳴り、着信/充電ランプとコマンドナビゲーションボタンが点滅する●着信/充電ランプの点滅パターンは、「着信イルミネーション」で設定できます。●着信時に振動させるには、「バイブレータ」の「電話」を「OFF」以外に設定します。●マナーモード、スーパーサイレントに設定すると、着信音は鳴りません。(P.122、123参照)●着信中はプライベートウィンドウに情報が表示され、着信用のドットエリアデータが表示されます。●国際電話がかかってきたときは、電話番号の右上に「...
-
63 .61電話のかけかた/受けかた■着信中の表示相手の電...61電話のかけかた/受けかた■着信中の表示相手の電話番号が通知されたとき電話帳に相手の名前、電話番号および画像が登録されている場合は、相手の名前、電話番号、アイコンまたは画像が表示されます。また、転送されてきた電話の場合は、発信元と転送元の電話番号または名前が表示されます。(転送元によっては転送元の電話番号が表示されないことがあります。)ただし、PIMロック中または「シークレットモード」 、「シークレット専用モード」で登録した電話帳のときは、名前が表示されずに電話番号が表示されます。同じ電話番号を複数の名前...
-
64 .62電話のかけかた/受けかた着信 クローズ動作設定...62電話のかけかた/受けかた着信 クローズ動作設定ミュート ・・・・・・・・・・音声をミュート(消音)します。保留音は流れません。設定が終了します。保留 ・・・・・・・・・・・・・・閉じている間、相手に「保留音設定」 の「通話中保留音」で設定した保留音が流れます。終話 ・・・・・・・・・・・・・・通話を終了します。通話中に を押す操作と同じです。設定が終了します。1鳴動する・鳴動しない鳴動する ・・・・・・・・・・保留音をスピーカから流します。鳴動しない ・・・・・・・・保留音をスピーカから流しません。2<...
-
65 .63電話のかけかた/受けかた●本機能は、平型スイッ...63電話のかけかた/受けかた●本機能は、平型スイッチ付イヤホンマイク(別売)を接続しているときは無効になります。音声電話中にFOMA端末を閉じても通話状態は変化しません。テレビ電話中にFOMA端末を閉じた場合は、相手には代替画像が送信され通話が継続します。●テレビ電話中にFOMA端末を閉じたときは、「ミュート」に設定していると、相手には代替画像が送信されます。「保留」に設定していると、「画像選択」の「通話保留選択」で設定した静止画が送信されます。●「終話」に設定していても、FOMA端末を閉じたときに、マルチ...
-
66 .64電話のかけかた/受けかた音声電話がかかってきた...64電話のかけかた/受けかた音声電話がかかってきた(をかけた)ことをお知らせします。テレビ電話がかかってきた(をかけた)ことをお知らせします。国際電話がかかってきた(をかけた)ことをお知らせします。国際テレビ電話がかかってきた(をかけた)ことをお知らせします。※かかってきた音声電話に出なかったことをお知らせします。※かかってきたテレビ電話に出なかったことをお知らせします。※かかってきた国際電話に出なかったことをお知らせします。※かかってきた国際テレビ電話に出なかったことをお知らせします。遠隔監視の着信があっ...
-
67 .65電話のかけかた/受けかた<1件削除><選択削除...65電話のかけかた/受けかた<1件削除><選択削除><全削除>●電源を切っても、着信履歴は削除されません。お知らせ 機能メニュー受信アドレス一覧1件削除選択削除全削除通信速度設定テレビ電話画像選択内容受信アドレス一覧画面を表示します。(P.294参照)YES●中止する場合は「NO」を選択し、 を押します。削除したい着信履歴にチェック ( ) YES●を押すごとに「」と「」が切り替わります。 ( )を押して「全選択/全選択解除」を選択すると、一括でチェックを付けたり外したりできます。●中止する場合は「NO」を...
-
68 .66電話のかけかた/受けかたで音量を調節ステップ ...66電話のかけかた/受けかたで音量を調節ステップ ・・・・・・・・・・約3秒間の無音のあとにレベル1~6の順で約3秒ごとに音量が上がります。レベル1~6 ・・・・・・・レベル1が最小でレベル6が最大です。消去 ・・・・・・・・・・・・・・着信音は鳴りません。●着信音量を「消去」に設定中は、以下のアイコンが表示されます。:音声電話またはテレビ電話の着信音量を「消去」:メール、チャットメール、メッセージ(R/F)のいずれかの着信音量を「消去」:音声電話、テレビ電話・メール、チャットメール、メッセージ(R/F)の...
-
69 .67電話のかけかた/受けかた●通話を保留している間...67電話のかけかた/受けかた●通話を保留している間も、通話料金はかかります。●通話を保留している間に相手が電話を切ると、通話が切れます。●通話を保留している間に新しく着信があると、通話中保留は解除されます。●お買い上げ時には「クローズ動作設定」は「終話」に設定されていますので、通話中にFOMA端末を閉じると通話が切れます。●「通話中イルミネーション」を「OFF」以外に設定している場合、通話中保留中またはミュート中もイルミネーションが点滅します。●平型スイッチ付イヤホンマイク(別売)を接続している場合、音声電...
-
70 .68電話のかけかた/受けかた■ドライブモードに設定...68電話のかけかた/受けかた■ドライブモードに設定すると・電話がかかってきても着信音は鳴りません。画面には「不在着信あり」のアイコンが表示され、「着信履歴」に記憶されます。電話をかけてきた相手の方には運転中のため電話に出られない旨のガイダンスが流れ、通話を終了します。ただし、電源が入っていないときや画面に「」 表示が出ているときは、運転中のガイダンスは流れずに「」 表示が出ているときと同じガイダンスが流れます。・メールやメッセージを受信しても着信音は鳴らず、着信/充電ランプも点滅しません。また、バイブレータ...
-
71 .69電話のかけかた/受けかたを押す●アイコンが複数...69電話のかけかた/受けかたを押す●アイコンが複数あるときは でアイコンを選択し、 を押します。2●「お知らせアイコン」から確認画面を表示する操作の途中で電話をかけることはできません。このとき「アラーム通知設定」を「操作優先」に設定しているときは、アラーム通知もされません。または を押して待受画面に戻してから操作を行ってください。●「新着メールあり」のアイコンがないときでも、iモードセンターにはFOMA端末で受信されていない新着メールがある場合があります。また、「留守番電話あり」のアイコンがないときでも、留...
-
72 .70電話のかけかた/受けかた●「」 が表示されてい...70電話のかけかた/受けかた●「」 が表示されているときは動作しません。●ドライブモードと伝言メモを同時に設定しているときはドライブモードが優先され、伝言メモは動作しません。●応答メッセージの優先順位は、「電話番号ごとの設定」→「グループごとの設定」→「伝言メモの設定」の順になります。●応答メッセージを「おしゃべり1」「おしゃべり2」に設定しているときに、「おしゃべり1」「おしゃべり2」を消去した場合、応答メッセージは「標準」になります。●「おしゃべり1」「おしゃべり2」を設定した場合、再生終了後に「ピーッ...
-
73 .71電話のかけかた/受けかた●「シークレットモード...71電話のかけかた/受けかた●「シークレットモード」、「シークレット専用モード」で登録した電話帳やFOMAカードの電話帳には設定できません。●「電話帳便利機能」の「応答メッセージ」の設定は相手が発信者番号を通知してこないときは無効になりますのでご注意ください。「番号通知お願いサービス」を設定しておくことをおすすめします。●設定した電話番号を変更すると、本機能は解除されますのでご注意ください。●設定した応答メッセージを変更するときは、現在の設定を解除してから行います。●「電話帳便利機能」で電話帳のどの電話番号...
-
74 .72電話のかけかた/受けかた●「履歴表示設定」の「...72電話のかけかた/受けかた●「履歴表示設定」の「着信履歴」を「OFF」に設定中は、伝言メモの再生はできません。●通話中は伝言メモ、音声メモの消去はできません。お知らせ 機能メニュー再生1件消去伝言メモ全消去全消去内容再生します。YES●中止する場合は「NO」を選択し、 を押します。●再生中に ( )を押しても、1件消去できます。伝言メモをすべて消去します。YES●中止する場合は「NO」を選択し、 を押します。伝言メモ、音声メモをすべて消去します。YES●中止する場合は「NO」を選択し、 を押します。■を使...
-
75 .73テレビ電話のかけかた/受けかたテレビ電話につい...73テレビ電話のかけかた/受けかたテレビ電話について ・・・・・・・・・・・・・・・・・・・・・・・・・・・・・・・・・・・・・・・・・・・・・・・・・・・・・・ ・・・・ 74テレビ電話をかける ・・・・・・・・・・・・・・・・・・・・・・・・・・・・・・・・・・・・・・・・・・・・・・・・・・・・・・ ・・・・ 75テレビ電話から音声電話へ切り替える ・・・・・・・・・・・・・・・・・・・・・・・・・・・・・・・・・・・・・・・・・・ 78テレビ電話を受ける ・・・・・・・・・・・・・・・・・・・・・・...
-
76 .74テレビ電話のかけかた/受けかた■テレビ電話中の...74テレビ電話のかけかた/受けかた■テレビ電話中の画面について①⋯相手のカメラ画像 ②⋯自分のカメラ画像 ③⋯通話時間 ④⋯現在時刻⑤⋯状態表示:64K通信中 :ハンズフリーON:32K通信中 :ナイトモード:音声送信/受信中 :キャラ電全体アクションモード(グレー):音声送信/受信失敗※1:キャラ電パーツアクションモード:映像送信/受信中 :DTMF送信モード(グレー):映像送信/受信失敗※2:カメラ画像送信中:代替画像送信中:キャラ電通話中※1 音声の送信に失敗すると、自分の音声が相手に流れません。音声...
-
77 .75テレビ電話のかけかた/受けかた相手の電話番号を...75テレビ電話のかけかた/受けかた相手の電話番号を入力する●「テレビ電話画像選択」で相手に送信する画像を選択したり、「通信速度設定」で「64K」または「32K」を選択しても、 または を押して発信した場合は音声発信になります。●ボイスダイヤル登録された電話帳を音声で呼び出してテレビ電話をかけることもできます。(P.111参照)●入力した電話番号を電話帳に登録する場合は、 ( )を押します。P.99手順2へ進みます。1相手が出たら話す●テレビ電話発信中は、画面の右上に「」または「」が点滅し、通話中は点灯します...
-
78 .■自動再発信についてテレビ電話がつながらなかった場...■自動再発信についてテレビ電話がつながらなかった場合は、自動的に32Kや音声電話に切り替えて再発信します。●32Kによるテレビ電話は、ネットワーク状況によって64Kでのテレビ電話が利用できないPHS等の機器と接続するためのものです。64Kでテレビ電話をかけたときでも相手が32Kエリア等の通信環境であった場合、自動的に32Kに切り替えて再発信します。※32Kでテレビ電話接続をした場合でも、64Kで接続したデジタル通信料と同一になります。●テレビ電話に対応していない電話機にかけた場合や、相手がテレビ電話でも圏外...
-
79 .77テレビ電話のかけかた/受けかた<iモードメール...77テレビ電話のかけかた/受けかた<iモードメール作成>●電話番号が電話帳に登録されていて、その電話帳にメールアドレスが登録されている場合、メールアドレスを宛先としたメールを作成します。電話帳に複数のメールアドレスが登録されている場合は、1番目のメールアドレスを宛先としたメールを作成します。<通信速度設定>●通信速度設定の優先順位は、「通話ごとの設定」→「電話番号ごとの設定」→「グループごとの設定」の順になります。●設定が変更されるのは1回の通話(発信)のみです。リダイヤル・発信履歴にも通信速度は記憶されま...
-
80 .78テレビ電話のかけかた/受けかたテレビ電話に応答...78テレビ電話のかけかた/受けかたテレビ電話に応答するとディスプレイには相手の画像と自分の画像が表示されます。自分のカメラ画像を相手に表示しないでテレビ電話を受けることもできます。(代替画像応答)テレビ電話がかかってくると「テレビ電話着信中」と表示され、着信音が鳴り、着信/充電ランプとコマンドナビゲーションボタンが点滅する●着信/充電ランプの点滅パターンは、「着信イルミネーション」で設定できます。●着信時に振動させるには、「バイブレータ」の「テレビ電話」を「OFF」以外に設定します。●マナーモード、スーパー...
-
81 .79テレビ電話のかけかた/受けかたでテレビ電話に出...79テレビ電話のかけかた/受けかたでテレビ電話に出る自分のカメラ画像が相手に送信されます。 または を押してテレビ電話に出ると、相手には代替画像が送信されます。●「着信アンサー設定」を「クイックサイレント」に設定しておくと、ボタンを押して着信音だけを止めることができます。●「エニーキーアンサー」は無効になります。●平型スイッチ付イヤホンマイク(別売)のスイッチを押してテレビ電話に出た場合や、オート着信でテレビ電話に出た場合は、相手には代替画像が送信されます。(P.450、451参照)●通話中に を押すと、ハ...
-
82 .80テレビ電話のかけかた/受けかた●相手に送信する...80テレビ電話のかけかた/受けかた●相手に送信する代替画像の優先順位は、「通話ごとの設定」→「電話番号ごとの設定」→「グループごとの設定」→「電話帳に登録したキャラ電」→「画像選択」の順になります。●設定が変更されるのは1回の通話(発信)のみです。「発信時自画像送信」 や「画像選択」の設定は変更されません。また、リダイヤル・発信履歴にも記憶されません。●「キャラ電発信」の操作をしたあとに音声電話をかけると、設定は無効になります。お知らせ キャラ電を利用する通話ごとに設定するキャラ電を相手に送信する画像に設定...
-
83 .81テレビ電話のかけかた/受けかた●「グループ00...81テレビ電話のかけかた/受けかた●「グループ00」やFOMAカードのグループには設定できません。●設定したキャラ電を変更するときは、現在の設定を解除してから行います。●複数のグループに同じ電話番号が登録されているときは、行検索の検索順で先に呼び出される電話番号のグループに設定されているキャラ電が優先されます。●シークレットデータと通常の電話帳が混在して登録されているグループや、シークレットデータのみが登録されているグループにも本機能を設定できます。●「電話帳便利機能」でどのグループが設定されているかを確認...
-
84 .82テレビ電話のかけかた/受けかたテレビ電話に関す...82テレビ電話のかけかた/受けかたテレビ電話に関する便利な機能テレビ電話中 ( )●もう1度 ( )を押すと元に戻ります。●( )を押して機能メニューから「アウトカメラ」または「インカメラ」を選択し、 を押してもカメラが切り替わります。●ここでの設定は、通話中のテレビ電話にのみ有効です。1相手に送信するカメラ画像をインカメラの画像からアウトカメラの画像に切り替えます。カメラを切り替える●カメラの切り替え時に静止画が表示されますが、相手には送信されません。お知らせ テレビ電話起動時インカメラテレビ電話中に接写...
-
85 .83テレビ電話のかけかた/受けかた●代替画像を送信...83テレビ電話のかけかた/受けかた●代替画像を送信して通話しているときもデジタル通信料がかかります。お知らせ テレビ電話中●を押すと以下のように表示が切り替わります。1相手の画像と自分の画像の表示位置を切り替えます。画像の表示位置を切り替える自分のカメラ画像のみ表示親画面に自分のカメラ画像を表示親画面に相手のカメラ画像を表示相手のカメラ画像のみ表示相手に送信するカメラ画像のズームを調節します。テレビ電話中のインカメラの最大倍率は約2.0倍、アウトカメラの最大倍率は約2.7倍です。テレビ電話中 でズーム倍率を...
-
86 .84テレビ電話のかけかた/受けかたテレビ電話中 (...84テレビ電話のかけかた/受けかたテレビ電話中 ( ) 以下の操作を行う1テレビ電話中の機能メニュー機能メニューテレビ電話設定(画像品質設定)テレビ電話設定(明るさ調節)テレビ電話設定(ホワイトバランス)テレビ電話設定(色調切替)テレビ電話設定(ナイトモード)キャラ電設定照明設定フォトライト通話中時間表示内容ディスプレイに表示される相手の画像と相手に送信する自分の画像の画質を設定します。画像品質設定標準 ・・・・・・・・画質、動きを標準で表示/送信します。(テレビ電話起動時)画質優先 ・・・・画質を重視して...
-
87 .85テレビ電話のかけかた/受けかた機能メニュー画面...85テレビ電話のかけかた/受けかた機能メニュー画面サイズ設定アウトカメラ・インカメラ音声電話切替DTMF送信・DTMF解除自局番号表示内容親画面の画像の表示方法を設定します。(P.91参照)カメラを切り替えます。(P.82参照)通話中のテレビ電話を音声電話に切り替えます。(P.78参照)キャラ電通話中にダイヤルデータを入力してDTMF(プッシュ信号) を送ることができるDTMF送信モードに切り替えます。キャラ電通話中のみ設定できます。●現在DTMF送信モードでない場合は「DTMF送信」、DTMF送信モードの...
-
88 .86テレビ電話のかけかた/受けかたカメラ画像の代わ...86テレビ電話のかけかた/受けかたカメラ画像の代わりに相手に送信する画像を設定します。テレビ電話 画像選択応答保留選択 ・・・・・・テレビ電話の応答保留中に相手に送信する静止画を設定します。通話保留選択 ・・・・・・テレビ電話の通話保留中に相手に送信する静止画を設定します。代替画像選択 ・・・・・・テレビ電話のカメラOFF時に相手に送信する代替画像(静止画またはキャラ電)を設定します。伝言メモ選択 ・・・・・・テレビ電話の伝言メモ録音中に相手に送信する静止画を設定します。伝言メモ準備選択 ・・テレビ電話の伝...
-
89 .87テレビ電話のかけかた/受けかた<設定内容変更>...87テレビ電話のかけかた/受けかた<設定内容変更>●「内蔵」を選択中は操作できません。●設定可能な静止画についてはP.355参照。お知らせ 通話ごとに設定するテレビ電話をかけるときに相手に送信する画像を設定します。()テレビ電話画像選択自画像 ・・・・・・・・・・・・相手に自分のカメラ画像を送信します。設定が終了します。キャラ電 ・・・・・・・・・・キャラ電を相手に送信します。設定解除 ・・・・・・・・・・通話ごとの設定を解除します。設定が終了します。●PIMロック中は「キャラ電」を選択できません。2キャラ...
-
90 .88テレビ電話のかけかた/受けかた<遠隔監視設定>...88テレビ電話のかけかた/受けかた<遠隔監視設定>外出先から室内の様子などを確認する3G-324Mに準拠したテレビ電話機能を持つ電話機からFOMA端末に電話をかけて、遠隔監視ができます。「遠隔監視設定」を「ON」に設定中に、「遠隔監視設定」の「対局番号登録」で登録した電話番号からテレビ電話がかかってきた場合、自動的に遠隔監視を受けます。(FOMA端末は開いた状態で設置してください。 )対局番号を登録/変更する設置したFOMA端末が、どの電話番号からの電話を受けるか、あらかじめ登録しておきます。5件まで登録で...
-
91 .89テレビ電話のかけかた/受けかた<未登録> 電話...89テレビ電話のかけかた/受けかた<未登録> 電話番号を入力●変更する場合は、登録済みの対局番号を選択します。●数字、#、:、+で26桁まで入力できます。入力した電話番号が相手の発信者番号と一致しないときは、遠隔監視を受けることはできません。2対局番号一覧画面 ( ) 以下の操作を行う1対局番号一覧画面の機能メニュー機能メニュー宛先参照入力1件削除全削除内容電話帳、発信履歴、着信履歴から電話番号を呼び出して入力します。(P.246参照)YES●中止する場合は「NO」を選択し、 を押します。YES●中止する場...
-
92 .90テレビ電話のかけかた/受けかた遠隔監視を受ける...90テレビ電話のかけかた/受けかた遠隔監視を受ける登録した電話番号からテレビ電話がかかってくる●遠隔監視専用の着信音が鳴ります。(着信音を変更することはできません。)着信音量は「着信音量」の「テレビ電話」で設定したレベルで鳴りますが、「ステップ」または「レベル1」以下に設定している場合は「レベル2」で鳴ります。●遠隔監視の着信時には、着信イルミネーションの設定によらず点滅色は「グラデーション」、点滅パターンは「固定パターン」となります。●遠隔監視の着信時は「オープン設定」は無効になります。●遠隔監視設定中で...
-
93 .91テレビ電話のかけかた/受けかたカメラ付き携帯電...91テレビ電話のかけかた/受けかたカメラ付き携帯電話を利用して撮影や画像送信を行う際は、プライバシー等にご配慮ください。●お客様が本機を利用して公衆に著しく迷惑をかける不良行為等を行う場合、法律、条例(迷惑防止条例等)に従い処罰されることがあります。<テレビ電話画面設定>テレビ電話中の画面を設定する親画面表示テレビ電話中の親画面の表示を設定します。お買い上げ時親画面対局表示テレビ電話 テレビ電話画面設定 親画面表示親画面対局表示 ・・・・親画面に相手の画像、子画面に自分の画像を表示します。親画面自局表示 ・...
-
94 .94 ページ目のマニュアル
-
95 .93電話帳FOMA端末で使用できる電話帳について・...93電話帳FOMA端末で使用できる電話帳について・・・・・・・・・・・・・・・・・・・・・・・・・・・・・・・・・・・・・・・・ 94FOMA端末(本体)に電話帳を登録する ・・・・・・・・・・・・・・・・・・・・・・・・・・・<電話帳登録> 95FOMAカードに電話帳を登録する・・・・・・・・・・・・・・・・・<電話帳登録 (FOMAカード)>98表示している電話番号やメールアドレスを電話帳に登録する ・・・・・・・・・・・・・・・・・・・・・・ 99グループ名を変更する ・・・・・・・・・・・・・・・・...
-
96 .94電話帳FOMAカードの電話帳電話帳全体で最大594電話帳FOMAカードの電話帳電話帳全体で最大50件1つの電話帳に1件のみ登録可能電話帳1件に1番号まで登録可能(ただし、電話帳全体で登録可能な電話番号は50番号までです。 )電話帳1件に1アドレスまで登録可能(ただし、電話帳全体で登録可能なアドレスは50アドレスまでです。 )設定不可登録不可登録不可登録不可登録不可登録不可00~10の11グループに分類可能なしフリガナ、名前、電話番号、アドレス(メールアドレス)、グループ、行、の6通り使用不可設定不可設定不可設定不可登録不可FOMA端末(本体)の電話帳電...
-
97 .FOMA端末(本体)への電話帳の登録を行います。電...FOMA端末(本体)への電話帳の登録を行います。電話帳登録 本体名前の入力画面が表示されます。手順2へ進んで名前を入力します。●電話帳の一覧画面で ( )を押しても登録先の選択画面が表示されます。1以下の操作を行う2<電話帳登録>FOMA端末(本体)に電話帳を登録する95電話帳項目(名前)(フリガナ)(グループ)(電話番号)内容相手の名前や会社名を、漢字、ひらがな、カタカナ、英字、数字などで入力します。名前入力後は続けてフリガナを入力します。名前を入力●全角16文字まで入力できます。絵文字も入力できます。●...
-
98 .96電話帳項目(メールアドレス)(住所)(誕生日)...96電話帳項目(メールアドレス)(住所)(誕生日)(メモ)(静止画)(キャラ電)(メモリ番号)内容電話帳1件に3アドレスまで登録できます。ただし、電話帳全体で登録可能なアドレスは700アドレスまでです。それぞれのメールアドレスに「携帯電話のアドレス」「自宅のアドレス」などを区別するためのアイコンを設定できます。メールアドレスを入力●メールアドレスは半角の英字、数字、記号を使って50文字まで入力できます。●文字の入力方法についてはP.510参照。●メールアドレスはドメイン(@マークより後ろの部分)まで正しく登...
-
99 .97電話帳●名前にロシア文字、ギリシャ文字、一部の...97電話帳●名前にロシア文字、ギリシャ文字、一部の記号、絵文字、または区点コード一覧にない全角文字を入力すると、フリガナ入力画面には反映されません。●名前に「ゎ(小文字)」、「ヮ(小文字)」を入力すると、フリガナには「ワ(半角大文字)」として表示されます。●登録できる静止画は、画像サイズがVGA(640×480)以下で最大100KバイトまでのJPEG画像、GIF画像です。●128×96ドットより大きい静止画を登録した場合、電話帳詳細画面には縮小されて表示されます。●176×144ドットより大きい静止画を登録...
-
100 .98電話帳FOMAカードへの電話帳の登録を行います...98電話帳FOMAカードへの電話帳の登録を行います。電話帳登録 FOMAカード(UIM)名前の入力画面が表示されます。手順2へ進んで名前を入力します。●電話帳の一覧画面で ( )を押しても登録先の選択画面が表示されます。●FOMAカードについてはP.36参照。1<電話帳登録(FOMAカード)>FOMAカードに電話帳を登録する以下の操作を行う2項目(名前)(フリガナ)(グループ)(電話番号)(メールアドレス)内容相手の名前や会社名を、漢字、ひらがな、カタカナ、英字、数字などで入力します。名前入力後は続けてフリ...