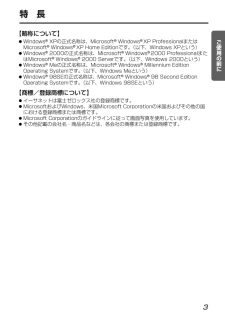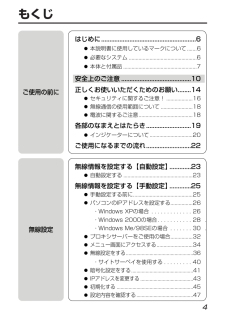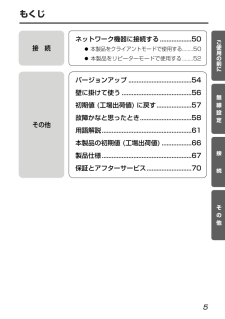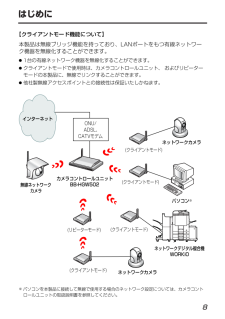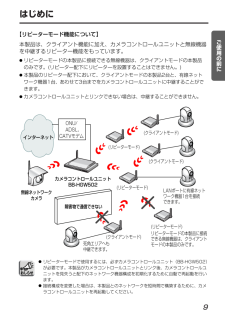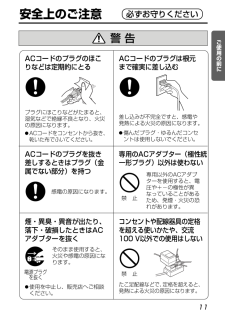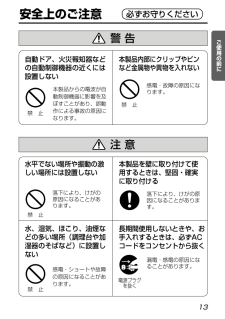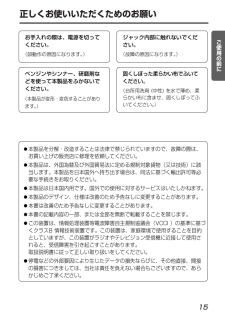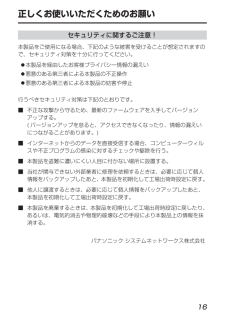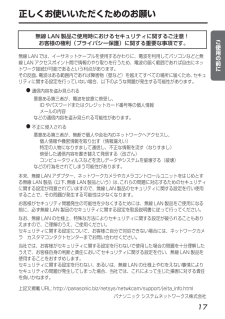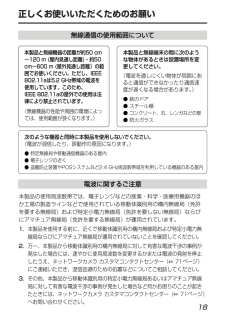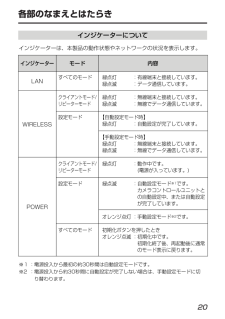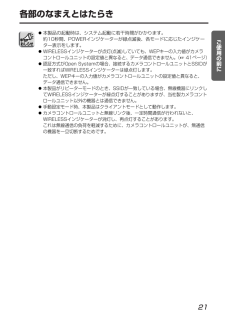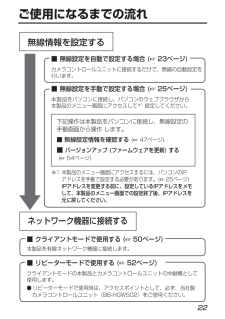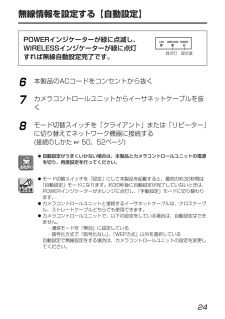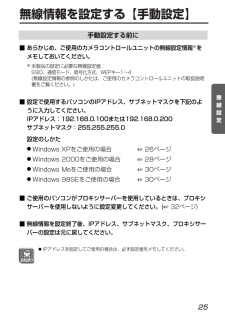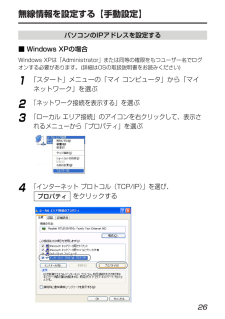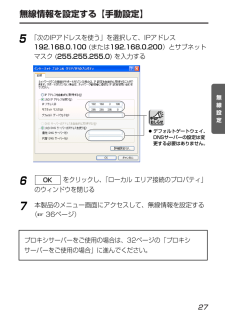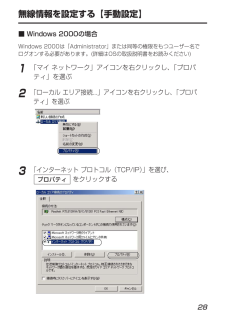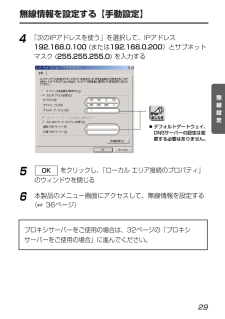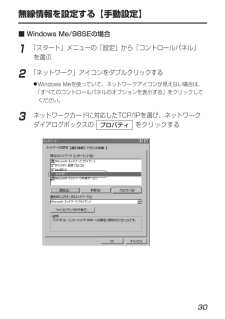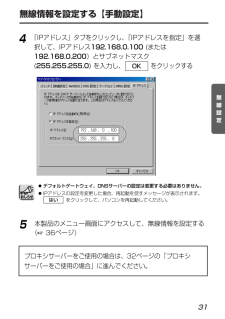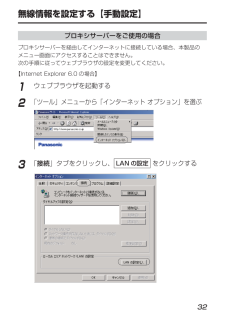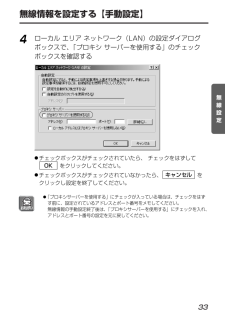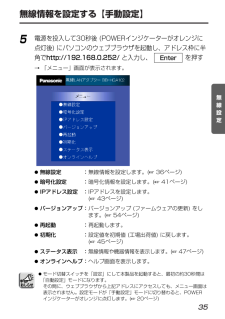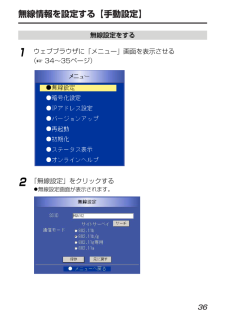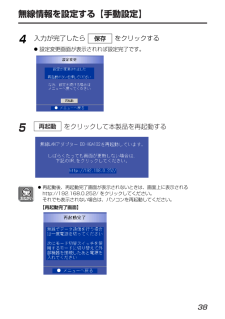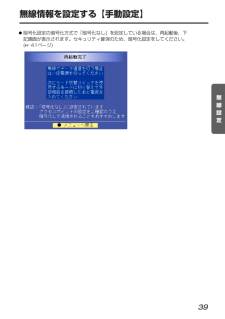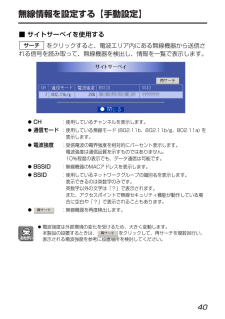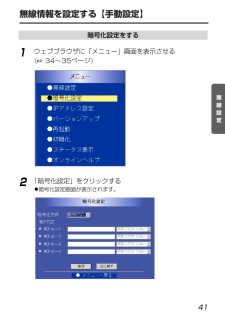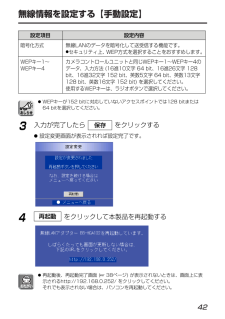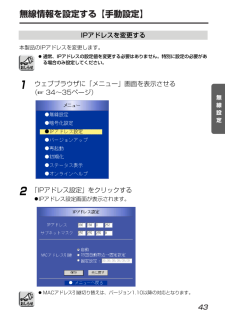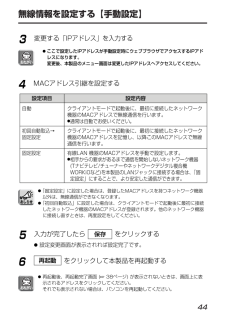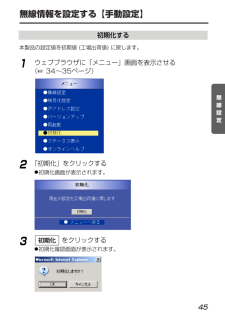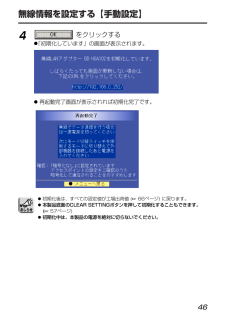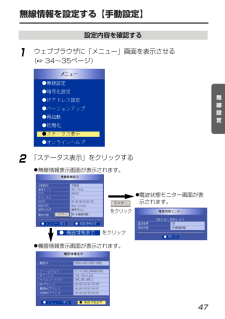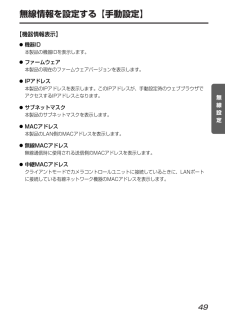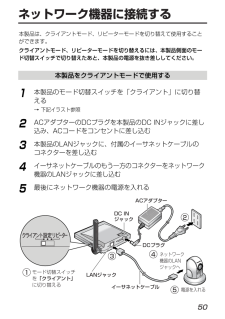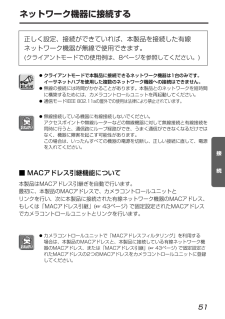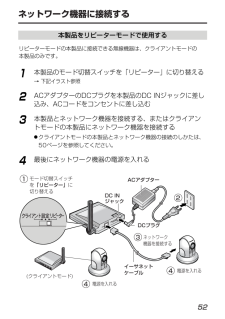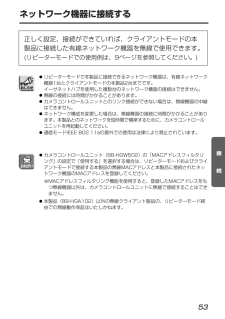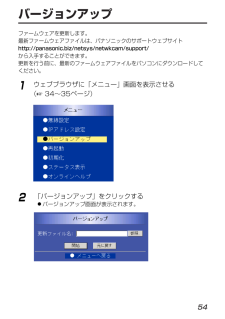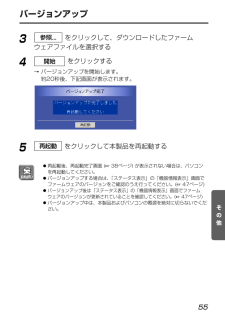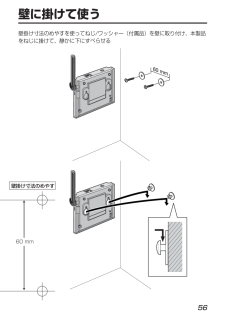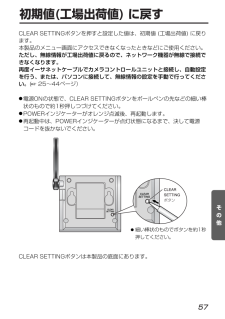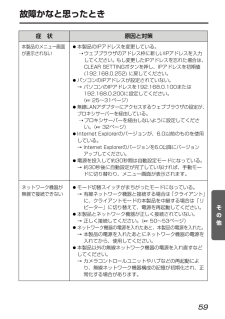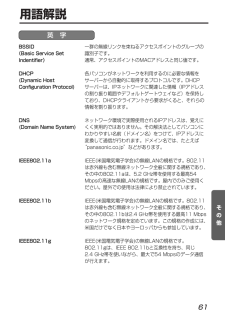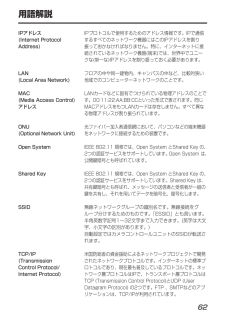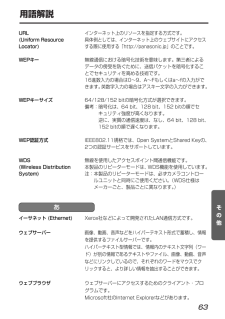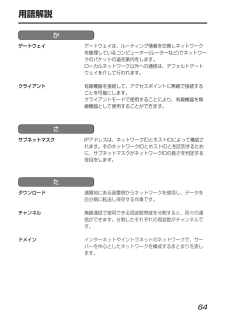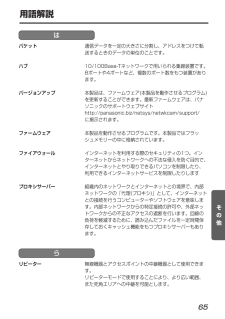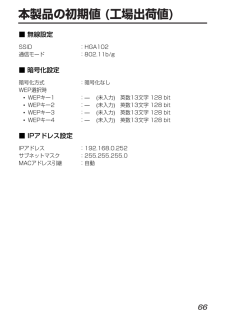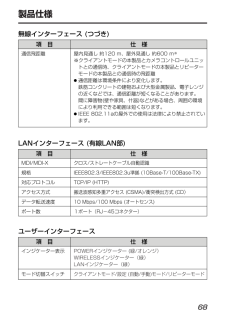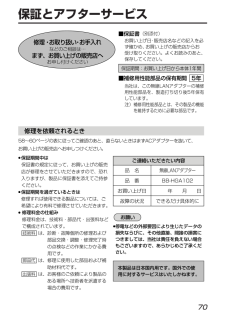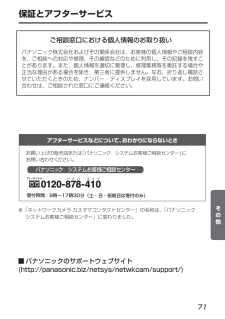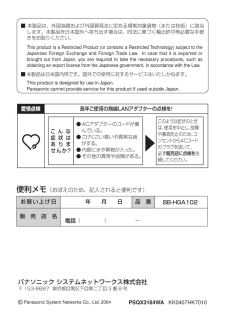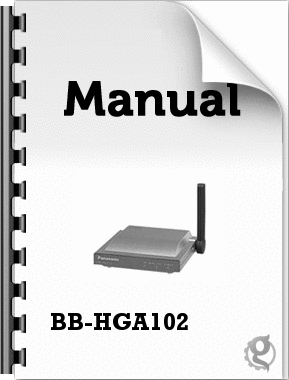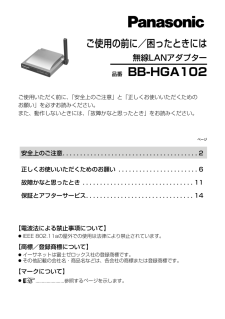4

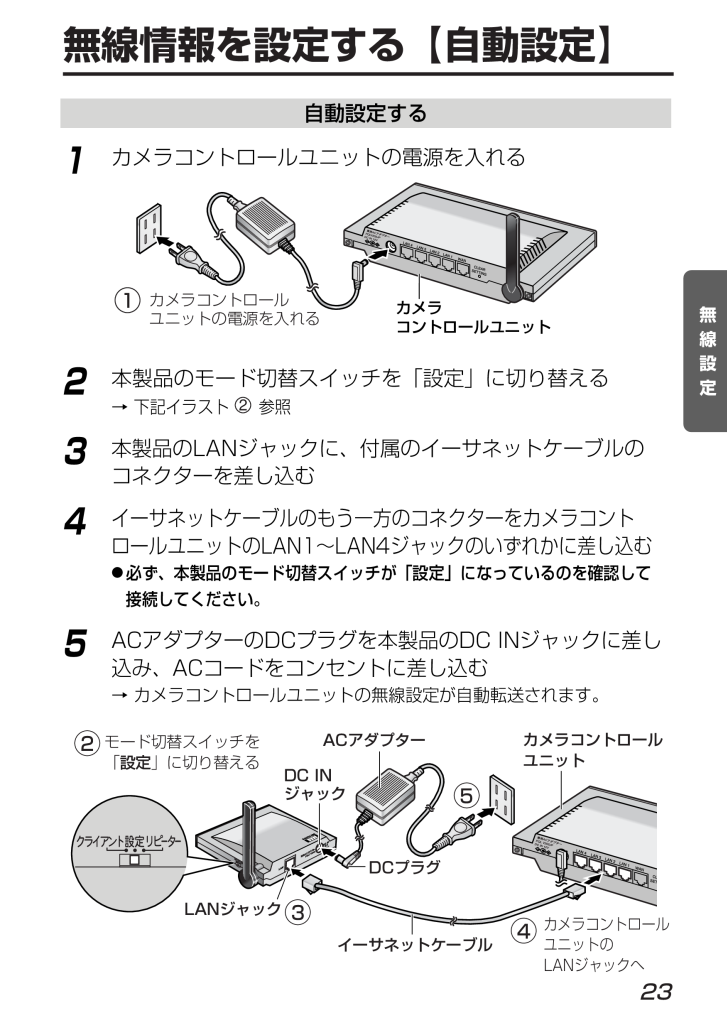
23 / 72 ページ
現在のページURL
無線情報を設定する【自動設定】23無線設定自動設定するモード切替スイッチを 「設定」に切り替える イーサネットケーブル LANジャック 2345DCプラグ ACアダプター DC IN ジャック カメラコントロール ユニットの LANジャックへ カメラコントロール ユニット 1カメラコントロールユニットの電源を入れるカメラ コントロールユニット カメラコントロール ユニットの電源を入れる 12本製品のモード切替スイッチを「設定」に切り替える→ 下記イラスト 参照3本製品のLANジャックに、付属のイーサネットケーブルのコネクターを差し込む4イーサネットケーブルのもう一方のコネクターをカメラコントロールユニットのLAN1~LAN4ジャックのいずれかに差し込む●必ず、本製品のモード切替スイッチが「設定」になっているのを確認して接続してください。5ACアダプターのDCプラグを本製品のDC INジャックに差し込み、ACコードをコンセントに差し込む→ カメラコントロールユニットの無線設定が自動転送されます。2
参考になったと評価  5人が参考になったと評価しています。
5人が参考になったと評価しています。
このマニュアルの目次
-
1 .取扱説明書第2版無線LANアダプター品番 BB-H...取扱説明書第2版無線LANアダプター品番 BB-HGA102■この取扱説明書をよくお読みのうえ、正しくお使いください。特に「安全上のご注意」(10~14ページ)は、ご使用前に必ずお読みいただき、安全にお使いください。お読みになったあとは、保証書と一緒に大切に保管し、必要なときにお読みください。■保証書は、「お買い上げ日・販売店名」などの記入を必ず確かめ、販売店からお受け取りください。保証書別添付このたびは、パナソニック「無線LANアダプター」をお買い上げいただき、まことにありがとうございました。
-
2 .特 長2BB-HGA102 (以下、本製品という)...特 長2BB-HGA102 (以下、本製品という) は、以下の特長をもつ無線LANアダプターです。■リピーター機能搭載モード切替スイッチ搭載により、クライアントモード、リピーターモードを切り替えて使用することができます。リピーターモードで使用すると、より広い範囲や電波が届きにくい場所に中継できるようになります。■IEEE 802.11a /b /g(切替)対応の高速無線LAN2.4 GHz 54 Mbps※1(IEEE 802.11g※2)、2.4 GHz 11 Mbps※1(IEEE802.11b※3)、...
-
3 .特 長3ご使用の前に【略称について】●Window...特 長3ご使用の前に【略称について】●Windows(R)XPの正式名称は、Microsoft(R)Windows(R)XP ProfessionalまたはMicrosoft(R)Windows(R)XP Home Editionです。 (以下、Windows XPという)●Windows(R)2000の正式名称は、Microsoft(R)Windows(R)2000 ProfessionalまたはMicrosoft(R)Windows(R)2000 Serverです。(以下、Windows 2000という...
-
4 .もくじ4無線設定はじめに................もくじ4無線設定はじめに.........................................................6●本説明書に使用しているマークについて.......6●必要なシステム .................................................6●本体と付属品.....................................................7安全上のご注意...................................
-
5 .もくじ5ご使用の前に無線設定接 続その他ネットワー...もくじ5ご使用の前に無線設定接 続その他ネットワーク機器に接続する...................50●本製品をクライアントモードで使用する ........50●本製品をリピーターモードで使用する........52接 続バージョンアップ ......................................54壁に掛けて使う ..........................................56初期値 (工場出荷値) に戻す.....................57故障...
-
6 .はじめに6本説明書に使用しているマークについて●....はじめに6本説明書に使用しているマークについて●.........●.....●.....操作上お守りいただきたい重要事項や禁止事項が書かれています。必ずお読みください。便利な使いかたやアドバイスなどの関連知識を記載しています。参照するページを示します。ウェブブラウザプロトコルインターフェースメモリーOS対応パソコン (手動設定時) 項目10/100 MbpsのLANカードが搭載されていること64 MB以上TCP/IPプロトコルがインストールされていることInternet Explorer 6.0以降(日本...
-
7 .はじめに7ご使用の前に本体と付属品ご使用いただく前...はじめに7ご使用の前に本体と付属品ご使用いただく前に、本体と付属品を確認してください。万一、不備な点がありましたら、お手数ですがお買い上げの販売店までご連絡ください。●本体........................1台●ACコード.....................1本(コード長 約55 cm)●壁掛け用ねじ/ワッシャー...............各2個(ねじサイズ:タッピングねじ呼び径3.5×18 mm)●ACアダプター.............1個(コード長 約1.8 m)□ かんたんガイ...
-
8 .はじめに8【クライアントモード機能について】本製品...はじめに8【クライアントモード機能について】本製品は無線ブリッジ機能を持っており、LANポートをもつ有線ネットワーク機器を無線化することができます。●1台の有線ネットワーク機器を無線化することができます。●クライアントモードで使用時は、カメラコントロールユニット、 およびリピーターモードの本製品に、無線でリンクすることができます。●他社製無線アクセスポイントとの接続性は保証いたしかねます。(クライアントモード)(クライアントモード) (リピーターモード)カメラコントロールユニット BB-HGW502ONU/...
-
9 .はじめに9ご使用の前にインターネット (リピーター...はじめに9ご使用の前にインターネット (リピーターモード)(クライアントモード)(リピーターモード)(リピーターモード)カメラコントロールユニット BB-HGW502ONU/ ADSL、 CATVモデム 死角エリアへも 中継できます。 リピーターモードの本製品に接続 できる無線機器は、クライアント モードの本製品のみです。 LANポートに有線ネット ワーク機器1台を接続 できます。 無線ネットワーク カメラ 障害物で通信できない (クライアントモード)(クライアントモード)●リピーターモードで使用する...
-
10 .10安全上のご注意 必ずお守りくださいお使いにな...10安全上のご注意 必ずお守りくださいお使いになる人や他の人への危害、財産への損害を未然に防止するため、必ずお守りいただくことを、次のように説明しています。■表示内容を無視して誤った使いかたをしたときに生じる危害や損害の程度を、次の表示で区分し、説明しています。警告注意この表示の欄は、「死亡または重傷などを負う可能性が想定される」内容です。■お守りいただく内容の種類を、次の絵表示で区分し、説明しています。(下記は絵表示の一例です。)このような絵表示は、してはいけない「禁止」内容です。このような絵表示は、必...
-
11 .11ご使用の前に安全上のご注意 必ずお守りくださ...11ご使用の前に安全上のご注意 必ずお守りください警告禁 止専用のACアダプター(極性統一形プラグ)以外は使わない専用以外のACアダプターを使用すると、電圧や+-の極性が異なっていることがあるため、発煙・火災の恐れがあります。ACコードのプラグを抜き差しするときはプラグ(金属でない部分)を持つ禁 止コンセントや配線器具の定格を超える使いかたや、交流100 V以外での使用はしないたこ足配線などで、定格を超えると、発熱による火災の原因になります。感電の原因になります。ACコードのプラグのほこりなどは定期的にと...
-
12 .12安全上のご注意 必ずお守りください警告本製品...12安全上のご注意 必ずお守りください警告本製品およびACアダプターをぬらさない近くに花びん、コップなどを置かないでください。発火・感電の原因になります。●ぬらした場合は、ACアダプターを抜いて販売店へご相談ください。水ぬれ禁止絶対に分解したり、修理・改造をしない●修理は販売店へご相談ください。故障したり火災・感電の原因になります。分解禁止雷が鳴ったら本製品やACアダプターに触れない感電の原因になります。接触禁止ぬれ手禁止ぬれた手でACアダプターやACコードの抜き差しはしない感電の原因になります。禁 止落...
-
13 .13ご使用の前に安全上のご注意 必ずお守りくださ...13ご使用の前に安全上のご注意 必ずお守りください警告注意長期間使用しないときや、お手入れするときは、必ずACコードをコンセントから抜く漏電・感電の原因になることがあります。感電・ショートや故障の原因になることがあります。電源プラグを抜く水、湿気、ほこり、油煙などの多い場所(調理台や加湿器のそばなど)に設置しない禁 止落下により、けがの原因になることがあります。本製品を壁に取り付けて使用するときは、堅固・確実に取り付ける落下により、けがの原因になることがあります。水平でない場所や振動の激しい場所には設置し...
-
14 .14安全上のご注意 必ずお守りください注意火災の...14安全上のご注意 必ずお守りください注意火災の原因になることがあります。火気を近づけない火気禁止損傷や感電の原因になることがあります。ケーブルを引っぱったり、コネクター部やアンテナ部に無理な力を加えない禁 止正しくお使いいただくためのお願い長時間直射日光のあたるところや、冷・暖房器の近くなどに設置しないでください。(変形・変色または故障・誤動作の原因になります。)本製品は、涼しくて湿気が少なく、なるべく温度が一定の場所に設置してください。動作温度:0 ℃~40 ℃動作湿度:20 %~85 %(ただし、結...
-
15 .正しくお使いいただくためのお願い15ご使用の前に●...正しくお使いいただくためのお願い15ご使用の前に●本製品を分解・改造することは法律で禁じられていますので、故障の際は、お買い上げの販売店に修理を依頼してください。●本製品は、外国為替及び外国貿易法に定める規制対象貨物(又は技術)に該当します。本製品を日本国外へ持ち出す場合は、同法に基づく輸出許可等必要な手続きをお取りください。●本製品は日本国内用です。国外での使用に対するサービスはいたしかねます。●本製品のデザイン、仕様は改善のため予告なしに変更することがあります。●本書は改善のため予告なしに変更することが...
-
16 .正しくお使いいただくためのお願い16セキュリティに...正しくお使いいただくためのお願い16セキュリティに関するご注意!本製品をご使用になる場合、下記のような被害を受けることが想定されますので、セキュリティ対策を十分に行ってください。● 本製品を経由したお客様プライバシー情報の漏えい● 悪意のある第三者による本製品の不正操作● 悪意のある第三者による本製品の妨害や停止行うべきセキュリティ対策は下記のとおりです。■ 不正な攻撃から守るため、最新のファームウェアを入手してバージョンアップする。( バージョンアップを怠ると、アクセスできなくなったり、情報の漏えいにつ...
-
17 .正しくお使いいただくためのお願い17ご使用の前に無...正しくお使いいただくためのお願い17ご使用の前に無線 LAN では、イーサネットケーブルを使用するかわりに、電波を利用してパソコンなどと無線 LAN アクセスポイント間で情報のやり取りを行うため、電波の届く範囲であれば自由にネットワーク接続が可能であるという利点があります。その反面、電波はある範囲内であれば障害物(壁など)を越えてすべての場所に届くため、セキュリティに関する設定を行っていない場合、以下のような問題が発生する可能性があります。● 通信内容を盗み見られる悪意ある第三者が、電波を故意に傍受し、ID...
-
18 .正しくお使いいただくためのお願い18無線通信の使用...正しくお使いいただくためのお願い18無線通信の使用範囲について電波に関するご注意次のような機器と同時に本製品を使用しないでください。(電波が混信したり、誤動作の原因になります。)● 特定無線局や移動通信機器のある屋内● 電子レンジの近く● 盗難防止装置やPOSシステムなど2.4 GHz周波数帯域を利用している機器のある屋内本製品と無線端末の間に次のような物体があるときは設置場所を変更してください。(電波を通しにくい物体が周囲にあると通信ができなかったり通信速度が遅くなる場合があります。)● 鉄のドア● スチ...
-
19 .各部のなまえとはたらき19ご使用の前にアンテナ 電...各部のなまえとはたらき19ご使用の前にアンテナ 電波の送受信部 インジケーター 本製品の動作状態や ネットワークの状況を表示する モード切替スイッチ 設定状況により切り替える ● スイッチを切り替えたあと、電源を抜き差し するとモードが切り替わります。 【クライアントモード】 有線ネットワーク機器を無線化して使用する 【設定モード】 無線設定情報をカメラコントロールユニットから自動転送する、または手動で無線情報を設定する 【リピーターモード】 クライアントモードの本製品をカメラコントロールユニットに中継する...
-
20 .各部のなまえとはたらき20インジケーターについてイ...各部のなまえとはたらき20インジケーターについてインジケーター 内容WIRELESS緑点灯 :有線端末と接続しています。緑点滅 :データ通信しています。緑点灯 :無線端末と接続しています。緑点滅 :無線でデータ通信しています。【自動設定モード時】緑点灯 :自動設定が完了しています。【手動設定モード時】緑点灯 :無線端末と接続しています。緑点滅 :無線でデータ通信しています。緑点灯 :動作中です。(電源が入っています。)緑点滅 :自動設定モード※1です。カメラコントロールユニットとの自動設定中、または自動設定...
-
21 .各部のなまえとはたらき21ご使用の前に●本製品の起...各部のなまえとはたらき21ご使用の前に●本製品の起動時は、システム起動に若干時間がかかります。約10秒間、POWERインジケーターが緑点滅後、各モードに応じたインジケーター表示をします。●WIRELESSインジケーターが点灯(点滅)していても、WEPキーの入力値がカメラコントロールユニットの設定値と異なると、データ通信できません。( 41ページ)●認証方式がOpen Systemの場合、接続するカメラコントロールユニットとSSIDが一致すればWIRELESSインジケーターは緑点灯します。ただし、WEPキーの...
-
22 .ご使用になるまでの流れ22無線情報を設定する ネッ...ご使用になるまでの流れ22無線情報を設定する ネットワーク機器に接続する ■ 無線設定を自動で設定する場合 ( 23ページ) カメラコントロールユニットに接続するだけで、無線の自動設定を行います。 ■ 無線設定を手動で設定する場合 ( 25ページ) 本製品 をパソコンに接続し、パソコンのウェブブラウザから 本製品のメニュー画面にアクセスして※1 設定してください。 下記操作は本製品をパソコンに接続し、無線設定の 手動画面から操作 します 。 ■ 無線設定情報を確認する ( 47ページ) ■ ...
-
23 .無線情報を設定する【自動設定】23無線設定自動設定...無線情報を設定する【自動設定】23無線設定自動設定するモード切替スイッチを 「設定」に切り替える イーサネットケーブル LANジャック 2345DCプラグ ACアダプター DC IN ジャック カメラコントロール ユニットの LANジャックへ カメラコントロール ユニット 1カメラコントロールユニットの電源を入れるカメラ コントロールユニット カメラコントロール ユニットの電源を入れる 12本製品のモード切替スイッチを「設定」に切り替える→ 下記イラスト 参照3本製品のLANジャックに、付属のイーサネットケ...
-
24 .無線情報を設定する【自動設定】24●自動設定がうま...無線情報を設定する【自動設定】24●自動設定がうまくいかない場合は、本製品とカメラコントロールユニットの電源を切り、再度設定を行ってください。6本製品のACコードをコンセントから抜く7カメラコントロールユニットからイーサネットケーブルを抜く8モード切替スイッチを「クライアント」または「リピーター」に切り替えてネットワーク機器に接続する(接続のしかた50、52ページ)●モード切替スイッチを「設定」にして本製品を起動すると、最初の約30秒間は「自動設定」モードになります。約30秒後に自動設定が完了していないとき...
-
25 .無線情報を設定する【手動設定】25無線設定■ あら...無線情報を設定する【手動設定】25無線設定■ あらかじめ、ご使用のカメラコントロールユニットの無線設定情報※をメモしておいてください。※本製品の設定に必要な無線設定値:SSID、通信モード、暗号化方式、WEPキー1~4(無線設定情報の参照のしかたは、ご使用のカメラコントロールユニットの取扱説明書をご覧ください。)■ 設定で使用するパソコンのIPアドレス、サブネットマスクを下記のように入力してください。IPアドレス:192.168.0.100または192.168.0.200サブネットマスク:255.255.2...
-
26 .無線情報を設定する【手動設定】26パソコンのIPア...無線情報を設定する【手動設定】26パソコンのIPアドレスを設定する■ Windows XPの場合Windows XPは「Administrator」または同等の権限をもつユーザー名でログオンする必要があります。(詳細はOSの取扱説明書をお読みください)1「スタート」メニューの「マイ コンピュータ」から「マイネットワーク」を選ぶ2「ネットワーク接続を表示する」を 選ぶ3「ローカル エリア接続」のアイコンを右クリックして、表示されるメニューから「プロパティ」を選ぶ4「インターネット プロトコル(TCP/IP)」...
-
27 .無線情報を設定する【手動設定】27無線設定5「次の...無線情報を設定する【手動設定】27無線設定5「次のIPアドレスを使う」を選択して、IPアドレス192.168.0.100(または192.168.0.200)とサブネットマスク (255.255.255.0) を入力する6をクリックし、「ローカル エリア接続のプロパティ」のウィンドウを閉じる7本製品のメニュー画面にアクセスして、無線情報を設定する(36ページ)OK●デフォルトゲートウェイ、DNSサーバーの設定は変更する必要はありません。プロキシサーバーをご使用の場合は、32ページの「プロキシサーバーをご使用の...
-
28 .無線情報を設定する【手動設定】28■ Window...無線情報を設定する【手動設定】28■ Windows 2000の場合Windows 2000は「Administrator」または同等の権限をもつユーザー名でログオンする必要があります。(詳細はOSの取扱説明書をお読みください)1「マイ ネットワーク」アイコンを右クリックし、「プロパティ」を選ぶ2「ローカル エリア接続...」アイコンを右クリックし、「プロパティ」を選ぶ3「インターネット プロトコル(TCP/IP)」を選び、をクリックするプロパティ
-
29 .無線情報を設定する【手動設定】29無線設定4「次の...無線情報を設定する【手動設定】29無線設定4「次のIPアドレスを使う」を選択して、IPアドレス192.168.0.100(または192.168.0.200)とサブネットマスク (255.255.255.0) を入力する5をクリックし、「ローカル エリア接続のプロパティ」のウィンドウを閉じる6本製品のメニュー画面にアクセスして、無線情報を設定する(36ページ)OK●デフォルトゲートウェイ、DNSサーバーの設定は変更する必要はありません。プロキシサーバーをご使用の場合は、32ページの「プロキシサーバーをご使用の...
-
30 .無線情報を設定する【手動設定】30■ Window...無線情報を設定する【手動設定】30■ Windows Me/98SEの場合1「スタート」メニューの「設定」から「コントロールパネル」を選ぶ2「ネットワーク」アイコンをダブルクリックする●Windows Meを使っていて、ネットワークアイコンが見えない場合は、「すべてのコントロールパネルのオプションを表示する」をクリックしてください。3ネットワークカードに対応したTCP/IPを選び、ネットワークダイアログボックスの をクリックするプロパティ
-
31 .無線情報を設定する【手動設定】31無線設定4「IP...無線情報を設定する【手動設定】31無線設定4「IPアドレス」タブをクリックし、 「IPアドレスを指定」を選択して、IPアドレス192.168.0.100 (または192.168.0.200)とサブネットマスク(255.255.255.0) を入力し、をクリックするOK●デフォルトゲートウェイ、DNSサーバーの設定は変更する必要はありません。●IPアドレスの設定を変更した場合、再起動を促すメッセージが表示されます。をクリックして、パソコンを再起動してください。はいプロキシサーバーをご使用の場合は、32ページの...
-
32 .無線情報を設定する【手動設定】32プロキシサーバー...無線情報を設定する【手動設定】32プロキシサーバーをご使用の場合プロキシサーバーを経由してインターネットに接続している場合、本製品のメニュー画面にアクセスすることはできません。次の手順に従ってウェブブラウザの設定を変更してください。【Internet Explorer 6.0 の場合】1 ウェブブラウザを起動する2 「ツール」メニューから「インターネット オプション」を選ぶ3 「接続」タブをクリックし、LAN の設定 をクリックする
-
33 .無線情報を設定する【手動設定】33無線設定4ローカ...無線情報を設定する【手動設定】33無線設定4ローカル エリア ネットワーク(LAN)の設定ダイアログボックスで、「プロキシ サーバーを使用する」のチェックボックスを確認する●チェックボックスがチェックされていたら、 チェックをはずしてをクリックしてください。●チェックボックスがチェックされていなかったら、をクリックし設定を終了してください。キャンセルOK●「プロキシサーバーを使用する」にチェックが入っている場合は、チェックをはずす前に、設定されているアドレスとポート番号をメモしてください。無線情報の手動設定...
-
34 .無線情報を設定する【手動設定】34メニュー画面にア...無線情報を設定する【手動設定】34メニュー画面にアクセスする1本製品の モード切替スイッチを「設定」に切り替える→ 下記イラスト参照2ACアダプターのDCプラグを本製品のDC INジャックに差し込み、ACコードをコンセントに差し込む3本製品のLANジャックに、付属のイーサネットケーブルのコネクターを差し込む4イーサネットケーブルのもう一方のコネクターをパソコンのLANジャックに差し込むDC IN ジャック 12ACアダプター イーサネットケーブル DCプラグ LANジャック パソコンの LANジャック へ※...
-
35 .無線情報を設定する【手動設定】35無線設定5電源を...無線情報を設定する【手動設定】35無線設定5電源を投入して30秒後 (POWERインジケーターがオレンジに点灯後) にパソコンのウェブブラウザを起動し、アドレス枠に半角でhttp://192.168.0.252/ と入力し、を押す→ 「メニュー」画面が表示されます。Enter●無線設定 :無線情報を設定します。(36ページ)●暗号化設定 :暗号化情報を設定します。(41ページ)●IPアドレス設定 :IPアドレスを設定します。(43ページ)●バージョンアップ:バージョンアップ (ファームウェアの更新) をしま...
-
36 .無線情報を設定する【手動設定】362「無線設定」を...無線情報を設定する【手動設定】362「無線設定」をクリックする●無線設定画面が表示されます。無線設定をする1ウェブブラウザに「メニュー」画面を表示させる(34~35ページ)
-
37 .無線情報を設定する【手動設定】37無線設定3カメラ...無線情報を設定する【手動設定】37無線設定3カメラコントロールユニットと同じ設定値を入力する設定項目SSID※1サイトサーベイ通信モード無線LAN では、ネットワークに名前をつけます。この名前をSSID と呼びます。SSID は、無線LAN に接続できる各端末に設定し、同じSSID をもつ端末同士でのみ通信ができます。半角英数字記号32文字まで入力できます。 (英字は大文字、小文字の区別があります。)をクリックすると電波エリア内にある無線機器を検出し、チャンネル、電波強度、SSIDなどを一覧で表示します。(...
-
38 .無線情報を設定する【手動設定】385をクリックして...無線情報を設定する【手動設定】385をクリックして本製品を再起動する再起動●再起動後、再起動完了画面が表示されないときは、画面上に表示されるhttp://192.168.0.252/ をクリックしてください。それでも表示されない場合は、パソコンを再起動してください。【再起動完了画面】4入力が完了したら をクリックする●設定変更画面が表示されれば設定完了です。保存
-
39 .無線情報を設定する【手動設定】39無線設定●暗号化...無線情報を設定する【手動設定】39無線設定●暗号化設定の暗号化方式で「暗号化なし」を設定している場合は、再起動後、下記画面が表示されます。セキュリティ確保のため、暗号化設定をしてください。(41ページ)
-
40 .無線情報を設定する【手動設定】40■ サイトサーベ...無線情報を設定する【手動設定】40■ サイトサーベイを使用するをクリックすると、電波エリア内にある無線機器から送信される信号を読み取って、無線機器を検出し、情報を一覧で表示します。サーチ●CH :使用しているチャンネルを表示します。●通信モード :使用している無線モード (802.11b、802.11b/g、802.11a) を表示します。●電波強度 :受信電波の電界強度を相対的にパーセント表示します。電波強度は通信品質を示すものではありません。10%程度の表示でも、データ通信は可能です。●BSSID :無...
-
41 .無線情報を設定する【手動設定】41無線設定2「暗号...無線情報を設定する【手動設定】41無線設定2「暗号化設定」をクリックする●暗号化設定画面が表示されます。暗号化設定をする1ウェブブラウザに「メニュー」画面を表示させる(34~35ページ)
-
42 .無線情報を設定する【手動設定】42設定項目暗号化方...無線情報を設定する【手動設定】42設定項目暗号化方式WEPキー1~WEPキー4無線LANのデータを暗号化して送受信する機能です。●セキュリティ上、WEP方式を選択することをおすすめします。カメラコントロールユニットと同じWEPキー1~WEPキー4のデータ、入力方法 (16進10文字 64 bit、16進26文字 128bit、16進32文字 152 bit、英数5文字 64 bit、英数13文字128 bit、英数16文字 152 bit) を選択してください。使用するWEPキーは、ラジオボタンで選択してく...
-
43 .無線情報を設定する【手動設定】43無線設定本製品の...無線情報を設定する【手動設定】43無線設定本製品のIPアドレスを変更します。1ウェブブラウザに「メニュー」画面を表示させる(34~35ページ)2「IPアドレス設定」をクリックする●IPアドレス設定画面が表示されます。IPアドレスを変更する●通常、IPアドレスの設定値を変更する必要はありません。特別に設定の必要がある場合のみ設定してください。●MACアドレス引継切り替えは、バージョン1.10以降の対応となります。
-
44 .無線情報を設定する【手動設定】445入力が完了した...無線情報を設定する【手動設定】445入力が完了したら をクリックする●設定変更画面が表示されれば設定完了です。保存6をクリックして本製品を再起動する再起動●再起動後、再起動完了画面 (38ページ) が表示されないときは、画面上に表示されるアドレスをクリックしてください。それでも表示されない場合は、パソコンを再起動してください。●ここで設定したIPアドレスが手動設定時にウェブブラウザでアクセスするIPアドレスになります。変更後、本製品のメニュー画面は変更したIPアドレスへアクセスしてください。4MACアドレス...
-
45 .無線情報を設定する【手動設定】45無線設定本製品の...無線情報を設定する【手動設定】45無線設定本製品の設定値を初期値 (工場出荷値) に戻します。1ウェブブラウザに「メニュー」画面を表示させる(34~35ページ)初期化する2「初期化」をクリックする●初期化画面が表示されます。3をクリックする●初期化確認画面が表示されます。初期化
-
46 .無線情報を設定する【手動設定】46●再起動完了画面...無線情報を設定する【手動設定】46●再起動完了画面が表示されれば初期化完了です。●初期化後は、すべての設定値が工場出荷値 (66ページ) に戻ります。●本製品底面のCLEAR SETTINGボタンを押して初期化することもできます。(57ページ)●初期化中は、本製品の電源を絶対に切らないでください。4をクリックする●「初期化しています」の画面が表示されます。
-
47 .無線情報を設定する【手動設定】47無線設定1ウェブ...無線情報を設定する【手動設定】47無線設定1ウェブブラウザに「メニュー」画面を表示させる(34~35ページ)2「ステータス表示」をクリックする●機器情報表示画面が表示されます。●無線情報表示画面が表示されます。●電波状態モニター画面が表示されます。設定内容を確認するをクリックをクリック
-
48 .無線情報を設定する【手動設定】48【無線情報表示】...無線情報を設定する【手動設定】48【無線情報表示】●自動設定自動設定モードでカメラコントロールユニットから無線設定情報を自動設定されたかどうか確認することができます。完了は過去に1度以上自動設定されたことを意味します。自動設定後、手動設定モードで設定した場合や初期化を行うと未設定になります。●通信モード使用している通信方式 (802.11b、802.11b/g、802.11g専用、802.11a) を表示します。●SSID使用している無線ネットワークグループの識別名を表示します。●チャンネル接続している無線...
-
49 .無線情報を設定する【手動設定】49無線設定【機器情...無線情報を設定する【手動設定】49無線設定【機器情報表示】●機器ID本製品の機器IDを表示します。●ファームウェア本製品の現在のファームウェアバージョンを表示します。●IPアドレス本製品のIPアドレスを表示します。このIPアドレスが、手動設定時のウェブブラウザでアクセスするIPアドレスとなります。●サブネットマスク本製品のサブネットマスクを表示します。●MACアドレス本製品のLAN側のMACアドレスを表示します。●無線MACアドレス無線通信時に使用される送信側のMACアドレスを表示します。●中継MACアドレ...
-
50 .ネットワーク機器に接続する501本製品の モード切...ネットワーク機器に接続する501本製品の モード切替スイッチを「クライアント」に切り替える→ 下記イラスト参照2ACアダプターのDCプラグを本製品のDC INジャックに差し込み、ACコードをコンセントに差し込む3本製品のLANジャックに、付属のイーサネットケーブルのコネクターを差し込む4イーサネットケーブルのもう一方のコネクターをネットワーク機器のLANジャックに差し込む5最後にネットワーク機器の電源を入れるDC IN ジャック LANジャック DCプラグ ネットワーク 機器のLAN ジャックへ 134電源...
-
51 .ネットワーク機器に接続する51接 続正しく設定、接...ネットワーク機器に接続する51接 続正しく設定、接続ができていれば、本製品を接続した有線ネットワーク機器が無線で使用できます。(クライアントモードでの使用例は、8ページを参照してください。)●クライアントモードで本製品に接続できるネットワーク機器は1台のみです。イーサネットハブを使用した複数のネットワーク機器への接続はできません。●無線の接続には時間がかかることがあります。本製品とのネットワークを短時間に構築するためには、カメラコントロールユニットを再起動してください。●通信モード IEEE 802.11a...
-
52 .ネットワーク機器に接続する521本製品のモード切替...ネットワーク機器に接続する521本製品のモード切替スイッチを「リピーター」に切り替える→ 下記イラスト参照2ACアダプターのDCプラグを本製品のDC INジャックに差し込み、ACコードをコンセントに差し込む3本製品とネットワーク機器を接続する、またはクライアントモードの本製品にネットワーク機器を接続する●クライアントモードの本製品とネットワーク機器の接続のしかたは、50ページを参照してください。4最後にネットワーク機器の電源を入れるDC IN ジャック DCプラグ 12モード切替スイッチを「リピーター」に切...
-
53 .ネットワーク機器に接続する53接 続●リピーターモ...ネットワーク機器に接続する53接 続●リピーターモードで本製品に接続できるネットワーク機器は、有線ネットワーク機器1台とクライアントモードの本製品2台までです。イーサネットハブを使用した複数台のネットワーク機器の接続はできません。●無線の接続には時間がかかることがあります。●カメラコントロールユニットとのリンク接続ができない場合は、無線機器の中継はできません。●ネットワーク構成を変更した場合は、無線機器の接続に時間がかかることがあります。本製品とのネットワークを短時間で構築するために、カメラコントロールユニ...
-
54 .バージョンアップ54ファームウェアを更新します。最...バージョンアップ54ファームウェアを更新します。最新ファームウェアファイルは、パナソニックのサポートウェブサイトhttp://panasonic.biz/netsys/netwkcam/support/から入手することができます。更新を行う前に、最新のファームウェアファイルをパソコンにダウンロードしてください。1ウェブブラウザに「メニュー」画面を表示させる(34~35ページ)2「バージョンアップ」をクリックする●バージョンアップ画面が表示されます。
-
55 .バージョンアップ55その他3をクリックして、ダウン...バージョンアップ55その他3をクリックして、ダウンロードしたファームウェアファイルを選択する4をクリックする→ バージョンアップを開始します。約20秒後、下記画面が表示されます。開始参照...5をクリックして本製品を再起動する再起動●再起動後、再起動完了画面 (38ページ) が表示されない場合は、パソコンを再起動してください。●バージョンアップする場合は、「ステータス表示」の「機器情報表示」画面でファームウェアのバージョンをご確認のうえ行ってください。(47ページ)●バージョンアップ後は「ステータス表示」の...
-
56 .壁に掛けて使う5660 mm壁掛け寸法のめやすを使...壁に掛けて使う5660 mm壁掛け寸法のめやすを使ってねじ/ワッシャー(付属品)を壁に取り付け、本製品をねじに掛けて、静かに下にすべらせる60 mm壁掛け寸法のめやす
-
57 .初期値(工場出荷値) に戻す57その他CLEAR ...初期値(工場出荷値) に戻す57その他CLEAR SETTINGボタンは本製品の底面にあります。CLEAR SETTINGボタンを押すと設定した値は、初期値 (工場出荷値) に戻ります。本製品のメニュー画面にアクセスできなくなったときなどにご使用ください。ただし、無線情報が工場出荷値に戻るので、ネットワーク機器が無線で接続できなくなります。再度イーサネットケーブルでカメラコントロールユニットと接続し、自動設定を行う、または、パソコンに接続して、無線情報の設定を手動で行ってください。(25~44ページ)●電源...
-
58 .故障かなと思ったとき58自動設定で無線情報が自動転...故障かなと思ったとき58自動設定で無線情報が自動転送されない本製品のメニュー画面が表示されない症 状 原因と対策●モード切替スイッチが「設定」になっていない。→ 切替スイッチを「設定」に切り替えて電源を入れなおしてください。●本製品とカメラコントロールユニットが正しく接続されていない。→ 正しく接続してください。( 23ページ)●本製品とカメラコントロールユニットの電源を切り、再度設定を行ってください。●本製品とカメラコントロールユニットを「リピーター」または「クライアント」モードで接続した。→ 両機器から...
-
59 .故障かなと思ったとき59その他●本製品のIPアドレ...故障かなと思ったとき59その他●本製品のIPアドレスを変更している。➝ウェブブラウザのアドレス枠に新しいIPアドレスを入力してください。もし変更したIPアドレスを忘れた場合は、CLEAR SETTINGボタンを押し、IPアドレスを初期値(192.168.0.252) に戻してください。●パソコンのIPアドレスが設定されていない。→ パソコンのIPアドレスを192.168.0.100または192.168.0.200に設定してください。(25~31ページ)●無線LANアダプターにアクセスする ウェブ ブラウザの...
-
60 .故障かなと思ったとき60●クライアントモードでMA...故障かなと思ったとき60●クライアントモードでMACアドレス引継が固定設定になっている。→固定設定している外部有線機器と異なる有線機器を接続している場合は、「自動」または「初回自動取込→固定設定」に設定を切り替えてください。(43~44ページ)●専用のACアダプターを使用しているか確認してください。●本製品の電源が入っていない。→ 電源コードが正しく接続されているか確認してください。●バージョンアップ中に、電源オフ、その他の理由でバージョンアップが中断された。→再度バージョンアップを行ってください。(54ペ...
-
61 .用語解説61その他英 字BSSID(Basic S...用語解説61その他英 字BSSID(Basic Service SetIndentifier)DHCP(Dynamic HostConfiguration Protocol)DNS(Domain Name System)IEEE802.11aIEEE802.11bIEEE802.11g一群の無線リンクを束ねるアクセスポイントのグループの識別子です。通常、アクセスポイントのMACアドレスと同じ値です。各パソコンがネットワークを利用するのに必要な情報をサーバーから自動的に取得するプロトコルです。DHCPサーバー...
-
62 .用語解説62IPアドレス(Internet Pro...用語解説62IPアドレス(Internet ProtocolAddress)LAN(Local Area Network)MAC(Media Access Control)アドレスONU(Optional Network Unit)Open SystemShared KeySSIDTCP/IP(TransmissionControl Protocol/Internet Protocol)IPプロトコルで使用するためのアドレス情報です。IPで通信するすべてのネットワーク機器にはこのIPアドレスを割り振っておか...
-
63 .用語解説63その他URL(Uniform Reso...用語解説63その他URL(Uniform ResourceLocator)WEPキーWEPキーサイズWEP認証方式WDS(Wireless DistributionSystem)インターネット上のリソースを指定する方式です。具体例としては、インターネット上のウェブサイトにアクセスする際に使用する「http://panasonic.jp」のことです。無線通信における暗号化技術を意味します。第三者によるデータの傍受を防ぐために、送信パケットを暗号化することでセキュリティを高める技術です。16進数入力の場合は0~...
-
64 .用語解説64ダウンロードチャンネルドメイン遠隔地に...用語解説64ダウンロードチャンネルドメイン遠隔地にある装置側からネットワークを使用し、データを自分側に転送し保存する作業です。無線通信で使用できる周波数帯域を分割すると、別々の通信ができます。分割したそれぞれの周波数がチャンネルです。インターネットやイントラネットのネットワークで、サーバーを中心としたネットワークを構成するまとまりを表します。たサブネットマスクIPアドレスは、ネットワークIDとホストIDによって構成されます。そのネットワークIDとホストIDとを区別するために、サブネットマスクがネットワークI...
-
65 .用語解説65その他リピーター 無線機器とアクセスポ...用語解説65その他リピーター 無線機器とアクセスポイントの中継機器として使用できます。リピーターモードで使用することにより、より広い範囲、また死角エリアへの中継を可能とします。らパケットハブバージョンアップファームウェアファイアウォールプロキシサーバー通信データを一定の大きさに分割し、アドレスをつけて転送するときのデータの単位のことです。10/100Base-Tネットワークで用いられる集線装置です。8ポートや4ポートなど、複数のポート数をもつ装置があります。本製品は、ファームウェア(本製品を動作させるプログ...
-
66 .本製品の初期値 (工場出荷値)66■ 無線設定SS...本製品の初期値 (工場出荷値)66■ 無線設定SSID :HGA102通信モード:802.11b/g■ 暗号化設定暗号化方式:暗号化なしWEP選択時*WEPキー1 :- (未入力)英数13文字 128 bit*WEPキー2 :- (未入力)英数13文字 128 bit*WEPキー3 :- (未入力)英数13文字 128 bit*WEPキー4 :- (未入力)英数13文字 128 bit■ IPアドレス設定IPアドレス :192.168.0.252サブネットマスク :255.255.255.0MACアドレス引...
-
67 .製品仕様67その他IEEE802.11b、IEEE...製品仕様67その他IEEE802.11b、IEEE802.11b/g、IEEE802.11g専用、IEEE802.11a (無線LAN 標準互換プロトコル)準拠、ARIB STD-T66 (2.4 GHz 帯小電力データ通信システム規格)直接拡散型スペクトラム拡散(DS-SS方式)、直交波周波数分割多重変調(OFDM方式)、単信(半二重)2,412 ~2,472 MHz (計13 CH : 802.11b、802.11b/g、 802.11g専用)5,170 MHz、5,190 MHz、5,210 MHz、...
-
68 .製品仕様68POWERインジケーター (緑/オレン...製品仕様68POWERインジケーター (緑/オレンジ)WIRELESSインジケーター(緑)LANインジケーター(緑)クライアントモード/設定 (自動/手動)モード/リピーターモードユーザーインターフェースインジケーター表示モード切替スイッチ項 目 仕 様屋内見通し 約120 m、屋外見通し 約600 m※※クライアントモードの本製品とカメラコントロールユニットとの通信時、クライアントモードの本製品とリピーターモードの本製品との通信時の飛距離●通信距離は環境条件により変化します。鉄筋コンクリートの建物および大...
-
69 .製品仕様69その他Windows XP/2000/...製品仕様69その他Windows XP/2000/Me/98SE10/100 Mbpsの有線LANポート64 MB以上TCP/UDP/HTTPTCP/IPInternet Explorer 6.0以降 (日本語版)対応パソコン (手動設定時)OSインターフェースメモリープロトコル通信プロトコルウェブブラウザ項 目 仕 様入力:AC100 V 50/60 Hz (品番:PQLV202JP)出力:DC12 V, 0.75 A最大約4.5 W約110 mm x 91 mm x 27 mm※アンテナ収納状態約...
-
70 .保証とアフターサービス70修理・お取り扱い・お手入...保証とアフターサービス70修理・お取り扱い・お手入れなどのご相談は⋯まず、お買い上げの販売店へお申し付けください保証期間:お買い上げ日から本体1年間■保証書(別添付)お買い上げ日・販売店名などの記入を必ず確かめ、お買い上げの販売店からお受け取りください。よくお読みのあと、保存してください。■補修用性能部品の保有期間当社は、この無線LANアダプターの補修用性能部品を、製造打ち切り後5年保有しています。注) 補修用性能部品とは、その製品の機能を維持するために必要な部品です。5年58~60ページの表に従ってご確認...
-
71 .保証とアフターサービス71その他アフターサービスな...保証とアフターサービス71その他アフターサービスなどについて、おわかりにならないときお買い上げの販売店または「パナソニック システムお客様ご相談センター」 にお問い合わせください。パナソニック システムお客様ご相談センター受付時間:9時~17時30分(土・日・祝祭日は受付のみ)■ パナソニックのサポートウェブサイト (http://panasonic.biz/netsys/netwkcam/support/) ご相談窓口における個人情報のお取り扱いパナソニック株式会社およびその関係会社は、お客様の個人情報や...
-
72 .電話( ) ー■ 本製品は、外...電話( ) ー■ 本製品は、外国為替および外国貿易法に定める規制対象貨物(または技術)に該当します。本製品を日本国外へ持ち出す場合は、同法に基づく輸出許可等必要な手続きをお取りください。This product is a Restricted Product (or contains a Restricted Technology) subject to the Japanese Foreign Exchange and Foreign Trade Law. In case that ...








![前ページ カーソルキー[←]でも移動](http://gizport.jp/static/images/arrow_left2.png)