KX-PX100の取扱説明書・マニュアル [全64ページ 10.15MB]
kx_px100.pdf
http://dl-ctlg.panasonic.jp/.../kx_px100.pdf - 10.15MB
- キャッシュ
15302view
64page / 10.15MB
DPOF設定されたカードからプリントする(DPOFプリント)デジタルビデオカメラやデジタルカメラなどでプリントしたい画像や枚数などをDPOF設定したカードを入れると、その内容でプリントすることができます。操作の前に⋯DPOF設定されたカードを本機に入れる。 ( 20ページ)(メニュー)を押すで「DPOFプリント」を選び、(枚数/決定)を押す左のような画面が表示されたら、(プリント)を押すカメラやDPOF設定可能なソフトウェア (付属のSDViewer for Printer など) で設定した条件(枚数設定や日付の有無など)で画像がプリントされます。・本機でDPOF設定することはできません。・DPOF設定でプリント枚数を100枚以上に設定しても、99枚までしかプリントされません。・DPOF:Digital Print Order Formatの略です。DPOF対応のシステムで活用できるようにデジタルビデオカメラやデジタルカメラ側で、カードのメモリー画像にプリント情報などを付加できるようにしたものです。お知らせDPOFプリントをとりやめたい場合は、(中止/戻る)を押します。メニュー枚数/決定方向ボタンプリント中止/戻るプリントが開始されます。KX_PX_100_01-59 05.7.13 8:52 AM ページ28
参考になったと評価
 5人が参考になったと評価しています。
5人が参考になったと評価しています。








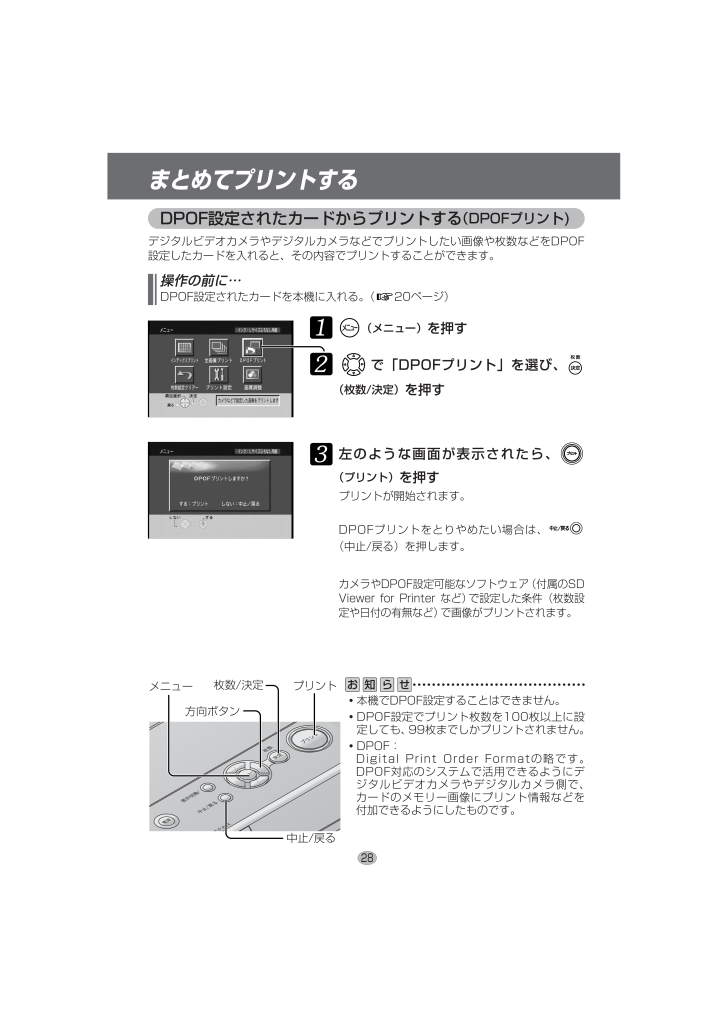
 5人が参考になったと評価しています。
5人が参考になったと評価しています。



