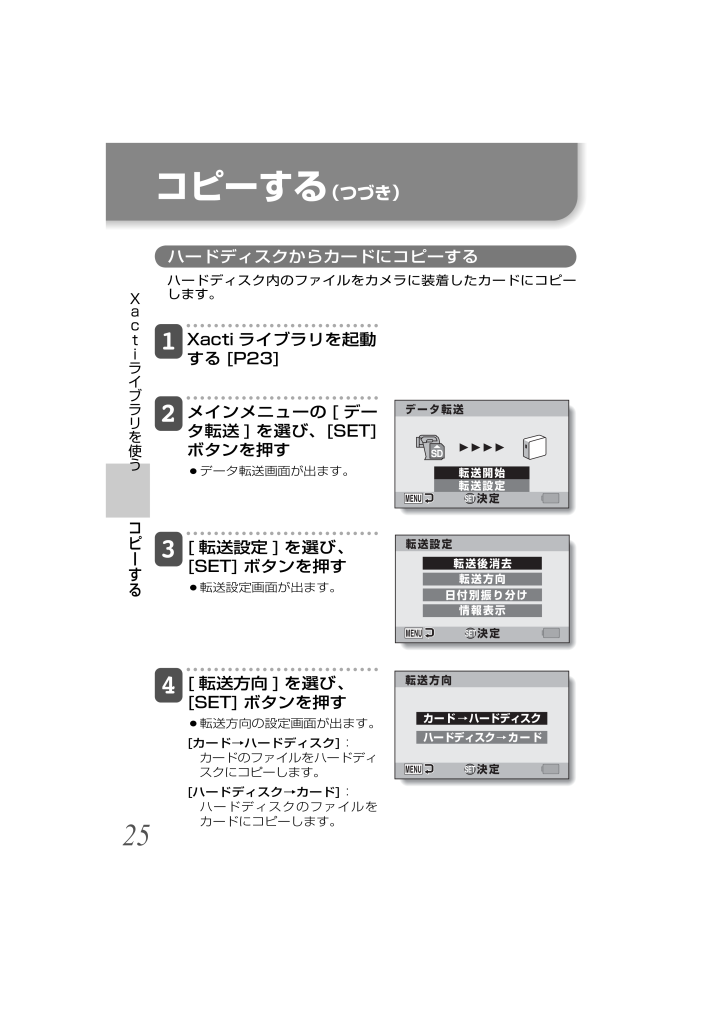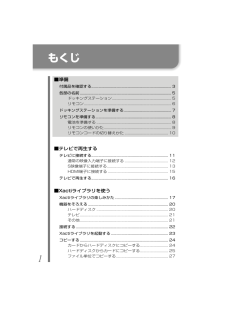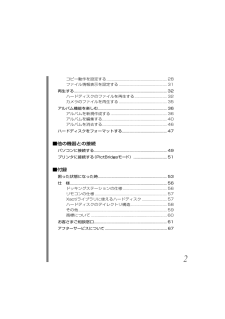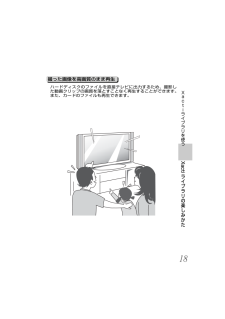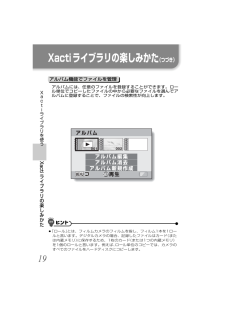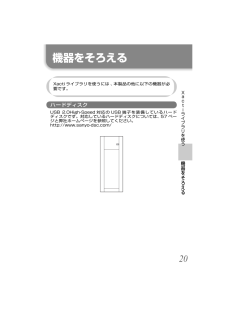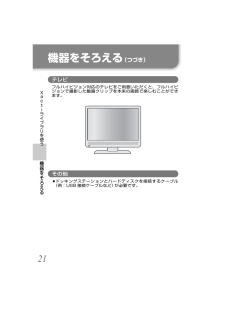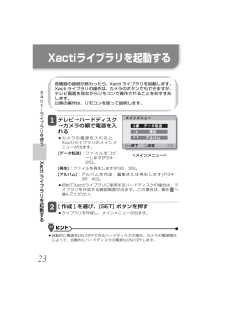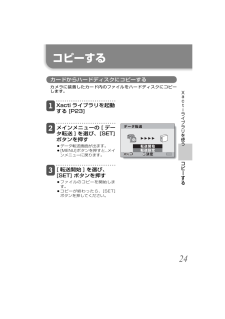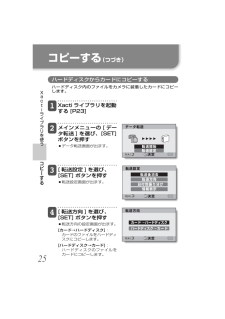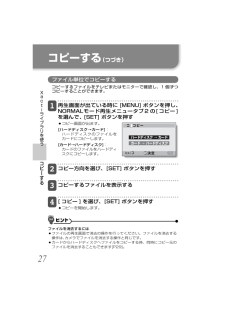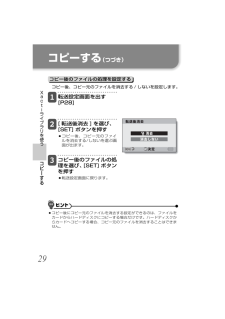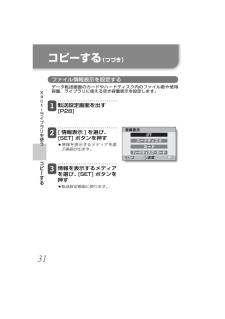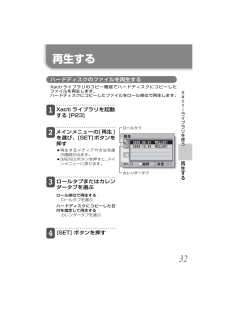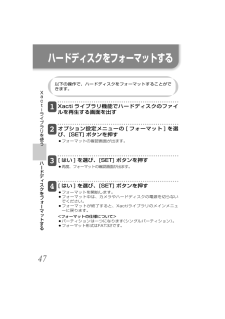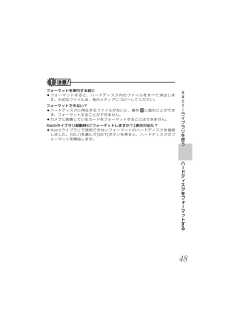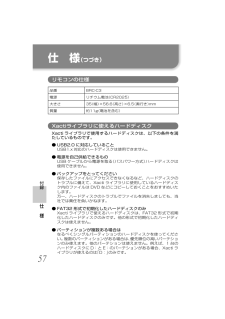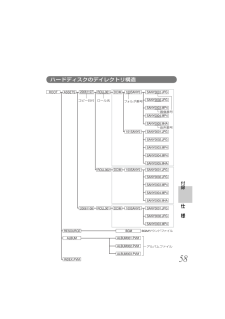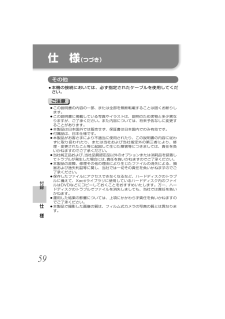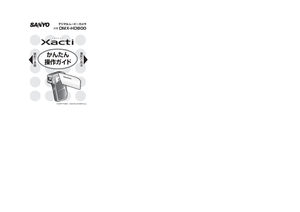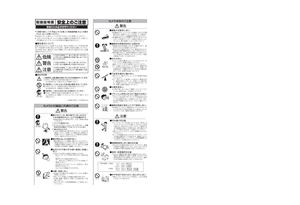9

26 / 72 ページ
現在のページURL
25Xactiライブラリを使うコピーする (つづき) ハードディスクからカードにコピーするハードディスク内のファイルをカメラに装着したカードにコピーします。 Xacti ライブラリを起動する [P23]メインメニューの [ データ転送 ] を選び、[SET]ボタンを押すA データ転送画面が出ます。 [ 転送設定 ] を選び、[SET] ボタンを押すA転送設定画面が出ます。 [ 転送方向 ] を選び、[SET] ボタンを押すA 転送方向の設定画面が出ます。[カード→ハードディスク] : カードのファイルをハードディスクにコピーします。[ハードディスク→カード] : ハードディスクのファイルをカードにコピーします。SET転送設定 転送後消去 転送方向 日付別振り分け 情報表示 決定SET転送方向カード →ハードディスクハードディスク → カード 決定SETSDデータ転送 転送開始 転送設定 決定コピ するSVN29-HD800_book.indb 25 2008/07/31 17:40:27
参考になったと評価  18人が参考になったと評価しています。
18人が参考になったと評価しています。
このマニュアルの目次
-
1 .AV接続キットVCP-HD700KIT品番用取扱説...AV接続キットVCP-HD700KIT品番用取扱説明書このたびは、本製品をお買い上げいただき、ありがとうございます。ご使用前にこの取扱説明書をよくお読みのうえ、正しくお使いください。別冊の「安全上のご注意」 は必ずお読みください。また、後々のために大切に保管してください。AV接続キット(別売:VCP-HD700KIT)をご購入いただいた方へA DMX-HD800には新しい機能が追加されております。DMX-HD800でAV接続キットを使う場合は、本書をお読みください。A ただし、AV接続キットの保証書について...
-
2 .1 もくじ■準備付属品を確認する ...........1 もくじ■準備付属品を確認する .............................................................................3各部の名前 ........................................................................................5ドッキングステーション .........................................................
-
3 .2コピー動作を設定する ................2コピー動作を設定する .......................................................... 28ファイル情報表示を設定する .............................................. 31再生する ......................................................................................... 32ハードディスクのファイルを再生する ........
-
4 .3準備 付属品を確認するAV接続キットを使うと、D...3準備 付属品を確認するAV接続キットを使うと、DMX-HD800 をテレビに接続したり、Xacti ライブラリ機能を利用することができます。もちろん、パソコンやプリンタにも接続できます。AV 接続キットには、以下の物品を梱包しております。● ドッキングステーション:1個[P5・7]付属品を確認するSVN29-HD800_book.indb 3 2008/07/31 17:40:22
-
5 .4準備● 専用S-AV接続ケーブル:1本[P12]...4準備● 専用S-AV接続ケーブル:1本[P12]● 専用USB変換ケーブル:1個[P22]A Xactiライブラリ機能で使用します。● リモコン:1個[P6・8]● 安全上のご注意(安全注意説明書)※必ずお読みください。● コア:3 個< HDMI ケーブル用 [P15] >大: 小:< USB ケーブル用 [P22] >小:●保証書についてAV接続キット(VCP-HD700KIT)取扱説明書の裏表紙が保証書になっております。本書と併せて大切に保管してください。付属品を確認するSVN29-...
-
6 .5準備 前面 後面 各部の名前 ドッキングステーシ...5準備 前面 後面 各部の名前 ドッキングステーション動作モードボタン ドッキングステーション端子 DC IN 端子 COMPONENT/AV 端子 USB 端子 HDMI 端子各部の名前SVN29-HD800_book.indb 5 2008/07/31 17:40:23
-
7 .6準備 リモコン<撮影モード時>1[O]ボタン2[...6準備 リモコン<撮影モード時>1[O]ボタン2[R]ボタン3 ズームスイッチを[W/P]側に押した時と同じ働きをします。4 ズームスイッチを[T/]]側に押した時と同じ働きをします。5[SET]ボタン6 [SET]ボタンを左側に押した時と同じ働きをします。7[MENU]ボタン8 [SET]ボタンを上側に押した時と同じ働きをします。9 [SET]ボタンを右側に押した時と同じ働きをします。F [SET]ボタンを下側に押した時と同じ働きをします。G[ON/OFF]ボタンA カメラをドッキングステーションに装着し...
-
8 .7準備 ドッキングステーションを準備する付属のドッ...7準備 ドッキングステーションを準備する付属のドッキングステーションは、パソコンやプリンタ、テレビに接続したり、カメラに装着した電池を充電する場合に使います。ドッキングステーションを電源コンセントに接続するA カメラに付属のACアダプターと電源コードで接続します。Aカメラをドッキングステーションに装着します。 DC IN 端子ACアダプター(カメラに付属)電源コード電源コンセントへドッキングステーションしっかりと押し込むド キングステ シ ンを準備するSVN29-HD800_book.indb 7 20
-
9 .8準備 リモコンを準備するこのカメラは、リモコンを...8準備 リモコンを準備するこのカメラは、リモコンを使って撮影 / 再生ができます。 電池を準備するお買い上げの際は、リモコンに電池が入っています。 電池絶縁シートを引き出すA 電池絶縁シートを引き出すと、リモコンが操作できるようになります。リモコンの電池の交換方法についてリモコンの電池は、使いかたにもよりますが、約1年をめやすに下記要領でリチウム電池(CR2025:1 個)を交換してください。古い電池を取り出す1 電池スロットを引っ張り出すA 電池スロットのつめを押した状態で引き抜きます。2電池を取り出す新...
-
10 .9準備 リモコンの使いかたリモコンで操作できるのは...9準備 リモコンの使いかたリモコンで操作できるのは、カメラ正面のリモコン受光部から水平左右15度直線距離で約7m以内の範囲です。リモコン受光部と、リモコンの間に障害物があると、操作できない場合があります。障害物を取り除いてご使用ください。A 太陽光の下やインバーター照明の近くでリモコン操作をする場合、リモコンの到達距離が短くなることがあります。これは、赤外線リモコンの特性によるもので、故障ではありません。誤動作防止のため、リモコン操作時は、リモコン受光部に強い光を当てないように注意してください。リモコンを準...
-
11 .10準備 リモコンコードの切り替えかたこのカメラの...10準備 リモコンコードの切り替えかたこのカメラのリモコンは、赤外線リモコン操作のできる、他の当社製カメラにも働きます。当社製カメラを 2 台ご使用の場合、1台のカメラのリモコンコードを切り替えると、誤操作を防止できます。お買い上げの際は、[リモコンコード1] に設定しています。<カメラの[リモコンコード1]を[リモコンコード2]に変更する時>リモコンの赤外線発光部を、カメラのリモコン受光部に向ける [MENU]ボタンと[R]ボタンを同時に 3 秒以上押すリモコンの操作ボタンを押して、カメラの動作確認をする...
-
12 .11テレビで再生する テレビに接続するカメラをテレ...11テレビで再生する テレビに接続するカメラをテレビに接続すると、カメラに装着したカードのファイルをテレビで再生することができます。ケーブルの抜き差しは、ていねいにA 接続するときは、プラグの向きとコネクタの形状をよく確認し、まっすぐに接続してください。無理に接続すると、端子を破損するおそれがあります。A ケーブルを強く引っ張ると、ケーブルやコネクタ部を破損するおそれがあります。映像出力について: 接続するケーブルによって、 映像の出力先が変わります。接続ケーブル 映像出力先撮影モード再生モード待機中 録画...
-
13 .12テレビで再生する 通常の映像入力端子に接続する...12テレビで再生する 通常の映像入力端子に接続する COMPONENT/AV 端子Aプラグの ▲ マークを 上にしてください。電源コンセントへ白色プラグ:音声入力(左)端子へ赤色プラグ:音声入力(右)端子へ接続しない*黄色プラグ: 映像入力端子へ入力を ビデオ に専用S-AV接続ケーブルドッキングステーション*接続すると、テレビに映像が正常に出ない場合があります。テレビに接続するSVN29-HD800_book.indb 12 2008/07/31 17:40:24
-
14 .13テレビで再生する S映像端子に接続するテレビに...13テレビで再生する S映像端子に接続するテレビに接続する (つづき) COMPONENT/AV 端子Aプラグの ▲ マークを 上にしてください。白色プラグ:音声入力(左)端子へ赤色プラグ:音声入力(右)端子へS端子へ黄色プラグ: 接続しない*専用S-AV接続ケーブル入力を ビデオ に電源コンセントへドッキングステーション*接続すると、テレビに映像が正常に出ない場合があります。 <S映像入力端子に接続する場合>テレビに接続するSVN29-HD800_book.indb 13 2008/07/31 ...
-
15 .14テレビで再生するメニュー画面がカメラとテレビで...14テレビで再生するメニュー画面がカメラとテレビで違う?A メニュー画面はテレビにのみ出ますので、テレビを見てカメラを操作してください。テレビに接続するSVN29-HD800_book.indb 14 2008/07/31 17:40:25
-
16 .15テレビで再生する HDMI端子に接続するA H...15テレビで再生する HDMI端子に接続するA HDMI、HDMIロゴおよびHigh-Definition Multimedia Interfaceは、HDMI Licensing LLCの商標または登録商標です。電源コンセントへ HDMI 端子入力を HDMI にHDMIケーブル(別売)HDMI端子へAコア(付属)を取り付けてください。<ドッキングステーション側><テレビ側>不要電波軽減のためコア(小)コア(大)ドッキングステーションテレビに接続する (つづき)テレビに接続するSVN29-HD800_...
-
17 .16テレビで再生する テレビで再生するA 接続後、...16テレビで再生する テレビで再生するA 接続後、テレビの入力をカメラを接続した端子に切り替えてください。A カメラをテレビにつないだ時は、カメラのモニターの表示が消えます。A 音声を再生する時も、カメラで再生する時と同じ操作で再生できます。A リモコンで再生ができます[P6]。A カメラで再生するときと同じ操作で再生できます。A ドッキングステーションに装着しているカメラがスリープ状態になった場合は、ドッキングステーションの動作モードボタンやリモコンの[ON/OFF]ボタンを押すとカメラの電源を入れること...
-
18 .17Xactiライブラリを使う Xactiライブラ...17Xactiライブラリを使う Xactiライブラリの楽しみかたXactiライブラリは、カメラのカードに格納しているファイルをパソコンを使うことなく大容量ハードディスクに保存し、管理 / 再生するシステムです。カメラへ、ハードディスクへ、ファイルをかんたんコピーカメラで記録したファイルをハードディスクに、またハードディスクのファイルをカメラに装着したカードにコピーできます。Xactiライブラリの楽しみかたSVN29-HD800_book.indb 17 2008/07/31 17:40:25
-
19 .18Xactiライブラリを使う撮った画像を高画質の...18Xactiライブラリを使う撮った画像を高画質のまま再生ハードディスクのファイルを直接テレビに出力するため、撮影した動画クリップの画質を落とすことなく再生することができます。また、カードのファイルも再生できます。Xactiライブラリの楽しみかたSVN29-HD800_book.indb 18 2008/07/31 17:40:25
-
20 .19Xactiライブラリを使うアルバム機能でファイ...19Xactiライブラリを使うアルバム機能でファイルを管理アルバムには、任意のファイルを登録することができます。ロール単位でコピーしたファイルの中から必要なファイルを選んでアルバムに登録することで、ファイルの検索性が向上します。A「ロール」とは、フィルムカメラのフィルムを指し、フィルム1本を1ロールと言います。デジタルカメラの場合、記録したファイルはカード(または内蔵メモリ)に保存するため、1枚のカード(または1つの内蔵メモリ)を1個のロールと言います。例えば、ロール単位のコピーでは、カメラのすべてのファイ...
-
21 .20Xactiライブラリを使う 機器をそろえるXa...20Xactiライブラリを使う 機器をそろえるXactiライブラリを使うには 、 本製品の他に以下の機器が必要です。ハードディスクUSB 2.0High-Speed 対応の USB 端 子を装備しているハードディスクです。対応しているハードディスクについては、57 ページと弊社ホームページを参照してください。http://www.sanyo-dsc.com/機器をそろえるSVN29-HD800_book.indb 20 2008/07/31 17:40:26
-
22 .21Xactiライブラリを使うテレビフルハイビジョ...21Xactiライブラリを使うテレビフルハイビジョン対応のテレビをご用意いただくと、フルハイビジョンで撮影した動画クリップを本来の画質で楽しむことができます。その他Aドッキングステーションとハードディスクを接続するケーブル(例:USB 接続ケーブルなど)が必要です。機器をそろえる (つづき)機器をそろえるSVN29-HD800_book.indb 21 2008/07/31 17:40:26
-
23 .22Xactiライブラリを使う 接続する各機器を接...22Xactiライブラリを使う 接続する各機器を接続します。※ カメラおよび各機器は、 電源を切った状態で接続してください。取りはずす時の注意A Xactiライブラリ使用中に、ドッキングステーションからカメラをはずしたり、USBケーブルをはずさないでください。メディアへのアクセス中にUSBケーブルをはずすと、メディア内のファイルが破損する恐れがあるばかりではなく、メディアをフォーマットしなければならない場合があります。A カメラの取りはずしは、必ず、カメラの電源を切ってから行なってください。電源を切る操作で...
-
24 .23Xactiライブラリを使う Xactiライブラ...23Xactiライブラリを使う Xactiライブラリを起動する各機器の接続が終わったら、Xacti ライブラリを起動します。Xacti ライブラリの操作は、カメラのボタンでもできますが、テレビ画面を見ながらリモコンで操作されることをおすすめします。以降の操作は、リモコンを使って説明します。テレビ→ハードディスク→カメラの順で電源を入れるA カメラの電源を入れると、Xactiライブラリのメインメニューが出ます。[データ転送] : ファイルをコピーします[P24・25]。[再生] : ファイルを再生します[P3...
-
25 .24Xactiライブラリを使う コピーする カード...24Xactiライブラリを使う コピーする カードからハードディスクにコピーするカメラに装着したカード内のファイルをハードディスクにコピーします。 Xacti ライブラリを起動する [P23]メインメニューの [ データ転送 ] を選び、[SET]ボタンを押すA データ転送画面が出ます。A [MENU]ボタンを押すと、メインメニューに戻ります。 [ 転送開始 ] を選び、[SET] ボタンを押すA ファイルのコピーを開始します。A コピーが終わったら、[SET]ボタンを押してください。SETSDデータ転送 ...
-
26 .25Xactiライブラリを使うコピーする (つづき...25Xactiライブラリを使うコピーする (つづき) ハードディスクからカードにコピーするハードディスク内のファイルをカメラに装着したカードにコピーします。 Xacti ライブラリを起動する [P23]メインメニューの [ データ転送 ] を選び、[SET]ボタンを押すA データ転送画面が出ます。 [ 転送設定 ] を選び、[SET] ボタンを押すA転送設定画面が出ます。 [ 転送方向 ] を選び、[SET] ボタンを押すA 転送方向の設定画面が出ます。[カード→ハードディスク] : カードのファイルをハ...
-
27 .26Xactiライブラリを使う [ ハードディスク...26Xactiライブラリを使う [ ハードディスク→カード ] を選び、[SET] ボタンを押すA転送設定画面に戻ります。A コピーするロールを選ぶ画面が出ます。コピーするロールを選び、[SET]ボタンを押すA データ転送画面が出ます。 [ 転送開始 ] を選び、[SET] ボタンを押すA ファイルのコピーを開始します。A コピーが終わったら、[SET]ボタンを押してください。A データ転送方向は、メインメニューで[データ転送]を選んで[SET]ボタンを押すと、自動的に[カード→ハードディスク]になります。...
-
28 .27Xactiライブラリを使うコピーする (つづき...27Xactiライブラリを使うコピーする (つづき) ファイル単位でコピーするコピーするファイルをテレビまたはモニターで確認し、1 個ずつコピーすることができます。再生画面が出ている時に[MENU] ボタンを押し、NORMALモード再生メニュータブ2 の[コピー]を選んで、 [SET] ボタンを押すAコピー画面が出ます。[ハードディスク→カード] : ハードディスクのファイルをカードにコピーします。[カード→ハードディスク] : カードのファイルをハードディスクにコピーします。コピー方向を選び、[SET...
-
29 .28Xactiライブラリを使う コピー動作を設定す...28Xactiライブラリを使う コピー動作を設定するコピーの方向やコピー後のファイルの処理を設定します。転送設定画面を出す Xacti ライブラリを起動する [P23]メインメニューの [ データ転送 ] を選び、[SET]ボタンを押すA データ転送画面が出ます。 [ 転送設定 ] を選び、[SET] ボタンを押すA転送設定画面が出ます。SETSDデータ転送 転送開始 転送設定 決定SET転送設定 転送後消去 転送方向 日付別振り分け 情報表示 決定コピ するSVN29-H...
-
30 .29Xactiライブラリを使うコピー後のファイルの...29Xactiライブラリを使うコピー後のファイルの処理を設定する コピー後、コピー元のファイルを消去する / しないを設定します。転送設定画面を出す[P28] [ 転送後消去 ] を選び、[SET] ボタンを押すA コピー後、コピー元のファイルを消去する/しないを選ぶ画面が出ます。コピー後のファイルの処理を選び、[SET] ボタンを押すA転送設定画面に戻ります。A コピー後にコピー元のファイルを消去する設定ができるのは、ファイルをカードからハードディスクにコピーする場合だけです。ハードディスクからカードへコ...
-
31 .30Xactiライブラリを使う 撮影年月日ごとのフ...30Xactiライブラリを使う 撮影年月日ごとのフォルダを作成し、撮影年月日に応じたフォルダにファイルを格納します。転送設定画面を出す[P28] [ 日付別振り分け ] を選び 、[SET] ボタンを押すA 撮影年月日ごとに分けてコピーする/しないを選ぶ画面が出ます。 [ 振り分ける ] を選び、[SET] ボタンを押すA転送設定画面に戻ります。SET日付別振り分け 振り分ける 振り分けない 決定SET456File3.4GB Free:123GBSDデータ転送 転送開始 ...
-
32 .31Xactiライブラリを使うファイル情報表示を設...31Xactiライブラリを使うファイル情報表示を設定するデータ転送画面のカードやハードディスク内のファイル数や使用容量、ライブラリに使える空き容量表示を設定します。転送設定画面を出す[P28] [ 情報表示 ] を選び、[SET] ボタンを押すA 情報を表示するメディアを選ぶ画面が出ます。情報を表示するメディアを選び、[SET] ボタンを押すA転送設定画面に戻ります。コピーする (つづき)SET OFF 情報表示 ハードディスク カードハードディスク・カード 決定コ...
-
33 .32Xactiライブラリを使う 再生する ハードデ...32Xactiライブラリを使う 再生する ハードディスクのファイルを再生するXactiライブラリのコピー機能でハードディスクにコピーしたファイルを再生します。ハードディスクにコピーしたファイルをロール単位で再生します。 Xacti ライブラリを起動する [P23]メインメニューの[再生]を選び、[SET]ボタンを押すA 再生するメディアや方法を選ぶ画面が出ます。A [MENU]ボタンを押すと、メインメニューに戻ります。 ロールタブまたはカレンダータブを選ぶロール単位で再生する : ロールタブを選ぶハードディ...
-
34 .33Xactiライブラリを使う再生する (つづき)...33Xactiライブラリを使う再生する (つづき)再生するロールまたは日付を選び、[SET]ボタンを押すA ファイルを再生します。A 以降の操作は、カメラでの再生と同じです。<ロールを選択する画面が出た場合は>A 指定した日付に複数のロールがある場合は、ロールを選択する画面が出ます。再生するロールを選び、[SET]ボタンを押してください。Xactiライブラリの画面に戻るには?A 9画面マルチ表示画面で[W/ P]ボタンを2回押すと、操作の画面になります。 2008.12.24 ROLL001SET再生 ...
-
35 .34Xactiライブラリを使うアルバムを再生する ...34Xactiライブラリを使うアルバムを再生する アルバム [P36] に登録しているファイルを再生します。 Xacti ライブラリを起動する [P23]メインメニューの [ アルバム]を選び、[SET]ボタンを押すA アルバム再生画面が出ます。 再生するアルバムにオレンジ色の枠を合わせ、[SET] ボタンを押すA アルバムに登録したファイルをスライドショー再生します。A スライドショー再生を終了するには、何かボタンを押してください。アルバムの画像が変わった?A アルバムに登録している画像を編集し上書き保存...
-
36 .35Xactiライブラリを使う再生する (つづき)...35Xactiライブラリを使う再生する (つづき) カメラのファイルを再生するドッキングステーションに装着したカメラのファイルを再生します。 Xacti ライブラリを起動する [P23]メインメニューの[再生]を選び、[SET]ボタンを押すA 再生するメディアや方法を選ぶ画面が出ます。A [MENU]ボタンを押すと、メインメニューに戻ります。 カメラタブを選び、[SET] ボタンを押すA カメラに装着しているメディアが出ます。再生するメディアを選び、[SET] ボタンを押すA 選んだメディアの先頭ファイルを...
-
37 .36Xactiライブラリを使う アルバム機能を楽し...36Xactiライブラリを使う アルバム機能を楽しむ アルバムを新規作成する異なる日付に記録したファイルや異なるロールのファイルを登録し、アルバムを作成します。 Xacti ライブラリを起動する [P23]メインメニューの [ アルバ ム ] を 選 び、[SET]ボタンを押すA アルバム再生画面が出ます。 [ アルバム新規作成 ] を選び、[SET] ボタンを押すA アルバム編集画面が出ます。 [追加]を選んで、[SET]ボタンを押すA 追加データを選択する画面が出ます。SETアルバム アルバム編集 ...
-
38 .37Xactiライブラリを使うアルバム機能を楽しむ...37Xactiライブラリを使うアルバム機能を楽しむ (つづき)!アルバムに登録するファイルを選び、[SET] ボタンを押すA 選んだファイルをアルバムに登録し、アルバム編集画面に戻ります。 [O] ボタンを押すA 再生設定の確認画面が出ます。再生設定を変更する→[P39] [ 保存画面へ ] を選び、[SET] ボタンを押すA アルバム保存画面が出ます。 [ 新規保存 ] を選び、[SET] ボタンを押すA アルバムを保存し、アルバム再生画面に戻ります。SET 001アル...
-
39 .38Xactiライブラリを使う他のフォルダ / ロ...38Xactiライブラリを使う他のフォルダ / ロールのファイルを登録する場合 36 ページの操作の画面で[他のデータ]を選び、[SET]ボタンを押すA フォルダを選ぶ画面が出ます。<フォルダを選ぶ場合>1 目的のフォルダを選んで、[SET]ボタンを押す2 目的のファイルを選び、[SET]ボタンを押す<ロールを選ぶ場合>A操作へ進んでください。 [他のデータ ]を選び、[SET]ボタンを押すA ロールを選ぶ画面が出ます。ロールを選び、[SET]ボタンを押すA フォルダを選ぶ画面が出ます。目的のフォルダを選...
-
40 .39Xactiライブラリを使うアルバム機能を楽しむ...39Xactiライブラリを使うアルバム機能を楽しむ (つづき)再生設定の確認(スライドショー設定) 再生設定の確認画面では、アルバムの再生を設定することができます。[切替時間] : 静止画再生時、次の画像を再生するまでの時間を設定します。[切替効果] : 静止画再生時、画面が切り替わる時の画面効果を設定します。[BGM] : 静止画再生中に鳴らす音楽を設定します。設定を変更する場合 設定を変更する項目を選び、[SET] ボタンを押すA 設定を変更する画面が出ます。設定を選び、[SET] ボタンを押す [ 保...
-
41 .40Xactiライブラリを使う アルバムを編集する...40Xactiライブラリを使う アルバムを編集する作成済みのアルバムにファイルを追加したり、登録済みのファイルを消去することができます。また、アルバム内のファイルの位置を移動して、再生順序を変更したり、再生の設定を変更することもできます。アルバムにファイルを追加する 作成済みのアルバムにファイルを追加登録します。 Xacti ライブラリを起動する [P23]メインメニューの [ アルバ ム ] を 選 び、[SET]ボタンを押すA アルバム再生画面が出ます。 [ アルバム編集 ] を選び、ファイルを追加する...
-
42 .41Xactiライブラリを使うアルバム機能を楽しむ...41Xactiライブラリを使うアルバム機能を楽しむ (つづき) [追加]を選び、ファイルを追加する位置にポインタを合わせ、[SET]ボタンを押すA 追加ファイル選択画面が出ます。A 他のフォルダ/ロールのファイルを選ぶ場合→P38アルバムに追加するファイルを選び、[SET] ボタンを押すA 選んだファイルを移動し、アルバム編集画面が出ます。 [O] ボタンを押すA 再生設定の確認画面[P39]が出ます。 [ 保存画面へ ] を選び、[SET] ボタンを押すA アルバム保存画面が出ます。[新規保存] : 編集...
-
43 .42Xactiライブラリを使うアルバムのファイルを...42Xactiライブラリを使うアルバムのファイルを移動する アルバム内のファイルを移動します。 Xacti ライブラリを起動する [P23]メインメニューの [ アルバ ム ] を 選 び、[SET]ボタンを押すAアルバム再生画面が出ます。 [ アルバム編集 ] を選び、移動するファイルにオレンジ色の枠を合わせ、[SET] ボタンを押すAアルバム編集画面が出ます。 [移動]を選び、移動するファイルにオレンジ色の枠を合わせ、[SET]ボタンを押すA ファイルの移動先を指定する画面が出ます。SET002 003...
-
44 .43Xactiライブラリを使うアルバム機能を楽しむ...43Xactiライブラリを使うアルバム機能を楽しむ (つづき)移動先にポインタを合わせ、[SET] ボタンを押すA 選んだファイルを移動し、アルバム編集画面に戻ります。 [O] ボタンを押すA 再生設定の確認画面[P39]が出ます。 [ 保存画面へ ] を選び、[SET] ボタンを押すA アルバム保存画面が出ます。[新規保存] : 編集後のアルバムを新しいアルバムとして保存します。[上書保存] : 元のアルバムを消去して、編集後のアルバムだけを保存します。保存方法を選び、[SET]ボタンを押すA アルバムを...
-
45 .44Xactiライブラリを使うアルバムのファイルを...44Xactiライブラリを使うアルバムのファイルを消去する アルバムに登録済みのファイルをアルバムから消去(登録削除)します。 Xacti ライブラリを起動する [P23]メインメニューの [ アルバ ム ] を 選 び、[SET]ボタンを押すA アルバム再生画面が出ます。 [ アルバム編集 ] を選び、ファイルを削除するアルバムにオレンジ色の枠を合わせ、[SET] ボタンを押すA アルバム編集画面が出ます。 [消去]を選び、消去するファイルにオレンジ色の枠を合わせ、[SET]ボタンを押すSET ...
-
46 .45Xactiライブラリを使うアルバム機能を楽しむ...45Xactiライブラリを使うアルバム機能を楽しむ (つづき) [O] ボタンを押すA 再生設定の確認画面[P39]が出ます。 [ 保存画面へ ] を選び、[SET] ボタンを押すA アルバム保存画面が出ます。[新規保存] : 編集後のアルバムを新しいアルバムとして保存します。[上書保存] : 元のアルバムを消去して、編集後のアルバムだけを保存します。保存方法を選び、[SET]ボタンを押すA アルバムを保存し、アルバム再生画面に戻ります。アルバムが保存できない?A アルバムに登録しているファイルをすべて登録...
-
47 .46Xactiライブラリを使う アルバムを消去する...46Xactiライブラリを使う アルバムを消去する消去したアルバムは復活できません。消去する前に、十分にアルバムの内容を確認してください。 Xacti ライブラリを起動する [P23]メインメニューの [ アルバ ム ] を 選 び、[SET]ボタンを押すA アルバム再生画面が出ます。消去するアルバムにオレンジ色の枠を合わせ、[アルバム消去]を選んで [SET] ボタンを押すA アルバム消去の確認画面が出ます。 [ 消去 ] を選び、[SET]ボタンを押すA アルバムを消去し、アルバム再生画面に戻ります。消...
-
48 .47Xactiライブラリを使う ハードディスクをフ...47Xactiライブラリを使う ハードディスクをフォーマットする以下の操作で、ハードディスクをフォーマットすることができます。 Xacti ライブラリ機能でハードディスクのファイルを再生する画面を出すオプション設定メニューの [ フォーマット ] を選び、[SET] ボタンを押すA フォーマットの確認画面が出ます。 [ はい ] を選び、[SET] ボタンを押すA 再度、フォーマットの確認画面が出ます。 [ はい ] を選び、[SET] ボタンを押すAフォーマットを開始します。A フォーマット中は、カメラ...
-
49 .48Xactiライブラリを使うフォーマットを実行す...48Xactiライブラリを使うフォーマットを実行する前にA フォーマットすると、ハードディスク内のファイルをすべて消去します。大切なファイルは、他のメディアにコピーしてください。フォーマットできない?A ハードディスクに再生するファイルがないと、操作に進むことができず、フォーマットすることができません。Aカメラに装着しているカードをフォーマットすることはできません。Xactiライブラリ起動時に「フォーマットしますか?」表示が出た?A Xactiライブラリで使用できないフォーマットのハードディスクを接続しまし...
-
50 .49他の機器との接続 パソコンに接続する パソコン...49他の機器との接続 パソコンに接続する パソコンを起動し、カメラに付属の専用USB接続ケーブルでドッキングステーションをパソコンに接続するA ドッキングステーションの[USB]端子とパソコンのUSBコネクタを接続します。カメラをドッキングステーションにセットし、ドッキングステーションの動作モードボタンを押すAカメラのモニターにUSB接続画面が出ます。専用USB接続ケーブル(カメラに付属)パソコンのUSB端子へ電源コンセントへドッキングステーションの USB 端子へAプラグの ▲ マークを上にしてください。...
-
51 .50他の機器との接続 [ パソコン ] を選び、[...50他の機器との接続 [ パソコン ] を選び、[SET] ボタンを押すA パソコンの接続モードを選ぶ画面が出ます。[カードリーダー] : カメラをパソコンの外部ドライブとして使います。[MTP] : Windows Vistaを搭載したパソコンにMTP接続をします。 [スクリーンキャプチャー] パソコンのスクリーンショットをカメラに装着したカードに保存します。[PCカメラ] : カメラをPCカメラとして使います。 目的の接続モードを選び、[SET] ボタンを押すケーブルの抜き差しは、ていねいにA 接続する...
-
52 .51他の機器との接続 プリンタに接続する(Pict...51他の機器との接続 プリンタに接続する(PictBridgeモード)このカメラはPictBridgeに対応しています。このカメラはPictBridge対応プリンタに直接接続し、カメラのモニターで写真選択や印刷開始を指定することができます(PictBridge印刷)。 カードをカメラに装着し、モニターユニットを開けて電源を入れ、プリンタの電源を入れるカメラに付属のドッキングステーションを使って、カメラとプリンタを接続するUSB端子へ専用USB接続ケーブル(カメラに付属)Aプラグの ▲ マークを上にしてくださ...
-
53 .52他の機器との接続 [ プリンタ ]を選び、[S...52他の機器との接続 [ プリンタ ]を選び、[SET]ボタンを押す PictBridge印刷モードになるA PictBridge印刷モードになり、PictBridge メニューが出ます。ケーブルの抜き差しは、ていねいにA 接続するときは、プラグの向きとコネクタの形状をよく確認し、まっすぐに接続してください。無理に接続すると、端子を破損するおそれがあります。A ケーブルを強く引っ張ると、ケーブルやコネクタ部を破損するおそれがあります。プリンタ接続時の注意A 接続している状態でプリンタの電源を切ると、カメラが...
-
54 .53付録 困った状態になった時困った状態 原 ...53付録 困った状態になった時困った状態 原 因 このようにしてください参照ページテレビでの再生音声が出ない?テレビのボリュームが小さくなっているテレビのボリュームを調整してください。ー通常の映像(コンポジットビデオ)出力、S 映 像出力、コンポーネント /HDMI出力の違いは?ー通常の映像(コンポジットビデオ)出力:輝度信号と色信号を合成して出力します。S映像出力:輝度信号と色信号を別に出力します。コンポーネント/HDMI出力:輝度信号と青色差信号、赤色差信号をそれぞれ別に出力します。画質は、通常の映...
-
55 .54付録困った状態 原 因 このようにしてくだ...54付録困った状態 原 因 このようにしてください参照ページテレビでの再生画像の色が出ない画像が乱れるTV 出力の設定が違っているTV 出力を正しく設定するー専用S-AV接続ケーブルを正しく接続していない正しく接続する12・13画像・音声が出ないカメラとテレビの接続がまちがっている正しく接続する12~15テレビの入力が[テレビ]になっているテレビの入力を[ビデオ]/[HDMI] にする画像の端が切れるテレビの特性による 故障ではありませんー充電ドッキングステーションに装着したカメラの電池が充電できないド...
-
56 .55付録困った状態になった時 (つづき)困った状態...55付録困った状態になった時 (つづき)困った状態 原 因 このようにしてください参照ページリモコンリモコン操作ができないリモコンをテレビに向けて操作している(カメラの受光部に向けていない)リモコンをカメラの受光部に向ける(受光部から水平左右各15度以内)8・9リモコンと受光部との間に障害物がある障害物を取り除くか、避けて使う電池が消耗している 新しい電池に交換する電池の入れかたがまちがっている極性(MN)に注意し、正しく入れるリモコンと受光部の距離が遠すぎる7m以内のところで操作をするリモコンとカメラ...
-
57 .56付録 仕 様 ドッキングステーションの仕様品番...56付録 仕 様 ドッキングステーションの仕様品番 PDS-HD700[COMPONENT/AV]出力端子専用ジャック音声出力 265mVrms(-9dBs)・12kΩ以下・ステレオ映像出力1.0Vp-p・75Ω不平衡・同期負・コンポジットビデオ日米標準NTSCカラーTV方式/PALカラーTV方式(オプション画面による切り替え)S映像出力 Y信号:1.0Vp-p・75Ω不平衡・同期負C信号:0.286Vp-p・75Ω不平衡日米標準NTSCカラーTV方式/PALカラーTV方式(オプション画面による切り替え)...
-
58 .57付録仕 様 (つづき) リモコンの仕様品番 ...57付録仕 様 (つづき) リモコンの仕様品番 BRC-C3電源 リチウム電池(CR2025)大きさ 35(幅)×56.6(高さ)×6.5(奥行き)mm質量 約11g(電池を含む) Xactiライブラリに使えるハードディスクXacti ライブラリで使用 するハードディスクは、以下の条件を満たしているものです。● USB2.0 に対応していることUSB1.x 対応のハードディスクは使用できません。●電源を自己供給できるもの USB ケーブルから電源を取る(バスパワー方式)ハードディスクは使用できません。●バ...
-
59 .58付録ハードディスクのデイレクトリ構造ROOTA...58付録ハードディスクのデイレクトリ構造ROOTASSETSALBUMINDEX.PVMRESOURCE20061107ROLL001100SANY0フォルダ番号画像番号音声番号アルバムファイルロール名 コピー日付101SANY0100SANY0100SANY0SANY0001.JPGSANY0002.JPGSANY0003.MP4SANY0004.MP4SANY0005.M4ASANY0001.JPGSANY0002.JPGSANY0003.MP4SANY0004.MP4SANY0005.M4ASANY0
-
60 .59付録 その他A 本機の接続においては、必ず指定...59付録 その他A 本機の接続においては、必ず指定されたケーブルを使用してください。ご注意A この説明書の内容の一部、または全部を無断転載することは固くお断りします。A この説明書に掲載している写真やイラストは、説明のため実物と多少異なりますが、ご了承ください。また内容については、将来予告なしに変更することがあります。A本製品は日本国外では販売せず、保証書は日本国内でのみ有効です。A付属品は、日本仕様です。A 本製品がお客さまにより不適当に使用されたり、この説明書の内容に従わずに取り扱われたり、または当社お...
-
61 .60付録 商標についてMicrosoftおよびWi...60付録 商標についてMicrosoftおよびWindowsは、米国Microsoft Corporationの米国およびその他の国における登録商標です。本文中では、Microsoft® Windows® 2000 operating system日本語版、 Microsoft® Windows® XP operating system日本語版、 Microsoft® Windows® Vista operating system日本語版を単にWindowsと表記しています。HDMI、HD...
-
62 .61付録 お客さまご相談窓口■まずはお買い上げの販...61付録 お客さまご相談窓口■まずはお買い上げの販売店へ⋯家電商品の修理のご依頼やご相談は、お買い上げの販売店へお申し出ください。※ 上記番号をご利用できない場合は 1大阪(06)-6994-9570 におかけください。※郵便またはFAXでご相談される場合三洋電機(株) お客さまセンター〒570ー8677 大阪府守口市京阪本通2ー5ー5FAX:大阪(06)6994ー9510家電商品の修理サービスについてのご相談 三洋電機サービス㈱◆ 東コールセンター関東・甲信越地区1 050-3116-22221 東京(
-
63 .62付録☆上記のご相談窓口の名称、電話番号は変更す...62付録☆上記のご相談窓口の名称、電話番号は変更することがありますのでご了承ください。◆ 西コールセンター近畿・北陸・四国地区1 050-3116-25551 大阪(06)4250-8400中部地区1 050-3116-2666中国地区1 050-3116-2777九州地区1 050-3116-2888沖縄地区1 098-944-5018(※)沖縄地区の受付時間: 月曜日~土曜日 9:00~17:30(日曜、祝日および当社休日を除く)持込み修理および部品についてのご相談 三洋電機サービス㈱受付時間: 月曜...
-
64 .63付録お客さまご相談窓口 (つづき)東北地区青森...63付録お客さまご相談窓口 (つづき)東北地区青森県青森サービスステーション 1(017)729-3401〒030-0141 青森市大字上野字山辺29-5岩手県盛岡サービスセンター 1(019)623ー1600〒020-0824 盛岡市東安庭2-10-6宮城県仙台サービスセンター 1(022)287ー8351〒984-0032 仙台市若林区荒井字丑ノ頭43-1秋田県秋田サービスステーション 1(018)862ー6551〒011-0901 秋田市寺内イサノ93-1東北地区山形県山形サービス...
-
65 .64付録関東・甲信越地区東京都武蔵野サービスセンタ...64付録関東・甲信越地区東京都武蔵野サービスセンター 1(042)364ー7721〒183-0033 府中市分梅町5-9-1城東サービスステーション 1(03)5697ー8160〒120-0005 足立区綾瀬7-22-15綾瀬7丁目ビル城北サービスステーション 1(03)5914-3413〒174-0051 板橋区小豆沢(アズサワ)1-23-10城西サービスステーション 1(03)5347-0761〒167-0032 杉並区天沼 3-12-12 テック杉並相模原サービスステーション ...
-
66 .65付録お客さまご相談窓口 (つづき)近畿地区滋賀...65付録お客さまご相談窓口 (つづき)近畿地区滋賀県滋賀サービスステーション 1(077)514-2221〒524-0021 守山市吉身4-1-24南井産業第3ビルB棟 京都府京都サービスセンター 1(075)672-0877〒601-8135 京都市南区上鳥羽石橋町8 NTTコミュニケーションズ京都南ビル福知山サービスステーション 1(0773)24-3405〒620-0062 福知山市和久市町290和久市岩堀ビル2階大阪府大阪サービスセンター 1(06)6992-6235〒570-00...
-
67 .66付録九州地区久留米サービスステーション 1(0...66付録九州地区久留米サービスステーション 1(0942)37ー3934〒830-0038 久留米市西町105-18長崎県長崎サービスステーション 1(095)813-3545〒851-0101 長崎市古賀町1006-5佐世保サービスステーション 1(0956)31ー7635〒857-1162 佐世保市卸本町17ー1熊本県熊本サービスセンター 1(096)388-3434〒861-8045 熊本市小山3-2-11熊本トラックターミナル内 大分県大分サービスステーション 1(097)543...
-
68 .67付録 アフターサービスについて■保証書はVPC...67付録 アフターサービスについて■保証書はVPC-HD700KITに付属の取扱説明書に記載しています。所定事項の記入および記載内容を確認いただき、大切に保管してください。保証期間はお買い上げ日から1年間です下記の事項をお買い上げ販売店に、ご連絡ください。品番( VCP-HD700KIT )故障の状況(できるだけくわしく)おなまえ、おところ、電話番号お買い上げ年月日(保証書に記入)修理を依頼される時は⋯A 保証書の記載内容により、お買い上げ販売店が修理いたします。その他の詳細は保証書をご覧ください。A 保証...
-
69 .68付録修理や部品に関するご相談は、お買い上げ販売...68付録修理や部品に関するご相談は、お買い上げ販売店、または三洋電機サービス(株)の「修理相談窓口[P61]」にお問い合わせください。※ 上記番号をご利用できない場合は 1大阪(06)-6994-9570 におかけください。※郵便またはFAXでご相談される場合三洋電機(株) お客さまセンター〒570ー8677 大阪府守口市京阪本通2ー5ー5FAX:大阪(06)6994ー95101 050-3116-3434総合相談窓口この商品に関するご相談は下記にお問い合わせください。受付時間:月曜日~金曜日(祝日および...
-
70 .69付録VCP-HD700KITお買い上げの際にご...69付録VCP-HD700KITお買い上げの際にご記入ください。お問い合わせなどの時に便利です。年 月 日品 番お買い上げ年月日お買い上げ販売店もよりのお客さまご相談窓口電話( ) ―電話( ) ―お客さまチェックシートカードの種類パソコンのOS容量:メーカー名: お買い上げ年月日: 年 月 日 □Windows 2000□Windows XP□Windows Vista□Mac OS X バージョン:以下の項目をご確認のうえ、お問い合わせくだ...
-
71 .70 無料修理規定1.保証期間内でも次のような場合...70 無料修理規定1.保証期間内でも次のような場合には有料修理となります。 イ. 使用上の誤り、または改造や不当な修理による故障または破損。 ロ. お買い上げ後の取付場所の移動、落下、引っ越し、輸送などによる故障または破損。 ハ. 火災・地震・水害・落雷・その他の天災地変ならびに公害や異常電圧、その他の外部要因による故障または損傷。 ニ. 業務用としての使用、車両、船舶への搭載など一般家庭用以外に使用された場合の故障または損傷。 ホ.本書の提示がないとき。 ヘ. 本書にお買い上げ年月日、お客様名、販売店名の...
-
72 .デジタルシステムカンパニー1AG6P1P5037 ...デジタルシステムカンパニー1AG6P1P5037 ーーSVN29/J(0708HS-SJ)http://www.sanyo-dsc.com/大阪府大東市三洋町 ー 〒 ‐ SVN29-HD800_book.indb i 2008/07/31 17:40:21