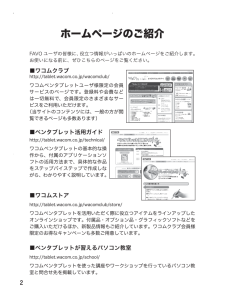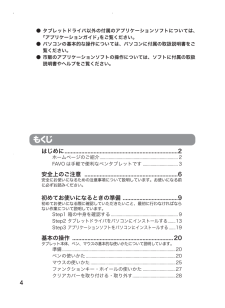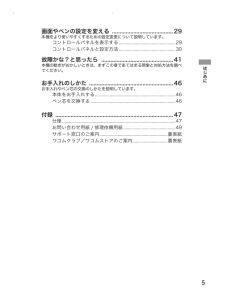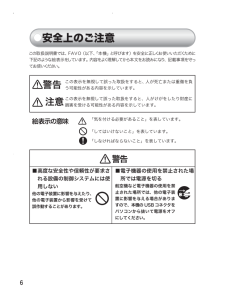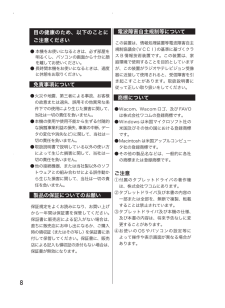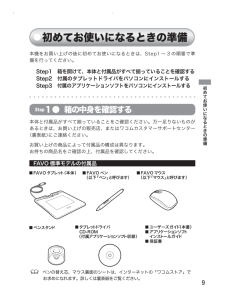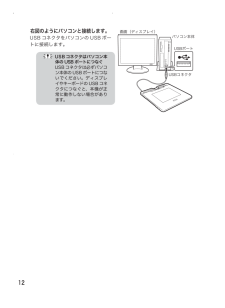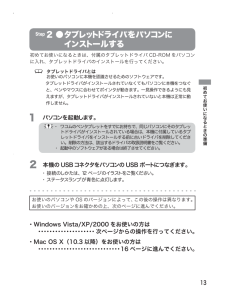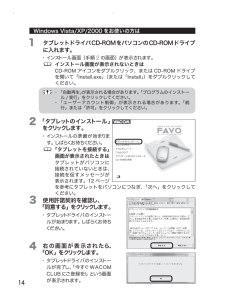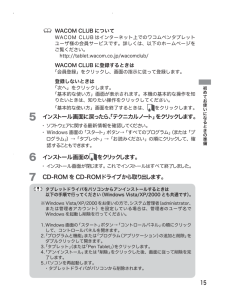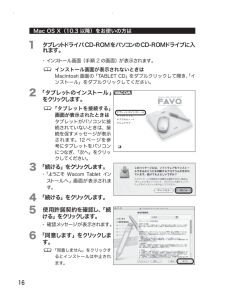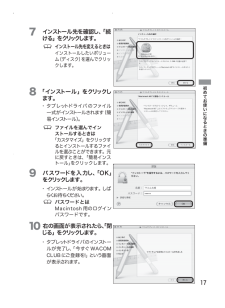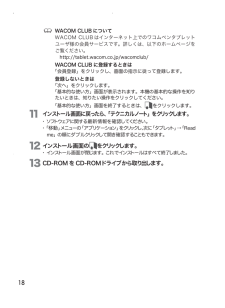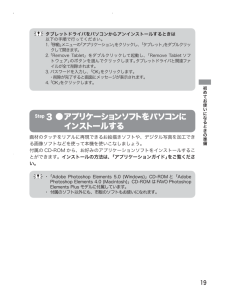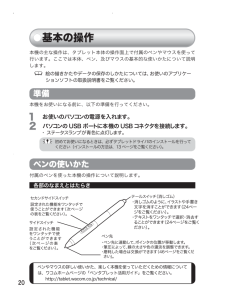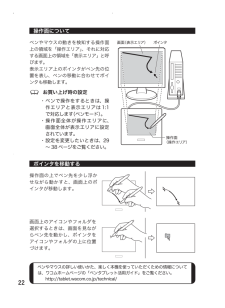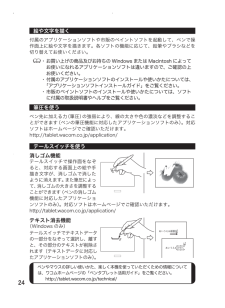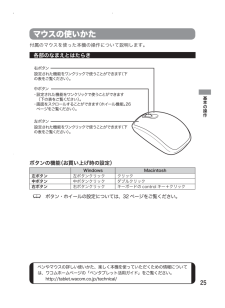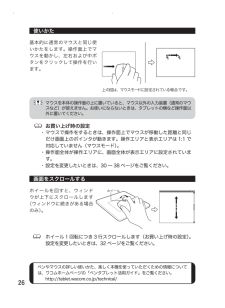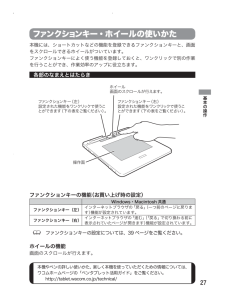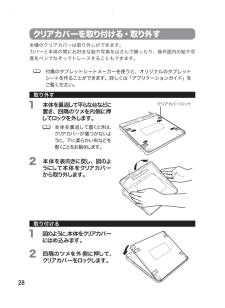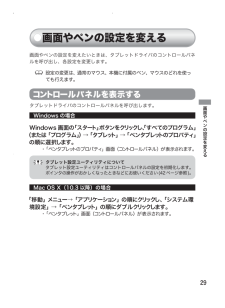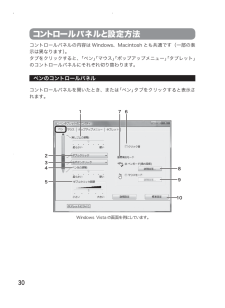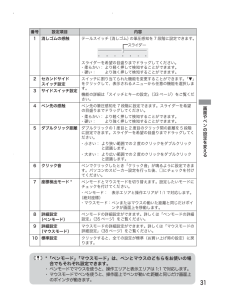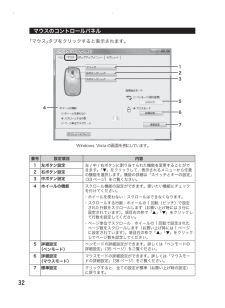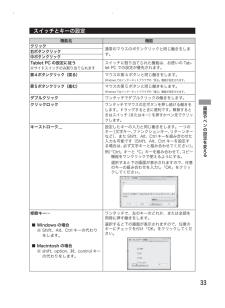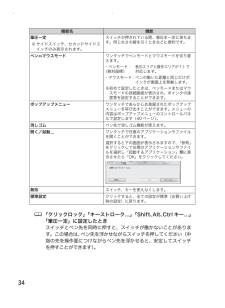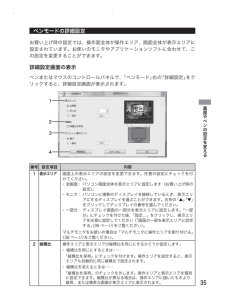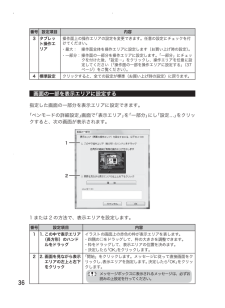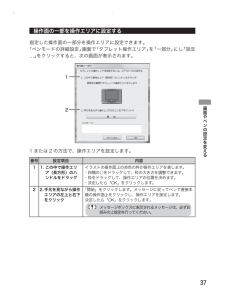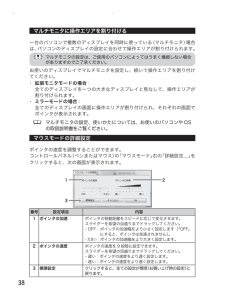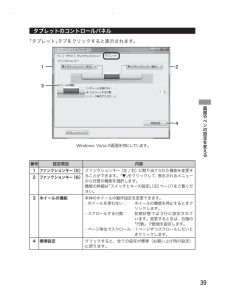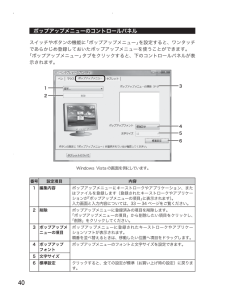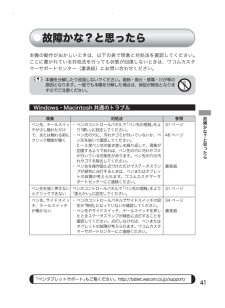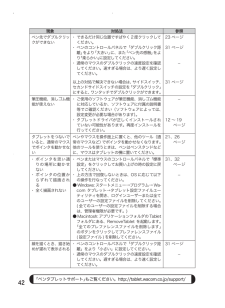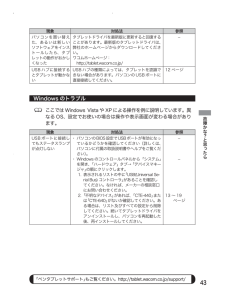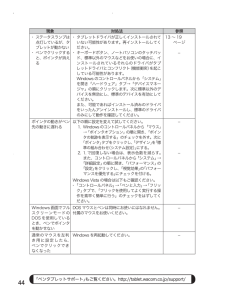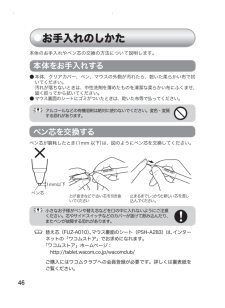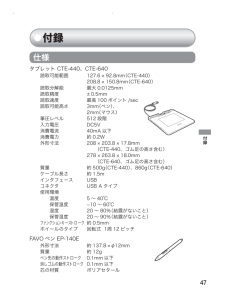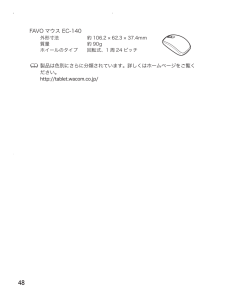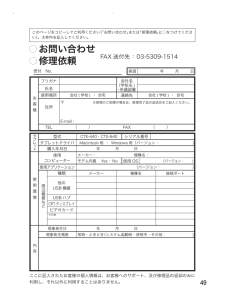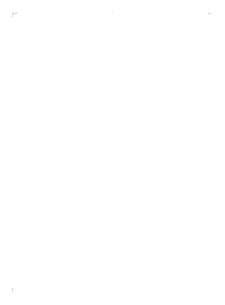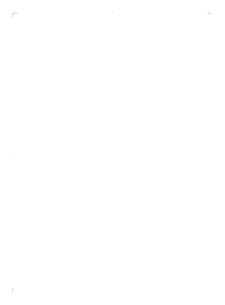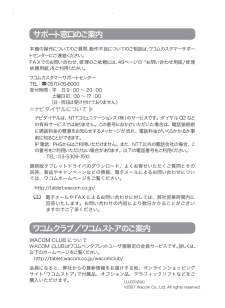10

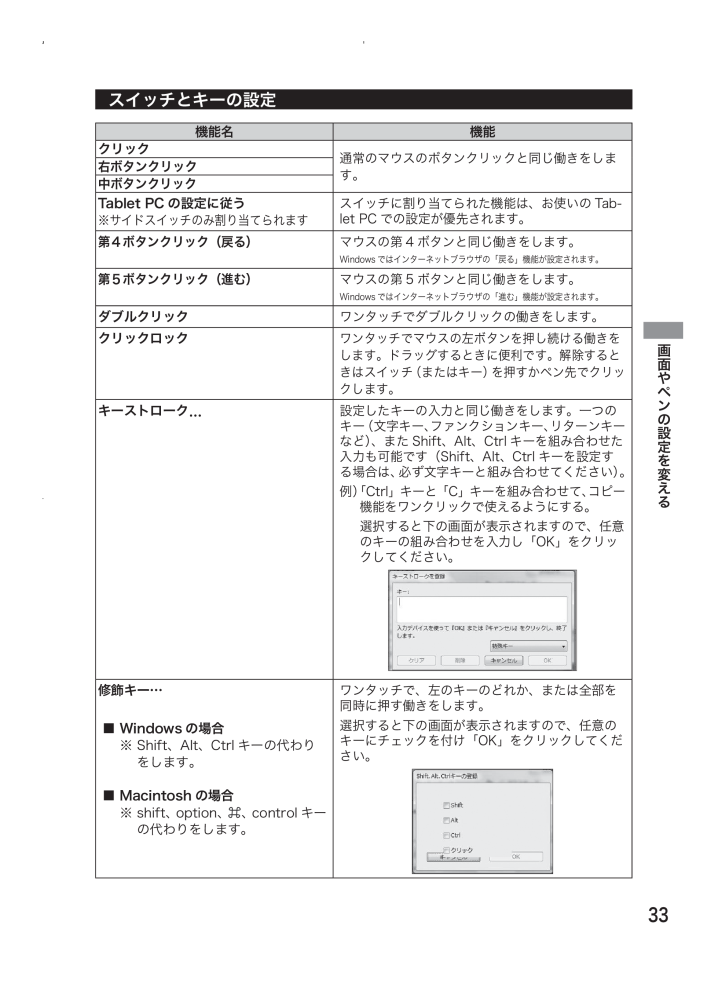
33 / 52 ページ
現在のページURL
33画面やペンの設定を変えるスイッチとキーの設定機能名 機能クリック通常のマウスのボタンクリックと同じ働きをします。右ボタンクリック中ボタンクリックTablet PC の設定に従う ※サイドスイッチのみ割り当てられますスイッチに割り当てられた機能は、お使いのTab -let PC での設定が優先されます。第4ボタンクリック(戻る) マウスの第 4 ボタンと同じ働きをします。Windows ではインターネットブラウザの「戻る」機能が設定されます。第5ボタンクリック(進む) マウスの第 5 ボタンと同じ働きをします。Windows ではインターネットブラウザの「進む」機能が設定されます。ダブルクリック ワンタッチでダブルクリックの働きをします。クリックロック ワンタッチでマウスの左ボタンを押し続ける働きをします。ドラッグするときに便利です。解除するときはスイッチ(またはキー)を押すかペン先でクリックします。キーストローク⋯設定したキーの入力と同じ働きをします。一つのキー(文字キー、ファンクションキー、リターンキーなど)、また Shift、Alt、Ctrl キーを組み合わせた入力も可能です(Shift、Alt、Ctrl キーを設定する場合は、必ず文字キーと組み合わせてください)。例) 「Ctrl」キーと「C」キーを組み合わせて、コピー 機能をワンクリックで使えるようにする。 選択すると下の画面が表示されますので、任意 のキーの組み合わせを入力し「OK」をクリッ クしてください。修飾キー⋯■ Windows の場合※ Shift、Alt、Ctrl キーの代わりをします。■ Macintosh の場合※ shift、option、、control キーの代わりをします。ワンタッチで、左のキーのどれか、または全部を同時に押す働きをします。選択すると下の画面が表示されますので、任意のキーにチェックを付け「OK」をクリックしてください。UJ-0318(A).indb 33 06.12.23 1:03:10 PM
参考になったと評価  38人が参考になったと評価しています。
38人が参考になったと評価しています。
このマニュアルの目次
-
1 .ユーザーズガイドDrive rSoftware最初...ユーザーズガイドDrive rSoftware最初にお読みください●はじめ に●安全上のご 注意●初めてお使いになるときの準備基本の操 作画面やペンの 設定を変える故障かな?と思ったらお手入れのしかた付録FAVO をお買い上げいただき 、誠にありがとうございます 。 本機をお使いになる前に、本書をよくお 読みになり正しく安全にお使いください。本書を読み終わった後は、保証書とともに、いつでも見ることのできるところに保管しておいてください。 ※お使いになる前 に「安全上のご 注意」 (6ページ)を必ずお読みくだ...
-
2 .2ホームページのご紹介FAVO ユーザの皆様に、役...2ホームページのご紹介FAVO ユーザの皆様に、役立つ情報がいっぱいのホームページをご紹介します。お使いになる前に、ぜひこちらのページをご覧ください。■ワコムクラブhttp://tablet.wacom.co.jp/wacomclub/ワコムペンタブレットユーザ様限定の会員サービスのページです。登録料や会費などは一切無料で、会員限定のさまざまなサービスをご利用いただけます。(当サイトのコンテンツには、一般の方が閲覧できるページも多数あります)■ペンタブレット活用ガイドhttp://tablet.wacom....
-
3 .3はじめにFAVO は 手軽で便利なペンタブレッ...3はじめにFAVO は 手軽で便利なペンタブレットですこんな用途に力を発揮 !!■ 手書き の絵や文字がそのままパソコンのデータになります。■ 付属や市販のペイントソフトで、水彩、クレヨン、墨彩などのタッチを自在に表現できます *1。■ デジタル写真に文字やイラストを手書きできます*1。■ 文字を入力する替わりに、手書き文字のメ ー ル*2も 書 け ます!* 1 水彩などのタッチ、デジタル写真の加工などは、その機能に対応したアプリケーションソフトが必要です。* 2 手書きメールは付属のアプリケ...
-
4 .4もくじはじめに ...................4もくじはじめに .......................................................................... 2ホームページのご紹介 ..................................................................... 2FAVO は手軽で便利なペンタブレットです ...............................3安全上のご注意 .............................
-
5 .5はじめに画面やペンの設定を変える .........5はじめに画面やペンの設定を変える ........................................ 29本機をより使いやすくするための設定変更について説明しています。コントロールパネルを表示する .................................................. 29コントロールパネルと設定方法 .................................................. 30故障かな?と思ったら ..................
-
6 .6安全上のご注意この取扱説明書では、FAVO(以下...6安全上のご注意この取扱説明書では、FAVO(以下、「本機」と呼びます)を安全に正しくお使いいただくために下記のような絵表示をしています。内容をよく理解してから本文をお読みになり、記載事項を守ってお使いください。この表示を無視して誤った取扱をすると、人が死亡または重傷を負う可能性がある内容を示しています。この表示を無視して誤った取扱をすると、人がけがをしたり財産に損害を受ける可能性がある内容を示しています。警告注意 「気を付ける必要があること」を表しています。 「してはいけないこと」を表しています。 ...
-
7 .7安全上のご注意■ 不安定な場所に置かないぐらつい...7安全上のご注意■ 不安定な場所に置かないぐらついたり傾いたりした場所、また振動の激しい場所に本機を置かないでください。落ちたり倒れたりして、けがや故障の原因になります。■ 重いものを置かない本機の上に乗ったり、重いものを置かないでください。故障の原因となることがあります。■ 温度が高すぎる場所や低すぎる場所に置かない暑い場所(40℃以上)や寒い場所(5℃以下)に本機を置かないでください。また、温度変化の激しい場所に置かないでください。本体や部品に悪影響を与え、故障の原因になります。■ 分解しない本機を分解...
-
8 .8目の健康のため、以下のことにご注意ください● 本...8目の健康のため、以下のことにご注意ください● 本機をお使いになるときは、必ず部屋を明るくし、パソコンの画面から十分に顔を離してお使いください。● 長時間本機をお使いになるときは、適度に休憩をお取りください。免責事項について● 火災や地震、第三者による事故、お客様の故意または過失、誤用その他異常な条件下での使用により生じた損害に関して、当社は一切の責任を負いません。● 本機の使用や使用不能から生ずる付随的な損害(事業利益の損失、事業の中断、データの変化や消失など)に関して、当社は一切の責任を負いません。● ...
-
9 .9初めてお使いになるときの準備初めてお使いになると...9初めてお使いになるときの準備初めてお使いになるときの準備本機をお買い上げの後に初めてお使いになるときは、Step1 ~ 3 の順番で準備を行ってください。Step1 箱を開けて、本体と付属品がすべて揃っていることを確認するStep2 付属のタブレットドライバをパソコンにインストールするStep3 付属のアプリケーションソフトをパソコンにインストールする Step 1 ● 箱の中身を確認する本体と付属品がすべて揃っていることをご確認ください。万一足りないものがあるときは、お買い上げの販売店、また...
-
10 .10 ペンの替え芯、マウス裏面のシートは、インタ...10 ペンの替え芯、マウス裏面のシートは、インターネットの「ワコムストア」でお求めになれます。詳しくは裏表紙をご覧ください。FAVO PhotoShop Elements plus モデルの付属品■ FAVO タブレット(本体) ■ FAVO ペン (以下「ペン」と呼びます)■ FAVOマウス (以下「マウス」と呼びます)■ ペンスタンド■ タブレットドライバ CD-ROM (付属アプリケーションソフト収録)■ アプリケーションソフトCD-ROM (Photoshop Elements 5.0(Win)...
-
11 .11初めてお使いになるときの準備本体各部のなまえと...11初めてお使いになるときの準備本体各部のなまえとはたらきUJ-0318(A).indb 11 06.12.23 1:02:23 PM
-
12 .12右図のようにパソコンと接続します。USB コネ...12右図のようにパソコンと接続します。USB コネクタをパソコンの USB ポートに接続します。 USBコネクタはパソコン本体のUSBポートにつなぐ USBコネクタは必ずパソコン本体のUSBポートにつないでください。ディスプレイやキーボードのUSBコネクタにつなぐと、本機が正常に動作しない場合があります。USBポート USBコネクタ パソコン本体 画面(ディスプレイ) UJ-0318(A).indb 12 06.12.23 1:02:29 PM
-
13 .13初めてお使いになるときの準備 Step 2 ●...13初めてお使いになるときの準備 Step 2 ● タブレットドライバをパソコンに インストールする初めてお使いになるときは、付属のタブレットドライバ CD-ROM をパソコンに入れ、タブレットドライバのインストールを行ってください。 タブレットドライバとは お使いのパソコンに本機を認識させるためのソフトウェアです。 タブレットドライバがインストールされていなくてもパソコンに本機をつなぐと、ペンやマウスに合わせてポインタが動きます。一見操作できるようにも見えますが、タブレットドライバがイン...
-
14 .14Windows Vista/XP/2000 を...14Windows Vista/XP/2000 をお使いの方は1 タブレットドライバCD-ROMをパソコンのCD-ROMドライブに入れます。・ インストール画面(手順2の画面)が表示されます。 インストール画面が表示されないときは CD-ROM アイコンをダブルクリック、または CD-ROM ドライブを開いて「Install.exe」(または「Install」)をダブルクリックしてください。 ・ 「自動再生」が表示される場合があります。「プログラムのインストー ル / 実行」をクリックしてくだ...
-
15 .15初めてお使いになるときの準備 WACOM CL...15初めてお使いになるときの準備 WACOM CLUB について WACOM CLUB はインターネット上でのワコム ペンタブレットユーザ様の会員サービスです。詳しくは、以下のホームページをご覧ください。 http://tablet.wacom.co.jp/wacomclub/ WACOM CLUB に登録するときは 「会員登録」をクリックし、画面の指示に従って登録します。 登録しないときは 「次へ」をクリックします。 「基本的な使い方」画面が表示されます。本機の基本的...
-
16 .16Mac OS X(10.3 以降) をお使いの...16Mac OS X(10.3 以降) をお使いの方は1 タブレットドライバCD-ROMをパソコンのCD-ROMドライブに入れます。・ インストール画面(手順2の画面)が表示されます。 インストール画面が表示されないときは Macintosh 画面の「TABLET CD」をダブルクリックして開き、「インストール」をダブルクリックしてください。2 「タブレットのインストール」をクリックします。 「タブレットを接続する」画面が表示されたときは タブレットがパソコンに接続されていないときは、接続を促す...
-
17 .17初めてお使いになるときの準備7 インストール先...17初めてお使いになるときの準備7 インストール先を確認し、「続ける」をクリックします。 インストール先を変えるときは インストールしたいボリューム(ディスク)を選んでクリックします。8 「インストール」をクリックします。・ タブレットドライバのファイル 一式がインストールされます(簡易インストール)。 ファイルを選んでインストールするときは 「カスタマイズ」をクリックするとインストールするファイルを選ぶことができます。元に戻すときは、「簡易インストール」をクリックします。9 パスワードを入力...
-
18 .18 WACOM CLUB について WAC...18 WACOM CLUB について WACOM CLUB はインターネット上でのワコム ペンタブレットユーザ様の会員サービスです。詳しくは、以下のホームページをご覧ください。 http://tablet.wacom.co.jp/wacomclub/ WACOM CLUB に登録するときは 「会員登録」をクリックし、画面の指示に従って登録します。 登録しないときは 「次へ」をクリックします。 「基本的な使い方」画面が表示されます。本機の基本的な操作を知りたいときは、知り...
-
19 .19初めてお使いになるときの準備 タブレットドライ...19初めてお使いになるときの準備 タブレットドライバをパソコンからアンインストールするときは 以下の手順で行ってください。 1. 「移動」メニューの「アプリケーション」をクリックし、「タブレット」をダブルクリックして開きます。 2. 「Remove Tablet」をダブルクリックして起動し、「Remove Tablet ソフトウェア」のボタンを選んでクリックします。タブレットドライバと関連ファイルが全て削除されます。 3. パスワードを入力し、「OK」をクリックします。 ・削除が完了すると画面に...
-
20 .20ペンやマウスの詳しい使いかた、楽しく本機を使っ...20ペンやマウスの詳しい使いかた、楽しく本機を使っていただくための情報については、ワコムホームページの「ペンタブレット活用ガイド」をご覧ください。 http://tablet.wacom.co.jp/technical/基本の操作本機の主な操作は、タブレット本体の操作面上で付属のペンやマウスを使って行います。ここでは本体、ペン、及びマウスの基本的な使いかたについて説明します。 絵の描きかたやデータの保存のしかたについては、お使いのアプリケーションソフトの取扱説明書をご覧ください。準備本機をお使いになる...
-
21 .21ペンやマウスの詳しい使いかた、楽しく本機を使っ...21ペンやマウスの詳しい使いかた、楽しく本機を使っていただくための情報については、ワコムホームページの「ペンタブレット活用ガイド」をご覧ください。 http://tablet.wacom.co.jp/technical/基本の操作 サイドスイッチ、セカンドサイドスイッチの設定については、31、33~ 3 4ページをご覧ください。持ちかた・置きかた使用するときは、通常の鉛筆やペンと同じように持ちます(テールスイッチを使用するときは、逆に持ちます)。 ・ 誤ってスイッチを押さないようにご注意ください。...
-
22 .22ペンやマウスの詳しい使いかた、楽しく本機を使っ...22ペンやマウスの詳しい使いかた、楽しく本機を使っていただくための情報については、ワコムホームページの「ペンタブレット活用ガイド」をご覧ください。 http://tablet.wacom.co.jp/technical/操作面についてペンやマウスの動きを検知する操作面上の領域を「操作エリア」、それに対応する画面上の領域を「表示エリア」と呼びます。表示エリア上のポインタがペン先の位置を表し、ペンの移動に合わせてポインタも移動します。 お買い上げ時の設定 ・ ペンで操作をするときは、操作エリアと表示エリ...
-
23 .23ペンやマウスの詳しい使いかた、楽しく本機を使っ...23ペンやマウスの詳しい使いかた、楽しく本機を使っていただくための情報については、ワコムホームページの「ペンタブレット活用ガイド」をご覧ください。 http://tablet.wacom.co.jp/technical/基本の操作クリックするペン先で操作面を軽く押して、静かに離します。 右ボタンクリックWindows の場合: 操作面からペン先を少し浮かせてサイドスイッチを押すと、マウスの右ボタンクリックと同じ働きをします(お買い上げ時の設定)。 Macintosh の場合: 操作面からペン先を少し...
-
24 .24ペンやマウスの詳しい使いかた、楽しく本機を使っ...24ペンやマウスの詳しい使いかた、楽しく本機を使っていただくための情報については、ワコムホームページの「ペンタブレット活用ガイド」をご覧ください。 http://tablet.wacom.co.jp/technical/絵や文字を描く付属のアプリケーションソフトや市販のペイントソフトを起動して、ペンで操作面上に絵や文字を描きます。各ソフトの機能に応じて、鉛筆やブラシなどを切り替えてお使いください。 ・ お買い上げの商品及びお持ちの Windows またはMacintosh によってお使いになれるアプリ...
-
25 .25ペンやマウスの詳しい使いかた、楽しく本機を使っ...25ペンやマウスの詳しい使いかた、楽しく本機を使っていただくための情報については、ワコムホームページの「ペンタブレット活用ガイド」をご覧ください。 http://tablet.wacom.co.jp/technical/基本の操作マウスの使いかた付属のマウスを使った本機の操作について説明します。各部のなまえとはたらきボタンの機能(お買い上げ時の設定)Windows Macintosh左ボタン 左ボタン クリック クリック中ボタン 中ボタン クリック ダブルクリック右ボタン 右ボタン クリックキーボード...
-
26 .26ペンやマウスの詳しい使いかた、楽しく本機を使っ...26ペンやマウスの詳しい使いかた、楽しく本機を使っていただくための情報については、ワコムホームページの「ペンタブレット活用ガイド」をご覧ください。 http://tablet.wacom.co.jp/technical/使いかた基本的に通常のマウスと同じ使いかたをします。操作面上でマウスを動かし、左右および中ボタンをクリックして操作を行います。 マウスを本体の操作面の上に置いていると、マウス以外の入力装置(通常のマウスなど)が使えません。お使いにならないときは、タブレットの横など操作面以外に置いてく...
-
27 .27基本の操作ファンクションキー・ホイールの使いか...27基本の操作ファンクションキー・ホイールの使いかた本機には、ショートカットなどの機能を登録できるファンクションキーと、画面をスクロールできるホイールがついています。ファンクションキーによく使う機能を登録しておくと、ワンクリックで別の作業を行うことができ、作業効率のアップに役立ちます。各部のなまえとはたらきファンクションキ ー(右) 設定され た機能をワンクリックで使う ことができます(下の表をご覧ください)。 ホイール 画面のスクロールが行えます。 ファンクションキー(左) 設定され た機能をワンクリ...
-
28 .28クリアカバーを取り付ける・取り外す本機のクリア...28クリアカバーを取り付ける・取り外す本機のクリアカバーは取り外しができます。カバーと本体の間にお好きな絵や写真をはさんで飾ったり、操作面内の絵や写真をペンでなぞってトレースすることもできます。 付属のタブレットシートメーカーを使うと、オリジナルのタブレットシートを作ることができます。詳しくは「アプリケーションガイド」をご覧ください。取り外す1 本体を裏返して平らな台などに置き、四隅のツメを内側に押してロックを外します。 本体を裏返して置くときは、クリアカバーが傷つかないように、下に柔らかい布などを敷くこ...
-
29 .29画面やペンの設定を変える画面やペンの設定を変え...29画面やペンの設定を変える画面やペンの設定を変える画面やペンの設定を変えたいときは、タブレットドライバのコントロールパネルを呼び出し、各設定を変更します。 設定の変更は、通常のマウス、本機に付属のペン、マウスのどれを使っても行えます。コントロールパネルを表示するタブレットドライバのコントロールパネルを呼び出します。Windows の場合Windows 画面の「スタート」ボタンをクリックし、「すべてのプログラム」(または「プログラム」)→「タブレット」→「ペンタブレットのプロパティ」の順に選択します。・ ...
-
30 .30コントロールパネルと設定方法コントロールパネル...30コントロールパネルと設定方法コントロールパネルの内容は Windows、Macintosh とも共通です(一部の表示は異なります)。タブをクリックすると、「ペン」「マウス」「ポップアップメニュー」「タブレット」のコントロールパネルにそれぞれ切り替わります。ペンのコントロールパネルコントロールパネルを開いたとき、または「ペン」タブをクリックすると表示されます。Windows Vistaの画面を例にしています。23451 7 68109UJ-0318(A).indb 30 06.12.23 1:03...
-
31 .31画面やペンの設定を変える * 「ペンモード」...31画面やペンの設定を変える * 「ペンモード」「マウスモード」は、ペンとマウスのどちらをお使いの場合でもそれぞれ設定できます。 ・ ペンモードでマウスを使うと、操作エリアと表示エリアは1:1で対応します。 ・ マウスモードでペンを使うと、操作面上でペンが動いた距離と同じだけ画面上のポインタが動きます。番号 設定項目 内容1 消しゴムの感触 テールスイッチ(消しゴム)の筆圧感知を 7 段階に設定できます。スライダーを希望の目盛りまでドラッグしてください。 ・柔らかい: より軽く押して検知することができ...
-
32 .32マウスのコントロールパネル「マウス」タブをクリ...32マウスのコントロールパネル「マウス」タブをクリックすると表示されます。Windows Vistaの画面を例にしています。4765321番号 設定項目 内容1 左ボタン設定 左 / 中 / 右ボタンに割り当てられた機能を 変更する こと ができます。「▼」をクリックして、表示されるメニューから 任意の機能を選択します。機能の詳細は「スイッチと キー の設定」(33 ページ)をご 覧ください。2 右ボタン設定3 中ボタン設定4 ホイール の機能 スクロール機能の設定ができます。使いたい機能に チェックを付け...
-
33 .33画面やペンの設定を変えるスイッチとキーの設定機...33画面やペンの設定を変えるスイッチとキーの設定機能名 機能クリック通常のマウスのボタンクリックと同じ働きをします。右ボタンクリック中ボタンクリックTablet PC の設定に従う ※サイドスイッチのみ割り当てられますスイッチに割り当てられた機能は、お使いのTab -let PC での設定が優先されます。第4ボタンクリック(戻る) マウスの第 4 ボタンと同じ働きをします。Windows ではインターネットブラウザの「戻る」機能が設定されます。第5ボタンクリック(進む) マウスの第 5 ボタンと同じ働きを...
-
34 .34 「クリックロック」「キーストローク⋯」「Sh...34 「クリックロック」「キーストローク⋯」「Shift、Alt、Ctrl キー⋯」「筆圧一定」に設定したとき スイッチとペン先を同時に押すと、スイッチが働かないことがあります。この場合は、ペン先を浮かせながらスイッチを押してください(中指の先を操作面につけながらペン先を浮かせると、安定してスイッチを押すことができます)。 機能名 機能筆圧一定※ サイドスイッチ、セカンドサイドスイッチのみ表示されます。スイッチが押されている間、筆圧を一定に保ちます。同じ太さの線を引くときなどに便利です。ペン マウスモード...
-
35 .35画面やペンの設定を変えるペンモードの詳細設定お...35画面やペンの設定を変えるペンモードの詳細設定お買い上げ時の設定では、操作面全体が操作エリア、画面全体が表示エリアに設定されています。お使いのモニタやアプリケーションソフトに合わせて、この設定を変更することができます。詳細設定画面の表示ペンまたはマウスのコントロールパネルで、「ペンモード」右の「詳細設定」をクリックすると、詳細設定画面が表示されます。1234番号 設定項目 内容1 表示エリア 画面上の表示エリアの設定を変更できます。任意の設定にチェックを付けてください。・ 全画面: パソコン画面全体を表示...
-
36 .36画面の一部を表示エリアに設定する指定した画面の...36画面の一部を表示エリアに設定する指定した画面の一部分を表示エリアに設定できます。「ペンモードの詳細設定」画面で「表示エリア」を「一部分」にし「設定⋯」をクリックすると、次の画面が表示されます。1 または 2 の方法で、表示エリアを設定します。12番号 設定項目 内容3 タブレット操作エリア操作面上の操作エリアの設定を変更できます。任意の設定にチェックを付けてください。・最大: 操作面全体を操作エリアに設定します(お買い上げ時の設定)。・一部分: 操作面の一部分を操作エリアに設定します。「一部分」にチェ...
-
37 .37画面やペンの設定を変える操作面の一部を操作エリ...37画面やペンの設定を変える操作面の一部を操作エリアに設定する指定した操作面の一部分を操作エリアに設定できます。「ペンモードの詳細設定」画面で「タブレット操作エリア」を「一部分」にし「設定⋯」をクリックすると、次の画面が表示されます。1 または 2 の方法で、 操作 エリアを設定します。12番号 設定項目 内容1 操作 エリ ア(長方形)のハ イラストの操作面上の赤色の枠が操作エリアを表します。・四隅の□をドラッグして、枠の大きさを調整できます。・枠をドラッグして、操作エリアの位置を決めます。・決定した...
-
38 .38マルチモニタに操作エリアを割り付ける一台のパソ...38マルチモニタに操作エリアを割り付ける一台のパソコンで複数のディスプレイを同時に使っている(マルチモニタ)場合は、パソコンのディスプレイの設定に合わせて操作エリアが割り付けられます。 マルチモニタの設定は、ご使用のパソコンによってはうまく機能しない場合がありますのでご了承ください。お使いのディスプレイでマルチモニタを設定し、続いて操作エリアを割り付けてください。・ 拡張モニタモードの場合: 全てのディスプレイを一つの大きなディスプレイと見なして、操作エリアが割り付けられます。・ ミラーモードの場合 ...
-
39 .39画面やペンの設定を変えるタブレットのコントロー...39画面やペンの設定を変えるタブレットのコントロールパネル「タブレット」タブをクリックすると表示されます。Windows Vistaの画面を例にしています。12番号 設定項目 内容1 ファンクションキー(左) ファンクションキー(左 / 右)に割り当てられた機能を 変更することができます。「▼」をクリックして、表示されるメニューから任意の機能を選択します。機能の詳細は「スイッチとキーの設定」(33ページ)をご覧ください。2 ファンクションキー(右)3 ホイールの機能本体のホイールの動作設定を変更できます。・...
-
40 .40ポップアップメニューのコントロールパネルスイッ...40ポップアップメニューのコントロールパネルスイッチやボタンの機能に「ポップアップメニュー」を設定すると、ワンタッチであらかじめ登録しておいたポップアップメニューを使うことができます。「ポップアップメニュー」タブをクリックすると、下のコントロールパネルが表示されます。Windows Vistaの画面を例にしています。 132456番号 設定項目 内容1 編集内容 ポップアップメニューにキーストロークやアプリケーション、またはファイルを登録します(登録されたキーストロークやアプリケー ションが「ポップアップメ...
-
41 .41「ペンタブレットサポート」もご覧ください。 h...41「ペンタブレットサポート」もご覧ください。 http://tablet.wacom.co.jp/support/故障かな?と思 たら故障かな?と思ったら 本機の動作がおかしいときは、以下の表で現象と対処法を確認してください。ここに書かれている対処法を行っても状態が回復しないときは、ワコムカスタマーサポートセンター(裏表紙)にお問い合わせください。 本機を分解したり改造しないでください。発熱・発火・感電・けが等の原因となります。一度でも本機を分解した場合は、保証が無効となりますのでご注意ください。Win...
-
42 .42「ペンタブレットサポート」もご覧ください。 h...42「ペンタブレットサポート」もご覧ください。 http://tablet.wacom.co.jp/support/現象 対処法 参照ペン先でダブルクリックができない・ できるだけ同じ位置ですばやく2度クリックしてください。・ ペンのコントロールパネルで「ダブルクリック距離」をより「大きい」に、また「ペン先の感触」をより「柔らかい」に設定してください。・ 通常のマウスのダブルクリックの速度設定を確認してください。速すぎる場合は、より遅く設定してください。以上の対処で解決できない場合は、サイドスイッチ、セカン...
-
43 .43「ペンタブレットサポート」もご覧ください。 h...43「ペンタブレットサポート」もご覧ください。 http://tablet.wacom.co.jp/support/故障かな?と思 たら現象 対処法 参照パソコンを買い替えた、あるいは新しいソフトウェアをインストールしたら、タブレットの動作がおかしくなったタブレットドライバを最新版に更新すると回復することがあります。最新版のタブレットドライバは、弊社のホームページからダウンロードしてください。ワコムホームページ: http://tablet.wacom.co.jp/USBハブに接続するとタブレットが動か...
-
44 .44「ペンタブレットサポート」もご覧ください。 h...44「ペンタブレットサポート」もご覧ください。 http://tablet.wacom.co.jp/support/現象 対処法 参照・ ステータスランプは点灯しているが、タブレットが動かない・ ペンでクリックすると、ポインタが消える・ タブレットドライバが正しくインストールされていない可能性があります。再インストールしてください。・ キーボードボタン、ノートパソコンのタッチパッド、標準以外のマウスなどをお使いの場合に、インストールされているそれらのドライバがタブレットドライバとコンフリクト(機能衝突)...
-
45 .45「ペンタブレットサポート」もご覧ください。 h...45「ペンタブレットサポート」もご覧ください。 http://tablet.wacom.co.jp/support/故障かな?と思 たらMacintosh のトラブル 現象 対処法 参照USBポートに接続してもステータスランプが点灯しない。・ USBコネクタが正しく接続されているか確認してください。・ USB-HUB に接続している場合は本体の USBポートに接続してみてください。・ 本機以外の電子機器をパソコンに接続し、正しく使えるか確認してください。問題がなければ、本機内部の故障が考えられます。11...
-
46 .46お手入れのしかた 本体のお手入れやペン...46お手入れのしかた 本体のお手入れやペン芯の交換の方法について説明します。本体をお手入れする ● 本体、クリアカバー、ペン、マウスの外側が汚れたら、乾いた柔らかい布で拭いてください。 汚れが落ちないときは、中性洗剤を薄めたものを清潔な柔らかい布にふくませ、固く絞ってから拭いてください。 ● マウス裏面のシートにゴミがついたときは、乾いた布等で払ってください。 アルコールなどの有機溶剤は絶対に使わないでください。変色・変質する恐れがあります。ペン芯を交換するペン芯が磨耗したとき(1mm 以下)は...
-
47 .47付録付録仕様タブレット CTE-4 4 0、C...47付録付録仕様タブレット CTE-4 4 0、CTE-6 4 0読取可能範囲 127.6 92.8mm(CTE-4 4 0) 208.8 150.8mm(CTE-64 0)読取分解能 最大 0.0125mm読取精度 0.5mm 読取速度 最高 100 ポイント /sec 読取可能高さ 3 mm (ペン)、 2mm(マウス)筆圧レベル 512 段階 入力電圧 DC5V 消費電流 40mA 以下 消費電力 約 0.2W 外形寸法 ...
-
48 .48FAVO マウス EC-1 40外形寸法 ...48FAVO マウス EC-1 40外形寸法 約 106.2 6 2.3 3 7.4 mm質量 約 90gホイールのタイプ 回転式 、1 周24 ピッチ 製品は色別にさらに分類されています。詳しくはホームページをご覧ください。 http://tablet.wacom.co.jp/UJ-0318(A).indb 48 06.12.23 1:04:41 PM
-
49 .49付録このページをコピーしてご利用ください(「お...49付録このページをコピーしてご利用ください(「お問い合わせ」または「修理依頼」に○をつけてください)。太枠内を記入してください。受付 No.発信 年 月 日 お問い合わせ修理依頼FAX 送付先 : 03-5309-1514お 客 様フリガナ会社名 (学校名 ) ・所属部署TEL氏名使用場所住所連絡先会社 ( 学校 ) ・ 自宅 会社 ( 学校 ) ・ 自宅〒 ※修理のご依頼の場合は、修理完了品の返送先をご記入ください。E-mail:FAX( ) ( )タブレ ト使...
-
52 .UJ- 0318(A)©2007 Wacom Co...UJ- 0318(A)©2007 Wacom Co., Ltd. All rights reserved.サポート窓口のご案内 本機の操作についてのご質問、動作不良についてのご相談は、ワコムカスタマーサポートセンターにご連絡ください。FAXでのお問い合わせ、修理のご依頼には、49ページの「お問い合わせ用紙/修理依頼用紙」をご利用ください。ワコムカスタマーサポートセンターTEL:0570-05-6000受付時間: 平 日9:00 ~ 20:00 土曜日 10:00 ~17:00 (日・祝日は受け付けて...



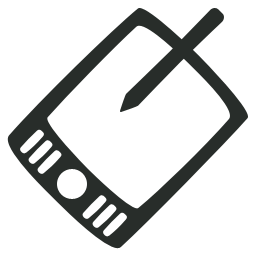




![前ページ カーソルキー[←]でも移動](http://gizport.jp/static/images/arrow_left2.png)