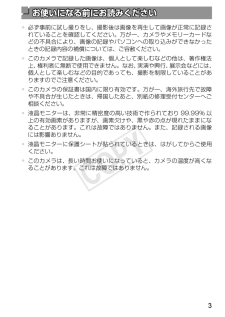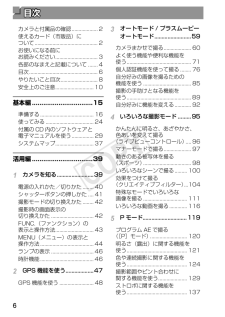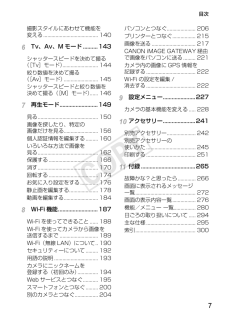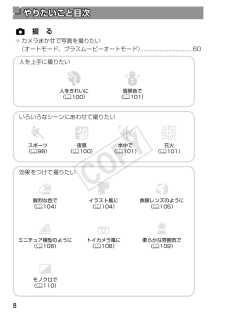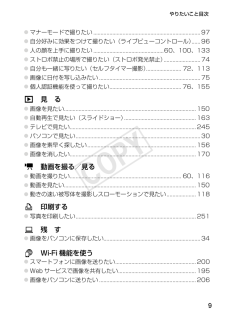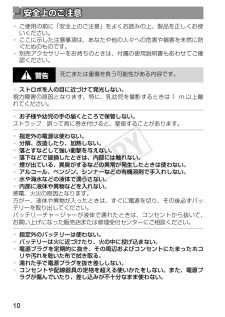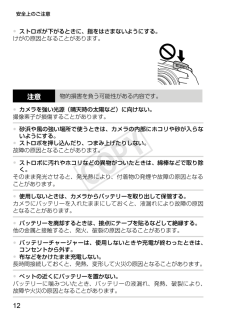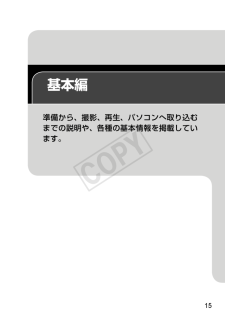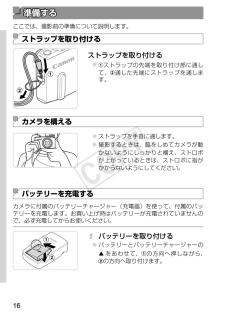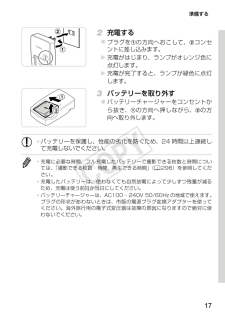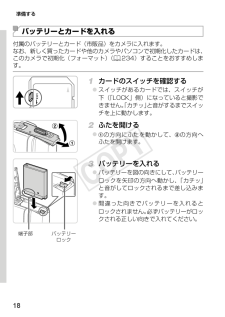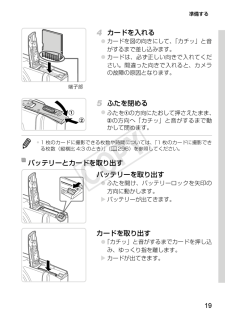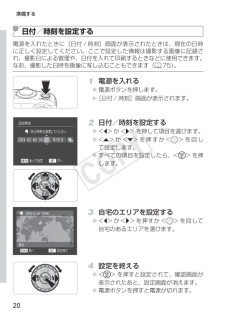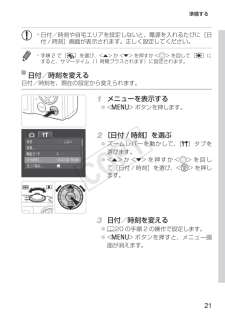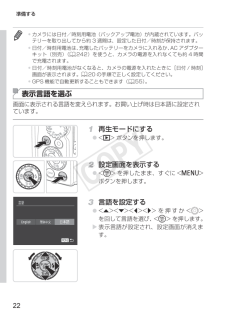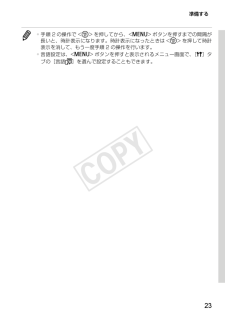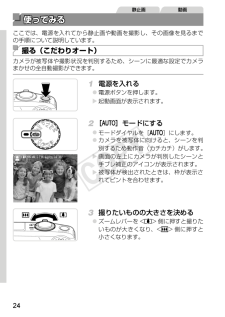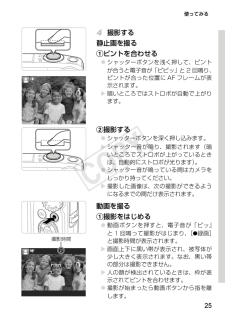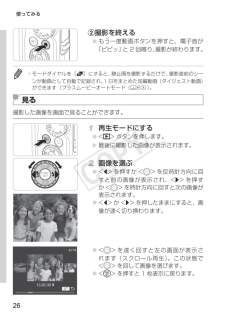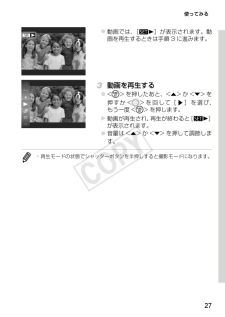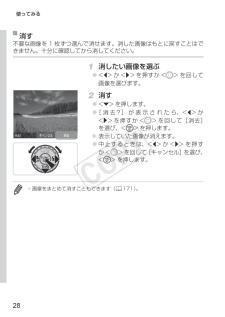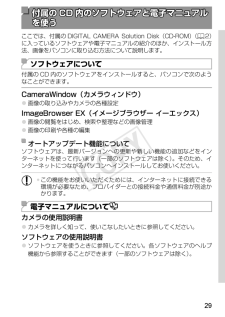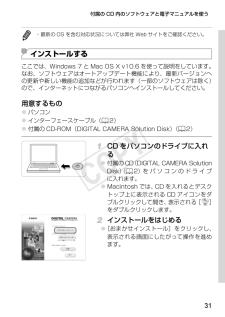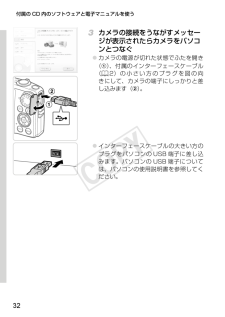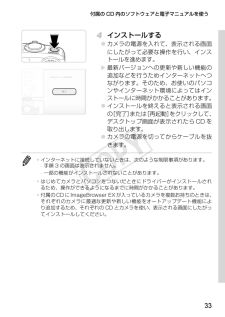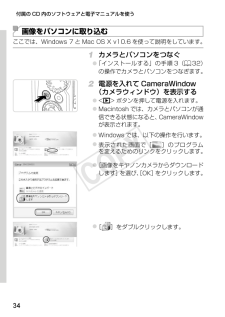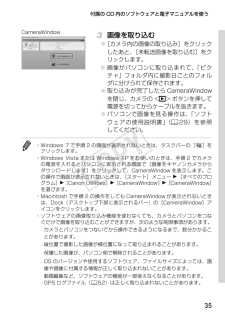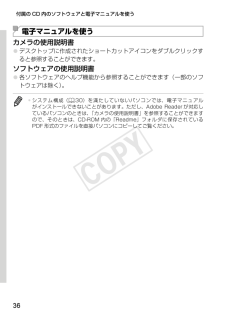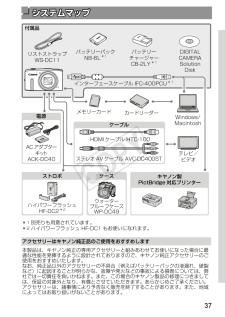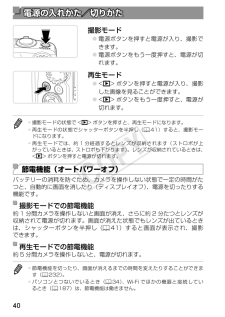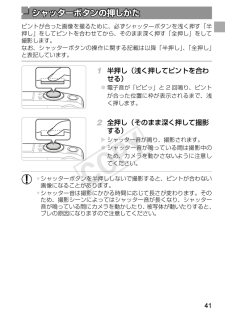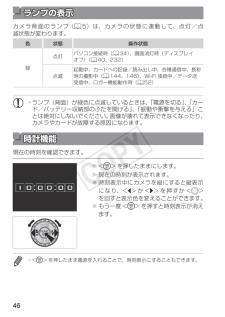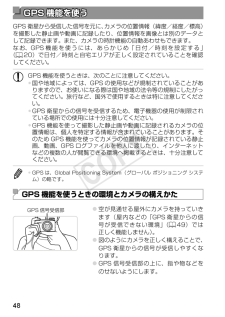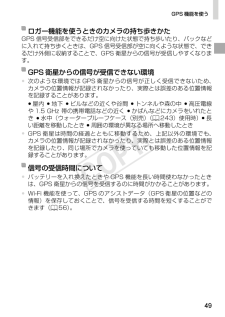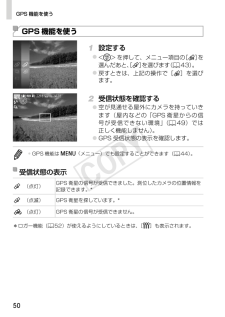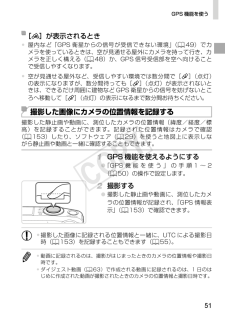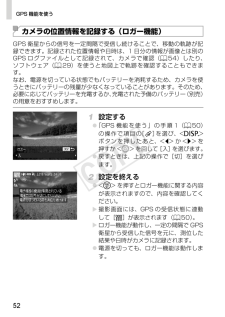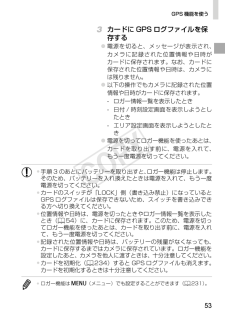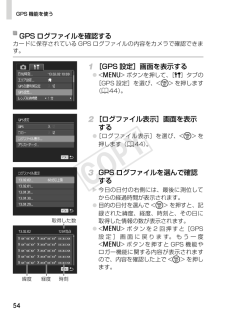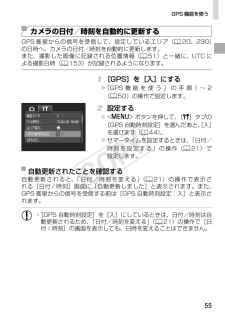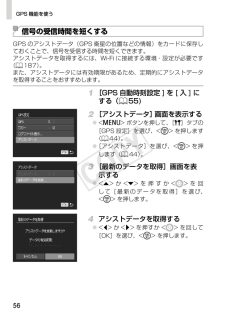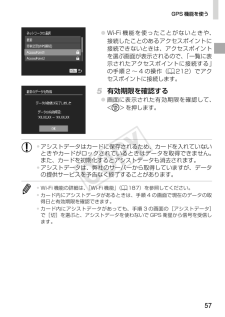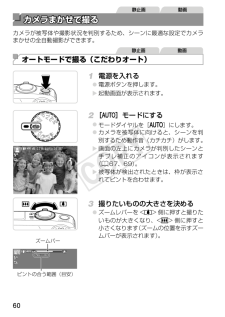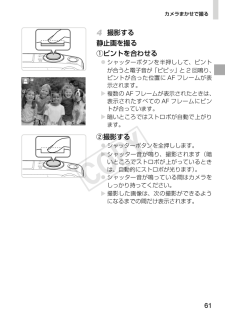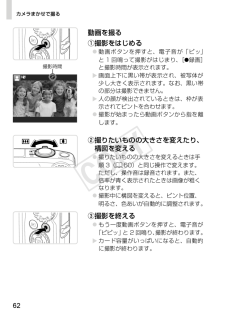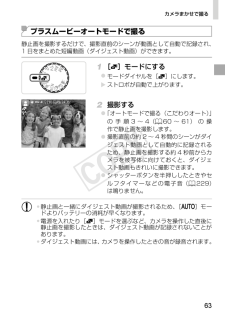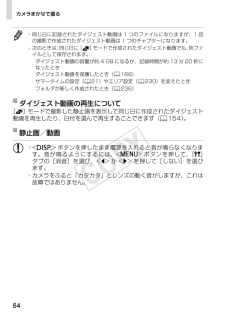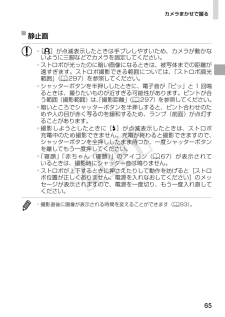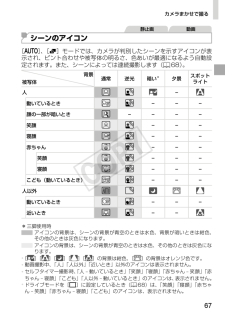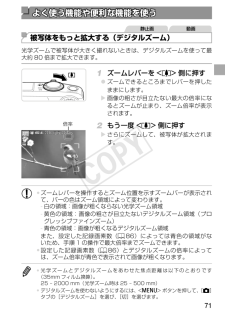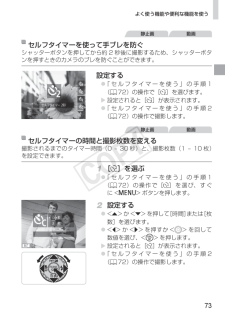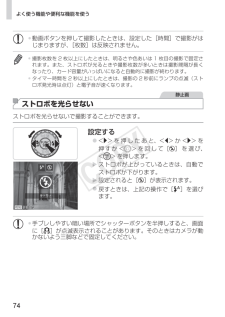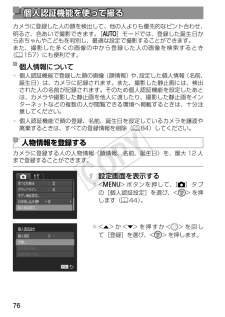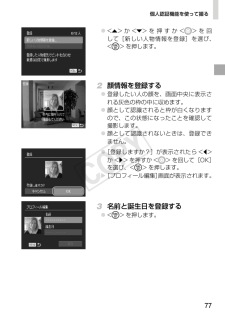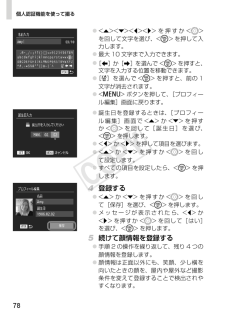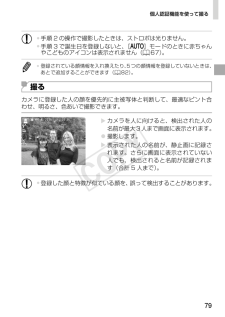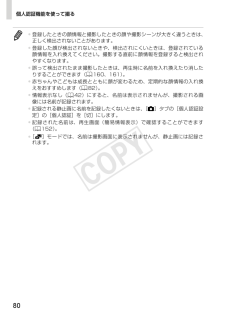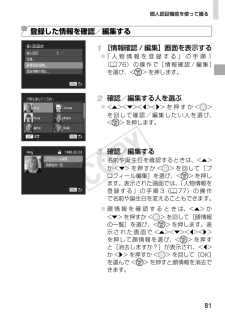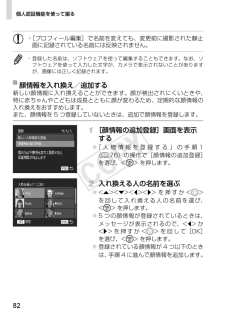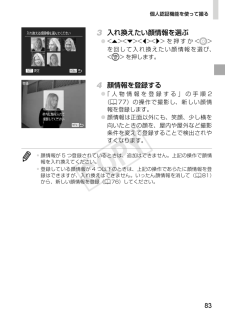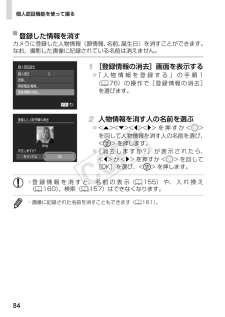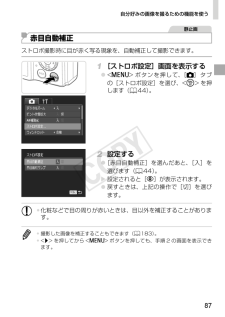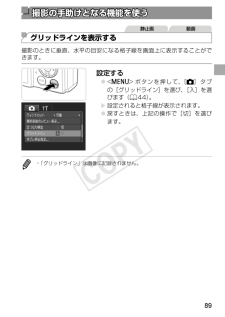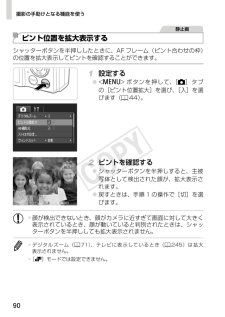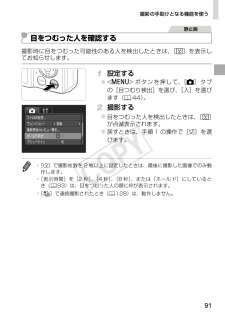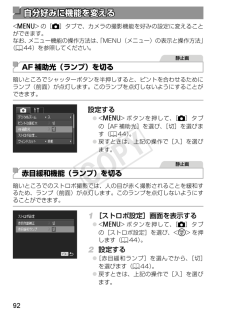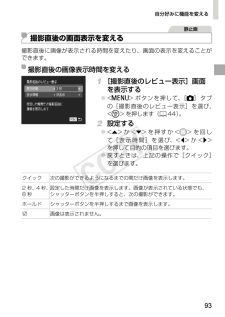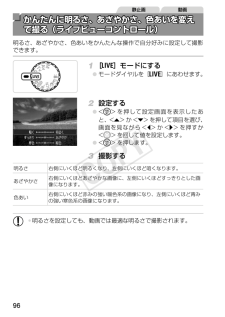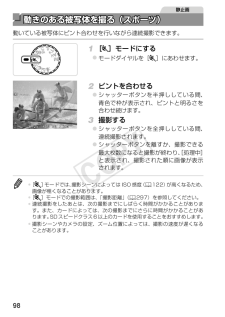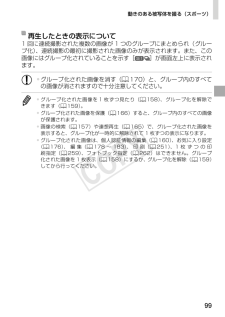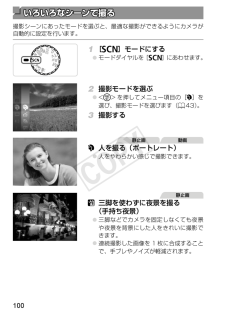参考になったと評価  40人が参考になったと評価しています。
40人が参考になったと評価しています。
このマニュアルの目次
-
1 .カメラユーザーガイド• ご使用前に必ず本書および、...カメラユーザーガイド• ご使用前に必ず本書および、本書の「安全上のご注意」をお読みください。• 本書をよく読んで、正しくお使いください。• 将来いつでも使用できるように大切に保管してください。• CD-ROM 内の電子マニュアル(PDF 形式)もあわせてご覧ください(= 29)。日本語
-
2 .2カメラと付属品の確認お使いになる前に、次のものが...2カメラと付属品の確認お使いになる前に、次のものが入っていることを確認してください。万が一、不足のものがありましたら、お買い求めの販売店にご連絡ください。カメラ バッテリーパックNB-6LバッテリーチャージャーCB-2LYインターフェースケーブルIFC-400PCUリストストラップWS-DC11DIGITAL CAMERA Solution Disk*(CD-ROM)使用説明書(本書)保証書 サポートガイド*ソフトウェアと電子マニュアルが入っています(= 29)。• メモリーカードは付属されていません。使え...
-
3 .3お使いになる前にお読みください• 必ず事前に試し...3お使いになる前にお読みください• 必ず事前に試し撮りをし、撮影後は画像を再生して画像が正常に記録されていることを確認してください。万が一、カメラやメモリーカードなどの不具合により、画像の記録やパソコンへの取り込みができなかったときの記録内容の補償については、ご容赦ください。• このカメラで記録した画像は、個人として楽しむなどの他は、著作権法上、権利者に無断で使用できません。なお、実演や興行、展示会などには、個人として楽しむなどの目的であっても、撮影を制限していることがありますのでご注意ください。• このカ...
-
4 .4各部のなまえと記載について マイク ランプ(前面...4各部のなまえと記載について マイク ランプ(前面) レンズ ズームレバー 撮影時:
/ 再生時: / 電源ボタン シャッターボタン Wi-Fi 通信部 GPS 信号受信部 ストロボ スピーカー 三脚ねじ穴 DC カプラー端子カバー カード/バッテリー収納部ふた ストラップ取り付け部• 撮影モード、画面に表示される絵文字や文言は、[ ]つきで示しています。• :知っておいていただきたい重要事項を示しています。• :上手に使うためのヒント... -
5 .5各部のなまえと記載について 画面(液晶モニター)...5各部のなまえと記載について 画面(液晶モニター) A / V OUT(映像/音声出力)・DIGITAL(デジタル)端子 HDMITM端子 モードダイヤル <1(再生)> ボタン コントローラーホイール
/ /左ボタン ランプ(背面) ボタン 動画ボタン /< (Wi-Fi)>/上ボタン /右ボタン FUNC./SET(ファンクション/セット)ボタン / 6 .6カメラと付属品の確認 ................6カメラと付属品の確認 ...................2使えるカード(市販品)について..............................................2お使いになる前にお読みください...............................3各部のなまえと記載について.......4目次..................................................6やりたいこと目次...........................8安全上のご...7 .7目次撮影スタイルにあわせて機能を変える........7目次撮影スタイルにあわせて機能を変える........................................ 1406 Tv、Av、M モード ..........143シャッタースピードを決めて撮る ([Tv]モード).......................... 144絞り数値を決めて撮る([Av]モード)......................... 145シャッタースピードと絞り数値を決めて撮る([M]モード)...... 1467 再生モード ...................8 .8やりたいこと目次4 撮 るzカメラまかせで写真...8やりたいこと目次4 撮 るzカメラまかせで写真を撮りたい (オートモード、プラスムービーオートモード)...................................60人を上手に撮りたいI人をきれいに(= 100)P雪景色で(= 101)いろいろなシーンにあわせて撮りたいスポーツ(= 98)夜景(= 100)S水中で(= 101)t花火(= 101)効果をつけて撮りたい鮮烈な色で(= 104)イラスト風に(= 104)魚眼レンズのように(= 105)ミニチュア模型のように(= 106)トイカメラ...9 .9やりたいこと目次zマナーモードで撮りたい ......9やりたいこと目次zマナーモードで撮りたい ......................................................................... 97z自分好みに効果をつけて撮りたい(ライブビューコントロール) ......96z人の顔を上手に撮りたい ................................................60、100、133zストロボ禁止の場所で撮りたい(ストロボ発光禁止) .........................10 .10安全上のご注意• ご使用の前に「安全上のご注意...10安全上のご注意• ご使用の前に「安全上のご注意」をよくお読みの上、製品を正しくお使いください。• ここに示した注意事項は、あなたや他の人々への危害や損害を未然に防ぐためのものです。• 別売アクセサリーをお持ちのときは、付属の使用説明書もあわせてご確認ください。.警告死亡または重傷を負う可能性がある内容です。• ストロボを人の目に近づけて発光しない。視力障害の原因となります。特に、乳幼児を撮影するときは 1 m 以上離れてください。• お子様や幼児の手の届くところで保管しない。ストラップ:誤って首に巻き付...11 .11安全上のご注意• 電源プラグや端子に金属製のピ...11安全上のご注意• 電源プラグや端子に金属製のピンやゴミを付着させない。バッテリーが破裂や液漏れし、けがや周囲を汚す原因となったり、火災、感電の原因となることがあります。万が一、電解液が漏れ、衣服、皮膚、目、口についたときは、ただちに洗い流してください。• カメラの使用が禁止されている場所では、カメラの電源を切る。カメラが発生する電磁波により、計器や機器に影響を与える恐れがあります。特に飛行機内や医療機関など、電子機器の使用が制限されている場所では十分注意してください。• 付属のCD-ROMは、CD-RO...12 .12安全上のご注意• ストロボが下がるときに、指を...12安全上のご注意• ストロボが下がるときに、指をはさまないようにする。けがの原因となることがあります。注意物的損害を負う可能性がある内容です。• カメラを強い光源(晴天時の太陽など)に向けない。撮像素子が損傷することがあります。• 砂浜や風の強い場所で使うときは、カメラの内部にホコリや砂が入らないようにする。• ストロボを押し込んだり、つまみ上げたりしない。故障の原因となることがあります。• ストロボに汚れやホコリなどの異物がついたときは、綿棒などで取り除く。そのまま発光させると、発光熱により、付着物の発...13 .13安全上のご注意• ズボンのポケットにカメラを入...13安全上のご注意• ズボンのポケットにカメラを入れたまま椅子などに座らない。液晶モニターの破損の原因となります。• かばんにカメラを入れるときは、硬いものが液晶モニターにあたらないようにする。• ストラップにアクセサリーをつけない。硬いものが液晶モニターにあたると破損の原因になります。14 .14 ページ目のマニュアル16 .16準備するここでは、撮影前の準備について説明しま...16準備するここでは、撮影前の準備について説明します。ストラップを取り付けるストラップを取り付けるzストラップの先端を取り付け部に通して、通した先端にストラップを通します。カメラを構えるzストラップを手首に通します。z撮影するときは、脇をしめてカメラが動かないようにしっかりと構え、ストロボが上がっているときは、ストロボに指がかからないようにしてください。バッテリーを充電するカメラに付属のバッテリーチャージャー(充電器)を使って、付属のバッテリーを充電します。お買い上げ時はバッテリーが充電されていませんので、...17 .17準備する2 充電するzプラグを の方向へおこ...17準備する2 充電するzプラグを の方向へおこして、 コンセントに差し込みます。X充電がはじまり、ランプがオレンジ色に点灯します。X充電が完了すると、ランプが緑色に点灯します。3 バッテリーを取り外すzバッテリーチャージャーをコンセントから抜き、の方向へ押しながら、 の方向へ取り外します。• バッテリーを保護し、性能の劣化を防ぐため、24 時間以上連続して充電しないでください。• 充電に必要な時間、フル充電したバッテリーで撮影できる枚数と時間については、「撮影できる枚数・時間、再生できる時間」(= 2...18 .18準備するバッテリーとカードを入れる付属のバッテ...18準備するバッテリーとカードを入れる付属のバッテリーとカード(市販品)をカメラに入れます。なお、新しく買ったカードや他のカメラやパソコンで初期化したカードは、このカメラで初期化(フォーマット)(= 234)することをおすすめします。1 カードのスイッチを確認するzスイッチがあるカードでは、スイッチが下(「LOCK」側)になっていると撮影できません。「カチッ」と音がするまでスイッチを上に動かします。2 ふたを開けるzの方向にふたを動かして、 の方向へふたを開けます。3 バッテリーを入れるzバッテリーを...19 .19準備する4 カードを入れるzカードを図の向き...19準備する4 カードを入れるzカードを図の向きにして、「カチッ」と音がするまで差し込みます。zカードは、必ず正しい向きで入れてください。間違った向きで入れると、カメラの故障の原因となります。5 ふたを閉めるzふたを の方向にたおして押さえたまま、の方向へ「カチッ」と音がするまで動かして閉めます。• 1 枚のカードに撮影できる枚数や時間については、「1 枚のカードに撮影できる枚数(縦横比 4:3 のとき)」(= 296)を参照してください。バッテリーとカードを取り出すバッテリーを取り出すzふたを開け、バ...20 .20準備する日付/時刻を設定する電源を入れたときに...20準備する日付/時刻を設定する電源を入れたときに[日付 / 時刻]画面が表示されたときは、現在の日時に正しく設定してください。ここで設定した情報は撮影する画像に記録され、撮影日による管理や、日付を入れて印刷するときなどに使用できます。なお、撮影した日時を画像に写し込むこともできます(= 75)。1 電源を入れるz電源ボタンを押します。X[日付 / 時刻]画面が表示されます。2 日付/時刻を設定するzか
を押して項目を選びます。z か を押すか<5>を回して設定します。zすべての項目...
21 .21準備する• 日付/時刻や自宅エリアを設定しない...21準備する• 日付/時刻や自宅エリアを設定しないと、電源を入れるたびに[日付 / 時刻]画面が表示されます。正しく設定してください。• 手順 2 で[ ]を選び、か を押すか <5> を回して[ ]にすると、サマータイム(1 時間プラスされます)に設定されます。日付/時刻を変える日付/時刻を、現在の設定から変えられます。1 メニューを表示するz
ボタンを押します。2 [日付 / 時刻]を選ぶzズームレバーを動かして、[3]タブを選びます。z か を押すか<5>を回して[日付 /...
22 .22準備する• カメラには日付/時刻用電池(バック...22準備する• カメラには日付/時刻用電池(バックアップ電池)が内蔵されています。バッテリーを取り出してから約 3 週間は、設定した日付/時刻が保持されます。• 日付/時刻用電池は、充電したバッテリーをカメラに入れるか、AC アダプターキット(別売)(= 242)を使うと、カメラの電源を入れなくても約 4 時間で充電されます。• 日付/時刻用電池がなくなると、カメラの電源を入れたときに[日付 / 時刻]画面が表示されます。= 20 の手順で正しく設定してください。• GPS 機能で自動更新することもできます...23 .23準備する• 手順 2 の操作でを押し... 23準備する• 手順 2 の操作でを押してから、 ボタンを押すまでの間隔が長いと、時計表示になります。時計表示になったときは を押して時計表示を消して、もう一度手順 2 の操作を行います。• 言語設定は、 ボタンを押すと表示されるメニュー画面で、[3]タブの[言語]を選んで設定することもできます。 24 .24静止画 動画使ってみるここでは、電源を入れてか...24静止画 動画使ってみるここでは、電源を入れてから静止画や動画を撮影し、その画像を見るまでの手順について説明しています。撮る(こだわりオート)カメラが被写体や撮影状況を判別するため、シーンに最適な設定でカメラまかせの全自動撮影ができます。1 電源を入れるz電源ボタンを押します。X起動画面が表示されます。2 [ ]モードにするzモードダイヤルを[ ]にします。zカメラを被写体に向けると、シーンを判別するため動作音(カチカチ)がします。X画面の左上にカメラが判別したシーンと手ブレ補正のアイコンが表示されます...25 .25使ってみる4 撮影する静止画を撮るピントを合...25使ってみる4 撮影する静止画を撮るピントを合わせるzシャッターボタンを浅く押して、ピントが合うと電子音が「ピピッ」と 2 回鳴り、ピントが合った位置にAFフレームが表示されます。X暗いところではストロボが自動で上がります。撮影するzシャッターボタンを深く押し込みます。Xシャッター音が鳴り、撮影されます(暗いところでストロボが上がっているときは、自動的にストロボが光ります)。zシャッター音が鳴っている間はカメラをしっかり持ってください。X撮影した画像は、次の撮影ができるようになるまでの間だけ表示されます...26 .26使ってみる撮影を終えるzもう一度動画ボタンを押...26使ってみる撮影を終えるzもう一度動画ボタンを押すと、電子音が「ピピッ」と 2 回鳴り、撮影が終わります。• モードダイヤルを[ ]にすると、静止画を撮影するだけで、撮影直前のシーンが動画として自動で記録され、1 日をまとめた短編動画(ダイジェスト動画)ができます(プラスムービーオートモード(= 6 3 ))。見る撮影した画像を画面で見ることができます。1 再生モードにするz<1> ボタンを押します。X最後に撮影した画像が表示されます。2 画像を選ぶzを押すか <5> を反時計方向に回すと前の...
27 .27使ってみるz動画では、[ ]が表示されます。動...27使ってみるz動画では、[ ]が表示されます。動画を再生するときは手順 3 に進みます。3 動画を再生するzを押したあと、 か を押すか<5>を回して[]を選び、もう一度
を押します。X動画が再生され、再生が終わると[ ]が表示されます。z音量は か を押して調節します。• 再生モードの状態でシャッターボタンを半押しすると撮影モードになります。
28 .28使ってみる消す不要な画像を 1 枚ずつ選んで消...28使ってみる消す不要な画像を 1 枚ずつ選んで消せます。消した画像はもとに戻すことはできません。十分に確認してから消してください。1 消したい画像を選ぶzか
を押すか<5>を回して画像を選びます。2 消すz を押します。z[消去?]が表示されたら、
か
を押すか<5>を回して[消去]を選び、 を押します。X表示していた画像が消えます。z中止するときは、 か
を押すか<5> を回して[キャンセル]を選び、 を押します。• 画像をまとめて消すこともできます(= ... 29 .29付属の CD 内のソフトウェアと電子マニュアル...29付属の CD 内のソフトウェアと電子マニュアルを使うここでは、付属の DIGITAL CAMERA Solution Disk(CD-ROM)(= 2 )に入っているソフトウェアや電子マニュアルの紹介のほか、インストール方法、画像をパソコンに取り込む方法について説明します。ソフトウェアについて付属の CD 内のソフトウェアをインストールすると、パソコンで次のようなことができます。CameraWindow(カメラウィンドウ)z画像の取り込みやカメラの各種設定ImageBrowser EX(イメージブラウザ...30 .30付属の CD 内のソフトウェアと電子マニュアル...30付属の CD 内のソフトウェアと電子マニュアルを使うパソコンに必要なシステム構成ソフトウェアがお使いになれるパソコンは以下の通りです。また、電子マニュアルをご覧になるには、別途 Adobe Reader が必要です。OS*1Windows MacintoshWindows 8Windows 7 SP1Windows Vista SP2Windows XP SP3Mac OS X v10.6Mac OS X v10.7Mac OS X v10.8*2機種上記 OS がプリインストールされていて、USB ポ...31 .31付属の CD 内のソフトウェアと電子マニュアル...31付属の CD 内のソフトウェアと電子マニュアルを使う• 最新の OS を含む対応状況については弊社 Web サイトをご確認ください。インストールするここでは、Windows 7 と Mac OS X v10.6 を使って説明をしています。なお、ソフトウェアはオートアップデート機能により、最新バージョンへの更新や新しい機能の追加などが行われます(一部のソフトウェアは除く)ので、インターネットにつながるパソコンへインストールしてください。用意するものzパソコンzインターフェースケーブル(= 2 )z付属の ...32 .32付属の CD 内のソフトウェアと電子マニュアル...32付属の CD 内のソフトウェアと電子マニュアルを使う3 カメラの接続をうながすメッセージが表示されたらカメラをパソコンとつなぐzカメラの電源が切れた状態でふたを開き()、付属のインターフェースケーブル(= 2)の小さい方のプラグを図の向きにして、カメラの端子にしっかりと差し込みます()。zインターフェースケーブルの大きい方のプラグをパソコンのUSB端子に差し込みます。パソコンのUSB端子については、パソコンの使用説明書を参照してください。33 .33付属の CD 内のソフトウェアと電子マニュアル...33付属の CD 内のソフトウェアと電子マニュアルを使う4 インストールするzカメラの電源を入れて、表示される画面にしたがって必要な操作を行い、インストールを進めます。X最新バージョンへの更新や新しい機能の追加などを行うためインターネットへつながります。そのため、お使いのパソコンやインターネット環境によってはインストールに時間がかかることがあります。zインストールを終えると表示される画面の[完了]または[再起動]をクリックして、デスクトップ画面が表示されたら CD を取り出します。zカメラの電源を切ってか...34 .34付属の CD 内のソフトウェアと電子マニュアル...34付属の CD 内のソフトウェアと電子マニュアルを使う画像をパソコンに取り込むここでは、Windows 7 と Mac OS X v10.6 を使って説明をしています。1 カメラとパソコンをつなぐz「インストールする」の手順3(= 32)の操作でカメラとパソコンをつなぎます。2 電源を入れて CameraWindow(カメラウィンドウ)を表示するz<1> ボタンを押して電源を入れます。zMacintosh では、カメラとパソコンが通信できる状態になると、CameraWindowが表示されます。zWin...35 .35付属の CD 内のソフトウェアと電子マニュアル...35付属の CD 内のソフトウェアと電子マニュアルを使う3 画像を取り込むz[カメラ内の画像の取り込み]をクリックしたあと、[未転送画像を取り込む]をクリックします。X画像がパソコンに取り込まれて、「ピクチャ」フォルダ内に撮影日ごとのフォルダに分けられて保存されます。z取り込みが完了したら CameraWindowを閉じ、カメラの <1> ボタンを押して電源を切ってからケーブルを抜きます。zパソコンで画像を見る操作は、「ソフトウェアの使用説明書」(= 29)を参照してください。• Windows 7 で手...36 .36付属の CD 内のソフトウェアと電子マニュアル...36付属の CD 内のソフトウェアと電子マニュアルを使う電子マニュアルを使うカメラの使用説明書zデスクトップに作成されたショートカットアイコンをダブルクリックすると参照することができます。ソフトウェアの使用説明書z各ソフトウェアのヘルプ機能から参照することができます(一部のソフトウェアは除く)。• システム構成(= 30)を満たしていないパソコンでは、電子マニュアルがインストールできないことがあります。ただし、Adobe Reader が対応しているパソコンのときは、「カメラの使用説明書」を参照することがで...37 .37システムマップリストストラップWSDC11バッ...37システムマップリストストラップWSDC11バッテリーパックNB6L*1バッテリー チャージャーCB2LY*1インターフェースケーブル IFC 400PCU*1メモリーカードカードリーダーWindows/Macintoshテレビ/ビデオAC アダプターキットACKDC40付属品電源ケーブルHDMI ケーブル HTC100ステレオ AV ケーブル AVCDC400STストロボ ケースハイパワーフラッシュHFDC2*2ウォーター プルーフケースWP-DC49キヤノン製 PictBridge 対応プリンターDI...38 .38 ページ目のマニュアル39 .39カメラを知るカメラの基本操作をはじめ各種の撮影...39カメラを知るカメラの基本操作をはじめ各種の撮影や再生の他、カメラを活用するための情報などを内容ごとに章分けして説明しています。1活用編40 .40電源の入れかた/切りかた撮影モードz電源ボタン...40電源の入れかた/切りかた撮影モードz電源ボタンを押すと電源が入り、撮影できます。z電源ボタンをもう一度押すと、電源が切れます。再生モードz<1> ボタンを押すと電源が入り、撮影した画像を見ることができます。z<1> ボタンをもう一度押すと、電源が切れます。• 撮影モードの状態で <1> ボタンを押すと、再生モードになります。• 再生モードの状態でシャッターボタンを半押し(= 41)すると、撮影モードになります。• 再生モードでは、約1分経過するとレンズが収納されます(ストロボが上がっているときは、ストロ...41 .41シャッターボタンの押しかたピントが合った画像を...41シャッターボタンの押しかたピントが合った画像を撮るために、必ずシャッターボタンを浅く押す「半押し」をしてピントを合わせてから、そのまま深く押す「全押し」をして撮影します。なお、シャッターボタンの操作に関する記載は以降「半押し」、「全押し」と表記しています。1 半押し(浅く押してピントを合わせる)z電子音が「ピピッ」と 2 回鳴り、ピントが合った位置に枠が表示されるまで、浅く押します。2 全押し(そのまま深く押して撮影する)Xシャッター音が鳴り、撮影されます。zシャッター音が鳴っている間は撮影中のため...42 .42撮影モードの切り換えかた撮影モードの切り換えは...42撮影モードの切り換えかた撮影モードの切り換えは、モードダイヤルで行います。P、Tv、Av、M モード各種機能を設定して、さまざまな撮影ができます(= 119、143)。動画モード動画が撮影できます(= 116)。なお、動画モード以外でも動画ボタンを押すだけで動画撮影できます。オートモードプラスムービーオートモードカメラまかせの全自動撮影ができま す(= 24、60、63)。シーンモード撮影シーンに最適な撮影ができます(= 100)。クリエイティブフィルターモードいろいろな効果をつけた撮影ができます(= ...43 .43FUNC.(ファンクション)の表示と操作方法よ...43FUNC.(ファンクション)の表示と操作方法よく使う機能は、FUNC. で設定できます。なお、表示されるメニュー項目や項目は、選んでいる撮影モード(= 282~ 285)や再生モード(= 293)によって変わります。1 FUNC. のメニュー項目を表示するzを押します。2 メニュー項目を選ぶz か を押すか<5>を回してメニュー項目を選び、
か を押します。zメニュー項目によっては、 や を押すだけで設定される機能や画面が切り換わる機能もあります。3 項目を選ぶz<... 44 .44MENU(メニュー)の表示と操作方法カメラの各...44MENU(メニュー)の表示と操作方法カメラの各種機能をメニューで設定できます。メニュー項目はタブで撮影[4]や 再 生[1]などの系統に分けられています。なお、表示される項目は、選んでいる撮影モードや再生モード(= 286~293)によって変わります。1 メニューを表示するzボタンを押します。2 タブを選ぶzズームレバーを動かして、タブを選びます。z か を押してタブが選ばれている状態にしたあと、
か
を押してタブを選ぶこともできます。3 項目を選ぶz か を押すか...
45 .45MENU(メニュー)の表示と操作方法4 内容...45MENU(メニュー)の表示と操作方法4 内容を選ぶzか
を押して内容を選びます。5 設定を終えるz ボタンを押すと、手順1で ボタンを押す前の画面に戻ります。• 設定を誤って変えてしまったときは、初期状態に戻せます(= 239)。 46 .46ランプの表示カメラ背面のランプ(= 5)は、カ...46ランプの表示カメラ背面のランプ(= 5)は、カメラの状態に連動して、点灯/点滅状態が変わります。色 状態 操作状態緑点灯パソコン接続時(= 34)、画面消灯時(ディスプレイオフ)(= 40、232)点滅起動中、カードへの記録/読み出し中、各種通信中、長秒時の撮影中(= 144、146)、Wi-Fi 接続中/データ送受信中、ロガー機能動作時(= 52)• ランプ(背面)が緑色に点滅しているときは、「電源を切る」、「カード/バッテリー収納部のふたを開ける」、「振動や衝撃を与える」ことは絶対にしないでください...48 .48GPS 機能を使うGPS 衛星から受信した信号...48GPS 機能を使うGPS 衛星から受信した信号を元に、カメラの位置情報(緯度/経度/標高)を撮影した静止画や動画に記録したり、位置情報を画像とは別のデータとして記録できます。また、カメラの時計機能の自動あわせもできます。なお、GPS機能を使うには、あらかじめ「日付/時刻を設定する」(= 20)で日付/時刻と自宅エリアが正しく設定されていることを確認してください。GPS 機能を使うときは、次のことに注意してください。• 国や地域によっては、GPS の使用などが規制されていることがありますので、お使いになる...49 .49GPS 機能を使うロガー機能を使うときのカメラ...49GPS 機能を使うロガー機能を使うときのカメラの持ち歩きかたGPS 信号受信部をできるだけ空に向けた状態で持ち歩いたり、バックなどに入れて持ち歩くときは、GPS 信号受信部が空に向くような状態で、できるだけ外側に収納することで、GPS 衛星からの信号が受信しやすくなります。GPS 衛星からの信号が受信できない環境• 次のような環境ではGPS衛星からの信号が正しく受信できないため、カメラの位置情報が記録されなかったり、実際とは誤差のある位置情報を記録することがあります。●屋内 ●地下 ●ビルなどの近くや谷...50 .50GPS 機能を使うGPS 機能を使う1 設定...50GPS 機能を使うGPS 機能を使う1 設定するzを押して、メニュー項目の[]を選 ん だ あ と 、[]を選びます(= 43)。z戻すときは、上記の操作で[ ]を選びます。2 受信状態を確認するz空が見通せる屋外にカメラを持っていきます(屋内などの「GPS衛星からの信号が受信できない環境」(= 49)では正しく機能しません)。zGPS 受信状態の表示を確認します。• GPS 機能はn(メニュー)でも設定することができます(= 44)。受信状態の表示(点灯)GPS 衛星の信号が受信できました... 51 .51GPS 機能を使う[ ]が表示されるとき• 屋...51GPS 機能を使う[ ]が表示されるとき• 屋内など「GPS衛星からの信号が受信できない環境」(= 49)でカメラを使っているときは、空が見通せる屋外にカメラを持って行き、カメラを正しく構える(= 48)か、GPS信号受信部を空へ向けることで受信しやすくなります。• 空が見通せる屋外など、受信しやすい環境では数分間で[ ](点灯)の表示になりますが、数分間待っても[](点灯)が表示されないときは、できるだけ周囲に建物など GPS 衛星からの信号を妨げないところへ移動して[](点灯)の表示になるまで数分間...52 .52GPS 機能を使うカメラの位置情報を記録する(...52GPS 機能を使うカメラの位置情報を記録する(ロガー機能)GPS 衛星からの信号を一定間隔で受信し続けることで、移動の軌跡が記録できます。記録された位置情報や日時は、1 日分の情報が画像とは別のGPSログファイルとして記録されて、カメラで確認(= 54)したり、ソフトウェア(= 29)を使うと地図上で軌跡を確認することもできます。なお、電源を切っている状態でもバッテリーを消耗するため、カメラを使うときにバッテリーの残量が少なくなっていることがあります。そのため、必要に応じてバッテリーを充電するか、充電さ...53 .53GPS 機能を使う3 カードに GPS ログ...53GPS 機能を使う3 カードに GPS ログファイルを保存するz電源を切ると、メッセージが表示され、カメラに記録された位置情報や日時がカードに保存されます。なお、カードに保存された位置情報や日時は、カメラには残りません。z以下の操作でもカメラに記録された位置情報や日時がカードに保存されます。-ロガー情報一覧を表示したとき-日付 / 時刻設定画面を表示しようとしたとき-エリア設定画面を表示しようとしたときz電源を切ってロガー機能を使ったあとは、カードを取り出す前に、電源を入れて、もう一度電源を切ってくだ...54 .54GPS 機能を使うGPS ログファイルを確認す...54GPS 機能を使うGPS ログファイルを確認するカードに保存されている GPS ログファイルの内容をカメラで確認できます。1 [GPS 設定]画面を表示するzボタンを押して、[3]タブの[GPS 設定]を選び、 を押します(= 44)。2 [ログファイル表示]画面を表示するz[ログファイル表示]を選び、 を押します(= 44)。3 GPS ログファイルを選んで確認するX今日の日付の右側には、最後に測位してからの経過時間が表示されます。z目的の日付を選んで を押すと、記録された... 55 .55GPS 機能を使うカメラの日付/時刻を自動的に...55GPS 機能を使うカメラの日付/時刻を自動的に更新するGPS衛星からの信号を受信して、設定しているエリア(= 20、230)の日時へ、カメラの日付/時刻を自動的に更新します。また、撮影した画像に記録される位置情報(= 51)と一緒に、UTC による撮影日時(= 153)が記録されるようになります。1 [GPS]を[入]にするz「GPS機能を使う」の手順1~2(= 50)の操作で設定します。2 設定するzボタンを押して、[3]タブの[GPS 自動時刻設定]を選んだあと、[入]を選びます(= 44... 56 .56GPS 機能を使う信号の受信時間を短くするGP...56GPS 機能を使う信号の受信時間を短くするGPS のアシストデータ(GPS 衛星の位置などの情報)をカードに保存しておくことで、信号を受信する時間を短くできます。アシストデータを取得するには、Wi-Fi に接続する環境・設定が必要です(= 187)。また、アシストデータには有効期限があるため、定期的にアシストデータを取得することをおすすめします。1 [GPS 自動時刻設定 ] を [ 入 ] にする(= 55)2 [アシストデータ]画面を表示するzボタンを押して、[3]タブの[GPS 設定]を選... 57 .57GPS 機能を使うzWi-Fi機能を使ったこと...57GPS 機能を使うzWi-Fi機能を使ったことがないときや、接続したことのあるアクセスポイントに接続できないときは、アクセスポイントを選ぶ画面が表示されるので、「一覧に表示されたアクセスポイントに接続する」の手順2~4の操作(= 212)でアクセスポイントに接続します。5 有効期限を確認するz画面に表示された有効期限を確認して、を押します。• アシストデータはカードに保存されるため、カードを入れていないときやカードがロックされているときはデータを取得できません。また、カードを初期化するとアシス... 58 .58 ページ目のマニュアル60 .60静止画 動画カメラまかせで撮るカメラが被写体や...60静止画 動画カメラまかせで撮るカメラが被写体や撮影状況を判別するため、シーンに最適な設定でカメラまかせの全自動撮影ができます。静止画 動画オートモードで撮る(こだわりオート)1 電源を入れるz電源ボタンを押します。X起動画面が表示されます。2 [ ]モードにするzモードダイヤルを[ ]にします。zカメラを被写体に向けると、シーンを判別するため動作音(カチカチ)がします。X画面の左上にカメラが判別したシーンと手ブレ補正のアイコンが表示されます(= 67、69)。X被写体が検出されたときは、枠が表示されて...61 .61カメラまかせで撮る4 撮影する静止画を撮る①...61カメラまかせで撮る4 撮影する静止画を撮る①ピントを合わせるzシャッターボタンを半押しして、ピントが合うと電子音が「ピピッ」と 2 回鳴り、ピントが合った位置にAFフレームが表示されます。X複数の AF フレームが表示されたときは、表示されたすべてのAFフレームにピントが合っています。X暗いところではストロボが自動で上がります。②撮影するzシャッターボタンを全押しします。Xシャッター音が鳴り、撮影されます(暗いところでストロボが上がっているときは、自動的にストロボが光ります)。zシャッター音が鳴ってい...62 .62カメラまかせで撮る動画を撮る①撮影をはじめるz...62カメラまかせで撮る動画を撮る①撮影をはじめるz動画ボタンを押すと、電子音が「ピッ」と 1 回鳴って撮影がはじまり、[録画]と撮影時間が表示されます。X画面上下に黒い帯が表示され、被写体が少し大きく表示されます。なお、黒い帯の部分は撮影できません。X人の顔が検出されているときは、枠が表示されてピントを合わせます。z撮影が始まったら動画ボタンから指を離します。②撮りたいものの大きさを変えたり、構図を変えるz撮りたいものの大きさを変えるときは手順 3(= 60)と同じ操作で変えます。 ただし、操作音は録音され...63 .63カメラまかせで撮るプラスムービーオートモードで...63カメラまかせで撮るプラスムービーオートモードで撮る静止画を撮影するだけで、撮影直前のシーンが動画として自動で記録され、1 日をまとめた短編動画(ダイジェスト動画)ができます。1 [ ]モードにするzモードダイヤルを[ ]にします。Xストロボが自動で上がります。2 撮影するz「オートモードで撮る(こだわりオート)」の手順3~4(= 60 ~ 61) の 操作で静止画を撮影します。z撮影直前の約 2 ~ 4 秒間のシーンがダイジェスト動画として自動的に記録されるため、静止画を撮影する約 4 秒前からカメラ...64 .64カメラまかせで撮る• 同じ日に記録されたダイジ...64カメラまかせで撮る• 同じ日に記録されたダイジェスト動画は 1 つのファイルになりますが、1 回の撮影で作成されたダイジェスト動画は 1 つのチャプターになります。• 次のときは、同じ日に[ ]モードで作成されたダイジェスト動画でも、別ファイルとして保存されます。-ダイジェスト動画の容量が約 4 GB になるか、記録時間が約 13 分 20 秒になったとき-ダイジェスト動画を保護したとき(= 166)-サマータイムの設定(= 21)やエリア設定(= 230)を変えたとき-フォルダが新しく作成されたとき(...65 .65カメラまかせで撮る静止画• [ ]が点滅表示し...65カメラまかせで撮る静止画• [ ]が点滅表示したときは手ブレしやすいため、カメラが動かないように三脚などでカメラを固定してください。• ストロボが光ったのに暗い画像になるときは、被写体までの距離が遠すぎます。ストロボ撮影できる範囲については、「ストロボ調光範囲」(= 297)を参照してください。• シャッターボタンを半押ししたときに、電子音が「ピッ」と 1 回鳴るときは、撮りたいものが近すぎる可能性があります。ピントが合う範囲(撮影範囲)は、「撮影距離」(= 297)を参照してください。• 暗いところで...66 .66カメラまかせで撮る動画• 動画撮影するときは、...66カメラまかせで撮る動画• 動画撮影するときは、マイクをふさがないよう注意してください。マイクをふさぐと音声が録音されなかったり、こもった音声で録音されることがあります。• 動画撮影中に動画ボタン以外を操作すると、操作音が録音されるので、注意してください。• 回転方向の手ブレや手ブレによる画像のひずみを補正するため、撮影をはじめると、画面に表示される範囲が変わり被写体が大きくなります。撮影前と同じ大きさで撮影したいときは、手ブレ補正の設定を変えてください(= 140)。• 音声はステレオで録音されます。•...67 .67カメラまかせで撮る静止画 動画シーンのアイコン...67カメラまかせで撮る静止画 動画シーンのアイコン[ ]、[ ]モードでは、カメラが判別したシーンを示すアイコンが表示され、ピント合わせや被写体の明るさ、色あいが最適になるよう自動設定されます。また、シーンによっては連続撮影します(= 68)。背景被写体通常 逆光 暗い*夕景スポットライト人–動いているとき– – –顔の一部が暗いとき– – – –笑顔– – –寝顔– – –赤ちゃん– – –笑顔– – –寝顔– – –こども(動いているとき)– – –人以外動いているとき– – –近いとき– –*三脚使用...68 .68カメラまかせで撮る• ストロボを[ ]に設定し...68カメラまかせで撮る• ストロボを[ ]に設定しているとき、逆光での「笑顔」「こども」は表示されません。• 「赤ちゃん」「赤ちゃん(笑顔)」「赤ちゃん(寝顔)」「こども」のアイコンは、[個人認証]を[入]にしていて、登録されている赤ちゃん(2 歳未満)、こども(2 歳以上 12歳以下)の顔が検出されたときに表示されます(= 76)。なお、あらかじめ日付/時刻が正しく設定されていることを確認してください(= 20)。• [ ]モードで撮影中は、「人」「顔の一部が暗いとき」「人以外」「近いとき」以外のアイコン...69 .69カメラまかせで撮る静止画 動画手ブレ補正アイコ...69カメラまかせで撮る静止画 動画手ブレ補正アイコン撮影状況に最適な手ブレ補正に自動設定(マルチシーン IS)されます。また、[]、[ ]モードでは以下のアイコンが表示されます。静止画を撮影するときの手ブレを補正動画を撮影するときの手ブレを補正し、歩きながら撮影するときなどの大きな手ブレも補正(ダイナミック IS)静止画を流し撮りで撮るときのブレを補正*動画を望遠にして撮影するときなどの、ゆっくりとした手ブレを補正(パワード IS)マクロ撮影するときの手ブレを補正(ハイブリッド IS)三脚などでカメラを固定...70 .70カメラまかせで撮る静止画 動画画面に表示される...70カメラまかせで撮る静止画 動画画面に表示される枠[ ]モードでは、カメラを被写体に向けて被写体を検出すると、画面上にいろいろな枠が表示されます。• カメラを被写体に向けると主被写体として検出された顔やものには白の枠、その他の顔には灰色の枠が表示されて、一定の範囲で追尾しピントを合わせ続けます。ただし、被写体が動いていると判別したときは、灰色の枠が消えて、白の枠だけになります。• シャッターボタンを半押しした状態で被写体が動いていると判別したときは、青色の枠が表示されて、ピントと明るさを合わせ続けます(サ...71 .71よく使う機能や便利な機能を使う静止画 動画被写...71よく使う機能や便利な機能を使う静止画 動画被写体をもっと拡大する(デジタルズーム)光学ズームで被写体が大きく撮れないときは、デジタルズームを使って最大約 80 倍まで拡大できます。1 ズームレバーを 側に押すzズームできるところまでレバーを押したままにします。X画像の粗さが目立たない最大の倍率になるとズームが止まり、ズーム倍率が表示されます。2 もう一度 側に押すXさらにズームして、被写体が拡大されます。• ズームレバーを操作するとズーム位置を示すズームバーが表示されて、バーの色はズ...72 .72よく使う機能や便利な機能を使う静止画 動画セル...72よく使う機能や便利な機能を使う静止画 動画セルフタイマーを使う集合写真などで撮影する人も一緒に写るときは、シャッターボタンを押してから約 10 秒後に撮影されるセルフタイマーを使って撮影します。1 設定するzを押したあと、
か を押すか<5>を回して[]]を選び、
を押します。X設定されると[]]が表示されます。2 撮影するz静止画を撮影するときは、シャッターボタンを半押しして被写体にピントを合わせ、シャッターボタンを全押しします。z動画を撮影するときは、動画ボタンを押します。X... 73 .73よく使う機能や便利な機能を使う静止画 動画セル...73よく使う機能や便利な機能を使う静止画 動画セルフタイマーを使って手ブレを防ぐシャッターボタンを押してから約 2 秒後に撮影するため、シャッターボタンを押すときのカメラのブレを防ぐことができます。設定するz「セルフタイマーを使う」の手順1(= 72)の操作で[[]を選びます。X設定されると[[]が表示されます。z「セルフタイマーを使う」の手順2(= 72)の操作で撮影します。静止画 動画セルフタイマーの時間と撮影枚数を変える撮影されるまでのタイマー時間(0 30 秒)と、撮影枚数(1 10 枚)を...74 .74よく使う機能や便利な機能を使う• 動画ボタンを...74よく使う機能や便利な機能を使う• 動画ボタンを押して撮影したときは、設定した[時間]で撮影がはじまりますが、[枚数]は反映されません。• 撮影枚数を 2 枚以上にしたときは、明るさや色あいは 1 枚目の撮影で固定されます。また、ストロボが光るときや撮影枚数が多いときは撮影間隔が長くなったり、カード容量がいっぱいになると自動的に撮影が終わります。• タイマー時間を 2 秒以上にしたときは、撮影の 2 秒前にランプの点滅(ストロボ発光時は点灯)と電子音が速くなります。静止画ストロボを光らせないストロボを光ら...75 .75よく使う機能や便利な機能を使う静止画日付を写し...75よく使う機能や便利な機能を使う静止画日付を写し込む画像の右下に撮影したときの日付を写し込むことができます。なお、写し込まれた日付を消したり、修正することはできませんので、あらかじめ日付/時刻が正しく設定されていることを確認してください(= 20)。1 設定するzボタンを押して、[4]タブの[日付写し込み]を選び、目的の項目を選びます(= 44)。X設定されると[ ]が表示されます。2 撮影するX撮影した画像の右下に、撮影日または撮影日時が写し込まれます。z戻すときは、手順 1 の操作で[切]を... 76 .76個人認証機能を使って撮るカメラに登録した人の顔...76個人認証機能を使って撮るカメラに登録した人の顔を検出して、他の人よりも優先的なピント合わせ、明るさ、色あいで撮影できます。[]モードでは、登録した誕生日から赤ちゃんやこどもを判別し、最適な設定で撮影することができます。また、撮影した多くの画像の中から登録した人の画像を検索するとき(= 157)にも便利です。個人情報について• 個人認証機能で登録した顔の画像(顔情報)や、設定した個人情報(名前、誕生日)は、カメラに記録されます。また、撮影した静止画には、検出された人の名前が記録されます。そのため個人認証機...77 .77個人認証機能を使って撮るzか を押す...
77個人認証機能を使って撮るzか を押すか<5>を回して[新しい人物情報を登録]を選び、
を押します。2 顔情報を登録するz登録したい人の顔を、画面中央に表示される灰色の枠の中に収めます。z顔として認識されると枠が白くなりますので、この状態になったことを確認して撮影します。z顔として認識されないときは、登録できません。z[登録しますか?]が表示されたら か
を押すか <5> を回して[OK]を選び、 を押します。X[プロフィール編集]画面が表示されます。3 名前と誕生日... 78 .78個人認証機能を使って撮るz<...
78個人認証機能を使って撮るzを押すか<5>を回して文字を選び、 を押して入力します。z最大 10 文字まで入力できます。z[ ]か[ ]を選んで を押すと、文字を入力する位置を移動できます。z[ ]を選んで を押すと、前の1文字が消去されます。z ボタンを押して、[プロフィール編集]画面に戻ります。z誕生日を登録するときは、[プロフィール編集]画面で か を押すか<5>を回して[誕生日]を選び、
を押します。z か
を押して項目を選び... 79 .79個人認証機能を使って撮る• 手順 2 の操作で...79個人認証機能を使って撮る• 手順 2 の操作で撮影したときは、ストロボは光りません。• 手順 3 で誕生日を登録しないと、[ ]モードのときに赤ちゃんやこどものアイコンは表示されません(= 67)。• 登録されている顔情報を入れ換えたり、5つの顔情報を登録していないときは、あとで追加することができます(= 82)。撮るカメラに登録した人の顔を優先的に主被写体と判断して、最適なピント合わせ、明るさ、色あいで撮影できます。Xカメラを人に向けると、検出された人の名前が最大3人まで画面に表示されます。z撮影しま...80 .80個人認証機能を使って撮る• 登録したときの顔情...80個人認証機能を使って撮る• 登録したときの顔情報と撮影したときの顔や撮影シーンが大きく違うときは、正しく検出されないことがあります。• 登録した顔が検出されないときや、検出されにくいときは、登録されている顔情報を入れ換えてください。撮影する直前に顔情報を登録すると検出されやすくなります。• 誤って検出されたまま撮影したときは、再生時に名前を入れ換えたり消したりすることができます(= 160、161)。• 赤ちゃんやこどもは成長とともに顔が変わるため、定期的な顔情報の入れ換えをおすすめします(= 82)。...81 .81個人認証機能を使って撮る登録した情報を確認/編...81個人認証機能を使って撮る登録した情報を確認/編集する1 [情報確認 / 編集]画面を表示するz「人物情報を登録する」の手順1(= 76)の操作で[情報確認/編集]を選び、を押します。2 確認/編集する人を選ぶz を押すか<5>を回して確認/編集したい人を選び、 を押します。3 確認/編集するz名前や誕生日を確認するときは、 か を押すか<5>を回して[プロフィール編集]を選び、
を押します。表示された画面では、「人物情報を登録する」の手順3(= 77... 82 .82個人認証機能を使って撮る• [プロフィール編集...82個人認証機能を使って撮る• [プロフィール編集]で名前を変えても、変更前に撮影された静止画に記録されている名前には反映されません。• 登録した名前は、ソフトウェアを使って編集することもできます。なお、ソフトウェアを使って入力した文字が、カメラで表示されないことがありますが、画像には正しく記録されます。顔情報を入れ換え/追加する新しい顔情報に入れ換えることができます。顔が検出されにくいときや、特に赤ちゃんやこどもは成長とともに顔が変わるため、定期的な顔情報の入れ換えをおすすめします。また、顔情報を 5 つ...83 .83個人認証機能を使って撮る3 入れ換えたい顔情...83個人認証機能を使って撮る3 入れ換えたい顔情報を選ぶzを押すか<5>を回して入れ換えたい顔情報を選び、 を押します。4 顔情報を登録するz「人物情報を登録する」の手順2(= 77)の操作で撮影し、新しい顔情報を登録します。z顔情報は正面以外にも、笑顔、少し横を向いたときの顔を、屋内や屋外など撮影条件を変えて登録することで検出されやすくなります。• 顔情報が 5 つ登録されているときは、追加はできません。上記の操作で顔情報を入れ換えてください。• 登録している顔情報が 4... 84 .84個人認証機能を使って撮る登録した情報を消すカメ...84個人認証機能を使って撮る登録した情報を消すカメラに登録した人物情報(顔情報、名前、誕生日)を消すことができます。なお、撮影した画像に記録されている名前は消えません。1 [登録情報の消去]画面を表示するz「人物情報を登録する」の手順1(= 76)の操作で[登録情報の消去]を選びます。2 人物情報を消す人の名前を選ぶzを押すか<5>を回して人物情報を消す人の名前を選び、 を押します。z[消去しますか?]が表示されたら、 か
を押すか<5>を回して[OK]を選び、 ... 85 .85自分好みの画像を撮るための機能を使う静止画縦横...85自分好みの画像を撮るための機能を使う静止画縦横比(アスペクト比)を変える画像の縦横の比率を変えられます。設定するzを押して、メニュー項目の[ ]を選んだあと、目的の項目を選びます(= 43)。X設定されると画面の縦横比が変わります。z戻すときは、上記の操作で[ ]を選びます。HD(ハイビジョン)対応テレビなどのワイド画面へ表示するときに適しています。35mmフィルムと同じ縦横比です。2L判、はがきなどでの印刷に適しています。このカメラの画面と同じ縦横比です。HD(ハイビジョン)非対応テレビなどの... 86 .86自分好みの画像を撮るための機能を使う静止画記録...86自分好みの画像を撮るための機能を使う静止画記録画素数(画像の大きさ)を変える画像の記録画素数を 4 種類から選べます。それぞれの記録画素数で 1 枚のカードに撮影できる枚数については「1 枚のカードに撮影できる枚数(縦横比 4:3 のとき)」(= 296)を参照してください。設定するzを押して、メニュー項目の[ ]を選び、目的の項目を選びます(= 43)。X設定した項目が表示されます。z戻すときは、上記の操作で[ ]を選びます。用紙の大きさで選ぶときの目安(縦横比 4:3 のとき)z[ ]は、電... 87 .87自分好みの画像を撮るための機能を使う静止画赤目...87自分好みの画像を撮るための機能を使う静止画赤目自動補正ストロボ撮影時に目が赤く写る現象を、自動補正して撮影できます。1 [ストロボ設定]画面を表示するzボタンを押して、[4]タブの[ストロボ設定]を選び、 を押します(= 44)。2 設定するz[赤目自動補正]を選んだあと、[入]を選びます(= 44)。X設定されると[R]が表示されます。z戻すときは、上記の操作で[切]を選びます。• 化粧などで目の周りが赤いときは、目以外を補正することがあります。• 撮影した画像を補正することもできます(... 88 .88自分好みの画像を撮るための機能を使う動画動画の...88自分好みの画像を撮るための機能を使う動画動画の画質を変える3 種類の画質から選べます。それぞれの画質で 1 枚のカードに撮影できる時間については「1 枚のカードに撮影できる時間」(= 297)を参照してください。設定するzを押して、メニュー項目の[]を選んだあと、目的の項目を選びます(= 43)。X設定した項目が表示されます。z戻すときは、上記の操作で[ ]を選びます。画質 記録画素数 フレーム数 内容1920 x 1080 画素*30 フレーム / 秒Full HD(フルハイビジョン)画質で撮影... 89 .89撮影の手助けとなる機能を使う静止画 動画グリッ...89撮影の手助けとなる機能を使う静止画 動画グリッドラインを表示する撮影のときに垂直、水平の目安になる格子線を画面上に表示することができます。設定するzボタンを押して、[4]タブの[グリッドライン]を選び、[入]を選びます(= 44)。X設定されると格子線が表示されます。z戻すときは、上記の操作で[切]を選びます。• 「グリッドライン」は画像に記録されません。 90 .90撮影の手助けとなる機能を使う静止画ピント位置を...90撮影の手助けとなる機能を使う静止画ピント位置を拡大表示するシャッターボタンを半押ししたときに、AF フレーム(ピント合わせの枠)の位置を拡大表示してピントを確認することができます。1 設定するzボタンを押して、[4]タブの[ピント位置拡大]を選び、[入]を選びます(= 44)。2 ピントを確認するzシャッターボタンを半押しすると、主被写体として検出された顔が、拡大表示されます。z戻すときは、手順 1 の操作で[切]を選びます。• 顔が検出できないとき、顔がカメラに近すぎて画面に対して大きく表示... 91 .91撮影の手助けとなる機能を使う静止画目をつむった...91撮影の手助けとなる機能を使う静止画目をつむった人を確認する撮影時に目をつむった可能性のある人を検出したときは、[ ]を表示してお知らせします。1 設定するzボタンを押して、[4]タブの[目つむり検出]を選び、[入]を選びます(= 44)。2 撮影するz目をつむった人を検出したときは、[ ]が点滅表示されます。z戻すときは、手順 1 の操作で[切]を選びます。• [$]で撮影枚数を 2 枚以上に設定したときは、最後に撮影した画像でのみ動作します。• [表示時間]を[2 秒]、[4 秒]、[8 秒... 92 .92自分好みに機能を変えるの[4]タブで、... 92自分好みに機能を変えるの[4]タブで、カメラの撮影機能を好みの設定に変えることができます。なお、メニュー機能の操作方法は、「MENU(メニュー)の表示と操作方法」(= 44)を参照してください。静止画AF 補助光(ランプ)を切る暗いところでシャッターボタンを半押しすると、ピントを合わせるためにランプ(前面)が点灯します。このランプを点灯しないようにすることができます。設定するz ボタンを押して、[4]タブの[AF 補助光]を選び、[切]を選びます(= 44)。z戻すときは、上記の操作で[入]... 93 .93自分好みに機能を変える静止画撮影直後の画面表示...93自分好みに機能を変える静止画撮影直後の画面表示を変える撮影直後に画像が表示される時間を変えたり、画面の表示を変えることができます。撮影直後の画像表示時間を変える1 [撮影直後のレビュー表示]画面を表示するzボタンを押して、[4]タブの[撮影直後のレビュー表示]を選び、 を押します(= 44)。2 設定するz か を押すか<5>を回して[表示時間]を選び、
か
を押して目的の項目を選びます。z戻すときは、上記の操作で[クイック]を選びます。クイック 次の撮影ができるようになる... 94 .94自分好みに機能を変える撮影直後に表示される画面...94自分好みに機能を変える撮影直後に表示される画面を変える撮影直後の画像表示を変えることができます。1 [表示時間]を[2 秒]、[4 秒]、[8 秒]または[ホールド]にする(= 93)。2 設定するzか を押すか<5>を回して[表示情報]を選び、
か
を押して目的の項目を選びます。z戻すときは、上記の操作で[非表示]を選びます。非表示 撮影した画像だけを表示します。詳細表示 詳細情報表示(= 278)になります。• [表示時間](= 93)で[クイック]または[切]を選んでいるときは... 96 .96静止画 動画かんたんに明るさ、あざやかさ、色あ...96静止画 動画かんたんに明るさ、あざやかさ、色あいを変えて撮る(ライブビューコントロール)明るさ、あざやかさ、色あいをかんたんな操作で自分好みに設定して撮影できます。1 [ ]モードにするzモードダイヤルを[ ]にあわせます。2 設定するzを押して設定画面を表示したあと、 か を押して項目を選び、画面を見ながら
か
を押すか<5> を回して値を設定します。z を押します。3 撮影する明るさ 右側にいくほど明るくなり、左側にいくほど暗くなります。あざやかさ右側にいくほどあざ... 97 .97静止画 動画マナーモードで撮るストロボやランプ...97静止画 動画マナーモードで撮るストロボやランプ(前面)が光らず、消音の状態で撮影できます。ストロボの光やカメラを操作したときに鳴る音が制限される場所でカメラをお使いになるときにおすすめします。1 [ ]モードにするzモードダイヤルを[ ]にあわせます。2 撮影する• [ ]モードに設定すると、再生モードにしても消音の状態のままです。操作音は鳴らず、動画の再生時にも音声は再生されません。98 .98静止画動きのある被写体を撮る(スポーツ)動いて...98静止画動きのある被写体を撮る(スポーツ)動いている被写体にピント合わせを行いながら連続撮影できます。1 [ ]モードにするzモードダイヤルを[ ]にあわせます。2 ピントを合わせるzシャッターボタンを半押ししている間、青色で枠が表示され、ピントと明るさを合わせ続けます。3 撮影するzシャッターボタンを全押ししている間、連続撮影されます。zシャッターボタンを離すか、撮影できる最大枚数になると撮影が終わり、[処理中]と表示され、撮影された順に画像が表示されます。• [ ]モードでは、撮影シーンによっては...99 .99動きのある被写体を撮る(スポーツ)再生したとき...99動きのある被写体を撮る(スポーツ)再生したときの表示について1 回に連続撮影された複数の画像が 1 つのグループにまとめられ(グループ化)、連続撮影の最初に撮影された画像のみが表示されます。また、この画像にはグループ化されていることを示す[]が画面左上に表示されます。• グループ化された画像を消す(= 170)と、グループ内のすべての画像が消されますので十分注意してください。• グループ化された画像を1枚ずつ見たり(= 158)、グループ化を解除できます(= 159)。• グループ化された画像を保護(=...100 .100いろいろなシーンで撮る撮影シーンにあったモー...100いろいろなシーンで撮る撮影シーンにあったモードを選ぶと、最適な撮影ができるようにカメラが自動的に設定を行います。1 [K]モードにするzモードダイヤルを[K]にあわせます。2 撮影モードを選ぶzを押してメニュー項目の[I]を選び、撮影モードを選びます(= 43)。3 撮影する静止画 動画I 人を撮る(ポートレート)z人をやわらかい感じで撮影できます。静止画 三脚を使わずに夜景を撮る (手持ち夜景)z三脚などでカメラを固定しなくても夜景や夜景を背景にした人をきれいに撮影できます。z連続撮...







![前ページ カーソルキー[←]でも移動](http://gizport.jp/static/images/arrow_left2.png)