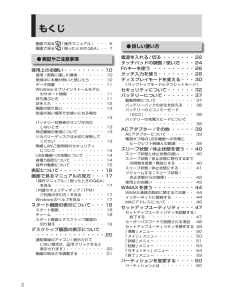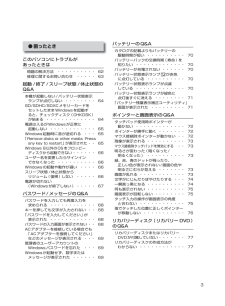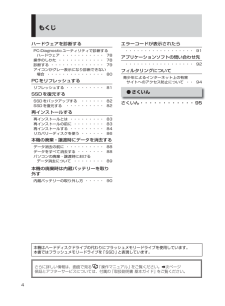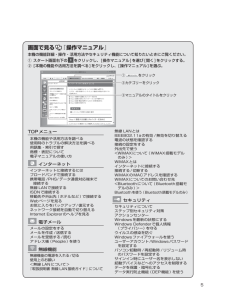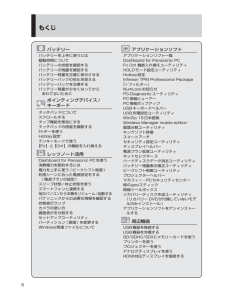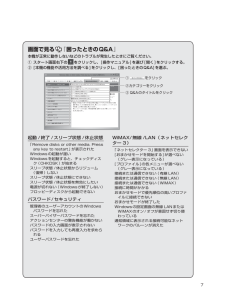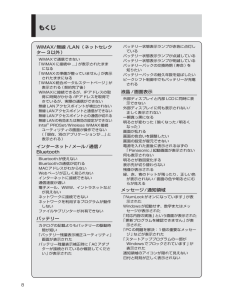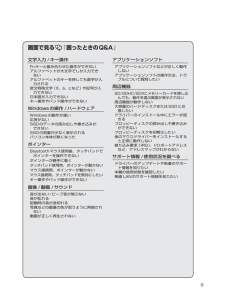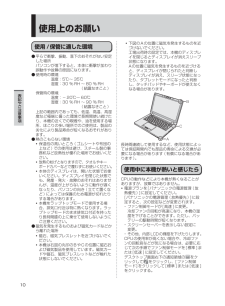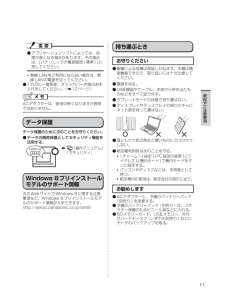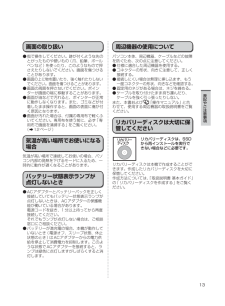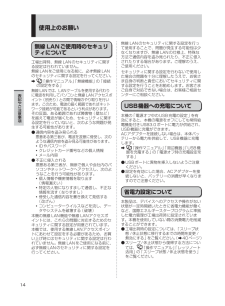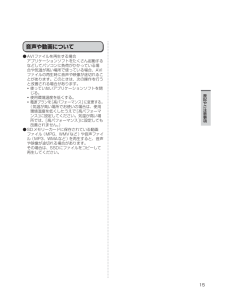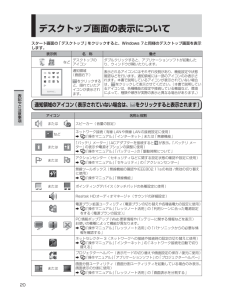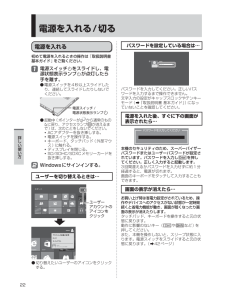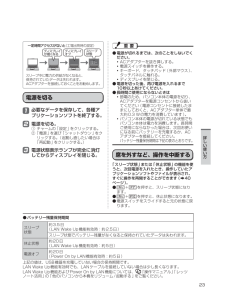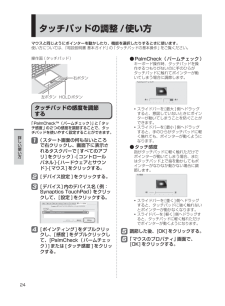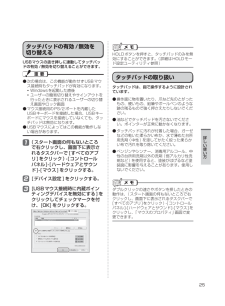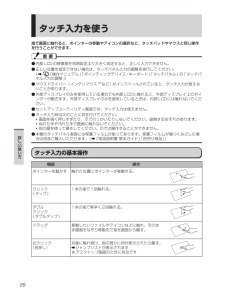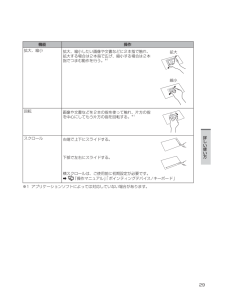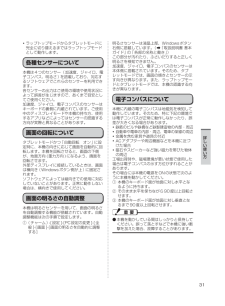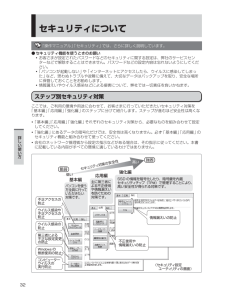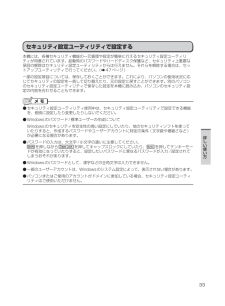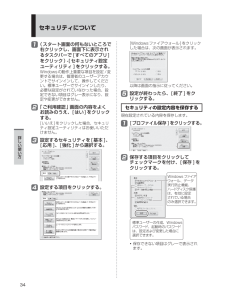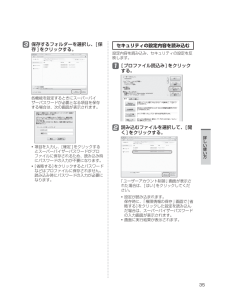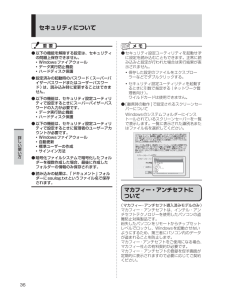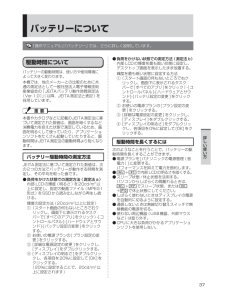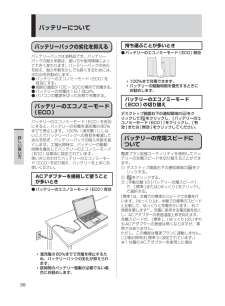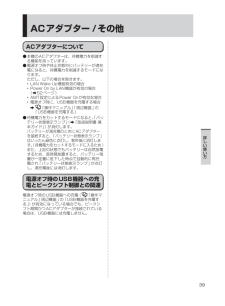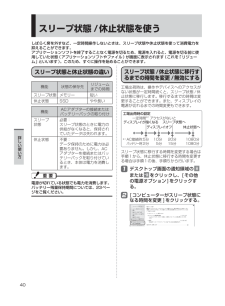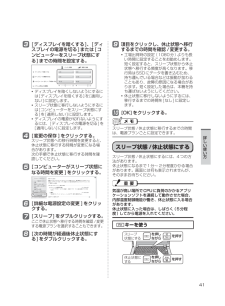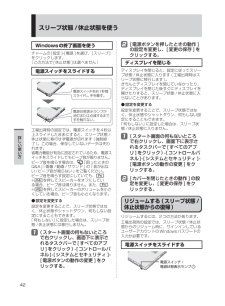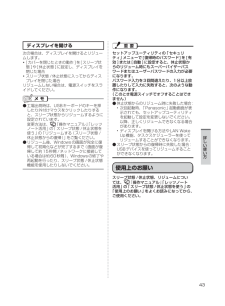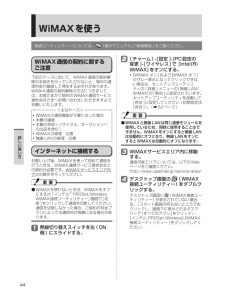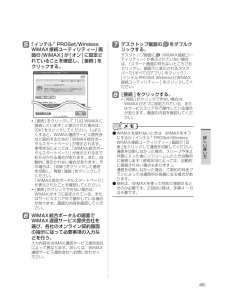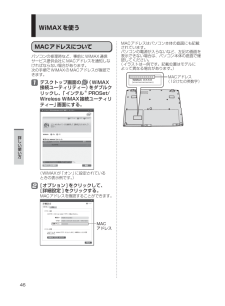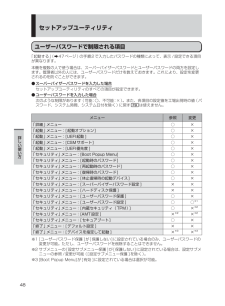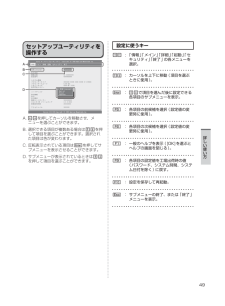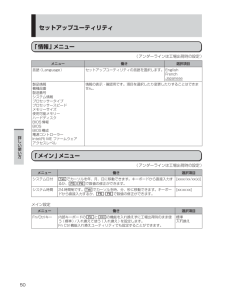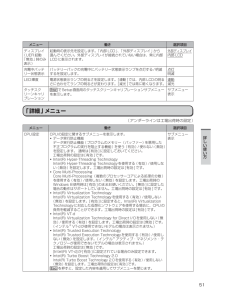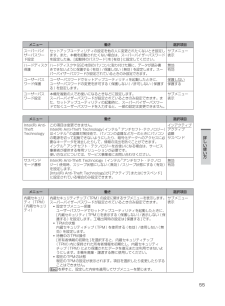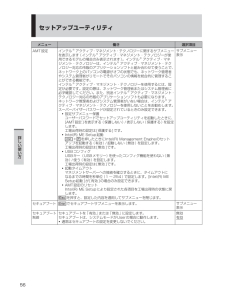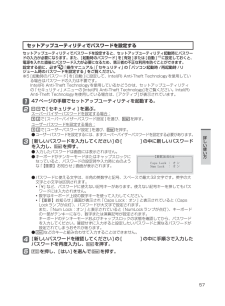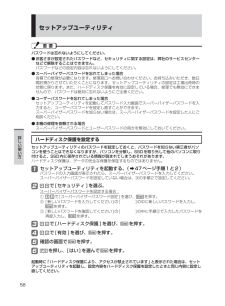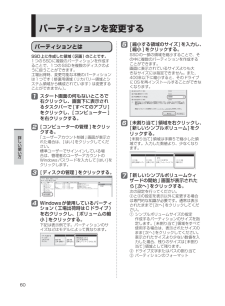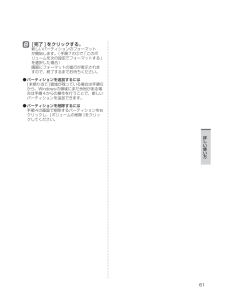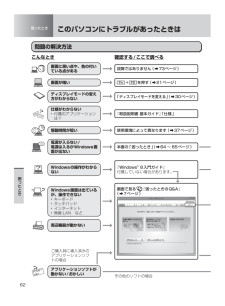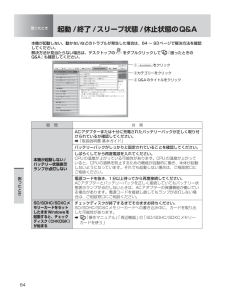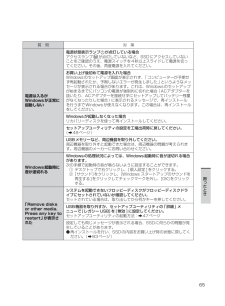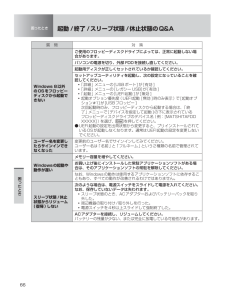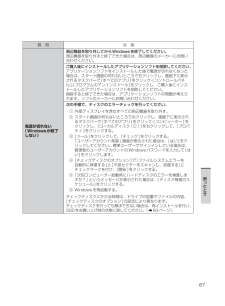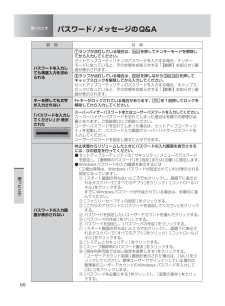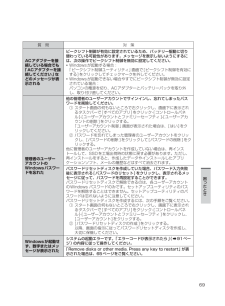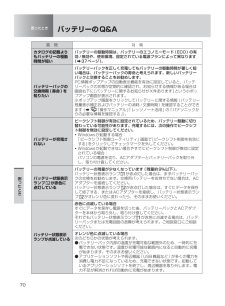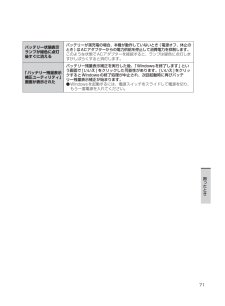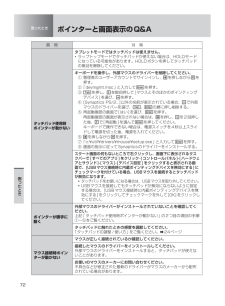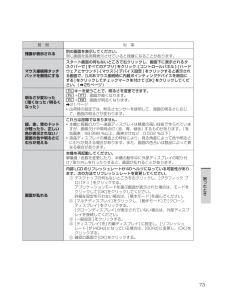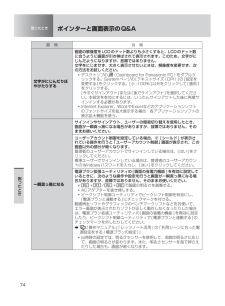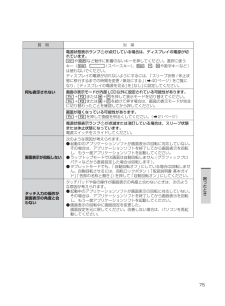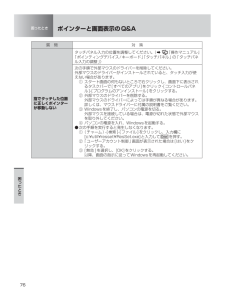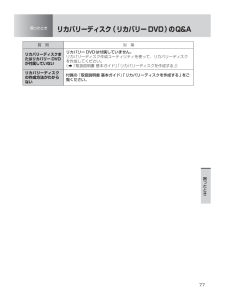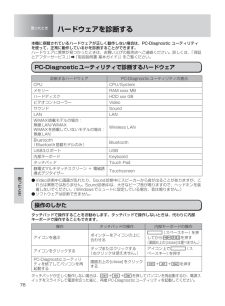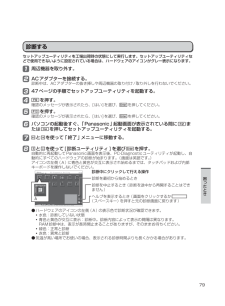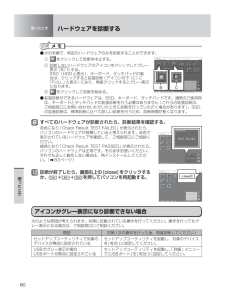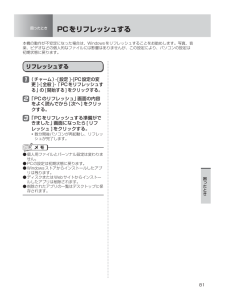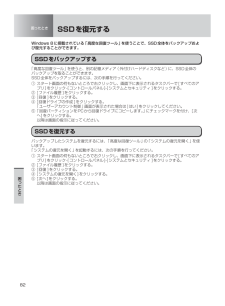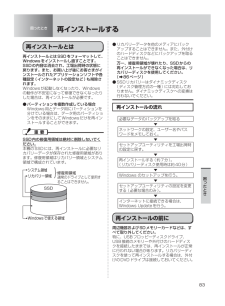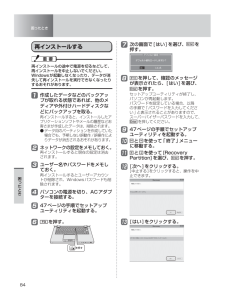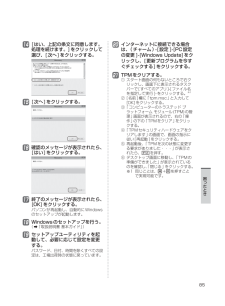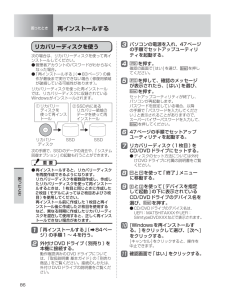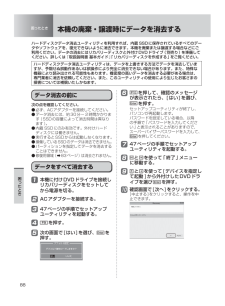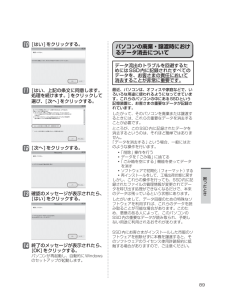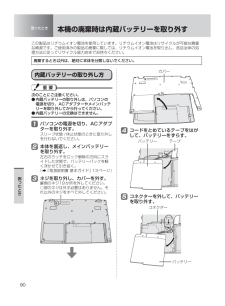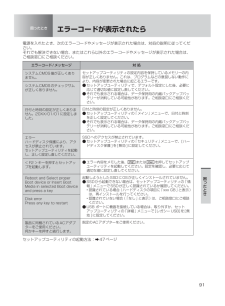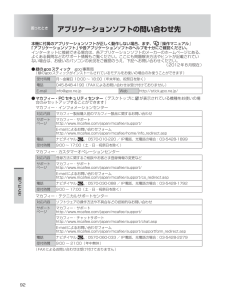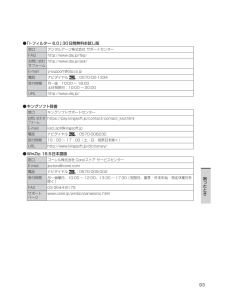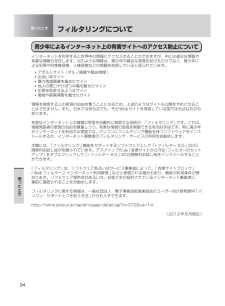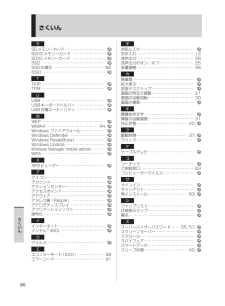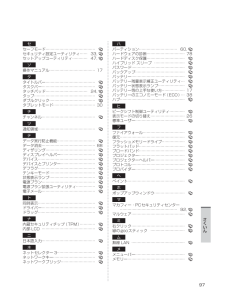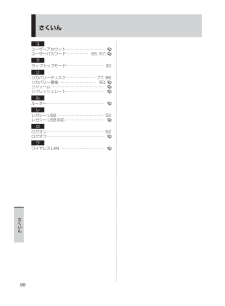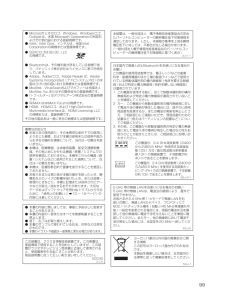28

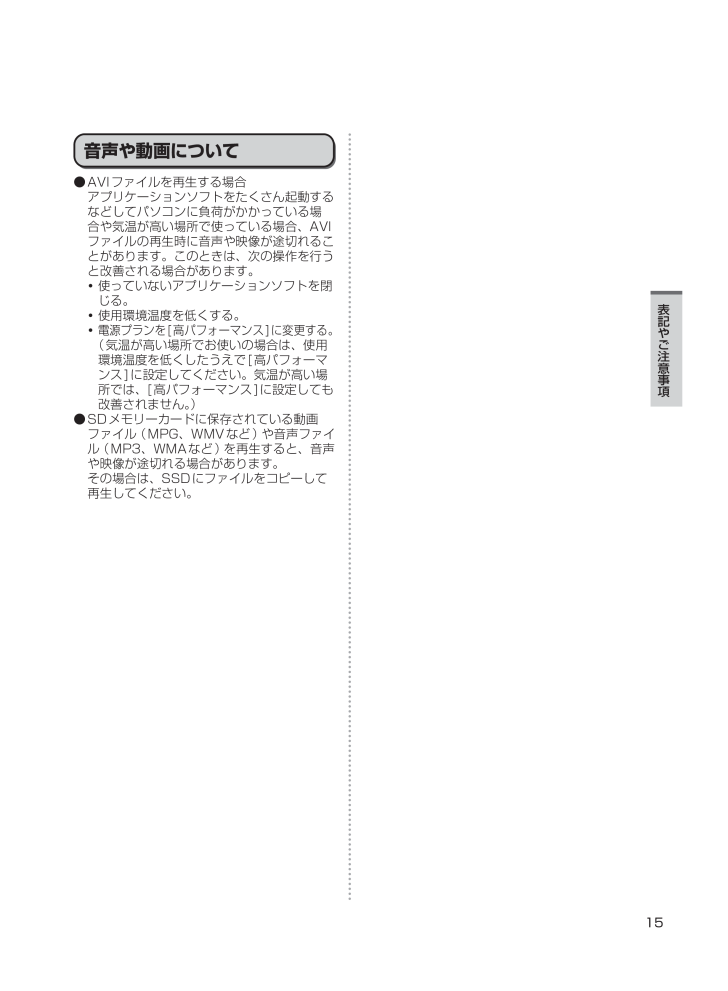
15 / 100 ページ
現在のページURL
15表記やご注意事項音声や動画についてAVIファイルを再生する場合 ●アプリケーションソフトをたくさん起動するなどしてパソコンに負荷がかかっている場合や気温が高い場所で使っている場合、AVIファイルの再生時に音声や映像が途切れることがあります。このときは、次の操作を行うと改善される場合があります。使っていないアプリケーションソフトを閉 ・ じる。使用環境温度を低くする。 ・ 電源プランを[高パフォーマンス]に変更する。 ・ (気温が高い場所でお使いの場合は、使用環境温度を低くしたうえで[高パフォーマンス]に設定してください。気温が高い場所では、[高パフォーマンス]に設定しても改善されません。)SDメモリーカードに保存されている動画 ●ファイル(MPG、WMVなど)や音声ファイル(MP3、WMAなど)を再生すると、音声や映像が途切れる場合があります。その場合は、SSDにファイルをコピーして再生してください。D F Q W 5 6 7 1 Z A _活用ガイド_C F - A X 2 . i n d b 1 5 DFQW5671ZA_活用ガイド_CF-AX2.indb 15 2 0 1 2 / 0 9 / 2 4 1 7 : 4 7 : 4 7 2012/09/24 17:47:47
参考になったと評価  127人が参考になったと評価しています。
127人が参考になったと評価しています。
このマニュアルの目次
-
1 .取扱説明書 活用ガイドパーソナルコンピューター品番...取扱説明書 活用ガイドパーソナルコンピューター品番CF-AX2シリーズ(Windows 8)さくいん困 たとき詳しい使い方表記やご注意事項この冊子は『活用 ガイド』です。使用上のご注意事項 • 詳しい操作 • 各種設定 • 再インストール • など◆ このパソコンにトラブルがあったときは ➡62ページをご覧ください本機には、各種『取扱説明書』や、パソコンの画面で見る 『操作マニュアル』などがあります。目的に応じてご利用ください。機種によっては付属して • いない場合があります。『Windows® 8入門ガイ...
-
2 .2もくじ画面で見る 『操作マニュアル』 ・・・ ...2もくじ画面で見る 『操作マニュアル』 ・・・ 5画面で見る『困ったときのQ&A』 ・・ 7表記やご注意事項 ●使用上のお願い・・・・・・・・・10使用 /保管に適した環境・・・・・・・ 10使用中に本機が熱いと感じたら ・・・ 10データ保護 ・・・・・・・・・・・・ 11Windows 8プリインストールモデルのサポート情報 ・・・・・・・・・ 11持ち運ぶとき ・・・・・・・・・・・ 11お手入れ ・・・・・・・・・・・・・ 12画面の取り扱い ・・・・・・・・・・ 13気温が高い場所...
-
3 .3困ったとき ●このパソコンにトラブルがあったと...3困ったとき ●このパソコンにトラブルがあったときは問題の解決方法 ・・・・・・・・・・ 62修理に関するお問い合わせ ・・・・・ 63起動 /終了 /スリープ状態 /休止状態のQ&A本機が起動しない/バッテリー状態表示ランプが点灯しない ・・・・・・・・ 64SD/SDHC/SDXCメモリーカードをセットしたままWindowsを起動すると、チェックディスク(CHKDSK)が始まる ・・・・・・・・・・・・・ 64電源は入るがWindowsが正常に起動しない ・・・・・・・・・・・・ 65Win...
-
4 .4もくじハードウェアを診断するPC-Diagnos...4もくじハードウェアを診断するPC-Diagnosticユーティリティで診断するハードウェア ・・・・・・・・・・・ 78操作のしかた ・・・・・・・・・・・・ 78診断する ・・・・・・・・・・・・・・ 79アイコンがグレー表示になり診断できない場合 ・・・・・・・・・・・・・・・ 80PCをリフレッシュするリフレッシュする ・・・・・・・・・・ 81SSDを復元するSSDをバックアップする ・・・・・・ 82SSDを復元する ・・・・・・・・・・ 82再インストールする再インストールとは ・・・...
-
5 .5画面で見る 『操作マニュアル』本機の機能詳細・操...5画面で見る 『操作マニュアル』本機の機能詳細・操作・活用方法やセキュリティ機能について知りたいときにご覧ください。① スタート画面右下のをクリックし、[操作マニュアル]を選び[開く]をクリックする。② [本機の機能や活用方法を調べる]をクリックし、[操作マニュアル]を選ぶ。① をクリック②カテゴリーをクリック③マニュアルのタイトルをクリックTOPメニュー本機の機能や活用方法を調べる使用時のトラブルの解決方法を調べる用語集・索引で探す商標・表記について電子マニュアルの使い方 インターネットインターネットに...
-
6 .6もくじ バッテリーバッテリーを上手に使うには駆動...6もくじ バッテリーバッテリーを上手に使うには駆動時間についてバッテリーの状態を確認するバッテリーの残量を確認するバッテリー残量を正確に表示させるバッテリーパックの劣化を抑えるバッテリーパックを交換するバッテリー残量が少なくなってからあわてないために ポインティングデバイス/キーボードタッチパッドについてスクロールするタップ機能を無効にするタッチパッドの感度を調節するFnキーを使うHotkey設定テンキーモードで使う【Fn】と【Ctrl】の機能を入れ換える レッツノート活用Dashboard for P...
-
7 .7画面で見る 『困ったときのQ&A』本機が正常に動...7画面で見る 『困ったときのQ&A』本機が正常に動作しないなどのトラブルが発生したときにご覧ください。① スタート画面右下のをクリックし、[操作マニュアル]を選び[開く]をクリックする。② [本機の機能や活用方法を調べる]をクリックし、[困ったときのQ&A]を選ぶ。① をクリック②カテゴリーをクリック③ Q&Aのタイトルをクリック起動 /終了 /スリープ状態 /休止状態「Remove disks or other media. Press any key to restart」が表示されたWindowsの...
-
8 .8もくじWiMAX/無線 /LAN(ネットセレクタ...8もくじWiMAX/無線 /LAN(ネットセレクター3以外)WiMAXで通信できない「WiMAXに接続中 ...」が表示されたままになる「WiMAXの準備が整っていません」が表示されたままになる「WiMAX統合ポータルスタートページ」が表示される(契約完了後)WiMAXに接続できるが、IPアドレスの取得に時間がかかる/IPアドレスを取得できているが、実際の通信ができない無線 LANアクセスポイントが検出されない無線 LANアクセスポイントと通信ができない無線 LANアクセスポイントとの通信が切れる無線 LA...
-
9 .9画面で見る 『困ったときのQ&A』文字入力 /キ...9画面で見る 『困ったときのQ&A』文字入力 /キー操作Fnキーと組み合わせた操作ができないアルファベットが大文字でしか入力できないアルファベットのキーを押しても数字が入力される欧文特殊文字(ß、à、çなど)や記号が入力できない日本語が入力できないキー操作やパッド操作ができないWindowsの操作 /ハードウェアWindowsの動作が遅い応答がないSSDのデータの読み出しや書き込みができないSSDの容量が少なく表示されるパソコン本体が熱くなったポインターBluetoothマウス使用後、タッチパッドでポインタ...
-
10 .10表記やご注意事項使用上のお願い使用 /保管に適...10表記やご注意事項使用上のお願い使用 /保管に適した環境平らで衝撃、振動、落下のおそれがない安定 ●した場所パソコンが落下すると、本体に衝撃が加わり誤動作や故障の原因になります。使用時の環境 ● 温度:5℃~ 35℃ 湿度:30 % RH ~ 80 % RH (結露なきこと)保管時の環境 温度:-20℃~ 60℃ 湿度:30 % RH ~ 90 % RH (結露なきこと)上記の範囲内であっても、低温、高温、高湿度など極端に偏った環...
-
11 .11表記やご注意事項アプリケーションソフトによって...11表記やご注意事項アプリケーションソフトによっては、処 ●理が遅くなる場合があります。その場合は、[パナソニックの電源管理(標準)]に戻してください。無線 LANをご利用にならない場合は、無・ 線 LANの電源を切ってください。1カ月に一度程度、ダストカバー内部のお手 ●入れをしてください。(➡12ページ)ACアダプターは、使用中熱くなりますが異常ではありません。データ保護データ保護のために次のことをお守りください。データの機密保護としてセキュリティ機能を ●活用する。➡ 『操作マニュアル』「...
-
12 .12表記やご注意事項使用上のお願いお手入れ画面のお...12表記やご注意事項使用上のお願いお手入れ画面のお手入れ ●画面には保護フィルムを貼ってあります。お手入れの際は付属の専用布をお使いください。専用布を使う前に、必ず「専用布で画面を清掃する」をご覧ください。タッチパッドのお手入れ ●ガーゼなどの乾いた柔らかい布で軽くふいてください。ディスプレイ以外の部分やタッチパッドに汚 ●れが付着した場合は、水または水で薄めた台所用洗剤(中性)に浸した柔らかい布をかたく絞ってやさしく汚れをふき取ってください。中性の台所用洗剤以外の洗剤(弱アルカリ性洗剤など)を使用す...
-
13 .13表記やご注意事項画面の取り扱い指で操作してくだ...13表記やご注意事項画面の取り扱い指で操作してください。跡が付くような先の ●とがったものや硬いもの(爪、鉛筆、ボールペンなど)を使ったり、このようなもので押さえたりしないでください。画面を傷つけることがあります。画面の上に物を置いたり、強く触れたりしない ●でください。画面を傷つけることがあります。画面の周囲を押さないでください。ポイン ●ターが画面の端に移動することがあります。画面が油などで汚れると、ポインターが正常 ●に動作しなくなります。また、ゴミなどが付着したまま操作すると、画面の表面に傷...
-
14 .14表記やご注意事項使用上のお願い無線 LANご使...14表記やご注意事項使用上のお願い無線 LANご使用時のセキュリティについて工場出荷時、無線 LANのセキュリティに関する設定は行われていません。無線 LANをご使用になる前に、必ず無線 LANのセキュリティに関する設定を行ってください。➡ 『操作マニュアル』「無線機能」の「接続の設定をする」無線 LANでは、LANケーブルを使用する代わりに電波を利用してパソコンと無線 LANアクセスポイント(別売り)との間で情報のやり取りを行います。このため、電波の届く範囲であればネットワーク接続が可能であるという利...
-
15 .15表記やご注意事項音声や動画についてAVIファイ...15表記やご注意事項音声や動画についてAVIファイルを再生する場合 ●アプリケーションソフトをたくさん起動するなどしてパソコンに負荷がかかっている場合や気温が高い場所で使っている場合、AVIファイルの再生時に音声や映像が途切れることがあります。このときは、次の操作を行うと改善される場合があります。使っていないアプリケーションソフトを閉 ・ じる。使用環境温度を低くする。 ・ 電源プランを[高パフォーマンス]に変更する。 ・ (気温が高い場所でお使いの場合は、使用環境温度を低くしたうえで[高パフォーマンス]...
-
16 .16表記やご注意事項表記についてキーボードのEnt...16表記やご注意事項表記についてキーボードのEnterキーを押すこと。+キーボードの を押しながら、を押すこと。と の機能を入れ換えてお使いの場合(➡50ページ)は、と を置き換えてご覧ください。(チャーム)- [設定]ポインターを画面右上隅(または右下隅)に合わせ、そのまま右端に移動して、「チャーム」を表示し、[設定 ]をクリックすること。➡参照先画面で見るマニュアルのこと。本書では、コンピューターの管理者の権限で ●サインインした場合の手順や画面表示で説明しています。標準ユーザーのアカウントで実行でき...
-
17 .17表記やご注意事項画面で見るマニュアルの見方次の...17表記やご注意事項画面で見るマニュアルの見方次のマニュアルは本機に保存されています。Windowsのセットアップ(➡『取扱説明書 基本ガイド』 )が終わった後に見ることができます。『操作マニュアル』『困ったときのQ&A』を見る1 (スタート画面の何もないところで右クリックし、画面下に表示されるタスクバーで[すべてのアプリ]をクリック)-[マニュアル選択 ]をクリックする。マニュアル選択ユーティリティが起動されます。この画面でご覧になりたいマニュアルを選択して[開く]をクリックしてください。『操作マニュア...
-
18 .18表記やご注意事項スタート画面の表示についてスタ...18表記やご注意事項スタート画面の表示についてスタート画面CDEBAFGHIJ(チャーム)A ユーザー名サインインしたユーザーの名前と写真です。複数のユーザーがサインインしている場合、ここを右クリックして、ユーザーの切り替えができます。B タイルひとつひとつが、パソコンにインストールされているプログラムを示します。ただし、すべてのプログラムがタイルになっているわけではありません。C [デスクトップ]のタイルこのタイルをクリックすると、デスクトップ画面に切り替わります。D スクロールバーポインターを画...
-
19 .19表記やご注意事項スタート画面とデスクトップ画面...19表記やご注意事項スタート画面とデスクトップ画面の切り替えスタート画面で ■デスクトップのタイルをクリックすると、デスクトップ画面に切り替わります。デスクトップのタイルをクリックデスクトップ画面で ■ポインターを画面左下隅に合わせ、表示されるスタート画面のサムネイル(縮小画面)をクリックするとスタート画面に切り替わります。スタート画面のサムネイルをクリックショートカットキーによる切り替えスタート画面からデスクトップ画面に切り替えるには+Dを押します。デスクトップ画面からスタート画面に切り替えるにはを押...
-
20 .20表記やご注意事項デスクトップ画面の表示について...20表記やご注意事項デスクトップ画面の表示についてスタート画面の「デスクトップ」をクリックすると、Windows 7と同様のデスクトップ画面を表示します。表示例 名 称 働きなどデスクトップのアイコンダブルクリックすると、アプリケーションソフトが起動したり、ウィンドウが開いたりします。通知領域(画面右下)をクリックすると、隠れていたアイコンが表示されます。表示されるアイコンにはそれぞれ役割があり、機能設定や状態確認などを行います。通知領域には一部のアイコンのみ表示されます。本書で説明しているアイコンが表示さ...
-
21 .21表記やご注意事項アイコン 名称と役割またはUS...21表記やご注意事項アイコン 名称と役割またはUSB3.0ポート(常時給電機能付き)の充電設定を行います。➡ 『操作マニュアル』「周辺機器」の「USB機器を充電する」(Bluetooth搭載モデルのみ)他のBluetooth機器とデータを交換できます。やなどピークシフト制御ユーティリティ(ピークシフト制御の有効 /無効の切り替えや設定画面の表示に使用)➡ 『操作マニュアル』「レッツノート活用」の「電力を上手に使う(ピークシフト制御)」またはHotkey設定(Hotkey設定画面で[Fnキーの状態を画面に...
-
22 .22詳しい使い方電源を入れる/切る電源を入れる初め...22詳しい使い方電源を入れる/切る電源を入れる初めて電源を入れるときの操作は『取扱説明書 基本ガイド』をご覧ください。1 電源スイッチ をスライドし、電源状態表示ランプが点灯したら手を離す。電源スイッチを4秒以上スライドした ●り、連続してスライドしたりしないでください。電源スイッチ /電源状態表示ランプ起動中(ポインターが ● から通常のものに戻り、アクセスランプ が消えるまで)は、次のことをしないでください。ACアダプターを抜き挿しする。・ 電源スイッチを操作する。 ・ キーボード、タッチパッド(外...
-
23 .23詳しい使い方一定時間アクセスがないと (工場出...23詳しい使い方一定時間アクセスがないと (工場出荷時の設定)ディスプレイオフディスプレイが暗くなるスリープ状態スリープ中に電力の供給がなくなると、保持されていたデータは失われます。ACアダプターを接続しておくことをお勧めします。 電源を切る1 必要なデータを保存して、各種アプリケーションソフトを終了する。2 電源を切る。① チャームの「設定」をクリックする。② 「電源」を選び「シャットダウン」をクリックする。(起動し直したい場合は「再起動」をクリックする。)3 電源状態表示ランプが完全に消灯してからディ...
-
24 .24詳しい使い方タッチパッドの調整 /使い方マウス...24詳しい使い方タッチパッドの調整 /使い方マウスと同じようにポインターを動かしたり、機能を選択したりするときに使います。使い方については、『取扱説明書 基本ガイド』の「タッチパッドの基本操作」をご覧ください。操作面(タッチパッド)左ボタン右ボタンHOLDボタンタッチパッドの感度を調節する「PalmCheck™(パームチェック) 」と「 タ ッチ感度」の2つの感度を調節することで、タッチパッドを使いやすく設定することができます。1 (スタート画面の何もないところで右クリックし、画面下に表示されるタスクバー...
-
25 .25詳しい使い方タッチパッドの有効 /無効を切り替...25詳しい使い方タッチパッドの有効 /無効を切り替えるUSBマウスの抜き挿しに連動してタッチパッドの有効 /無効を切り替えることができます。次の場合は、この機能が動作せずUSBマウ ●ス接続時もタッチパッドが有効になります。Windowsを起動した直後・ ユーザーの簡易切り替えやサインアウトを ・ 行ったときに表示されるユーザーの切り替え画面やロック画面マウス接続用のPS/2ポートを内蔵した ●USBキーボードを接続した場合、USBキーボードにマウスを接続していなくても、タッチパッドは無効になります。U...
-
26 .26詳しい使い方Fnキーを使う『操作マニュアル』「...26詳しい使い方Fnキーを使う『操作マニュアル』「ポインティングデバイス/キーボード」の「Fnキーを使う」では、さらに詳しく説明しています。を押しながら、文字や記号が枠で囲まれているキーなどを押すと、次の表のような機能が働きます。 ●と の機能を入れ換えてお使いの場合(➡50ページ):の代わりに を押してください。 を押しながら を押すと、 に印刷されている機能(音声出力オン/オフ)が働くキー 機能 画面表示+内部 LCDの明るさを調整します。+ (暗くする)/ + (明るくす...
-
27 .27詳しい使い方キー 機能 画面表示+画面全体をク...27詳しい使い方キー 機能 画面表示+画面全体をクリップボードにコピーします。(PrtSc)+ + を押すと、選択されているウィンドウのみコピーできます。-+使用するアプリケーションソフトによって機能が異なります。+ :ScrLk + :Pause+ :Break-+++最初のページに移動またはポインターを行の先頭に移動(Home)-+最後のページに移動またはポインターを行の最後に移動(End) -+前のページに移動(PgUp) -+次のページに移動(PgDn) -++ + と同じになります。 -D F ...
-
28 .28詳しい使い方タッチ入力を使う指で画面に触れると...28詳しい使い方タッチ入力を使う指で画面に触れると、ポインターの移動やアイコンの選択など、タッチパッドやマウスと同じ操作を行うことができます。内部 LCDの解像度を初期設定より大きく設定すると、正しく入力できません。 ●正しい位置を指定できない場合は、タッチパネル入力の調整を実行してください。 ●(➡ 『操作マニュアル』「ポインティングデバイス/キーボード」「タッチパネル」の「タッチパネル入力の調整」)マウスドライバー(インテリマウス ●TMなど)がインストールされていると、タッチ入力が使えないことが...
-
29 .29詳しい使い方機能 操作拡大、縮小拡大、縮小した...29詳しい使い方機能 操作拡大、縮小拡大、縮小したい画像や文書などに2本指で触れ、拡大する場合は2本指で広げ、縮小する場合は2本指でつまむ動作を行う。※1拡大縮小回転画像や文書などを2本の指を使って触れ、片方の指を中心にしてもう片方の指を回転する。※1スクロール右端で上下にスライドする。下部で左右にスライドする。横スクロールは、ご使用前に初期設定が必要です。➡ 『操作マニュアル』「ポインティングデバイス/キーボード」※1 アプリケーションソフトによっては対応していない場合があります。DFQW5671ZA_活...
-
30 .30詳しい使い方ディスプレイモードを変えるラップト...30詳しい使い方ディスプレイモードを変えるラップトップモードとタブレットモードラップトップモード ●通常のノート型パソコンとして、キーボー ・ ドとタッチパッドとタッチスクリーンで操作します。HOLDボタンを押すと、キーボードとタッ・ チパッド、あるいはタッチパッドのみを無効にすることができます。(詳細はHOLDモード設定ユーティリティ参照)タブレットモード ●タッチスクリーンで操作します。 ・ キーボードとタッチパッドは自動的に無効 ・ になります。「自動回転 オン」に設定時は、持ち方や ・ 角度によ...
-
31 .31詳しい使い方ラップトップモードからタブレットモ...31詳しい使い方ラップトップモードからタブレットモードに ・ 完全に切り替えるまではラップトップモードとして動作します。各種センサーについて本機は4つのセンサー(加速度、ジャイロ、電子コンパス、明るさ)を搭載しており、対応するソフトウェアでこれらのセンサーを利用できます。各センサーの出力はご使用の環境や使用状況によって誤差が生じますので、あくまで目安としてご使用ください。加速度、ジャイロ、電子コンパスのセンサーはキーボードの裏側に内蔵されています。ご使用中のディスプレイモードや本機の持ち方、使用するアプリな...
-
32 .32詳しい使い方セキュリティについて『操作マニュア...32詳しい使い方セキュリティについて『操作マニュアル』「セキュリティ」では、さらに詳しく説明しています。セキュリティ機能を使うときのお願い ●お客さまが設定されたパスワードなどのセキュリティに関する設定は、弊社のサービスセン ・ ターなどで解除することはできません。パスワードなどの設定内容は忘れないようにしてください。「パソコンが起動しない」や「インターネットにアクセスしたら、ウイルスに感染してしまっ ・ た」など、思わぬトラブルや故障に備えて、大切なデータはバックアップを取り、安全な場所に保管しておくこ...
-
33 .33詳しい使い方セキュリティ設定ユーティリティで設...33詳しい使い方セキュリティ設定ユーティリティで設定する本機には、各種セキュリティ機能の一元管理や設定が簡単に行えるセキュリティ設定ユーティリティが用意されています。起動時のパスワードやハードディスク保護など、セキュリティ上重要な項目の解除はセキュリティ設定ユーティリティからは行えません。それらを解除する場合は、セットアップユーティリティで行ってください。(➡47ページ)一部の設定項目については、保存しておくことができます。これにより、パソコンの使用状況に応じてセキュリティの設定を一括して切り替えたり、元の...
-
34 .34詳しい使い方セキュリティについて1 (スター...34詳しい使い方セキュリティについて1 (スタート画面の何もないところで右クリックし、画面下に表示されるタスクバーで[すべてのアプリ]をクリック)-[セキュリティ設定ユーティリティ ]をクリックする。Windowsの動作上重要な項目を設定 /変更する場合は、管理者のユーザーアカウントでサインインして、操作してください。標準ユーザーでサインインしたり、必要な設定がされていなかった場合、設定できない項目はグレー表示になり、設定や変更ができません。2 「ご利用確認」画面の内容をよくお読みのうえ、[はい]をクリ...
-
35 .35詳しい使い方3 保存するフォルダーを選択し、[...35詳しい使い方3 保存するフォルダーを選択し、[保存 ]をクリックする。各機能を設定するときにスーパーバイザーパスワードが必要となる項目を保存する場合は、次の画面が表示されます。項目を入力し、[確定 ]をクリックする ・ とスーパーバイザーパスワードがプロファイルに保存されるため、読み込み時にパスワードの入力が不要になります。[省略する]をクリックするとパスワード・ などはプロファイルに保存されません。読み込み時にパスワードの入力が必要になります。セキュリティの設定内容を読み込む設定内容を読み込み、セキュ...
-
36 .36詳しい使い方セキュリティについて以下の機能を解...36詳しい使い方セキュリティについて以下の機能を解除する設定は、セキュリティ ●の問題上保存できません。Windowsファイアウォール・ データ実行防止機能 ・ ハードディスク保護 ・ 設定済みの起動時のパスワード(スーパーバ ●イザーパスワードまたはユーザーパスワード)は、読み込み時に変更することはできません。以下の機能は、セキュリティ設定ユーティリ ●ティで設定するときにスーパーバイザーパスワードの入力が必要です。データ実行防止機能 ・ ハードディスク保護 ・ 以下の機能は、セキュリティ設定ユーテ...
-
37 .37詳しい使い方バッテリーについて『操作マニュアル...37詳しい使い方バッテリーについて『操作マニュアル』「バッテリー」では、さらに詳しく説明しています。駆動時間についてバッテリーの駆動時間は、使い方や使用環境によって大きく変わります。本機では、他のメーカーとの比較のために共通の測定法として一般社団法人電子情報技術産業協会の「JEITAバッテリ動作時間測定法(Ver.1.0)」 (以降、JEITA測定法と表記)を採用しています。本書やカタログなどに記載のJEITA測定法に基づいて測定された数値は、画面を暗くするなど消費電力を抑えた状態で測定しているため、画面を...
-
38 .38詳しい使い方バッテリーについてバッテリーパック...38詳しい使い方バッテリーについてバッテリーパックの劣化を抑えるバッテリーパックは消耗品です。バッテリーパックの耐久年数は、使い方や使用環境によって大きく変わります。バッテリーパックの劣化を抑え、耐久年数を少しでも長くするためには、次の点をお勧めします。バッテリーのエコノミーモード(ECO)を ●有効にする。周囲の温度が10℃~ 30℃の場所で充電する。 ●バッテリーの充電は1日1 回以内。 ●パソコンの電源を切った状態で充電する。 ●バッテリーのエコノミーモード(ECO)バッテリーのエコノミーモー...
-
39 .39詳しい使い方ACアダプター /その他ACアダプ...39詳しい使い方ACアダプター /その他ACアダプターについて本機のACアダプターは、待機電力を削減す ●る機能を持っています。電源オフ時や休止状態中にバッテリーが満充 ●電になると、待機電力を削減するモードになります。ただし、以下の場合を除きます。LAN Wake Up機能有効の場合 • Power On by LAN機能が有効の場合 • (➡52ページ)AMT設定によるPower Onが有効な場合 • 電源オフ時に、USB機器を充電する場合 • ➡ 『操作マニュアル』「周辺機器」の「USB機器を充...
-
40 .40詳しい使い方スリープ状態 /休止状態を使うしば...40詳しい使い方スリープ状態 /休止状態を使うしばらく席を外すなど、一定時間操作しないときは、スリープ状態や休止状態を使って消費電力を抑えることができます。アプリケーションソフトを終了することなく電源を切るため、電源を入れると、電源を切る前に使用していた状態(アプリケーションソフトやファイル)が画面に表示されます(これを「リジューム」といいます)。このため、すぐに操作を始めることができます。スリープ状態と休止状態の違い機能 状態の保存先リジュームまでの時間スリープ状態 メモリー 短い休止状態 SSD やや長...
-
41 .41詳しい使い方3 [ディスプレイを暗くする]、[...41詳しい使い方3 [ディスプレイを暗くする]、[ディスプレイの電源を切る]または[コンピューターをスリープ状態にする]までの時間を設定する。ディスプレイを暗くしないようにするに ・ は[ディスプレイを暗くす る]を[適用しない]に設定します。スリープ状態に移行しないようにするに ・ は[コンピューターをスリープ状態にする]を[ 適用しない]に設定します。ディスプレイの電源が切れないようにす ・ るには、[ディスプレイの電源を切る]を[適用しない]に設定します。4 [変更の保存 ]をクリックする。スリープ状...
-
42 .42詳しい使い方スリープ状態 /休止状態を使うWi...42詳しい使い方スリープ状態 /休止状態を使うWindowsの終了画面を使うチャームの[設定 ]-[電源 ]を選び、[スリープ]をクリックします。(この方法で[休止状態 ]は選べません)電源スイッチをスライドする電源スイッチを約1秒間スライ ドし、 手を離す。電源状態表示ランプが消灯または点滅するまで手を触れない。工場出荷時の設定では、電源スイッチを4秒以上スライドしたままにすると、スリープ状態 /休止状態に移行せず電源が切れます(強制終了) 。この場合、保存していないデータは失われます。省電力機能が有効に...
-
43 .43詳しい使い方ディスプレイを開ける次の場合は、デ...43詳しい使い方ディスプレイを開ける次の場合は、ディスプレイを開けるとリジュームします。[カバーを閉じたときの動作 ]を[スリープ状 ・ 態 ]や[休止状態 ]に設定し、ディスプレイを閉じた場合スリープ状態 /休止状態に入ってからディス・ プレイを閉じた場合リジュームしない場合は、電源スイッチをスライドしてください。工場出荷時は、USBキーボードのキーを押 ●したり外付けマウスをクリックしたりすると、スリープ状態からリジュームするように設定されています。変更方法は、『操作マニュアル』「レッツノート活用」の...
-
44 .44詳しい使い方WiMAXを使う接続ユーティリティ...44詳しい使い方WiMAXを使う接続ユーティリティーについては、 『操作マニュアル』「無線機能」をご覧ください。WiMAX通信の契約に関するご注意下記のケースにおいて、WiMAX通信の契約解除の手続きを行っていただかないと、毎月の通信料金が継続して発生するおそれがあります。WiMAX通信の契約解除の方法につきましては、お客さまがご契約のWiMAX通信サービス提供会社さまへお問い合わせいただきますようお願いいたします。<主なケース>WiMAXの通信機能が不要になった場合・ 本機の譲渡・ 本機の売却(リサイクル...
-
45 .45詳しい使い方5 「インテル® PROSet/...45詳しい使い方5 「インテル® PROSet/Wireless WiMAX接続ユーティリティー」画面の[WiMAX:]が[オン] に設定されていることを確認し、[接続 ]をクリックする。[接続 ]をクリックして「UQ WiMAXに・ 接続しています」と表示された場合は、[OK]をクリックしてください。しばらくすると、WiMAX通信サービス提供会社と契約するための「WiMAX統合ポータルスタートページ」が表示されます。使用状況によっては、「WiMAX統合ポータルスタートページ」が表示されるまで約5分かかる...
-
46 .46詳しい使い方WiMAXを使うMACアドレスにつ...46詳しい使い方WiMAXを使うMACアドレスについてパソコンの修理時など、事前にWiMAX通信サービス提供会社にMACアドレスを通知しなければならない場合があります。次の手順でWiMAXのMACアドレスが確認できます。1 デスクトップ画面の (WiMAX接続ユーティリティー)をダブルクリックし、「インテル® PROSet/Wireless WiMAX接続ユーティリティー」画面にする。(WiMAXが「オン」に設定されているときの表示例です。)2 [オプション]をクリックして、[詳細設定 ]をクリックする。M...
-
47 .47詳しい使い方セットアップユーティリティセットア...47詳しい使い方セットアップユーティリティセットアップユーティリティは、本機の動作環境(パスワードや起動ドライブなど)を設定するためのユーティリティです。以下の6メニューがあります。「情報」 、「メイン」、「詳細」 、「起動」 、「セキュリティ」、「終了」モデルによって、表示される項目が異なります。セットアップユーティリティを起動する/終了する起動する1 (チャーム)-[設定 ]-[PC設定の変更 ]-[全般 ]-[今すぐ再起動する]-[トラブルシューティング]-[詳細オプション]-[UEFIファームウェ...
-
48 .48詳しい使い方セットアップユーティリティユーザー...48詳しい使い方セットアップユーティリティユーザーパスワードで制限される項目「起動する」(➡47ページ)の手順2で入力したパスワードの種類によって、表示 /設定できる項目が異なります。本機を複数の人で使う場合は、スーパーバイザーパスワードとユーザーパスワードの両方を設定します。管理者以外の人には、ユーザーパスワードだけを教えておきます。これにより、設定を変更されるのを防ぐことができます。スーパーバイザーパスワードを入力した場合 ●セットアップユーティリティのすべての項目が設定できます。ユーザーパスワードを...
-
49 .49詳しい使い方セットアップユーティリティを操作す...49詳しい使い方セットアップユーティリティを操作する情報 メイン 詳細 起動 セキュリティ 終了 言語(Language) [Japanese]製品情報機種品番 CF-XXXXXXXXX製造番号 0000000000 システム情報プロセッサータイプ プロセッサースピード 0.00 GHzメモリーサイズ 0000 MB (XXXX) 使用可能メモリーハードディスクBIOS情報BIOSBIOS構成 VXXXXXXXXX 電源コントローラー VXXXXXXXXX ア...
-
50 .50詳しい使い方セットアップユーティリティ「情報」...50詳しい使い方セットアップユーティリティ「情報」メニュー(アンダーラインは工場出荷時の設定)メニュー 働き 選択項目言語(Language) セットアップユーティリティの言語を選択します。EnglishFrenchJapanese製品情報機種品番製造番号システム情報プロセッサータイププロセッサースピードメモリーサイズ使用可能メモリーハードディスクBIOS情報BIOSBIOS構成電源コントローラーIntel(R) ME ファームウェアアクセスレベル情報の表示・確認用です。項目を選択したり変更したりすることは...
-
51 .51詳しい使い方メニュー 働き 選択項目ディスプレ...51詳しい使い方メニュー 働き 選択項目ディスプレイ(UEFI起動「無効」時のみ表示)起動時の表示先を設定します。「内部 LCD」、「外部ディスプレイ」から選んでください。外部ディスプレイが接続されていない場合は、常に内部LCDに表示されます。外部ディスプレイ内部 LCD充電中バッテリー状態表示バッテリーパックの充電中にバッテリー状態表示ランプを点灯する/明滅するを設定します。点灯明滅LED輝度電源状態表示ランプの明るさを設定します。[連動 ]では、内部 LCDの明るさに合わせてランプの明るさが変わります。...
-
52 .52詳しい使い方セットアップユーティリティ周辺機器...52詳しい使い方セットアップユーティリティ周辺機器設定メニュー 働き 選択項目LAN 内蔵 LANの機能を使用する(有効)/使用しない(無効)を設定します。無効有効Power On by LAN機能LAN経由でパソコンの電源を入れるPower On by LAN機能を使用しない(禁止)/使用する(許可)を設定します。LAN経由で電源を入れた場合、起動時のパスワード入力画面は表示されなくなります。禁止許可無線設定 搭載されている無線機能の設定に関するサブメニューを表示します。無線 LAN/WiMAX(WiMA...
-
53 .53詳しい使い方「起動」メニューメニュー 働き 選...53詳しい使い方「起動」メニューメニュー 働き 選択項目Boot Mode Boot Modeを低速にしない(通常)/一部のUSB機器に対応するためBoot Modeを低速にする(互換)を設定します。 「通常」の設定では、Windowsの起動画面が表示されるまでの時間を短縮します。セットアップユーティリティを起動する場合は、(チャーム)-[設定 ]-[PC設定の変更 ]-[全般 ]-[今すぐ再起動する]-[トラブルシューティング]-[詳細オプション]-[UEFIファームウェアの設定 ]-[再起動 ]をクリッ...
-
54 .54詳しい使い方セットアップユーティリティ外付けの...54詳しい使い方セットアップユーティリティ外付けのDVDドライブから起動するときなど、一度だけ通常と異なる優先順位で起動する場合は、 ●「終了」メニューの[デバイスを指定して起動 ]の下に表示されているデバイスを選んで を押してください。USBポートに接続している機器から起動するときは、次の設定になっていることを確認してください。「詳細」メニューの[USBポート]が[有効] ・ 「詳細」メニューの[レガシー USB]が[有効] ・ 「セキュリティ」メニュー(アンダーラインは工場出荷時の設定)起動時の表示設定...
-
55 .55詳しい使い方メニュー 働き 選択項目スーパーバ...55詳しい使い方メニュー 働き 選択項目スーパーバイザーパスワード設定セットアップユーティリティの設定を他の人に変更されたくないとき設定します。また、本機を起動されたくない場合は、スーパーバイザーパスワードを設定した後、[起動時のパスワード]を[有効] に設定してください。サブメニュー表示ハードディスク保護ハードディスクやSSDを別のパソコンに取り付けた際に、データが読み書きできないように保護する(有効)/保護しない(無効)を設定します。スーパーバイザーパスワードが設定されているときのみ設定できます。無効有...
-
56 .56詳しい使い方セットアップユーティリティメニュー...56詳しい使い方セットアップユーティリティメニュー 働き 選択項目AMT設定 インテル® アクティブ・マネジメント・テクノロジーに関するサブメニューを表示します(インテル® アクティブ・マネジメント・テクノロジーが使用できるモデルの場合のみ表示されます)。インテル® アクティブ・マネジメント・テクノロジーは、インテル® アクティブ・マネジメント・テクノロジー対応の市販のアプリケーションソフトと組み合わせて使うことで、ネットワーク上のパソコンの電源がオフの状態でも、ネットワーク管理者やシステム管理者がリモート...
-
57 .57詳しい使い方セットアップユーティリティでパスワ...57詳しい使い方セットアップユーティリティでパスワードを設定するセットアップユーティリティでパスワードを設定すると、セットアップユーティリティ起動時にパスワードの入力が必要になります。また、[起動時のパスワード]を[有効]または[自動]※5に設定しておくと、電源を入れた直後にパスワード入力が必要になるため、第三者の不正な利用を防ぐことができます。設定する前に、必ず 『操作マニュアル』「セキュリティ」の「パソコン起動時 /再起動時 /リジューム時のパスワードを設定する」をご覧ください。※5 [起動時のパスワー...
-
58 .58詳しい使い方セットアップユーティリティパスワー...58詳しい使い方セットアップユーティリティパスワードは忘れないようにしてください。お客さまが設定されたパスワードなど、セキュリティに関する設定は、弊社のサービスセンター ●などで解除することはできません。パスワードなどの設定内容は忘れないようにしてください。スーパーバイザーパスワードを忘れてしまった場合 ●有償での修理が必要になります。修理窓口へお問い合わせください。お持ち込みいただき、数日間お預かりさせていただくことになります。セットアップユーティリティの設定は工場出荷時の状態に戻ります。また、ハード...
-
59 .59詳しい使い方「終了」メニューメニュー 働き設定...59詳しい使い方「終了」メニューメニュー 働き設定を保存して再起動 設定内容を保存して再起動します。設定を保存しないで再起動 設定内容を保存しないで再起動します。保存オプションメニュー 働き設定を保存する 設定内容を保存します。設定を戻す 変更前の設定に戻します。メニュー 働きデフォルト設定 セットアップユーティリティを工場出荷時の設定に戻します。メニュー 働きデバイスを指定して起動 OSを起動させるデバイスを指定します。次回起動時のみ選択したデバイスから起動します。グレー表示になって選べない場合は、 を押...
-
60 .60詳しい使い方パーティションを変更するパーティシ...60詳しい使い方パーティションを変更するパーティションとはSSD上に作成した領域(区画)のことです。1つのSSDに複数のパーティションを作成することで、1つのSSDを複数のディスクのように扱うことができます。工場出荷時、変更可能な本機のパーティションは1つです(修復用領域(リカバリー領域とシステム領域から構成されています)は変更することができません)。1 スタート画面の何もないところで右クリックし、画面下に表示されるタスクバーで[すべてのアプリ]をクリックし、[コンピューター ]を右クリックする。2 [コン...
-
61 .61詳しい使い方8 [完了 ]をクリックする。新し...61詳しい使い方8 [完了 ]をクリックする。新しいパーティションのフォーマットが開始します。(手順7の③で「このボリュームを次の設定でフォーマットする」を選択した場合)画面にフォーマットの進行が表示されますので、終了するまでお待ちください。パーティションを追加するには ●[未割り当て]領域が残っている場合は手順6から、Windowsの領域にまだ余裕がある場合は手順4からの操作を行うことで、新しいパーティションを追加できます。パーティションを削除するには ●手順4の画面で削除するパーティションを右クリッ...
-
62 .62困 たとき困ったときこのパソコンにトラブルがあ...62困 たとき困ったときこのパソコンにトラブルがあったときは問題の解決方法こんなとき 確認する/ここで調べるその他のソフトの場合ご購入時に導入済みのアプリケーションソフトの場合周辺機器が動かないWindows画面は出ているが、操作できないキーボード • タッチパッド • インターネット • 無線 LAN など • ソフトスロッ ト?仕様がわからない付属のアプリケーション • は?『取扱説明書 基本ガイド』「仕様」画面で見る『困ったときのQ&A』(➡7ページ)アプリケーションソフトが動かない/おかしいWind...
-
63 .63困 たときさらに調べるとき/修復するとき 解決...63困 たときさらに調べるとき/修復するとき 解決しないとき「ハードウェアを診断する」(➡78ページ)「再インストールする」(➡83ページ)「アプリケーションソフトの問い合わせ先」(➡92ページ)周辺機器のWebページや説明書周辺機器の相談センターへ弊社のWebページの「よくある質問(FAQ)」http://askpc.panasonic.co.jpアプリケーションソフトのWebページや説明書アプリケーションソフトの相談センターへ修理に関するお問い合わせ1 付属の『修理依頼書』に記入する。2 付属の『取扱説...
-
64 .64困 たとき困ったとき起動 /終了 /スリープ状...64困 たとき困ったとき起動 /終了 /スリープ状態 /休止状態のQ&A本機が起動しない、動かないなどのトラブルが発生した場合は、64 ~ 93ページで解決方法を確認してください。解決方法が見当たらない場合は、デスクトップのをダブルクリックして 『困ったときのQ&A』も確認してください。① をクリック②カテゴリーをクリック③ Q&Aのタイトルをクリック質 問 対 策本機が起動しない/バッテリー状態表示ランプが点灯しないACアダプターまたは十分に充電されたバッテリーパックが正しく取り付けられているか確認して...
-
65 .65困 たとき質 問 対 策 電源は入るがWind...65困 たとき質 問 対 策 電源は入るがWindowsが正常に起動しない電源状態表示ランプが点灯している場合アクセスランプが点灯していないなど、SSDにアクセスしていないことをご確認のうえ、電源スイッチを4秒以上スライドして電源を切ってください。その後、再度電源を入れてください。お買い上げ後初めて電源を入れた場合Windowsのセットアップ画面が表示されず、 「コンピューターが予期せず再起動されたか、予期しないエラーが発生しました」というようなメッセージが表示される場合があります。これは、Windowsの...
-
66 .66困 たとき困ったとき起動 /終了 /スリープ状...66困 たとき困ったとき起動 /終了 /スリープ状態 /休止状態のQ&A質 問 対 策Windows 8以外のOSをフロッピーディスクから起動できないご使用のフロッピーディスクドライブによっては、正常に起動しない場合があります。パソコンの電源を切り、外部 FDDを接続し直してください。起動用ディスクが正しくセットされているか確認してください。セットアップユーティリティを起動し、次の設定になっていることを確認してください。「詳細」メニューの[USBポート]が[有効] ・ 「詳細」メニューの[レガシー USB]...
-
67 .67困 たとき質 問 対 策電源が切れない(Win...67困 たとき質 問 対 策電源が切れない(Windowsが終了しない)周辺機器を取り外してからWindowsを終了してください。周辺機器を取り外すと終了できた場合は、周辺機器のメーカーにお問い合わせください。ご購入後にインストールしたアプリケーションソフトを削除してください。アプリケーションソフトをインストールした後で電源が切れなくなった場合は、スタート画面の何もないところで右クリックし、画面下に表示されるタスクバーで[すべてのアプリ]をクリック-[コントロールパネル]-[プログラムのアンインストール]を...
-
68 .68困 たとき困ったときパスワード/メッセージのQ...68困 たとき困ったときパスワード/メッセージのQ&A質 問 対 策パスワードを入力しても再度入力を求められるランプが点灯している場合は、 を押してテンキーモードを解除してから入力してください。セットアップユーティリティのパスワードを入力する場合、テンキーモードになっていると、その状態をお知らせする「【重要】お知らせ」画面が表示されます。ランプが点灯している場合は、 を押しながら を押してキャップスロックを解除してから入力してください。セットアップユーティリティのパスワードを入力する場合、キャップスロックに...
-
69 .69困 たとき質 問 対 策ACアダプターを接続し...69困 たとき質 問 対 策ACアダプターを接続している場合でも「ACアダプターを接続してください」などのメッセージが表示されるピークシフト制御が有効に設定されているため、バッテリー駆動に切り替わっている可能性があります。メッセージを表示しないようにするには、次の操作でピークシフト制御を無効に設定してください。Windowsが起動する場合:・ 「ピークシフト制御ユーティリティ」画面で[ピークシフト制御を有効にする]をクリックしてチェックマークを外してください。Windowsが起動できない場合やすでにピークシ...
-
70 .70困 たとき困ったときバッテリーのQ&A質 問 ...70困 たとき困ったときバッテリーのQ&A質 問 対 策カタログの記載よりもバッテリーの駆動時間が短いバッテリーの駆動時間は、バッテリーのエコノミーモード(ECO)の有効 /無効や、使用環境、設定されている電源プランによって異なります(➡37ページ) 。バッテリーパックの交換時期(寿命)を知りたいバッテリーパックを正しく充電してもバッテリーの駆動時間が著しく短い場合は、バッテリーパックの寿命と考えられます。新しいバッテリーパックと交換することをお勧めします。PC情報ポップアップの自動表示機能を有効に設定して...
-
71 .71困 たときバッテリー状態表示ランプが緑色に点灯...71困 たときバッテリー状態表示ランプが緑色に点灯後すぐに消えるバッテリーが満充電の場合、本機が動作していないとき(電源オフ、休止のとき)はACアダプターからの電力供給を停止して消費電力を抑制します。このような状態でACアダプターを接続すると、ランプは緑色に点灯しますがしばらくすると消灯します。「バッテリー残量表示補正ユーティリティ」画面が表示されたバッテリー残量表示補正を実行した後、「Windowsを終了します」という画面で[いいえ]をクリックした可能性があります。[いいえ]をクリックするとWindows...
-
72 .72困 たとき困ったときポインターと画面表示のQ&...72困 たとき困ったときポインターと画面表示のQ&A質 問 対 策タッチパッド使用時ポインターが動かないタブレットモードではタッチパッドは使えません。ラップトップモードでタッチパッドが使えない場合は、HOLDモード • になっている可能性があります。HOLDボタンを押してタッチパッドの無効を解除してください。キーボードを操作し、外部マウスのドライバーを削除してください。① 管理者のユーザーアカウントでサインインし、を押しながら を押す。② 「devmgmt.msc」と入力してを押す。③ を押し、 を数回押...
-
73 .73困 たとき質 問 対 策残像が表示される別の画...73困 たとき質 問 対 策残像が表示される別の画面を表示してください。同じ画面を長時間表示させていると残像になることがあります。マウス接続時タッチパッドを無効にするスタート画面の何もないところで右クリックし、画面下に表示されるタスクバーで[すべてのアプリ]をクリック-[コントロールパネル]-[ハードウェアとサウンド]-[マウス]-[デバイス設定 ]をクリックすると表示される画面で、[USBマウス接続時に内蔵ポインティングデバイスを無効にする]をクリックしてチェックマークを付けて[OK]をクリックしてくださ...
-
74 .74困 たとき困ったときポインターと画面表示のQ&...74困 たとき困ったときポインターと画面表示のQ&A質 問 対 策文字がにじんだりぼやけたりする画面の解像度をLCDのドット数よりも小さくすると、LCDのドット数に合うように画面が引き伸ばされて表示されます。このため、文字がにじんだようになりますが、故障ではありません。文字をにじませず、大きく表示させたいときは、解像度を変更せず、次の方法をお試しください。デスクトップの ・ (Dashboard for Panasonic PC)をダブルクリックする。Systemページの[テキストサイズ(DPI) ]の[設...
-
75 .75困 たとき質 問 対 策何も表示されない電源状...75困 たとき質 問 対 策何も表示されない電源状態表示ランプが点灯している場合は、ディスプレイの電源が切れています。や など動作に影響のないキーを押してください。選択に使うキー(、 (スペースキー)、 、 、 や数字キーなど)は使わないでください。ディスプレイの電源が切れないようにするには、「スリープ状態 /休止状態に移行するまでの時間を変更 /無効にする」(➡40ページ)をご覧になり、[ディスプレイの電源を切 る]を[なし] に設定してください。画面の表示モードが内部 LCD以外に設定されている可能性が...
-
76 .76困 たとき困ったときポインターと画面表示のQ&...76困 たとき困ったときポインターと画面表示のQ&A質 問 対 策指でタッチした位置に正しくポインターが移動しないタッチパネル入力の位置を調整してください。(➡ 『操作マニュアル』「ポインティングデバイス/キーボード」「タッチパネル」の「タッチパネル入力の調整」)次の手順で外部マウスのドライバーを削除してください。外部マウスのドライバーがインストールされていると、タッチ入力が使えない場合があります。① スタート画面の何もないところで右クリックし、画面下に表示されるタスクバーで[すべてのアプリ]をクリック-[...
-
77 .77困 たとき困ったときリカバリーディスク (リカ...77困 たとき困ったときリカバリーディスク (リカバリー DVD) のQ&A質 問 対 策リカバリーディスクまたはリカバリー DVDが付属していないリカバリー DVDは付属していません。リカバリーディスク作成ユーティリティを使って、リカバリーディスクを作成してください。(➡『取扱説明書 基本ガイド』「リカバリーディスクを作成する」)リカバリーディスクの作成方法がわからない付属の『取扱説明書 基本ガイド』「リカバリーディスクを作成する」をご覧ください。D F Q W 5 6 7 1 Z A _活用ガイド_C ...
-
78 .78困 たとき困ったときハードウェアを診断する本機...78困 たとき困ったときハードウェアを診断する本機に搭載されているハードウェアが正しく動作しない場合は、PC-Diagnostic ユーティリティを使って、正常に動作しているかを診断することができます。ハードウェアに異常が見つかったときは、お買い上げの販売店へご連絡ください。詳しくは、「保証とアフターサービス」(➡『取扱説明書 基本ガイド』)をご覧ください。PC-Diagnosticユーティリティで診断するハードウェア診断するハードウェア PC-Diagnosticユーティリティの表示CPU CPU/Sys...
-
79 .79困 たとき診断するセットアップユーティリティを...79困 たとき診断するセットアップユーティリティを工場出荷時の状態にして実行します。セットアップユーティリティなどで使用できないように設定されている場合は、ハードウェアのアイコンがグレー表示になります。1 周辺機器を取り外す。2 ACアダプターを接続する。診断中は、ACアダプターの抜き挿しや周辺機器の取り付け/取り外しを行わないでください。3 47ページの手順でセットアップユーティリティを起動する。4 を押す。確認のメッセージが表示されたら、[はい]を選び、 を押してください。5 を押す。確認のメッセー...
-
80 .80困 たとき困ったときハードウェアを診断する次の...80困 たとき困ったときハードウェアを診断する次の手順で、特定のハードウェアのみを診断することができます。 ●① をクリックして診断を中止する。② 診断しないハードウェアのアイコンをクリックしてグレー表示(B)にする。SSD(HDDと表示)、キーボード、タッチパッドの場合は、クリックすると拡張診断(アイコンの下(C)に「FULL」と表示)になり、再度クリックするとグレー表示になります。③ をクリックして診断を始める。BC拡張診断ができるハードウェアは、SSD、キーボード、タッチパッドです。通常のご使用時...
-
81 .81困 たとき困ったときPCをリフレッシュする本機...81困 たとき困ったときPCをリフレッシュする本機の動作が不安定になった場合は、Windowsをリフレッシュすることをお勧めします。写真、音楽、ビデオなどの個人的なファイルには影響はありませんが、この設定により、パソコンの設定は初期状態に戻ります。リフレッシュする1 (チャーム)-[設定 ]-[PC設定の変更 ]-[全般 ]-「PCをリフレッシュする」の[開始する]をクリックする。2 「PCのリフレッシュ」画面の内容をよく読んでから[次へ]をクリックする。3 「PCをリフレッシュする準備ができました」画...
-
82 .82困 たとき困ったときSSDを復元するWindo...82困 たとき困ったときSSDを復元するWindows 8に搭載されている「高度な回復ツール」を使うことで、SSD全体をバックアップおよび復元することができます。SSDをバックアップする「高度な回復ツール」を使うと、別の記憶メディア(外付けハードディスクなど)に、SSD全体のバックアップを取ることができます。SSD全体をバックアップするには、次の手順を行ってください。① スタート画面の何もないところで右クリックし、画面下に表示されるタスクバーで[すべてのアプリ]をクリック-[コントロールパネル]-[システム...
-
83 .83困 たとき困ったとき再インストールする再インス...83困 たとき困ったとき再インストールする再インストールとは再インストールとはSSDをフォーマットして、Windowsをインストールし直すことです。SSDの内容は消去され、工場出荷時の状態に戻ります。また、お買い上げ後にお客さまがインストールされたアプリケーションソフトや各種設定(インターネットの設定など)も削除されます。Windowsが起動しなくなったり、Windowsの動作が不安定になって修復できなくなったりした場合は、再インストールが必要です。パーティションを複数作成している場合 ●Windows用...
-
84 .84困 たとき困ったとき再インストールする再インス...84困 たとき困ったとき再インストールする再インストールの途中で電源を切るなどして、再インストールを中止しないでください。Windowsが起動しなくなったり、データが消失して再インストールを実行できなくなったりするおそれがあります。1 作成したデータなどのバックアップが取れる状態であれば、他のメディアや外付けハードディスクなどにバックアップを取る。再インストールすると、インストールしたアプリケーションソフトやメールの履歴などお客さまが作成したデータは、削除されます。データ用のパーティションを作成していた ●...
-
85 .85困 たとき14 [はい、上記の条文に同意します...85困 たとき14 [はい、上記の条文に同意します。処理を続けます。]をクリックして選び、[次へ]をクリックする。15 [次へ]をクリックする。16 確認のメッセージが表示されたら、[はい]をクリックする。17 終了のメッセージが表示されたら、[OK]をクリックする。パソコンが再起動し、自動的にWindows のセットアップが起動します。18 Windowsのセットアップを行う。(➡『取扱説明書 基本ガイド』)19 セットアップユーティリティを起動して、必要に応じて設定を変更する。パスワード、日付、時間を除...
-
86 .86困 たとき困ったとき再インストールするリカバリ...86困 たとき困ったとき再インストールするリカバリーディスクを使う次の場合は、リカバリーディスクを使って再インストールしてください。管理者アカウントのパスワードがわからなく ●なった場合。「再インストールする」(➡83ページ)の操 ●作が最後まで実行できない場合(修復用領域が破損している可能性があります)。リカバリーディスクを使った再インストールでは、リカバリーディスクに収録されているWindowsがインストールされます。② SSD内にあるリカバリー領域のデータを使って再インストール① リカバリーディス...
-
87 .87困 たとき12 [はい、上記の条文に同意します...87困 たとき12 [はい、上記の条文に同意します。処理を続けます。]をクリックして選び、[次へ]をクリックする。13 画面を確認し[次へ]をクリックする。以降は画面の指示に従って、再インス ●トールしてください。リカバリーディスクが複数枚ある場合 ●は、途中で「ドライブに...番目のメディアを挿入してください」というようなメッセージが表示されます。その場合は、メッセージに表示されている番号のリカバリーディスクをセットして[OK]をクリックしてください。D F Q W 5 6 7 1 Z A _活用ガイド...
-
88 .88困 たとき困ったとき本機の廃棄・譲渡時にデータ...88困 たとき困ったとき本機の廃棄・譲渡時にデータを消去するハードディスクデータ消去ユーティリティを利用すれば、内蔵 SSDに保存されているすべてのデータやソフトウェアを、復元できないように消去できます。本機を廃棄または譲渡する場合などにご利用ください。データの消去にはリカバリーディスクと外付けDVDドライブ(別売り)を準備してください。詳しくは『取扱説明書 基本ガイド』「リカバリーディスクを作成する」をご覧ください。ハードディスクデータ消去ユーティリティは、データを上書きする方法でデータを消去していますが...
-
89 .89困 たとき10 [はい]をクリックする。11 ...89困 たとき10 [はい]をクリックする。11 [はい、上記の条文に同意します。処理を続けます。]をクリックして選び、[次へ]をクリックする。12 [次へ]をクリックする。13 確認のメッセージが表示されたら、[はい]をクリックする。14 終了のメッセージが表示されたら、[OK]をクリックする。パソコンが再起動し、自動的にWindows のセットアップが起動します。パソコンの廃棄・譲渡時におけるデータ消去についてデータ流出のトラブルを回避するためにはSSD内に記録されたすべてのデータを、お客さまの責任にお...
-
90 .90困 たとき困ったとき本機の廃棄時は内蔵バッテリ...90困 たとき困ったとき本機の廃棄時は内蔵バッテリーを取り外すこの製品はリチウムイオン電池を使用しています。リチウムイオン電池はリサイクルが可能な貴重な資源です。ご使用済みの製品の廃棄に際しては、リチウムイオン電池を取り出し、各自治体の処理方法に従ってリサイクル協力店までお持ちください。廃棄するとき以外は、絶対に本体を分解しないでください。内蔵バッテリーの取り外し方次のことにご注意ください。内蔵バッテリーの取り外しは、パソコンの ●電源を切り、ACアダプターやメインバッテリーを取り外してから行ってください...
-
91 .91困 たとき困ったときエラーコードが表示されたら...91困 たとき困ったときエラーコードが表示されたら電源を入れたとき、次のエラーコードやメッセージが表示された場合は、対処の説明に従ってください。それでも解決できない場合、またはこれら以外のエラーコードやメッセージが表示された場合は、ご相談窓口にご相談ください。エラーコード/メッセージ 対 処システムCMOS値が正しくありません。セットアップユーティリティの設定内容を保持しているメモリーの内容が正しくありません。これは、プログラムなどの意図しない動作により、内容が変更された場合に起こるエラーです。セットアップ...
-
92 .92困 たとき困ったときアプリケーションソフトの問...92困 たとき困ったときアプリケーションソフトの問い合わせ先本機に付属のアプリケーションソフトが正しく動作しない場合、まず、 『操作マニュアル』「アプリケーションソフト」や各アプリケーションソフトのヘルプを十分にご確認ください。インターネットに接続できる場合は、各アプリケーションソフトのメーカーのホームページにある、よくある質問などのサポート情報もご覧ください。ここにも問題解決方法やヒントが記載されていない場合は、お使いのパソコンの状況をご確認のうえ、下記へお問い合わせください。(2012年8月現在)緑のg...
-
93 .93困 たとき「i-フィルター 6.0」30日間無...93困 たとき「i-フィルター 6.0」30日間無料お試し版 ●窓口 デジタルアーツ株式会社 サポートセンターFAQ http://www.daj.jp/faq/お問い合わせフォームhttp://www.daj.jp/ask/E-mail p-support@daj.co.jp電話 ナビダイヤル :0570-00-1334受付時間 月~金:10:00 ~ 18:00土日祝祭日:10:00 ~ 20:00URL http://www.daj.jp/キングソフト辞書 ●窓口 キングソフトサポートセンターお問...
-
94 .94困 たとき困ったときフィルタリングについて青少...94困 たとき困ったときフィルタリングについて青少年によるインターネット上の有害サイトへのアクセス防止についてインターネットを利用すると世界中の情報にアクセスすることができますが、中には違法な情報や有害な情報も存在します。次のような情報は、青少年の健全な発育を妨げるだけでなく、青少年による犯罪や財産権侵害、人権侵害などの問題を助長していると見られています。アダルトサイト(ポルノ画像や風俗情報) ・ 出会い系サイト・ 暴力残虐画像を集めたサイト ・ 他人の悪口やひぼう中傷を載せたサイト ・ 犯罪を助長するよう...
-
95 .95さくいんさくいんの項目は、画面で見る 『操作マ...95さくいんさくいんの項目は、画面で見る 『操作マニュアル』の「索引・用語集」をご覧ください。デスクトップのをダブルクリックしてください。① をクリック②お探しの用語の頭文字をクリック③一覧から見たい用語をクリックAADSL ⋯⋯⋯⋯⋯⋯⋯⋯⋯⋯⋯⋯⋯⋯⋯⋯AES ⋯⋯⋯⋯⋯⋯⋯⋯⋯⋯⋯⋯⋯⋯⋯⋯ANY接続拒否機能 ⋯⋯⋯⋯⋯⋯⋯⋯⋯⋯Atom ⋯⋯⋯⋯⋯⋯⋯⋯⋯⋯⋯⋯⋯⋯⋯⋯ATコマンド ⋯⋯⋯⋯⋯⋯⋯⋯⋯⋯⋯⋯⋯BBIOS ⋯⋯⋯⋯⋯⋯⋯⋯⋯⋯⋯⋯⋯⋯⋯⋯Bluetooth ⋯⋯⋯⋯⋯⋯⋯⋯⋯⋯⋯...
-
96 .96さくいんさくいんSSDメモリーカード ⋯⋯⋯⋯...96さくいんさくいんSSDメモリーカード ⋯⋯⋯⋯⋯⋯⋯⋯⋯⋯SDHCメモリーカード ⋯⋯⋯⋯⋯⋯⋯⋯SDXCメモリーカード ⋯⋯⋯⋯⋯⋯⋯⋯SSD ⋯⋯⋯⋯⋯⋯⋯⋯⋯⋯⋯⋯⋯⋯⋯⋯SSDの復元 ⋯⋯⋯⋯⋯⋯⋯⋯⋯⋯⋯⋯⋯ 82SSID ⋯⋯⋯⋯⋯⋯⋯⋯⋯⋯⋯⋯⋯⋯⋯⋯TTKIP ⋯⋯⋯⋯⋯⋯⋯⋯⋯⋯⋯⋯⋯⋯⋯⋯TPM ⋯⋯⋯⋯⋯⋯⋯⋯⋯⋯⋯⋯⋯⋯⋯⋯UUSB ⋯⋯⋯⋯⋯⋯⋯⋯⋯⋯⋯⋯⋯⋯⋯⋯USBキーボードヘルパー ⋯⋯⋯⋯⋯⋯⋯USB充電ユーティリティ ⋯⋯⋯⋯⋯⋯⋯WWEP ⋯⋯⋯⋯⋯⋯⋯...
-
97 .97さくいんセセーフモード⋯⋯⋯⋯⋯⋯⋯⋯⋯⋯⋯⋯...97さくいんセセーフモード⋯⋯⋯⋯⋯⋯⋯⋯⋯⋯⋯⋯⋯セキュリティ設定ユーティリティ⋯⋯ 33, セットアップユーティリティ⋯⋯⋯⋯ 47, ソ操作マニュアル⋯⋯⋯⋯⋯⋯⋯⋯⋯⋯⋯⋯ 17タタイトルバー⋯⋯⋯⋯⋯⋯⋯⋯⋯⋯⋯⋯⋯タスクバー⋯⋯⋯⋯⋯⋯⋯⋯⋯⋯⋯⋯⋯⋯タッチパッド⋯⋯⋯⋯⋯⋯⋯⋯⋯⋯⋯ 24, タップ⋯⋯⋯⋯⋯⋯⋯⋯⋯⋯⋯⋯⋯⋯⋯⋯ダブルクリック⋯⋯⋯⋯⋯⋯⋯⋯⋯⋯⋯⋯タブレットモード⋯⋯⋯⋯⋯⋯⋯⋯⋯⋯⋯ 30チチャンネル⋯⋯⋯⋯⋯⋯⋯⋯⋯⋯⋯⋯⋯⋯ツ通知領域⋯⋯⋯⋯⋯⋯⋯⋯⋯⋯⋯⋯⋯⋯⋯テデ...
-
98 .98さくいんさくいんユユーザーアカウント⋯⋯⋯⋯⋯...98さくいんさくいんユユーザーアカウント⋯⋯⋯⋯⋯⋯⋯⋯⋯⋯ユーザーパスワード⋯⋯⋯⋯⋯⋯ 55, 57, ララップトップモード⋯⋯⋯⋯⋯⋯⋯⋯⋯⋯ 30リリカバリーディスク⋯⋯⋯⋯⋯⋯⋯⋯ 77, 86リカバリー領域⋯⋯⋯⋯⋯⋯⋯⋯⋯⋯ 83, リジューム⋯⋯⋯⋯⋯⋯⋯⋯⋯⋯⋯⋯⋯⋯リフレッシュレート⋯⋯⋯⋯⋯⋯⋯⋯⋯⋯ルルーター⋯⋯⋯⋯⋯⋯⋯⋯⋯⋯⋯⋯⋯⋯⋯レレガシー USB ⋯⋯⋯⋯⋯⋯⋯⋯⋯⋯⋯⋯ 52レガシー USB対応 ⋯⋯⋯⋯⋯⋯⋯⋯⋯⋯ロログオン⋯⋯⋯⋯⋯⋯⋯⋯⋯⋯⋯⋯⋯⋯⋯ 52ログオフ⋯...
-
99 .99Microsoftとそのロゴ、Windows、...99Microsoftとそのロゴ、Windows、Windowsロゴ、 ●Outlookは、米国 Microsoft Corporationの米国およびその他の国における登録商標です。Intel、Intel Core、インテルは、米国 Intel ●Corporationの商標または登録商標です。SDXCロゴはSD-3C, LLC ●の商標です。Bluetoothは、その権利者が所有している商標であ ●り、パナソニック株式会社はライセンスに基づき使用しています。Adobe、Adobeロゴ、Adob...
-
100 .パナソニック株式会社 ITプロダクツビジネスユニ...パナソニック株式会社 ITプロダクツビジネスユニット〒570-0021 大阪府守口市八雲東町一丁目10番12号ⓒ Panasonic Corporation 2012Printed in JapanSS0912-1092DFQW5671ZA愛情点検 長年ご使用のパソコンの点検を!こんな症状はありませんか異常な音やにおいがする• 水や異物が入った• ▲ご使用中止故障や事故防止のため、電源を切って電源プラグを抜き、その後バッテリーパックを取り外して、必ずご相談窓口に点検をご依頼ください。当社は国際エネルギース...





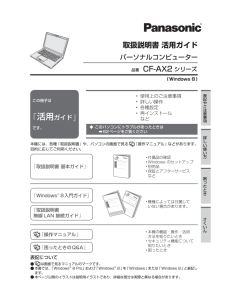


![前ページ カーソルキー[←]でも移動](http://gizport.jp/static/images/arrow_left2.png)