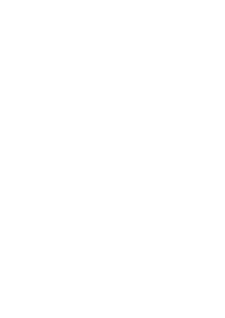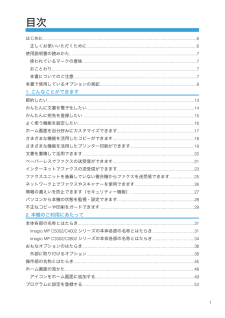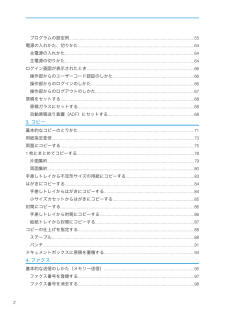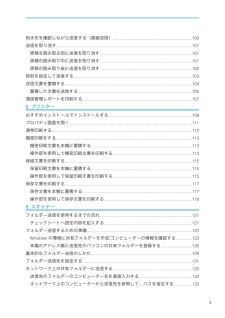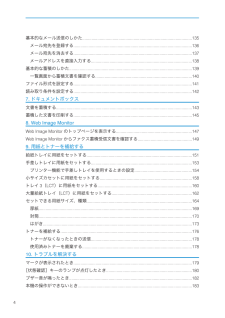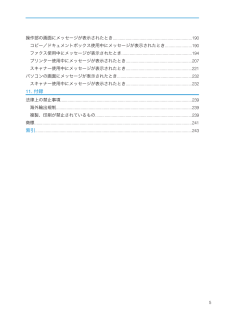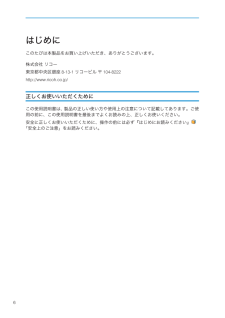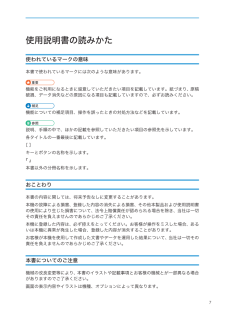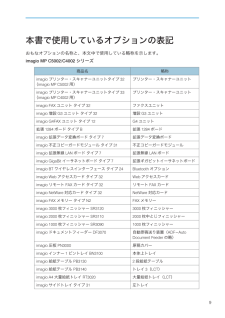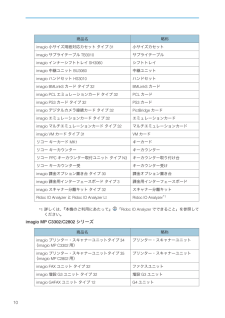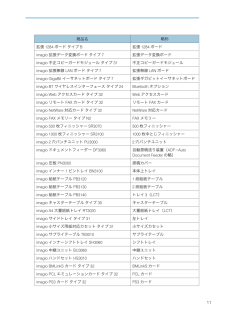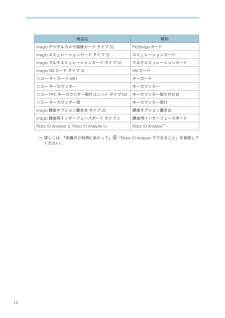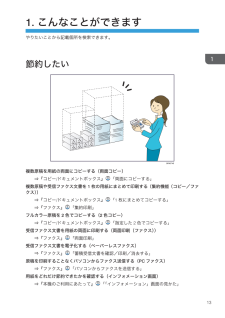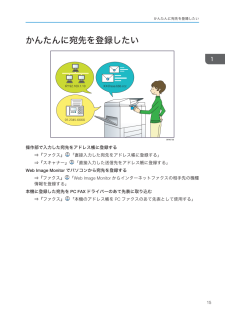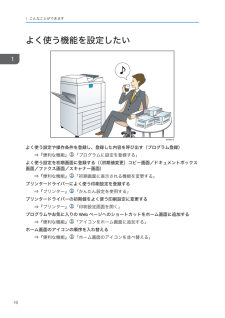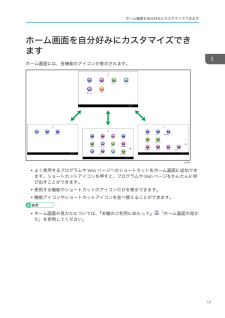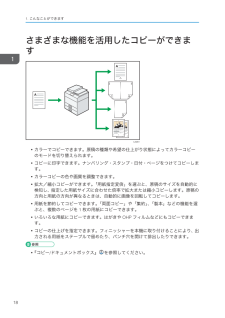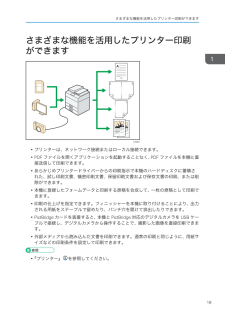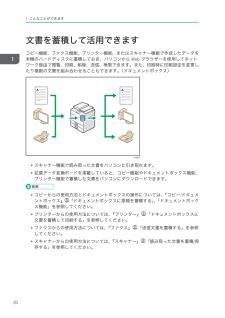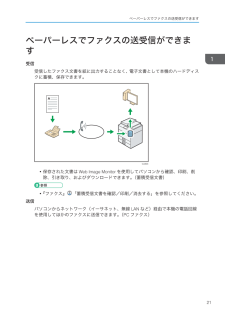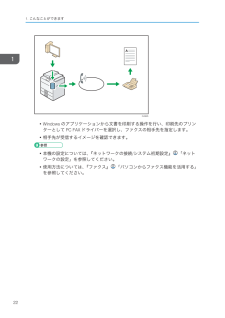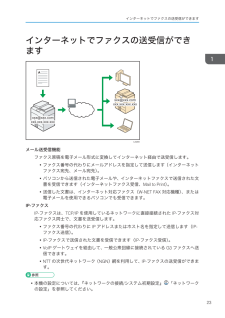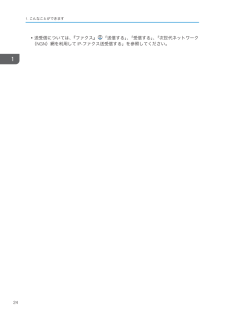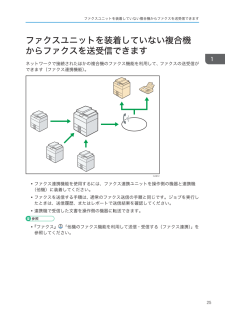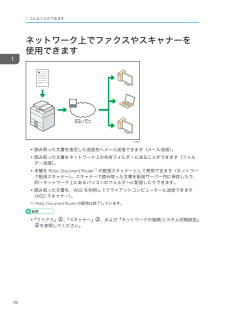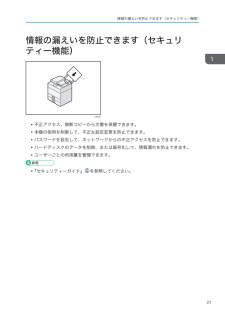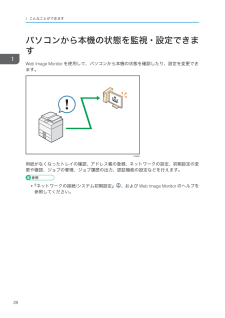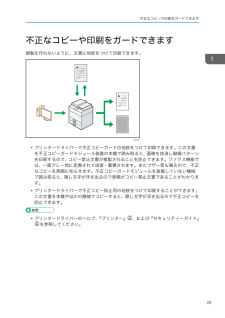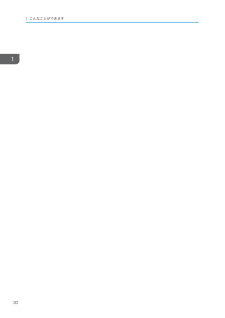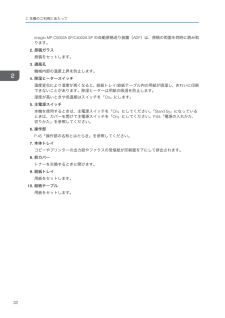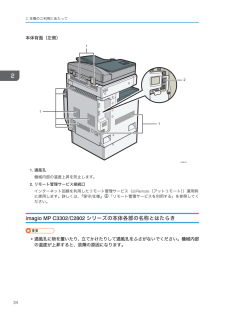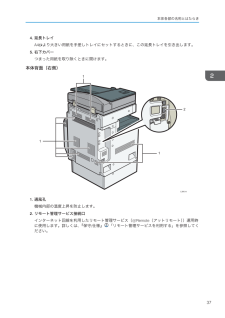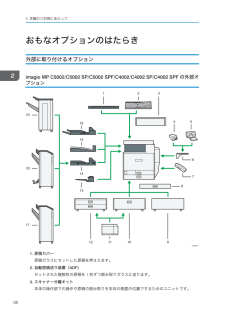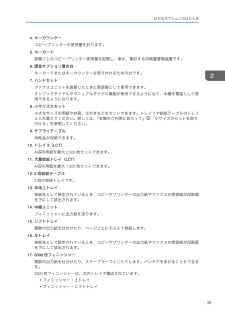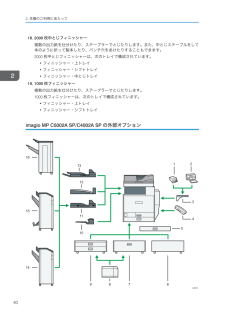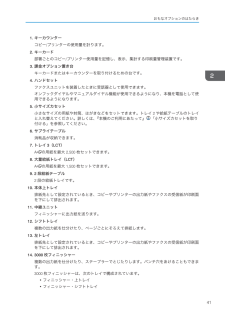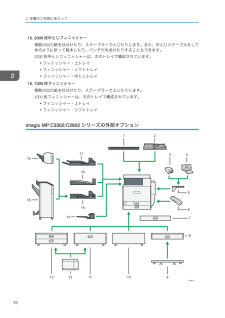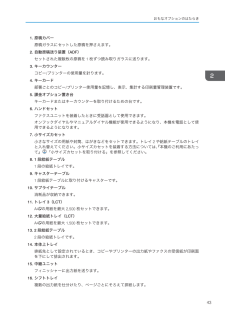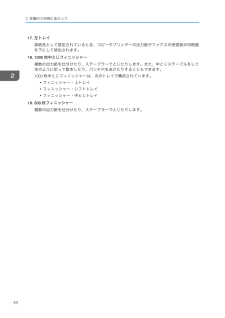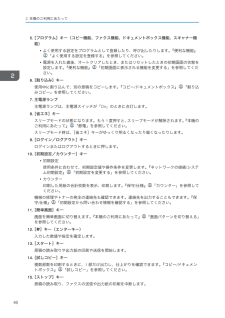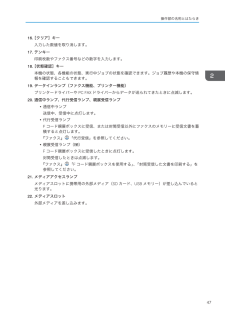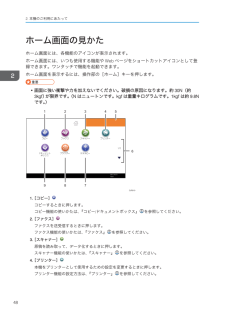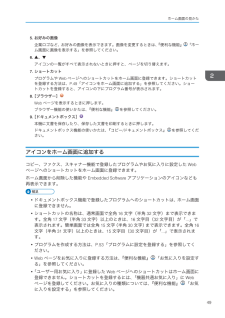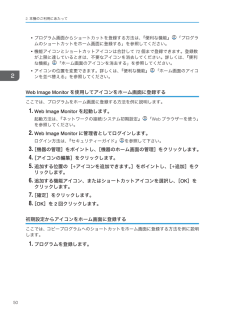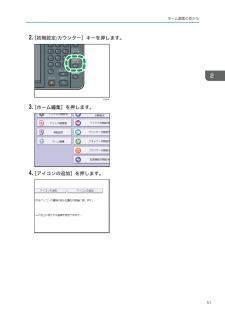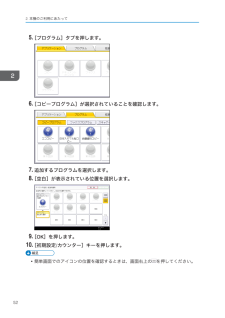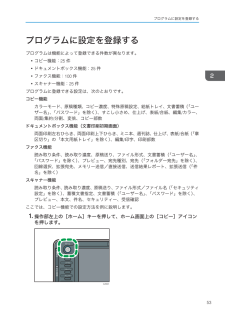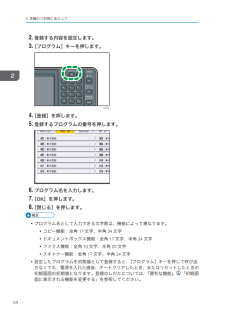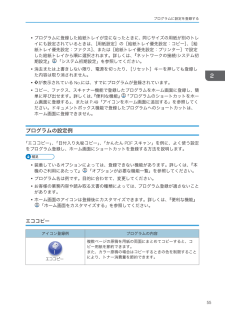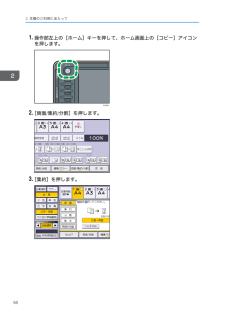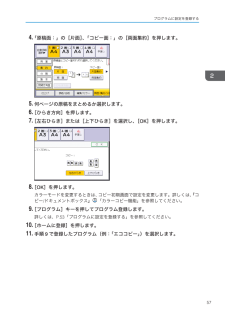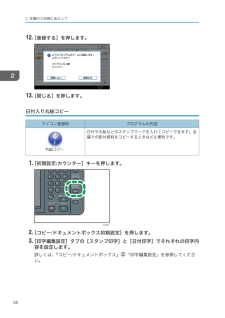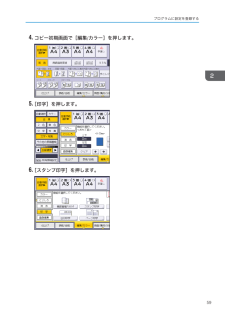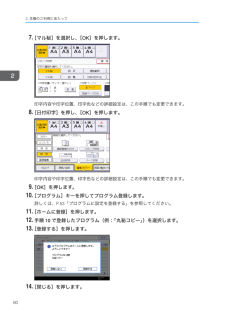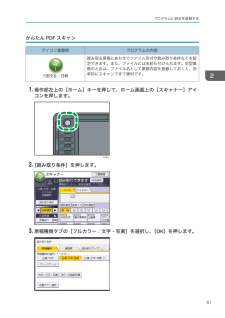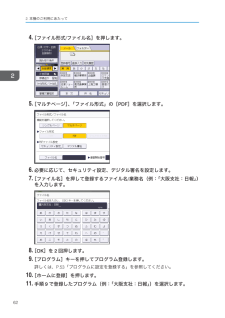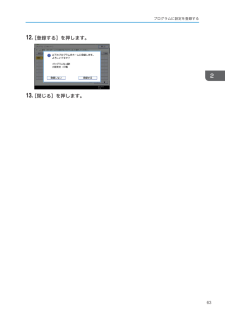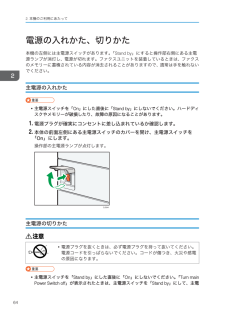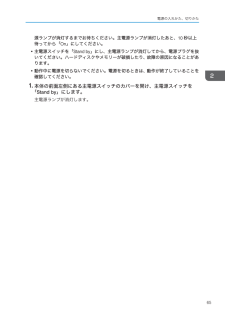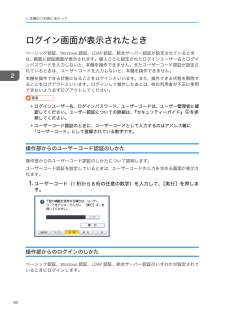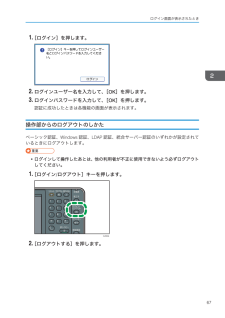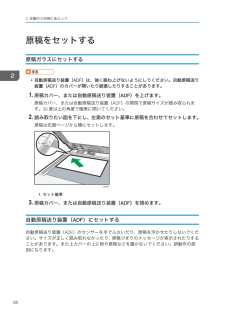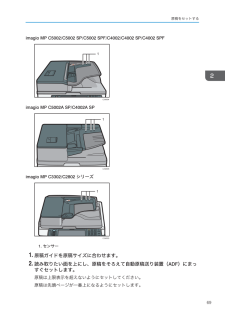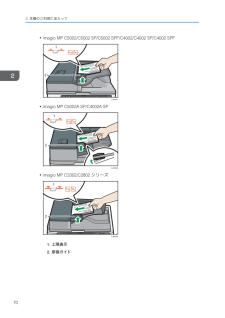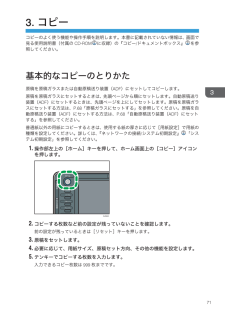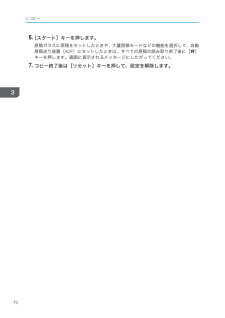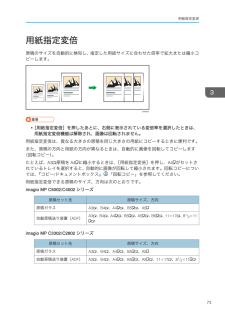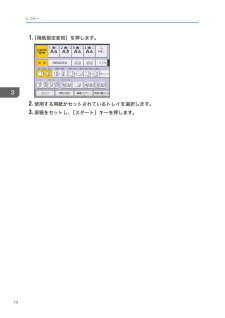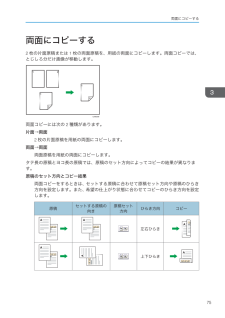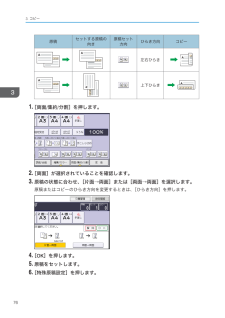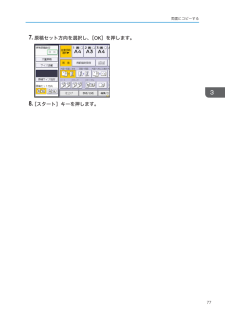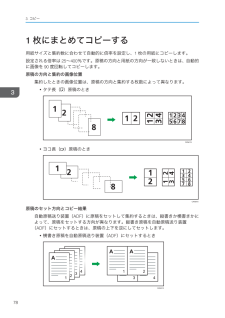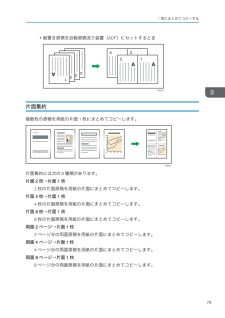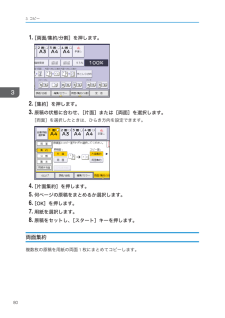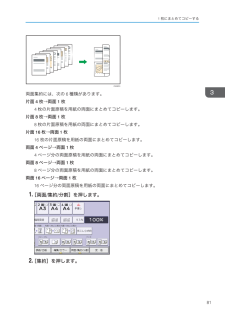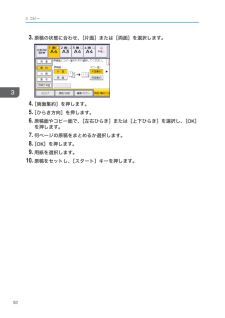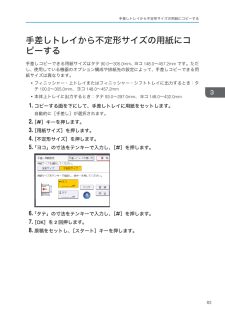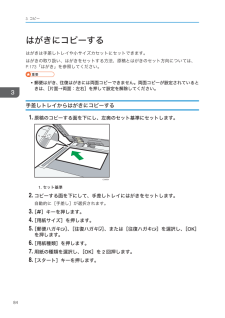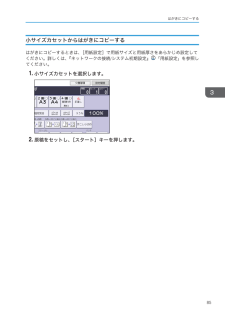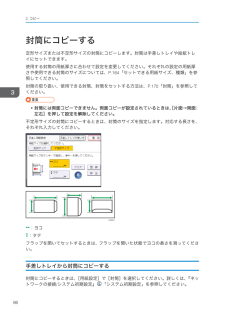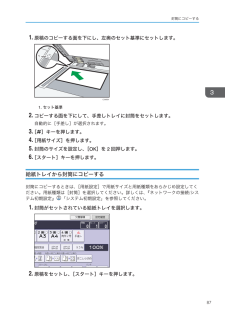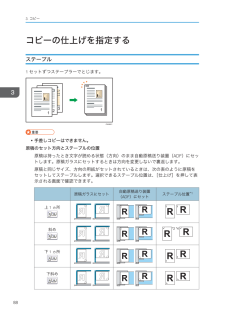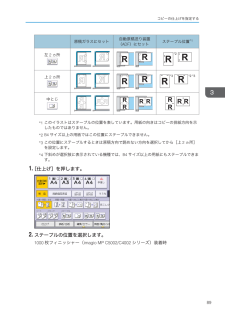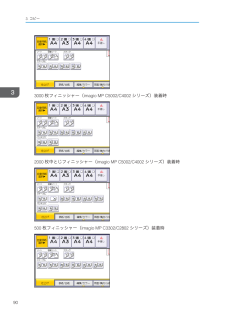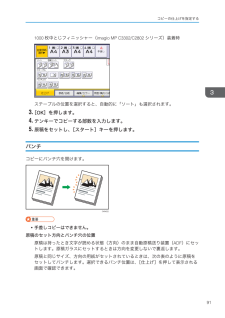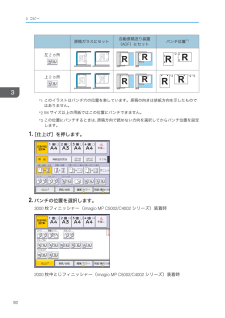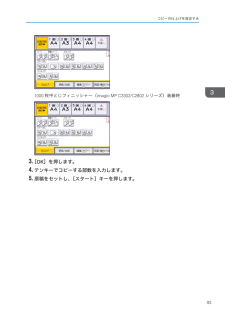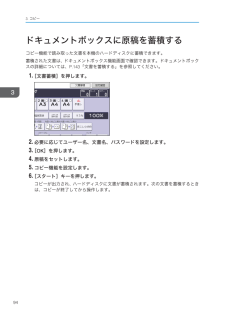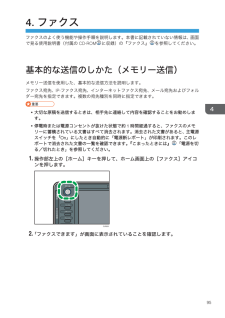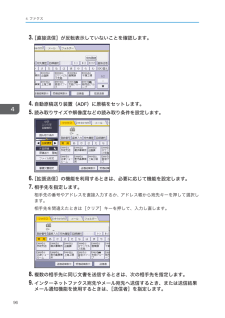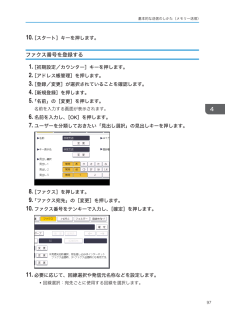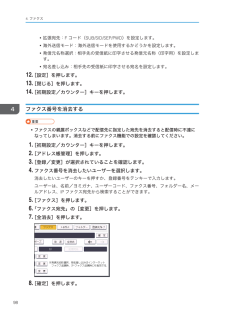21

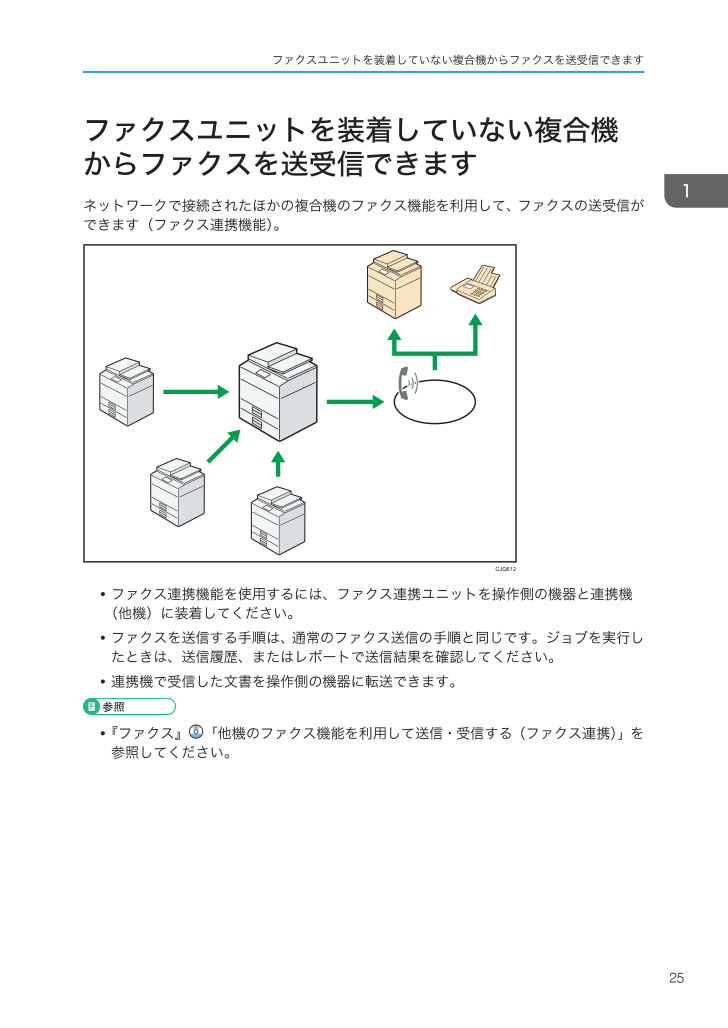
27 / 252 ページ
現在のページURL
ファクスユニットを装着していない複合機からファクスを送受信できますネットワークで接続されたほかの複合機のファクス機能を利用して、ファクスの送受信ができます(ファクス連携機能)。•ファクス連携機能を使用するには、ファクス連携ユニットを操作側の機器と連携機(他機)に装着してください。•ファクスを送信する手順は、通常のファクス送信の手順と同じです。ジョブを実行したときは、送信履歴、またはレポートで送信結果を確認してください。•連携機で受信した文書を操作側の機器に転送できます。•『ファクス』「他機のファクス機能を利用して送信・受信する(ファクス連携)」を参照してください。ファクスユニットを装着していない複合機からファクスを送受信できます25
参考になったと評価  137人が参考になったと評価しています。
137人が参考になったと評価しています。
このマニュアルの目次
-
1 .ご使用の前に、この使用説明書を最後までよくお読みの...ご使用の前に、この使用説明書を最後までよくお読みの上、 正しくお使いください。また、この使用説明書が必要になったとき、すぐに利用できるように保管してください。安全に正しくお使いいただくために、操作の前には必ず『はじめにお読みください』「安全上のご注意」をお読みください。紙の使用説明書にない情報は画面で見る使用説明書(付属のCD-ROMに収録)をご覧ください。付録トラブルを解決する用紙とトナーを補給するWeb Image Monitorドキュメントボックススキャナープリンターファクスコピー本機のご利用にあたっ...
-
2 .2 ページ目のマニュアル
-
3 .目次はじめに......................目次はじめに.................................................................................................................................... 6正しくお使いいただくために ...............................................................................................6使用説明書の...
-
4 .プログラムの設定例...................プログラムの設定例............................................................................................................55電源の入れかた、切りかた .................................................................................................... 64主電源の入れかた ...............
-
5 .相手先を確認しながら送信する(直接送信) .......相手先を確認しながら送信する(直接送信) .................................................................... 100送信を取り消す..................................................................................................................... 101原稿を読み取る前に送信を取り消す .....................
-
6 .基本的なメール送信のしかた ..............基本的なメール送信のしかた .............................................................................................. 135メール宛先を登録する...................................................................................................... 136メール宛先を消去する.....................
-
7 .操作部の画面にメッセージが表示されたとき .......操作部の画面にメッセージが表示されたとき .................................................................... 190コピー/ドキュメントボックス使用中にメッセージが表示されたとき ....................... 190ファクス使用中にメッセージが表示されたとき ............................................................ 194プリンター使用中にメッセージが表示さ...
-
8 .はじめにこのたびは本製品をお買い上げいただき、あり...はじめにこのたびは本製品をお買い上げいただき、ありがとうございます。株式会社 リコー東京都中央区銀座 8-13-1 リコービル 〒104-8222http://www.ricoh.co.jp/正しくお使いいただくためにこの使用説明書は、製品の正しい使い方や使用上の注意について記載してあります。ご使用の前に、この使用説明書を最後までよくお読みの上、正しくお使いください。安全に正しくお使いいただくために、操作の前には必ず『はじめにお読みください』「安全上のご注意」をお読みください。6
-
9 .使用説明書の読みかた使われているマークの意味本書で...使用説明書の読みかた使われているマークの意味本書で使われているマークには次のような意味があります。機能をご利用になるときに留意していただきたい項目を記載しています。紙づまり、原稿破損、データ消失などの原因になる項目も記載していますので、必ずお読みください。機能についての補足項目、操作を誤ったときの対処方法などを記載しています。説明、手順の中で、ほかの記載を参照していただきたい項目の参照先を示しています。各タイトルの一番最後に記載しています。[ ]キーとボタンの名称を示します。『 』本書以外の分冊名称を示しま...
-
10 .本書は、原則的にオプションを装着した状態の画面と外...本書は、原則的にオプションを装着した状態の画面と外観イラストを使って説明しています。本書の一部または全部を無断で複写、複製、改変、引用、転載することはできません。本書中のコピーサンプルは、機能の差をわかりやすくするため印刷処理で表現してあります。本書のコピーサンプルと実際にコピーされた色は多少異なります。操作部の色と実際にコピーされた色は多少異なります。8
-
11 .本書で使用しているオプションの表記おもなオプション...本書で使用しているオプションの表記おもなオプションの名称と、本文中で使用している略称を示します。imagio MP C5002/C4002 シリーズ商品名 略称imagio プリンター・スキャナーユニットタイプ 32(imagio MP C5002 用)プリンター・スキャナーユニットimagio プリンター・スキャナーユニットタイプ 33(imagio MP C4002 用)プリンター・スキャナーユニットimagio FAX ユニット タイプ32 ファクスユニットimagio 増設G3 ユニット タイ...
-
12 .商品名 略称imagio 小サイズ用紙対応カセッ...商品名 略称imagio 小サイズ用紙対応カセット タイプ31 小サイズカセットimagio サプライテーブル TB3010 サプライテーブルimagio インナーシフトトレイ SH3060 シフトトレイimagio 中継ユニット BU3060 中継ユニットimagio ハンドセット HS3010 ハンドセットimagio BMLinkS カード タイプ32 BMLinkS カードimagio PCL エミュレーションカード タイプ32 PCL カードimagio PS3 カード タイプ...
-
13 .商品名 略称拡張1284 ボード タイプB 拡張1...商品名 略称拡張1284 ボード タイプB 拡張1284 ボードimagio 拡張データ変換ボード タイプ7 拡張データ変換ボードimagio 不正コピーガードモジュール タイプ31 不正コピーガードモジュールimagio 拡張無線LAN ボード タイプ7 拡張無線LAN ボードimagio GigaBit イーサネットボード タイプ7 拡張ギガビットイーサネットボードimagio BT ワイヤレスインターフェース タイプ24 Bluetooth オプションimagio Web アクセスカード...
-
14 .商品名 略称imagio デジタルカメラ接続カー...商品名 略称imagio デジタルカメラ接続カード タイプ32 PictBridge カードimagio エミュレーションカード タイプ32 エミュレーションカードimagio マルチエミュレーションカード タイプ32 マルチエミュレーションカードimagio VM カード タイプ31 VM カードリコー キーカード MK1 キーカードリコー キーカウンター キーカウンターリコー PPC キーカウンター取付ユニット タイプN3 キーカウンター取り付け台リコー キーカウンター受 キーカウンター受...
-
15 .1. こんなことができますやりたいことから記載個所...1. こんなことができますやりたいことから記載個所を検索できます。節約したい複数原稿を用紙の両面にコピーする(両面コピー)⇒『コピー/ドキュメントボックス』「両面にコピーする」複数原稿や受信ファクス文書を 1枚の用紙にまとめて印刷する(集約機能(コピー/ファクス))⇒『コピー/ドキュメントボックス』「1枚にまとめてコピーする」⇒『ファクス』「集約印刷」フルカラー原稿を2色でコピーする( 2色コピー)⇒『コピー/ドキュメントボックス』「指定した2色でコピーする」受信ファクス文書を用紙の両面に印刷する(両面印刷...
-
16 .かんたんに文書を電子化したいスキャンしたデータをメ...かんたんに文書を電子化したいスキャンしたデータをメール送信する⇒『スキャナー』「基本的なメール送信のしかた」スキャンして本体に蓄積した文書の URL を送信する⇒『スキャナー』「URL をメール送信する」スキャンしたデータを共有フォルダーに保存する⇒『スキャナー』「基本的なフォルダー送信のしかた」スキャンしたデータをメディアに保存する⇒『スキャナー』「基本的な外部メディア保存のしかた」蓄積してあるファクス送信文書をパソコンに送る⇒『ファクス』「フォルダー送信機能の概要」電子化した文書を管理・活用する(ドキュ...
-
17 .かんたんに宛先を登録したい操作部で入力した宛先をア...かんたんに宛先を登録したい操作部で入力した宛先をアドレス帳に登録する⇒『ファクス』「直接入力した宛先をアドレス帳に登録する」⇒『スキャナー』「直接入力した送信先をアドレス帳に登録する」Web Image Monitor でパソコンから宛先を登録する⇒『ファクス』「Web Image Monitor からインターネットファクスの相手先の機種情報を登録する」本機に登録した宛先を PC FAX ドライバーのあて先表に取り込む⇒『ファクス』「本機のアドレス帳を PC ファクスのあて先表として使用する」かんたんに宛...
-
18 .よく使う機能を設定したいよく使う設定や操作条件を登...よく使う機能を設定したいよく使う設定や操作条件を登録し、登録した内容を呼び出す(プログラム登録)⇒『便利な機能』「プログラムに設定を登録する」よく使う設定を初期画面に登録する((初期値変更)コピー画面/ドキュメントボックス画面/ファクス画面/スキャナー画面)⇒『便利な機能』「初期画面に表示される機能を変更する」プリンタードライバーによく使う印刷設定を登録する⇒『プリンター』「かんたん設定を使用する」プリンタードライバーの初期値をよく使う印刷設定に変更する⇒『プリンター』「印刷設定画面を開く」プログラムやお気...
-
19 .ホーム画面を自分好みにカスタマイズできますホーム画...ホーム画面を自分好みにカスタマイズできますホーム画面には、各機能のアイコンが表示されます。•よく使用するプログラムや Web ページへのショートカットをホーム画面に追加できます。ショートカットアイコンを押すと、プログラムや Web ページをかんたんに呼び出すことができます。•使用する機能やショートカットのアイコンだけを表示できます。•機能アイコンやショートカットアイコンを並べ替えることができます。•ホーム画面の見かたについては、『本機のご利用にあたって』 「ホーム画面の見かた」を参照してください。ホーム画面...
-
20 .さまざまな機能を活用したコピーができます•カラーで...さまざまな機能を活用したコピーができます•カラーでコピーできます。原稿の種類や希望の仕上がり状態によってカラーコピーのモードを切り替えられます。•コピーに印字できます。ナンバリング・スタンプ・日付・ページをつけてコピーします。•カラーコピーの色や画質を調整できます。•拡大/縮小コピーができます。「用紙指定変倍」を選ぶと、原稿のサイズを自動的に検知し、指定した用紙サイズに合わせた倍率で拡大または縮小コピーします。原稿の方向と用紙の方向が異なるときは、自動的に画像を回転してコピーします。•用紙を節約してコピーで...
-
21 .さまざまな機能を活用したプリンター印刷ができます•...さまざまな機能を活用したプリンター印刷ができます•プリンターは、ネットワーク接続またはローカル接続できます。• PDFファイルを開くアプリケーションを起動することなく、 PDF ファイルを本機に直接送信して印刷できます。•あらかじめプリンタードライバーからの印刷指示で本機のハードディスクに蓄積された、試し印刷文書、機密印刷文書、保留印刷文書および保存文書の印刷、または削除ができます。•本機に登録したフォームデータと印刷する原稿を合成して、一枚の原稿として印刷できます。•印刷の仕上げを指定できます。フィニッシ...
-
22 .文書を蓄積して活用できますコピー機能、ファクス機能...文書を蓄積して活用できますコピー機能、ファクス機能、プリンター機能、またはスキャナー機能で作成したデータを本機のハードディスクに蓄積しておき、パソコンから Web ブラウザーを使用してネットワーク経由で閲覧、印刷、削除、送信、検索できます。また、印刷時に印刷設定を変更したり複数の文書を組み合わせることもできます。(ドキュメントボックス)•スキャナー機能で読み取った文書をパソコンに引き取れます。•拡張データ変換ボードを搭載していると、コピー機能やドキュメントボックス機能、プリンター機能で蓄積した文書をパソコン...
-
23 .ペーパーレスでファクスの送受信ができます受信受信し...ペーパーレスでファクスの送受信ができます受信受信したファクス文書を紙に出力することなく、電子文書として本機のハードディスクに蓄積、保存できます。•保存された文書はWeb Image Monitor を使用してパソコンから確認、印刷、削除、引き取り、およびダウンロードできます。(蓄積受信文書)•『ファクス』「蓄積受信文書を確認/印刷/消去する」を参照してください。送信パソコンからネットワーク(イーサネット、無線 LAN など)経由で本機の電話回線を使用してほかのファクスに送信できます。( PC ファクス)ペー...
-
24 .• Windows のアプリケーションから文書を印...• Windows のアプリケーションから文書を印刷する操作を行い、印刷先のプリンターとしてPC FAX ドライバーを選択し、ファクスの相手先を指定します。•相手先が受信するイメージを確認できます。•本機の設定については、『ネットワークの接続 /システム初期設定』「ネットワークの設定」を参照してください。•使用方法については、『ファクス』「パソコンからファクス機能を活用する」を参照してください。1. こんなことができます22
-
25 .インターネットでファクスの送受信ができますメール送...インターネットでファクスの送受信ができますメール送受信機能ファクス原稿を電子メール形式に変換してインターネット経由で送受信します。•ファクス番号の代わりにメールアドレスを指定して送信します(インターネットファクス宛先、メール宛先)。•パソコンから送信された電子メールや、インターネットファクスで送信された文書を受信できます(インターネットファクス受信、 Mail to Print )。•送信した文書は、インターネット対応ファクス( W-NET FAX 対応機種)、または電子メールを使用できるパソコンでも受信で...
-
26 .•送受信については、『ファクス』 「送信する」、「...•送受信については、『ファクス』 「送信する」、「受信する」、「次世代ネットワーク(NGN )網を利用して IP-ファクス送受信する」を参照してください。1. こんなことができます24
-
27 .ファクスユニットを装着していない複合機からファクス...ファクスユニットを装着していない複合機からファクスを送受信できますネットワークで接続されたほかの複合機のファクス機能を利用して、ファクスの送受信ができます(ファクス連携機能)。•ファクス連携機能を使用するには、ファクス連携ユニットを操作側の機器と連携機(他機)に装着してください。•ファクスを送信する手順は、通常のファクス送信の手順と同じです。ジョブを実行したときは、送信履歴、またはレポートで送信結果を確認してください。•連携機で受信した文書を操作側の機器に転送できます。•『ファクス』「他機のファクス機能を利...
-
28 .ネットワーク上でファクスやスキャナーを使用できます...ネットワーク上でファクスやスキャナーを使用できます•読み取った文書を指定した送信先へメール送信できます(メール送信)。•読み取った文書をネットワーク上の共有フォルダーに送ることができます(フォルダー送信)。•本機をRidoc Document Router*1の配信スキャナーとして使用できます(ネットワーク配信スキャナー)。スキャナーで読み取った文書を配信サーバー内に保存したり、同一ネットワーク上にあるパソコンのフォルダーに配信したりできます。•読み取った文書を、 WSD を利用してクライアントコンピュータ...
-
29 .情報の漏えいを防止できます(セキュリティー機能)•...情報の漏えいを防止できます(セキュリティー機能)•不正アクセス、無断コピーから文書を保護できます。•本機の使用を制限して、不正な設定変更を防止できます。•パスワードを設定して、ネットワークからの不正アクセスを防止できます。•ハードディスクのデータを削除、または暗号化して、情報漏れを防止できます。•ユーザーごとの利用量を管理できます。•『セキュリティーガイド』を参照してください。情報の漏えいを防止できます(セキュリティー機能)27
-
30 .パソコンから本機の状態を監視・設定できますWeb ...パソコンから本機の状態を監視・設定できますWeb Image Monitor を使用して、パソコンから本機の状態を確認したり、設定を変更できます。用紙がなくなったトレイの確認、アドレス帳の登録、ネットワークの設定、初期設定の変更や確認、ジョブの管理、ジョブ履歴の出力、認証機能の設定などを行えます。•『ネットワークの接続 /システム初期設定』、およびWeb Image Monitor のヘルプを参照してください。1. こんなことができます28
-
31 .不正なコピーや印刷をガードできます複製を作れないよ...不正なコピーや印刷をガードできます複製を作れないように、文書に地紋をつけて印刷できます。•プリンタードライバーで不正コピーガードの地紋をつけて印刷できます。この文書を不正コピーガードモジュール装着の本機で読み取ると、画像を抹消し縦線パターンを印刷するので、コピー禁止文書が複製されることを防止できます。ファクス機能では、一面グレー地に変換されて送信・蓄積されます。またブザー音も鳴るので、不正なコピーを周囲に知らせます。不正コピーガードモジュールを装着していない機械で読み取ると、隠し文字が浮き出るので原稿がコピ...
-
33 .2. 本機のご利用にあたって本機をお使いいただくた...2. 本機のご利用にあたって本機をお使いいただくための準備について説明します。本体各部の名称とはたらきimagio MP C5002/C4002 シリーズの本体各部の名称とはたらき•通風孔に物を置いたり、立てかけたりして通風孔をふさがないでください。機械内部の温度が上昇すると、故障の原因になります。本体前面(左側)1.原稿カバーまたは自動原稿送り装置( ADF )イラストはimagio MP C5002/C5002 SP/C5002 SPF/C4002/C4002 SP/C4002 SPF の自動原稿送り装...
-
34 .imagio MP C5002A SP/C4002...imagio MP C5002A SP/C4002A SP の自動原稿送り装置( ADF )は、原稿の両面を同時に読み取ります。2.原稿ガラス原稿をセットします。3.通風孔機械内部の温度上昇を防止します。4.除湿ヒータースイッチ温度変化により湿度が高くなると、給紙トレイ /給紙テーブル内の用紙が吸湿し、きれいに印刷できないことがあります。除湿ヒーターは用紙の吸湿を防止します。湿度が高いときや低温期はスイッチを「 On」にします。5.主電源スイッチ本機を使用するときは、主電源スイッチを「 On」にしてください...
-
35 .本体前面(右側)1.通風孔機械内部の温度上昇を防止...本体前面(右側)1.通風孔機械内部の温度上昇を防止します。2.手差しトレイ普通紙の他に、 OHP フィルムやラベル紙(ハクリ紙)などにコピーや印刷をするときに使用します。3.用紙ガイド板手差しトレイに用紙をセットするときは、用紙ガイド板を用紙サイズに合わせます。4.延長トレイA4より大きい用紙を手差しトレイにセットするときに、この延長トレイを引き出します。5.右下カバーつまった用紙を取り除くときに開けます。本体各部の名称とはたらき33
-
36 .本体背面(左側)1.通風孔機械内部の温度上昇を防止...本体背面(左側)1.通風孔機械内部の温度上昇を防止します。2.リモート管理サービス接続口インターネット回線を利用したリモート管理サービス( @Remote (アットリモート))運用時に使用します。詳しくは、『保守 /仕様』「リモート管理サービスを利用する」を参照してください。imagio MP C3302/C2802 シリーズの本体各部の名称とはたらき•通風孔に物を置いたり、立てかけたりして通風孔をふさがないでください。機械内部の温度が上昇すると、故障の原因になります。2. 本機のご利用にあたって34
-
37 .本体前面(左側)1.原稿カバーまたは自動原稿送り装...本体前面(左側)1.原稿カバーまたは自動原稿送り装置( ADF )イラストは自動原稿送り装置( ADF )装着時のものです。原稿ガラスにセットした原稿を押さえます。自動原稿送り装置( ADF )は、原稿の両面を順番に読み取ります。2.原稿ガラス原稿をセットします。3.通風孔機械内部の温度上昇を防止します。4.除湿ヒータースイッチ温度変化により湿度が高くなると、給紙トレイ /給紙テーブル内の用紙が吸湿し、きれいに印刷できないことがあります。除湿ヒーターは用紙の吸湿を防止します。湿度が高いときや低温期はスイッチ...
-
38 .6.操作部P.45 「操作部の名称とはたらき」を参...6.操作部P.45 「操作部の名称とはたらき」を参照してください。7.本体トレイコピーやプリンターの出力紙やファクスの受信紙が印刷面を下にして排出されます。8.前カバートナーを交換するときに開けます。9.給紙トレイ用紙をセットします。10. 給紙テーブル用紙をセットします。本体前面(右側)1.通風孔機械内部の温度上昇を防止します。2.手差しトレイ普通紙の他に、 OHP フィルムやラベル紙(ハクリ紙)などにコピーや印刷をするときに使用します。3.用紙ガイド板手差しトレイに用紙をセットするときは、用紙ガイド板を...
-
39 .4.延長トレイA4より大きい用紙を手差しトレイにセ...4.延長トレイA4より大きい用紙を手差しトレイにセットするときに、この延長トレイを引き出します。5.右下カバーつまった用紙を取り除くときに開けます。本体背面(右側)1.通風孔機械内部の温度上昇を防止します。2.リモート管理サービス接続口インターネット回線を利用したリモート管理サービス( @Remote (アットリモート))運用時に使用します。詳しくは、『保守 /仕様』「リモート管理サービスを利用する」を参照してください。本体各部の名称とはたらき37
-
40 .おもなオプションのはたらき外部に取り付けるオプショ...おもなオプションのはたらき外部に取り付けるオプションimagio MP C5002/C5002 SP/C5002 SPF/C4002/C4002 SP/C4002 SPF の外部オプション1.原稿カバー原稿ガラスにセットした原稿を押さえます。2.自動原稿送り装置( ADF )セットされた複数枚の原稿を 1枚ずつ読み取りガラスに送ります。3.スキャナー分離キット本体の操作部での操作や原稿の読み取りを本体の側面の位置でするためのユニットです。2. 本機のご利用にあたって38
-
41 .4.キーカウンターコピー/プリンターの使用量を計り...4.キーカウンターコピー/プリンターの使用量を計ります。5.キーカード部署ごとのコピー /プリンター使用量を記憶し、表示、集計する印刷量管理装置です。6.課金オプション置き台キーカードまたはキーカウンターを取り付けるための台です。7.ハンドセットファクスユニットを装着したときに受話器として使用できます。オンフックダイヤルやマニュアルダイヤル機能が使用できるようになり、本機を電話として使用できるようになります。8.小サイズカセット小さなサイズの用紙や封筒、はがきなどをセットできます。トレイ 2や給紙テーブルの...
-
42 .18. 2000 枚中とじフィニッシャー複数の出力...18. 2000 枚中とじフィニッシャー複数の出力紙を仕分けたり、ステープラーでとじたりします。また、中とじステープルをして本のように折って製本したり、パンチ穴をあけたりすることもできます。2000 枚中とじフィニッシャーは、次のトレイで構成されています。•フィニッシャー・上トレイ•フィニッシャー・シフトトレイ•フィニッシャー・中とじトレイ19. 1000 枚フィニッシャー複数の出力紙を仕分けたり、ステープラーでとじたりします。1000 枚フィニッシャーは、次のトレイで構成されています。•フィニッシャー・上...
-
43 .1.キーカウンターコピー/プリンターの使用量を計り...1.キーカウンターコピー/プリンターの使用量を計ります。2.キーカード部署ごとのコピー /プリンター使用量を記憶し、表示、集計する印刷量管理装置です。3.課金オプション置き台キーカードまたはキーカウンターを取り付けるための台です。4.ハンドセットファクスユニットを装着したときに受話器として使用できます。オンフックダイヤルやマニュアルダイヤル機能が使用できるようになり、本機を電話として使用できるようになります。5.小サイズカセット小さなサイズの用紙や封筒、はがきなどをセットできます。トレイ 2や給紙テーブルの...
-
44 .15. 2000 枚中とじフィニッシャー複数の出力...15. 2000 枚中とじフィニッシャー複数の出力紙を仕分けたり、ステープラーでとじたりします。また、中とじステープルをして本のように折って製本したり、パンチ穴をあけたりすることもできます。2000 枚中とじフィニッシャーは、次のトレイで構成されています。•フィニッシャー・上トレイ•フィニッシャー・シフトトレイ•フィニッシャー・中とじトレイ16. 1000 枚フィニッシャー複数の出力紙を仕分けたり、ステープラーでとじたりします。1000 枚フィニッシャーは、次のトレイで構成されています。•フィニッシャー・上...
-
45 .1.原稿カバー原稿ガラスにセットした原稿を押さえま...1.原稿カバー原稿ガラスにセットした原稿を押さえます。2.自動原稿送り装置( ADF )セットされた複数枚の原稿を 1枚ずつ読み取りガラスに送ります。3.キーカウンターコピー/プリンターの使用量を計ります。4.キーカード部署ごとのコピー /プリンター使用量を記憶し、表示、集計する印刷量管理装置です。5.課金オプション置き台キーカードまたはキーカウンターを取り付けるための台です。6.ハンドセットファクスユニットを装着したときに受話器として使用できます。オンフックダイヤルやマニュアルダイヤル機能が使用できるよう...
-
46 .17. 左トレイ排紙先として設定されているとき、コ...17. 左トレイ排紙先として設定されているとき、コピーやプリンターの出力紙やファクスの受信紙が印刷面を下にして排出されます。18. 1000 枚中とじフィニッシャー複数の出力紙を仕分けたり、ステープラーでとじたりします。また、中とじステープルをして本のように折って製本したり、パンチ穴をあけたりすることもできます。1000 枚中とじフィニッシャーは、次のトレイで構成されています。•フィニッシャー・上トレイ•フィニッシャー・シフトトレイ•フィニッシャー・中とじトレイ19. 500 枚フィニッシャー複数の出力紙を...
-
47 .操作部の名称とはたらきイラストはフルオプション時の...操作部の名称とはたらきイラストはフルオプション時のものです。1.[ホーム]キーホーム画面を表示するときに押します。 P.48 「ホーム画面の見かた」を参照してください。2.機能キー「コピー」「ドキュメントボックス」「ファクス」「プリンター」「スキャナー」の各機能の操作画面に切り替えます。『本機のご利用にあたって』「機能キーを使用して機能を切り替える」を参照してください。機能キーには、よく使用する機能やプログラム、 Web ページを割り当てることもできます。詳しくは、『本機のご利用にあたって』「機能キーを設定...
-
48 .5.[プログラム]キー(コピー機能、ファクス機能、...5.[プログラム]キー(コピー機能、ファクス機能、ドキュメントボックス機能、スキャナー機能)•よく使用する設定をプログラムとして登録したり、呼び出したりします。『便利な機能』「よく使用する設定を登録する」を参照してください。•電源を入れた直後、オートクリアしたとき、またはリセットしたときの初期画面の状態を設定します。『便利な機能』「初期画面に表示される機能を変更する」を参照してください。6.[割り込み]キー使用中に割り込んで、別の原稿をコピーします。『コピー /ドキュメントボックス』「割り込みコピー」を参照...
-
49 .16.[クリア]キー入力した数値を取り消します。1...16.[クリア]キー入力した数値を取り消します。17. テンキー印刷枚数やファクス番号などの数字を入力します。18.[状態確認]キー本機の状態、各機能の状態、実行中ジョブの状態を確認できます。ジョブ履歴や本機の保守情報を確認することもできます。19. データインランプ(ファクス機能、プリンター機能)プリンタードライバーやPC FAX ドライバーからデータが送られてきたときに点滅します。20. 通信中ランプ、代行受信ランプ、親展受信ランプ•通信中ランプ送信中、受信中に点灯します。•代行受信ランプFコード親展ボ...
-
50 .ホーム画面の見かたホーム画面には、各機能のアイコン...ホーム画面の見かたホーム画面には、各機能のアイコンが表示されます。ホーム画面には、いつも使用する機能や Web ページをショートカットアイコンとして登録できます。ワンタッチで機能を起動できます。ホーム画面を表示するには、操作部の[ホーム]キーを押します。•画面に強い衝撃や力を加えないでください。破損の原因になります。約 30N (約3kgf )が限界です。( Nはニュートンです。 kgf は重量キログラムです。 1kgf は約9.8Nです。)1.[コピー]コピーするときに押します。コピー機能の使いかたは、『...
-
51 .5.お好みの画像企業ロゴなど、お好みの画像を表示で...5.お好みの画像企業ロゴなど、お好みの画像を表示できます。画像を変更するときは、『便利な機能』「ホーム画面に画像を表示する」を参照してください。6.▲、▼アイコンの一覧がすべて表示されないときに押すと、ページを切り替えます。7.ショートカットプログラムやWeb ページへのショートカットをホーム画面に登録できます。ショートカットを登録する方法は、 P.49 「アイコンをホーム画面に追加する」を参照してください。ショートカットを登録すると、アイコンの下にプログラム番号が表示されます。8.[ブラウザー]Web ペ...
-
52 .•プログラム画面からショートカットを登録する方法は...•プログラム画面からショートカットを登録する方法は、『便利な機能』 「プログラムのショートカットをホーム画面に登録する」を参照してください。•機能アイコンとショートカットアイコンは合計して 72個まで登録できます。登録数が上限に達しているときは、不要なアイコンを消去してください。詳しくは、『便利な機能』「ホーム画面のアイコンを消去する」を参照してください。•アイコンの位置を変更できます。詳しくは、『便利な機能』「ホーム画面のアイコンを並べ替える」を参照してください。Web Image Monitor を使用...
-
54 .5.[プログラム]タブを押します。6.[コピープロ...5.[プログラム]タブを押します。6.[コピープログラム]が選択されていることを確認します。7.追加するプログラムを選択します。8.[空白]が表示されている位置を選択します。9.[OK]を押します。10.[初期設定/カウンター]キーを押します。•簡単画面でのアイコンの位置を確認するときは、画面右上の を押してください。2. 本機のご利用にあたって52
-
55 .プログラムに設定を登録するプログラムは機能によって...プログラムに設定を登録するプログラムは機能によって登録できる件数が異なります。•コピー機能: 25件•ドキュメントボックス機能: 25件•ファクス機能: 100 件•スキャナー機能: 25件プログラムに登録できる設定は、次のとおりです。コピー機能カラーモード、原稿種類、コピー濃度、特殊原稿設定、給紙トレイ、文書蓄積(「ユーザー名」、「パスワード」を除く)、すこし小さめ、仕上げ、表紙 /合紙、編集 /カラー、両面/集約/分割、変倍、コピー部数ドキュメントボックス機能(文書印刷初期画面)両面印刷左右ひらき、両面...
-
56 .2.登録する内容を設定します。3.[プログラム]キ...2.登録する内容を設定します。3.[プログラム]キーを押します。4.[登録]を押します。5.登録するプログラムの番号を押します。6.プログラム名を入力します。7.[OK]を押します。8.[閉じる]を押します。•プログラム名として入力できる文字数は、機能によって異なります。•コピー機能:全角 17文字、半角 34文字•ドキュメントボックス機能:全角 17文字、半角 34文字•ファクス機能:全角 10文字、半角 20文字•スキャナー機能:全角 17文字、半角 34文字•設定したプログラムを初期値として登録すると...
-
57 .•プログラムに登録した給紙トレイが空になったときに...•プログラムに登録した給紙トレイが空になったときに、同じサイズの用紙が別のトレイにも設定されているときは、[用紙設定]の[給紙トレイ優先設定:コピー]、[給紙トレイ優先設定:ファクス]、または[給紙トレイ優先設定:プリンター]で設定した給紙トレイから順に選択されます。詳しくは、『ネットワークの接続 /システム初期設定』「システム初期設定」を参照してください。•消去または上書きしない限り、電源を切ったり、[リセット]キーを押しても登録した内容は取り消されません。•が表示されているNo. には、すでにプログラム...
-
58 .1.操作部左上の[ホーム]キーを押して、ホーム画面...1.操作部左上の[ホーム]キーを押して、ホーム画面上の[コピー]アイコンを押します。2.[両面 /集約/分割]を押します。3.[集約]を押します。2. 本機のご利用にあたって56
-
59 .4.「原稿面:」の[片面]、「コピー面:」の[両面...4.「原稿面:」の[片面]、「コピー面:」の[両面集約]を押します。5.何ページの原稿をまとめるか選択します。6.[ひらき方向]を押します。7.[左右ひらき]または[上下ひらき]を選択し、[ OK]を押します。8.[OK]を押します。カラーモードを変更するときは、コピー初期画面で設定を変更します。詳しくは、『コピー/ドキュメントボックス』「カラーコピー機能」を参照してください。9.[プログラム]キーを押してプログラム登録します。詳しくは、P.53 「プログラムに設定を登録する」を参照してください。10.[ホ...
-
60 .12.[登録する]を押します。13.[閉じる]を押...12.[登録する]を押します。13.[閉じる]を押します。日付入り丸秘コピーアイコン登録例 プログラムの内容日付や丸秘などのスタンプマークを入れてコピーできます。会議での配付資料をコピーするときなどに便利です。1.[初期設定/カウンター]キーを押します。2.[コピー/ドキュメントボックス初期設定]を押します。3.[印字編集設定]タブの[スタンプ印字]と[日付印字]でそれぞれの印字内容を設定します。詳しくは、『コピー /ドキュメントボックス』「印字編集設定」を参照してください。2. 本機のご利用にあたって58
-
61 .4.コピー初期画面で[編集 /カラー]を押します。...4.コピー初期画面で[編集 /カラー]を押します。5.[印字]を押します。6.[スタンプ印字]を押します。プログラムに設定を登録する59
-
62 .7.[マル秘]を選択し、[ OK]を押します。印字...7.[マル秘]を選択し、[ OK]を押します。印字内容や印字位置、印字色などの詳細設定は、この手順でも変更できます。8.[日付印字]を押し、[ OK]を押します。印字内容や印字位置、印字色などの詳細設定は、この手順でも変更できます。9.[OK]を押します。10.[プログラム]キーを押してプログラム登録します。詳しくは、P.53 「プログラムに設定を登録する」を参照してください。11.[ホームに登録]を押します。12.手順10で登録したプログラム(例:「丸秘コピー」)を選択します。13.[登録する]を押します...
-
63 .かんたんPDF スキャンアイコン登録例 プログラム...かんたんPDF スキャンアイコン登録例 プログラムの内容読み取る原稿にあわせてファイル形式や読み取り条件などを設定できます。また、ファイルには名前も付けられます。定型業務のときは、ファイル名として業務内容を登録しておくと、効率的にスキャンできて便利です。1.操作部左上の[ホーム]キーを押して、ホーム画面上の[スキャナー]アイコンを押します。2.[読み取り条件]を押します。3.原稿種類タブの[フルカラー:文字・写真]を選択し、[ OK]を押します。プログラムに設定を登録する61
-
64 .4.[ファイル形式 /ファイル名]を押します。5....4.[ファイル形式 /ファイル名]を押します。5.[マルチページ]、「ファイル形式」の[ PDF ]を選択します。6.必要に応じて、セキュリティ設定、デジタル署名を設定します。7.[ファイル名]を押して登録するファイル名 /業務名(例:「大阪支社:日報」)を入力します。8.[OK]を2回押します。9.[プログラム]キーを押してプログラム登録します。詳しくは、P.53 「プログラムに設定を登録する」を参照してください。10.[ホームに登録]を押します。11.手順9で登録したプログラム(例:「大阪支社:日報」)...
-
66 .電源の入れかた、切りかた本機の左側には主電源スイッ...電源の入れかた、切りかた本機の左側には主電源スイッチがあります。「 Stand by 」にすると操作部右側にある主電源ランプが消灯し、電源が切れます。ファクスユニットを装着しているときは、ファクスのメモリーに蓄積されている内容が消去されることがありますので、通常は手を触れないでください。主電源の入れかた•主電源スイッチを「 On」にした直後に「 Stand by 」にしないでください。ハードディスクやメモリーが破損したり、故障の原因になることがあります。1.電源プラグが確実にコンセントに差し込まれているか確...
-
67 .源ランプが消灯するまでお待ちください。主電源ランプ...源ランプが消灯するまでお待ちください。主電源ランプが消灯したあと、 10秒以上待ってから「On」にしてください。•主電源スイッチを「 Stand by 」にし、主電源ランプが消灯してから、電源プラグを抜いてください。ハードディスクやメモリーが破損したり、故障の原因になることがあります。•動作中に電源を切らないでください。電源を切るときは、動作が終了していることを確認してください。1.本体の前面左側にある主電源スイッチのカバーを開け、主電源スイッチを「Stand by 」にします。主電源ランプが消灯します。電...
-
68 .ログイン画面が表示されたときベーシック認証、 Wi...ログイン画面が表示されたときベーシック認証、 Windows 認証、LDAP 認証、統合サーバー認証が設定されているときは、画面に認証画面が表示されます。個人ごとに設定されたログインユーザー名とログインパスワードを入力しないと、本機を操作できません。またユーザーコード認証が設定されているときは、ユーザーコードを入力しないと、本機を操作できません。本機を操作できる状態になることをログインといいます。また、操作できる状態を解除することをログアウトといいます。ログインして操作したあとは、他の利用者が不正に使用でき...
-
69 .1.[ログイン]を押します。2.ログインユーザー名...1.[ログイン]を押します。2.ログインユーザー名を入力して、[ OK]を押します。3.ログインパスワードを入力して、[ OK]を押します。認証に成功したときは各機能の画面が表示されます。操作部からのログアウトのしかたベーシック認証、 Windows 認証、LDAP 認証、統合サーバー認証のいずれかが設定されているときにログアウトします。•ログインして操作したあとは、他の利用者が不正に使用できないよう必ずログアウトしてください。1.[ログイン/ログアウト]キーを押します。2.[ログアウトする]を押します。ロ...
-
70 .原稿をセットする原稿ガラスにセットする•自動原稿送...原稿をセットする原稿ガラスにセットする•自動原稿送り装置( ADF )は、強く跳ね上げないようにしてください。自動原稿送り装置(ADF )のカバーが開いたり破損したりすることがあります。1.原稿カバー、または自動原稿送り装置( ADF )を上げます。原稿カバー、または自動原稿送り装置( ADF )の開閉で原稿サイズが読み取られます。30度以上の角度で確実に開いてください。2.読み取りたい面を下にし、左奥のセット基準に原稿を合わせてセットします。原稿は先頭ページから順にセットします。1.セット基準3.原稿カバ...
-
71 .imagio MP C5002/C5002 SP/...imagio MP C5002/C5002 SP/C5002 SPF/C4002/C4002 SP/C4002 SPFimagio MP C5002A SP/C4002A SPimagio MP C3302/C2802 シリーズ1.センサー1.原稿ガイドを原稿サイズに合わせます。2.読み取りたい面を上にし、原稿をそろえて自動原稿送り装置( ADF )にまっすぐセットします。原稿は上限表示を超えないようにセットしてください。原稿は先頭ページが一番上になるようにセットします。原稿をセットする69
-
72 .• imagio MP C5002/C5002 S...• imagio MP C5002/C5002 SP/C5002 SPF/C4002/C4002 SP/C4002 SPF• imagio MP C5002A SP/C4002A SP• imagio MP C3302/C2802 シリーズ1.上限表示2.原稿ガイド2. 本機のご利用にあたって70
-
73 .3. コピーコピーのよく使う機能や操作手順を説明し...3. コピーコピーのよく使う機能や操作手順を説明します。本書に記載されていない情報は、画面で見る使用説明書(付属の CD-ROMに収録)の『コピー /ドキュメントボックス』を参照してください。基本的なコピーのとりかた原稿を原稿ガラスまたは自動原稿送り装置( ADF )にセットしてコピーします。原稿を原稿ガラスにセットするときは、先頭ページから順にセットします。自動原稿送り装置(ADF )にセットするときは、先頭ページを上にしてセットします。原稿を原稿ガラスにセットする方法は、 P.68 「原稿ガラスにセット...
-
74 .6.[スタート]キーを押します。原稿ガラスに原稿を...6.[スタート]キーを押します。原稿ガラスに原稿をセットしたときや、大量原稿モードなどの機能を選択して、自動原稿送り装置(ADF )にセットしたときは、すべての原稿の読み取り終了後に[]キーを押します。画面に表示されるメッセージにしたがってください。7.コピー終了後は[リセット]キーを押して、設定を解除します。3. コピー72
-
75 .用紙指定変倍原稿のサイズを自動的に検知し、指定した...用紙指定変倍原稿のサイズを自動的に検知し、指定した用紙サイズに合わせた倍率で拡大または縮小コピーします。•[用紙指定変倍]を押したあとに、右側に表示されている変倍率を選択したときは、用紙指定変倍機能は解除され、画像は回転されません。用紙指定変倍は、異なる大きさの原稿を同じ大きさの用紙にコピーするときに便利です。また、原稿の方向と用紙の方向が異なるときは、自動的に画像を回転してコピーします(回転コピー)。たとえば、 A3原稿をA4 に縮小するときは、[用紙指定変倍]を押し、 A4 がセットされているトレイを選...
-
76 .1.[用紙指定変倍]を押します。2.使用する用紙が...1.[用紙指定変倍]を押します。2.使用する用紙がセットされているトレイを選択します。3.原稿をセットし、[スタート]キーを押します。3. コピー74
-
77 .両面にコピーする2枚の片面原稿または 1枚の両面原...両面にコピーする2枚の片面原稿または 1枚の両面原稿を、用紙の両面にコピーします。両面コピーでは、とじしろ分だけ画像が移動します。両面コピーには次の 2種類があります。片面→両面2枚の片面原稿を用紙の両面にコピーします。両面→両面両面原稿を用紙の両面にコピーします。タテ長の原稿とヨコ長の原稿では、原稿のセット方向によってコピーの結果が異なります。原稿のセット方向とコピー結果両面コピーをするときは、セットする原稿に合わせて原稿セット方向や原稿のひらき方向を設定します。また、希望の仕上がり状態に合わせてコピーの...
-
78 .原稿セットする原稿の向き原稿セット方向ひらき方向 ...原稿セットする原稿の向き原稿セット方向ひらき方向 コピー左右ひらき上下ひらき1.[両面 /集約/分割]を押します。2.[両面]が選択されていることを確認します。3.原稿の状態に合わせ、[片面→両面]または[両面→両面]を選択します。原稿またはコピーのひらき方向を変更するときは、[ひらき方向]を押します。4.[OK]を押します。5.原稿をセットします。6.[特殊原稿設定]を押します。3. コピー76
-
80 .1枚にまとめてコピーする用紙サイズと集約数に合わせ...1枚にまとめてコピーする用紙サイズと集約数に合わせて自動的に倍率を設定し、 1枚の用紙にコピーします。設定される倍率は25~400 %です。原稿の方向と用紙の方向が一致しないときは、自動的に画像を90度回転してコピーします。原稿の方向と集約の画像位置集約したときの画像位置は、原稿の方向と集約する枚数によって異なります。•タテ長()原稿のとき•ヨコ長()原稿のとき原稿のセット方向とコピー結果自動原稿送り装置( ADF )に原稿をセットして集約するときは、縦書きか横書きかによって、原稿をセットする方向が異なりま...
-
81 .•縦書き原稿を自動原稿送り装置( ADF )にセッ...•縦書き原稿を自動原稿送り装置( ADF )にセットするとき片面集約複数枚の原稿を用紙の片面 1枚にまとめてコピーします。片面集約には次の 6種類があります。片面2枚→片面1枚2枚の片面原稿を用紙の片面にまとめてコピーします。片面4枚→片面1枚4枚の片面原稿を用紙の片面にまとめてコピーします。片面8枚→片面1枚8枚の片面原稿を用紙の片面にまとめてコピーします。両面2ページ→片面 1枚2ページ分の両面原稿を用紙の片面にまとめてコピーします。両面4ページ→片面 1枚4ページ分の両面原稿を用紙の片面にまとめてコピ...
-
82 .1.[両面 /集約/分割]を押します。2.[集約]...1.[両面 /集約/分割]を押します。2.[集約]を押します。3.原稿の状態に合わせ、[片面]または[両面]を選択します。[両面]を選択したときは、ひらき方向を設定できます。4.[片面集約]を押します。5.何ページの原稿をまとめるか選択します。6.[OK]を押します。7.用紙を選択します。8.原稿をセットし、[スタート]キーを押します。両面集約複数枚の原稿を用紙の両面 1枚にまとめてコピーします。3. コピー80
-
83 .両面集約には、次の 6種類があります。片面4枚→両...両面集約には、次の 6種類があります。片面4枚→両面1枚4枚の片面原稿を用紙の両面にまとめてコピーします。片面8枚→両面1枚8枚の片面原稿を用紙の両面にまとめてコピーします。片面16枚→両面1枚16枚の片面原稿を用紙の両面にまとめてコピーします。両面4ページ→両面 1枚4ページ分の両面原稿を用紙の両面にまとめてコピーします。両面8ページ→両面 1枚8ページ分の両面原稿を用紙の両面にまとめてコピーします。両面16ページ→両面 1枚16ページ分の両面原稿を用紙の両面にまとめてコピーします。1.[両面 /集約/分...
-
84 .3.原稿の状態に合わせ、[片面]または[両面]を選...3.原稿の状態に合わせ、[片面]または[両面]を選択します。4.[両面集約]を押します。5.[ひらき方向]を押します。6.原稿面やコピー面で、[左右ひらき]または[上下ひらき]を選択し、[ OK]を押します。7.何ページの原稿をまとめるか選択します。8.[OK]を押します。9.用紙を選択します。10.原稿をセットし、[スタート]キーを押します。3. コピー82
-
85 .手差しトレイから不定形サイズの用紙にコピーする手差...手差しトレイから不定形サイズの用紙にコピーする手差しコピーできる用紙サイズはタテ 90.0 ~305.0mm 、ヨコ148.0 ~457.2mm です。ただし、使用している機器のオプション構成や排紙先の設定によって、手差しコピーできる用紙サイズは異なります。•フィニッシャー・上トレイまたはフィニッシャー・シフトトレイに出力するとき:タテ100.0 ~305.0mm 、ヨコ148.0 ~457.2mm•本体上トレイに出力するとき:タテ 93.0 ~297.0mm 、ヨコ148.0 ~432.0mm1.コピーす...
-
86 .はがきにコピーするはがきは手差しトレイや小サイズカ...はがきにコピーするはがきは手差しトレイや小サイズカセットにセットできます。はがきの取り扱い、はがきをセットする方法、原稿とはがきのセット方向については、P.173 「はがき」を参照してください。•郵便はがき、往復はがきには両面コピーできません。両面コピーが設定されているときは、[片面→両面:左右]を押して設定を解除してください。手差しトレイからはがきにコピーする1.原稿のコピーする面を下にし、左奥のセット基準にセットします。1.セット基準2.コピーする面を下にして、手差しトレイにはがきをセットします。自動的...
-
87 .小サイズカセットからはがきにコピーするはがきにコピ...小サイズカセットからはがきにコピーするはがきにコピーするときは、[用紙設定]で用紙サイズと用紙厚さをあらかじめ設定してください。詳しくは、『ネットワークの接続 /システム初期設定』「用紙設定」を参照してください。1.小サイズカセットを選択します。2.原稿をセットし、[スタート]キーを押します。はがきにコピーする85
-
88 .封筒にコピーする定形サイズまたは不定形サイズの封筒...封筒にコピーする定形サイズまたは不定形サイズの封筒にコピーします。封筒は手差しトレイや給紙トレイにセットできます。使用する封筒の用紙厚さに合わせて設定を変更してください。それぞれの設定の用紙厚さや使用できる封筒のサイズについては、 P.164 「セットできる用紙サイズ、種類」を参照してください。封筒の取り扱い、使用できる封筒、封筒をセットする方法は、 P.170 「封筒」を参照してください。•封筒には両面コピーできません。両面コピーが設定されているときは、[片面→両面:左右]を押して設定を解除してください。...
-
89 .1.原稿のコピーする面を下にし、左奥のセット基準に...1.原稿のコピーする面を下にし、左奥のセット基準にセットします。1.セット基準2.コピーする面を下にして、手差しトレイに封筒をセットします。自動的に[手差し]が選択されます。3.[]キーを押します。4.[用紙サイズ]を押します。5.封筒のサイズを設定し、[ OK]を2回押します。6.[スタート]キーを押します。給紙トレイから封筒にコピーする封筒にコピーするときは、[用紙設定]で用紙サイズと用紙種類をあらかじめ設定してください。用紙種類は[封筒]を選択してください。詳しくは、『ネットワークの接続 /システム初...
-
90 .コピーの仕上げを指定するステープル1セットずつステ...コピーの仕上げを指定するステープル1セットずつステープラーでとじます。•手差しコピーはできません。原稿のセット方向とステープルの位置原稿は持ったとき文字が読める状態(方向)のまま自動原稿送り装置( ADF )にセットします。原稿ガラスにセットするときは方向を変更しないで裏返します。原稿と同じサイズ、方向の用紙がセットされているときは、次の表のように原稿をセットしてステープルします。選択できるステープル位置は、[仕上げ]を押して表示される画面で確認できます。原稿ガラスにセット自動原稿送り装置(ADF )にセッ...
-
91 .原稿ガラスにセット自動原稿送り装置(ADF )にセ...原稿ガラスにセット自動原稿送り装置(ADF )にセットステープル位置*1左2ヵ所上2ヵ所中とじ*1このイラストはステープルの位置を表しています。用紙の向きはコピーの排紙方向を示したものではありません。*2B4サイズ以上の用紙ではこの位置にステープルできません。*3この位置にステープルするときは原稿方向で読めない方向を選択してから[上 2ヵ所]を設定します。*4下斜めが選択肢に表示されている機種では、 B4サイズ以上の用紙にもステープルできます。1.[仕上げ]を押します。2.ステープルの位置を選択します。10
-
92 .3000 枚フィニッシャー( imagio MP ...3000 枚フィニッシャー( imagio MP C5002/C4002 シリーズ)装着時2000 枚中とじフィニッシャー( imagio MP C5002/C4002 シリーズ)装着時500 枚フィニッシャー( imagio MP C3302/C2802 シリーズ)装着時3. コピー90
-
93 .1000 枚中とじフィニッシャー( imagio ...1000 枚中とじフィニッシャー( imagio MP C3302/C2802 シリーズ)装着時ステープルの位置を選択すると、自動的に「ソート」も選択されます。3.[OK]を押します。4.テンキーでコピーする部数を入力します。5.原稿をセットし、[スタート]キーを押します。パンチコピーにパンチ穴を開けます。•手差しコピーはできません。原稿のセット方向とパンチ穴の位置原稿は持ったとき文字が読める状態(方向)のまま自動原稿送り装置( ADF )にセットします。原稿ガラスにセットするときは方向を変更しないで裏返し...
-
94 .原稿ガラスにセット自動原稿送り装置(ADF )にセ...原稿ガラスにセット自動原稿送り装置(ADF )にセットパンチ位置*1左2ヵ所上2ヵ所*1このイラストはパンチ穴の位置を表しています。原稿の向きは排紙方向を示したものではありません。*2B4サイズ以上の用紙ではこの位置にパンチできません。*3この位置にパンチするときは、原稿方向で読めない方向を選択してからパンチ位置を設定します。1.[仕上げ]を押します。2.パンチの位置を選択します。3000 枚フィニッシャー( imagio MP C5002/C4002 シリーズ)装着時2000 枚中とじフィニッシャー( i...
-
95 .1000 枚中とじフィニッシャー( imagio ...1000 枚中とじフィニッシャー( imagio MP C3302/C2802 シリーズ)装着時3.[OK]を押します。4.テンキーでコピーする部数を入力します。5.原稿をセットし、[スタート]キーを押します。コピーの仕上げを指定する93
-
96 .ドキュメントボックスに原稿を蓄積するコピー機能で読...ドキュメントボックスに原稿を蓄積するコピー機能で読み取った文書を本機のハードディスクに蓄積できます。蓄積された文書は、ドキュメントボックス機能画面で確認できます。ドキュメントボックスの詳細については、 P.143 「文書を蓄積する」を参照してください。1.[文書蓄積]を押します。2.必要に応じてユーザー名、文書名、パスワードを設定します。3.[OK]を押します。4.原稿をセットします。5.コピー機能を設定します。6.[スタート]キーを押します。コピーが出力され、ハードディスクに文書が蓄積されます。次の文書を...
-
97 .4. ファクスファクスのよく使う機能や操作手順を説...4. ファクスファクスのよく使う機能や操作手順を説明します。本書に記載されていない情報は、画面で見る使用説明書(付属の CD-ROMに収録)の『ファクス』を参照してください。基本的な送信のしかた(メモリー送信)メモリー送信を使用した、基本的な送信方法を説明します。ファクス宛先、 IP-ファクス宛先、インターネットファクス宛先、メール宛先およびフォルダー宛先を指定できます。複数の宛先種別を同時に指定できます。•大切な原稿を送信するときは、相手先に連絡して内容を確認することをお勧めします。•停電時または電源コン...
-
98 .3.[直接送信]が反転表示していないことを確認しま...3.[直接送信]が反転表示していないことを確認します。4.自動原稿送り装置( ADF )に原稿をセットします。5.読み取りサイズや解像度などの読み取り条件を設定します。6.[拡張送信]の機能を利用するときは、必要に応じて機能を設定します。7.相手先を指定します。相手先の番号やアドレスを直接入力するか、アドレス帳から宛先キーを押して選択します。相手先を間違えたときは[クリア]キーを押して、入力し直します。8.複数の相手先に同じ文書を送信するときは、次の相手先を指定します。9.インターネットファクス宛先やメール...
-
99 .10.[スタート]キーを押します。ファクス番号を登...10.[スタート]キーを押します。ファクス番号を登録する1.[初期設定/カウンター]キーを押します。2.[アドレス帳管理]を押します。3.[登録/変更]が選択されていることを確認します。4.[新規登録]を押します。5.「名前」の[変更]を押します。名前を入力する画面が表示されます。6.名前を入力し、[ OK]を押します。7.ユーザーを分類しておきたい「見出し選択」の見出しキーを押します。8.[ファクス]を押します。9.「ファクス宛先」の[変更]を押します。10.ファクス番号をテンキーで入力し、[確定]を押し...
-
100 .•拡張宛先:Fコード(SUB/SID/SEP/PW...•拡張宛先:Fコード(SUB/SID/SEP/PWD )を設定します。•海外送信モード:海外送信モードを使用するかどうかを設定します。•発信元名称選択:相手先の受信紙に印字させる発信元名称(印字用)を設定します。•宛名差し込み:相手先の受信紙に印字させる宛名を設定します。12.[設定]を押します。13.[閉じる]を押します。14.[初期設定/カウンター]キーを押します。ファクス番号を消去する•ファクスの親展ボックスなどで配信先に指定した宛先を消去すると配信時に不達になってしまいます。消去する前にファクス機能...





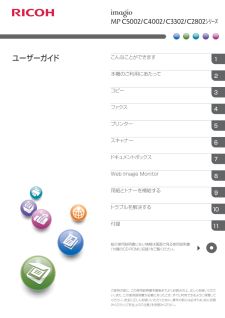

![前ページ カーソルキー[←]でも移動](http://gizport.jp/static/images/arrow_left2.png)