CanoScan 5600Fの取扱説明書・マニュアル [全67ページ 5.87MB]
5600f-basic.pdf
http://cweb.canon.jp/.../5600f-basic.pdf - 5.87MB
- キャッシュ
33613view
67page / 5.87MB
5713.困ったときには症状14スキャンの途中で止まる、または「メモリが足りません…」のメッセージが出てスキャンができない原因1設定した解像度が高すぎる、出力サイズが大きい。対処適切な解像度、または出力サイズへ変更し、スキャンし直してください。(→P.45)原因2スキャンするコマ数が多い、または多くのコマへ画像設定を行っている。対処スキャンするコマ数を減らす、または逆光補正などの画像設定は必要なコマにのみ設定してください。原因3ArcSoftPhotoStudioでスキャンしている。対処ArcSoftPhotoStudioには、スキャンできるデータサイズについて制限があります。他のアプリケーションソフトに変更し、スキャンし直してみてください。症状15きれいにスキャンできない、適切な色あいでスキャンされない原因1キャリブレーションデータの更新が必要になった。対処本製品の原稿台カバー内側の保護シートを取り外し、フィルムガイドにフィルムをセットしてから、ScanGearの「詳細設定」画面の「スキャナ」タブで、「キャリブレーション設定」にある「フィルム用キャリブレーション」を実行してください。(→P.43、44)約1~ 5分かかります。原因2原稿台やフィルム読み取り光源部にほこりや汚れが付着している。対処原稿台やフィルム読み取り光源部の汚れをきれいに取り除いてください。(→別紙「安全にお使いいただくためには」)原因3フィルムが褪色していたり画像が粗いなど、原稿の状態が悪い。対処ScanGearの拡張モードの「画像設定」で「ごみ傷低減」、「褪色補正」、「粒状感低減」などで補正してからスキャンしてください。(→P.44)原因4リング状の縞模様(ニュートンリング)が発生している。対処フィルムのおもて面を上にしてセットして[プレビュー]ボタンをクリックし、ScanGearツールバーの[鏡像]ボタンでプレビュー画像の左右を反転させ、[スキャン]ボタンをクリックしてください。(→P.43、44)原因5非常に暗いシーンや非常に明るいシーンのフィルムまたはフィルムのコマの間隔が非常に狭いフィルム(通常の間隔は2mm程度)をスキャンしようとしている。対処1EZボタンまたはMP NavigatorEXでスキャンしたときに色あいが適切でない場合は、ScanGearでスキャンし直してください。(→P.44)対処2ScanGearでプレビューしたときに色あいが適切でない場合は、拡張モードで明るさやコントラスト、トーンカーブなどを調整してスキャンしてください。(→P.44)原因6フィルムマウントが白色のとき、その照り返し光が映り込む。対処マウントを黒色にするか、黒い枠などでマウント部を覆ってください。
参考になったと評価
 35人が参考になったと評価しています。
35人が参考になったと評価しています。
この取扱説明書が関連付けられている製品








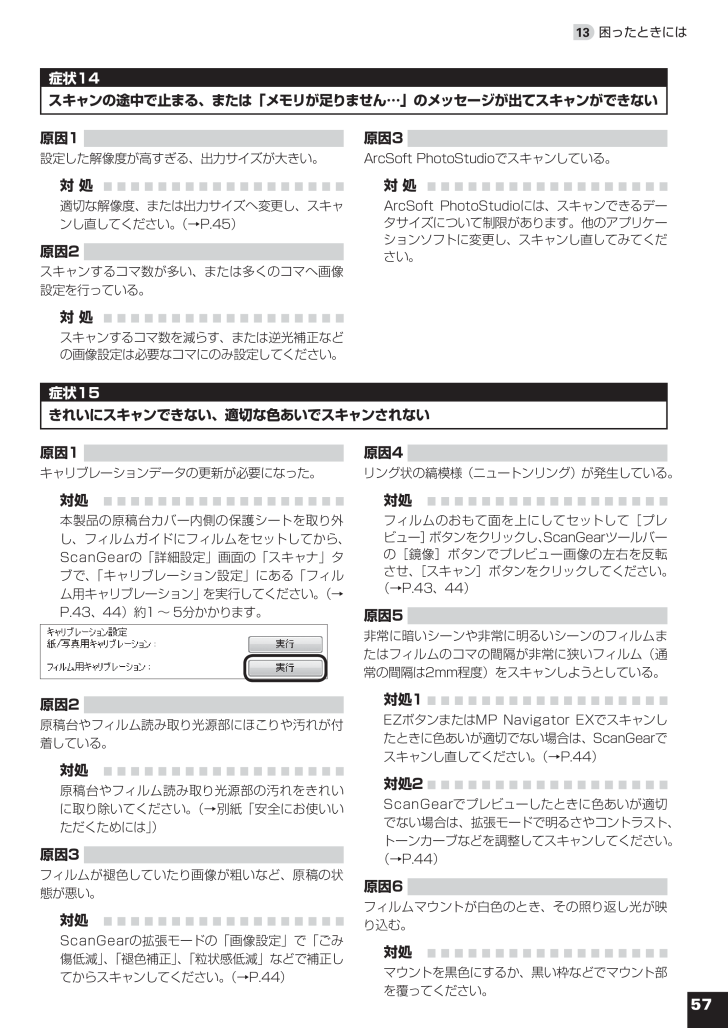
 35人が参考になったと評価しています。
35人が参考になったと評価しています。




