
8


lide600f-quickstartguide-j.pdf

hiyoko_kaijyu - 2013-09-02
http://cweb.canon.jp/.../lide600f-quickstartguide-j.pdf - 2.80MB - キャッシュ
35273view
62page / 2.80MB




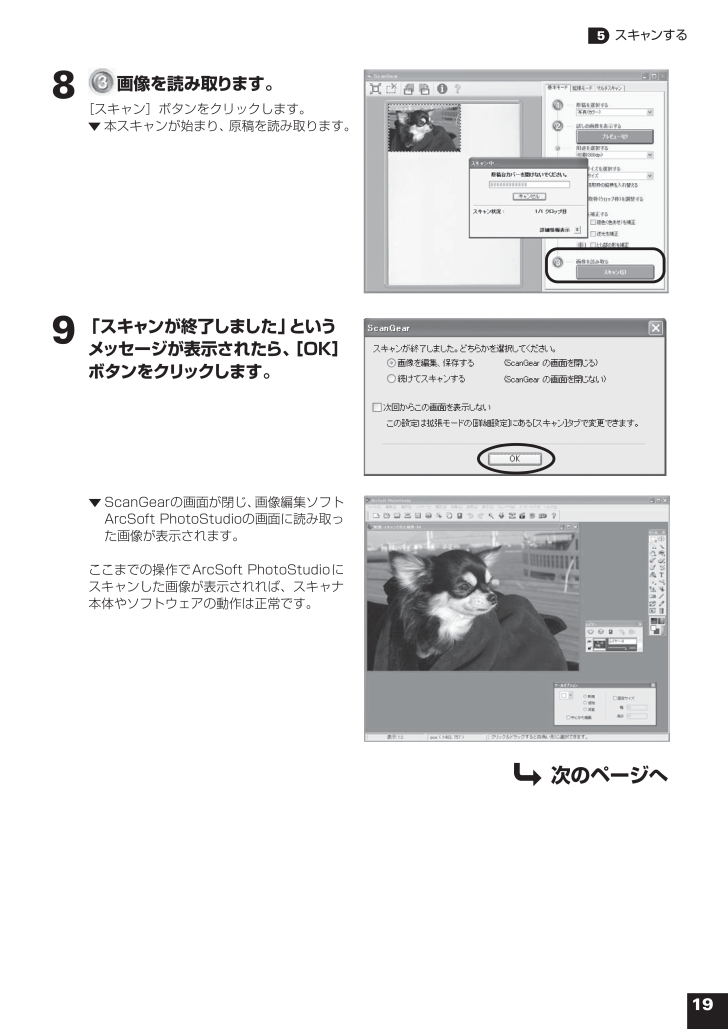
 31人が参考になったと評価しています。
31人が参考になったと評価しています。




