CanoScan LiDE 600Fの取扱説明書・マニュアル [全62ページ 2.80MB]
lide600f-quickstartguide-j.pdf
http://cweb.canon.jp/.../lide600f-quickstartguide-j.pdf - 2.80MB
- キャッシュ
35261view
62page / 2.80MB
4611アプリケーションソフトの紹介ここでは、本スキャナに付属のアプリケーションソフトの概要や機能について紹介します。これらのアプリケーションソフトを使って画像編集や管理など、スキャンした画像をさらに便利に活用することができます。詳しい使いかたについては、各アプリケーションの電子マニュアルをご覧ください。※各アプリケーションソフトのお問い合わせ先は、裏表紙の付属のソフトウェアの「お問い合わせ窓口」をご覧ください。画像編集(フォトレタッチ)ソフトArcSoft PhotoStudio画像編集と画像加工に必要な機能を備えた画像編集ツールです。色調補正や特殊効果、画像の切り貼りなど目的に応じたフォトレタッチ機能だけでなく、アルバムによる画像管理機能も充実しています。活字カラーOCRソフト読取革命Liteスキャンした活字書体を画像データとして読み取り、テキスト(文字)データに変換する「OCR(オーシーアール)」と呼ばれるソフトウェアです。日本語と英語の文字認識に対応し、変換後のテキストデータはワープロソフトなどで編集可能です。画像・表・罫線もそのまま文書に活かすことができます。画像/文書ファイリングソフトファイル管理革命Lite 〈Windowsのみ〉ファイル管理革命Liteは、スキャナで読み込んだ画像データを管理するためのソフトウェアです。キーワード検索や全文検索など、多彩な検索機能が利用できます。アプリケーションマニュアルを見るときは・ ArcSoft PhotoStudioマニュアル (PDF)[スタート]メニューの[(すべての)プログラム]から[ArcSoftPhotoStudio 5.5]→[PhotoStudio 5.5 QSG]を選択します。[アプリケーション]フォルダの[PhotoStudio]フォルダ→[PhotoStudio4.3 QSG.pdf]を選択します。・ 読取革命Liteマニュアル(HTML) 、ファイル管理革命Liteマニュアル(HTML)[スタート]メニューの[(すべての)プログラム]から[読取革命Lite]または[ファイル管理革命Lite]→[マニュアル]を選択します。[アプリケーション]フォルダの[読取革命Lite]フォルダ→[マニュアル.html]を選択します。WindowsMacintoshWindowsMacintosh
参考になったと評価
 31人が参考になったと評価しています。
31人が参考になったと評価しています。
この取扱説明書が関連付けられている製品








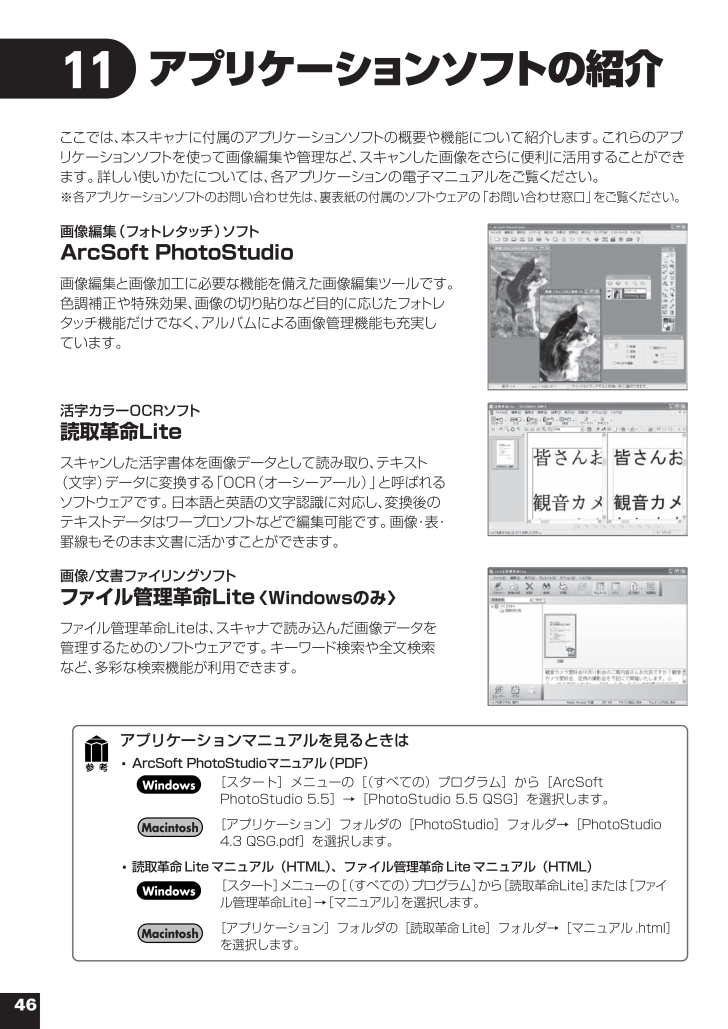
 31人が参考になったと評価しています。
31人が参考になったと評価しています。




