CanoScan 5400Fの取扱説明書・マニュアル [全60ページ 3.01MB]
5400f-basic.pdf
http://cweb.canon.jp/.../5400f-basic.pdf - 3.01MB
- キャッシュ
27261view
60page / 3.01MB
ソフトウェアを インストールします。 スキャナのロックを解除し、 コンピュータと接続します。 ご使用の前にかならずこのスキャナ「基本ガイド」をお読みください。将来いつでも使用できるように大切に保管してください。 スキャナ基本ガイド p.4p.7p.10p.11キヤノスキャン 01. パッケージの内容確認 1 02. スキャナ各部の名称 2 03. ソフトウェアをインストールする 3 04. スキャナを準備する 10 05. スキャンする(動作の確認) 12 06. EZ(イージー)ボタンでスキャンする 18 07. CanoScan Toolboxでスキャンする 21 08. ScanGear CSでスキャンする 23 09. もっと詳しく知りたいときは(電子マニュアルを見る) 30 10. 付属のアプリケーションソフト 33 11. フィルムをスキャンする 36 12. うまく動作しないときは 43 動作環境 51 主な仕様 52 システムインフォメーション 53目 次
参考になったと評価
 20人が参考になったと評価しています。
20人が参考になったと評価しています。
この取扱説明書が関連付けられている製品








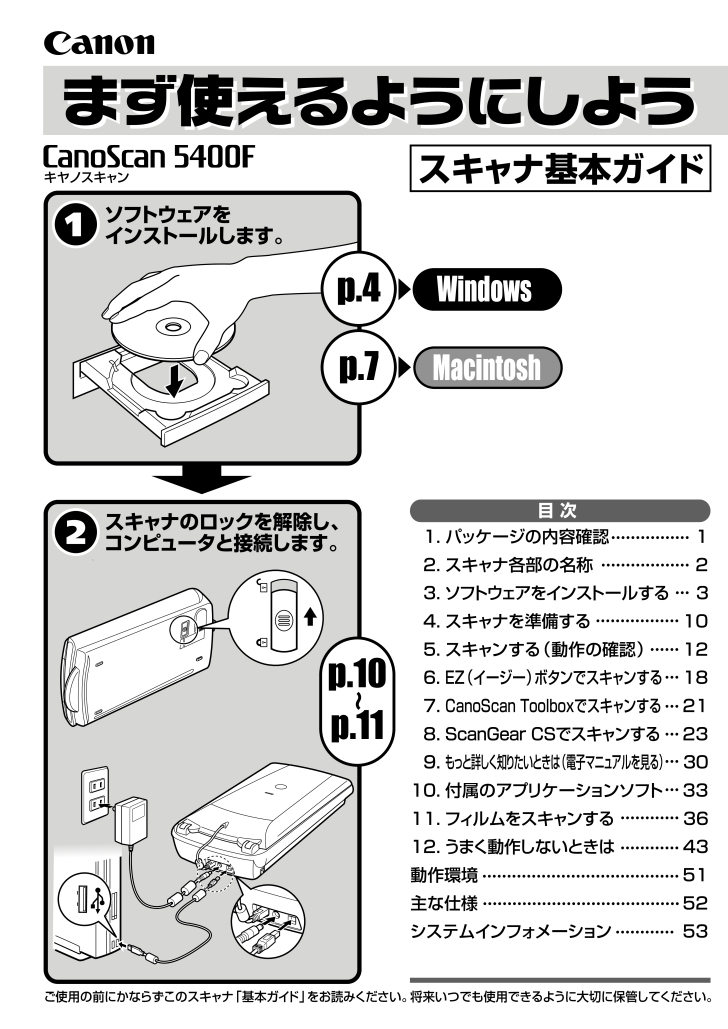
 20人が参考になったと評価しています。
20人が参考になったと評価しています。




