CanoScan 5400Fの取扱説明書・マニュアル [全60ページ 3.01MB]
5400f-basic.pdf
http://cweb.canon.jp/.../5400f-basic.pdf - 3.01MB
- キャッシュ
27293view
60page / 3.01MB
30▼ 自動的にブラウザソフトが起動し、「スキャナ操作ガイド」のトップページが表示されます。ページのメニューから、項目を選択してください。方法1:デスクトップのアイコンをダブルクリックします。方法2: キヤノスキャンセットアップCD-ROMをセットし、「マニュアル表示」画面で「スキャナ操作ガイド」を選択します。方法3:Windowsの場合、スタートメニューの[(すべての)プログラム]で[Canon]→[CanoScan 5400F]→[スキャナ操作ガイドCanoScan 5400F] を選択しても起動します。*アイコンの表示は、ご使用の環境によって異なります。9もっと詳しく知りたいときは(電子マニュアルを見る)スキャナドライバScanGear CS、ユーティリティソフトCanoScan Toolboxの詳しい使いかたや付属のアプリケーションソフトの活用方法などを知りたいときは電子マニュアル「スキャナ操作ガイド」(HTML形式)、付属のアプリケーションソフトの詳しい使いかたを知りたいときは各アプリケーションソフトの電子マニュアル(PDF形式やHTML形式) をご覧ください。(付属のアプリケーションソフト→P.33)スキャナ操作ガイドの起動方法電子マニュアル「スキャナ操作ガイド」は、ソフトウェアのインストール時にコンピュータのハードディスクへインストールされています。WindowsMacintosh
参考になったと評価
 20人が参考になったと評価しています。
20人が参考になったと評価しています。
この取扱説明書が関連付けられている製品








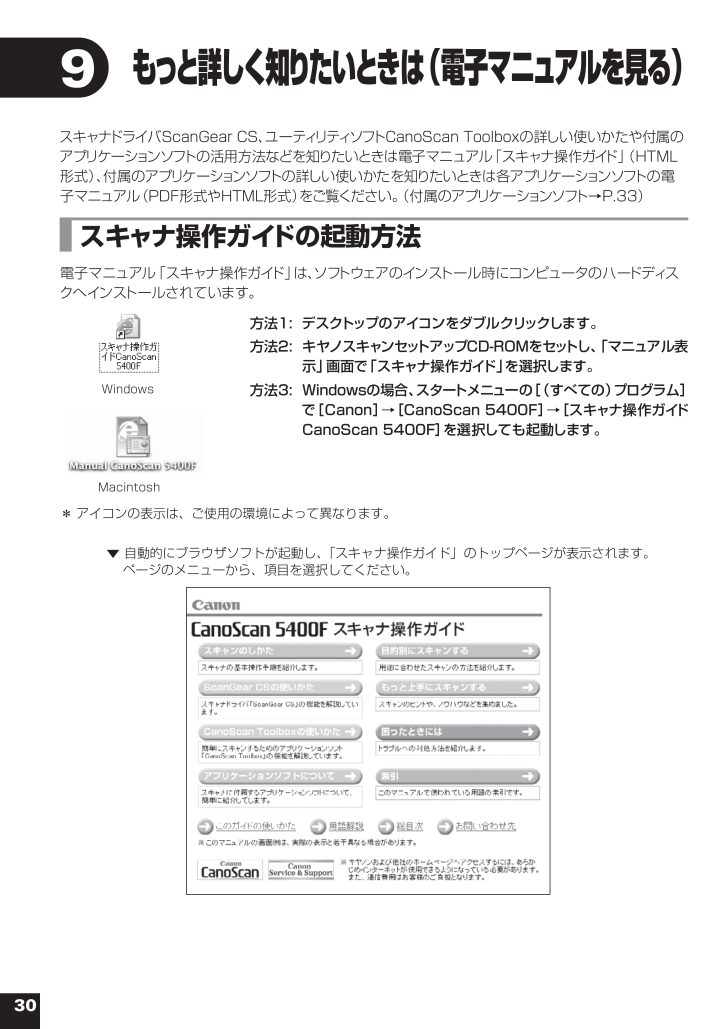
 20人が参考になったと評価しています。
20人が参考になったと評価しています。




