CanoScan 5400Fの取扱説明書・マニュアル [全60ページ 3.01MB]
5400f-basic.pdf
http://cweb.canon.jp/.../5400f-basic.pdf - 3.01MB
- キャッシュ
27293view
60page / 3.01MB
3510 付属のアプリケーションソフトアプリケーションソフトの電子マニュアルの起動方法 1キヤノスキャンセットアップCD-ROMをCD-ROMドライブにセットし、メニュー画面の[マニュアル表示]をクリックします。 2読みたいマニュアルをクリックします。PDF形式の場合▼Adobe Acrobat Reader が自動的に起動し、電子マニュアルが画面上に表示されます。Adobe Acrobat Readerをはじめて使うときは、表示された「ソフトウェア使用許諾書」の[同意する]ボタンをクリックしてください。HTML形式の場合▼自動的にブラウザソフトが起動し、電子マニュアルが画面上に表示されます。 3マニュアルを読み終わったら、Adobe Acrobat Readerまたはブラウザソフトを終了します。▼キヤノスキャンセットアップ CD-ROMの「電子マニュアルを読む」の画面に戻ります。 4[戻る]ボタンをクリックします。▼メインメニュー画面に戻ります。 5[終了]ボタンをクリックします。▼キヤノスキャンセットアップ CD-ROMを取り出します。「PhotoStudio」のWindows版、「読取革命Lite」および「ファイル管理革命Lite」(Windowsのみ)の電子マニュアルは、ソフトウェアといっしょにハードディスクへインストールされ、以下の方法で起動できます。PhotoStudio[スタート]メニューの[(すべての)プログラム]で[ArcSoft PhotoStudio 5.5] →[PhotoStudio 5.5 QSG] を選択します。読取革命Lite、ファイル管理革命Lite[スタート]メニューの[(すべての)プログラム]で[読取革命Lite]または[ファイル管理革命Lite]→[マニュアル]を選択します。[アプリケーション]フォルダ内の[読取革命Lite]フォルダを開き、[マニュアル.html]をダブルクリックします。
参考になったと評価
 20人が参考になったと評価しています。
20人が参考になったと評価しています。
この取扱説明書が関連付けられている製品








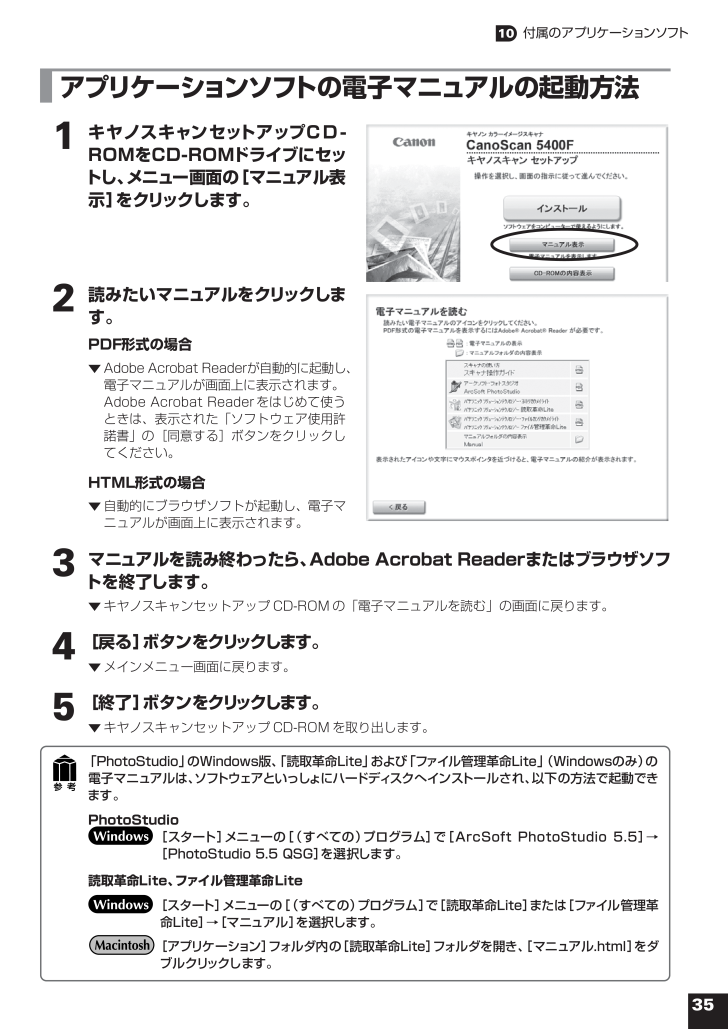
 20人が参考になったと評価しています。
20人が参考になったと評価しています。




