CanoScan 8400Fの取扱説明書・マニュアル [全411ページ 6.36MB]
cs8400f-operate.pdf
http://cweb.canon.jp/.../cs8400f-operate.pdf - 6.36MB
- キャッシュ
69263view
411page / 6.36MB
CanoScan 8400F スキャナ操作ガイドツールバーを切り離すツールバーの端をクリックし、そのままマウスドラッグすると、グレーの枠が表示されます。ツールバーを表示させたい位置まで枠を移動し、マウスから指を離すと、ツールバーがメインウィンドウから切り離されます。・切り離したツールバーを元の位置に戻すときは、ツールバーのタイトル部分をダブルクリックします。・切り離したツールバーを閉じるときは、ツールバーのクローズボックスをクリックします。再度、ツールバーを表示するときは、メインウィンドウ左上の[ScanGear CS]アイコンをクリックして表示されるメニューから[ツールバーを表示する]を選択します。・メインウィンドウから切り離したツールバーや移動したツールバーは、ScanGear CSを終了し、再度起動すると元の位置に戻ります。ツールバーを移動するツールバーの端をクリックし、マウスドラッグしたときに表示されるグレーの枠を、プレビューエリアの右側に移動し、マウスから指を離すと、ツールバーがプレビューエリアの右側に移動します。同じように、左側、下側にもツールバーを移動できます。
参考になったと評価
 26人が参考になったと評価しています。
26人が参考になったと評価しています。
この取扱説明書が関連付けられている製品








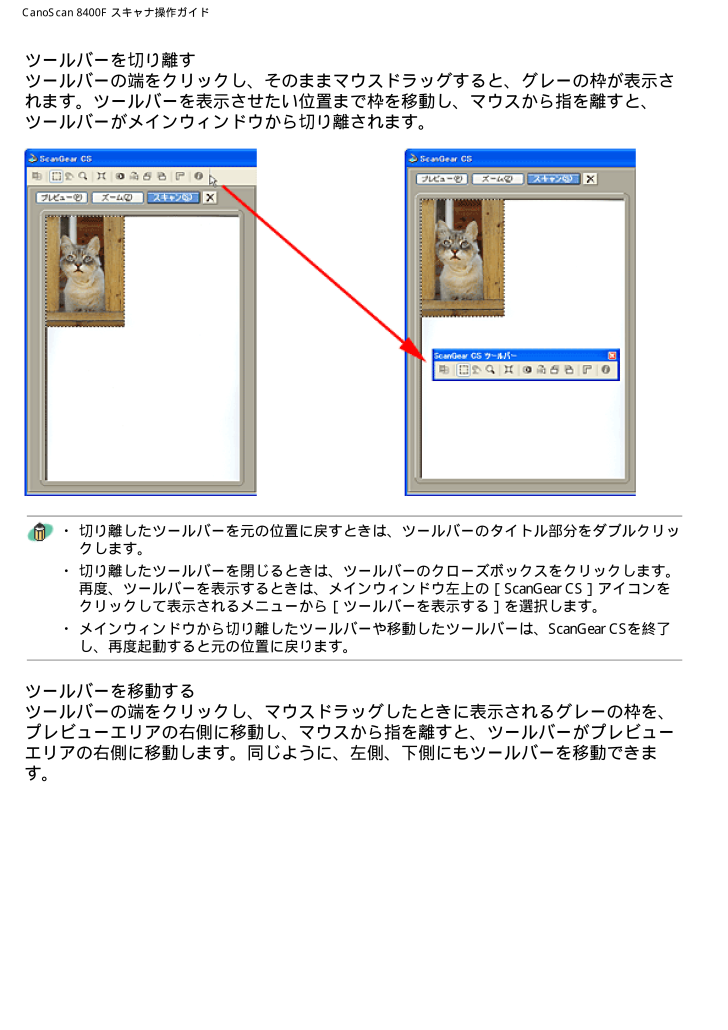
 26人が参考になったと評価しています。
26人が参考になったと評価しています。




