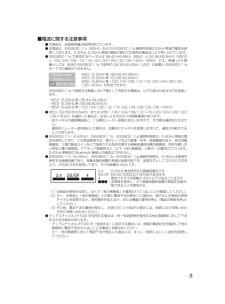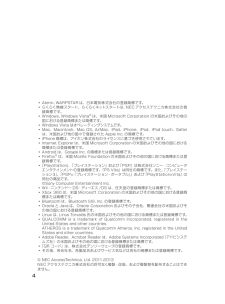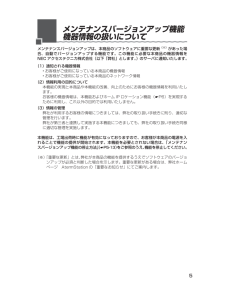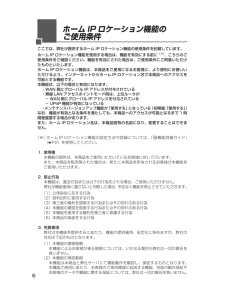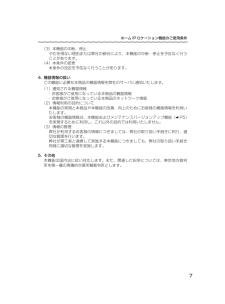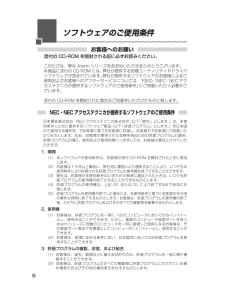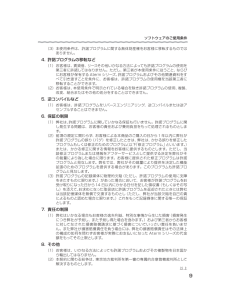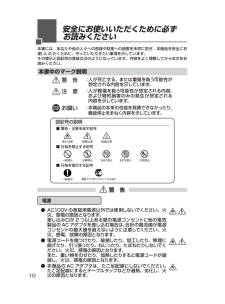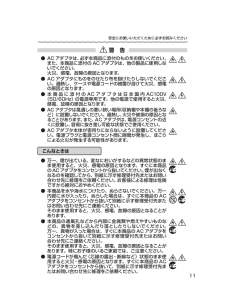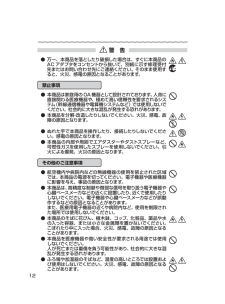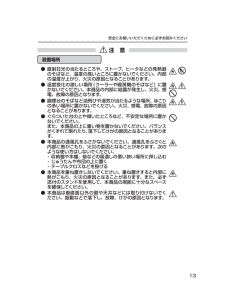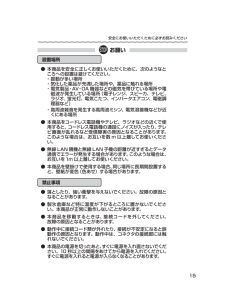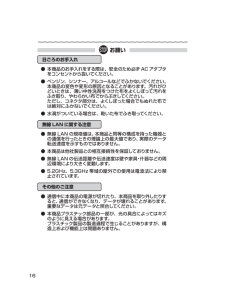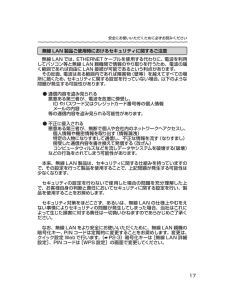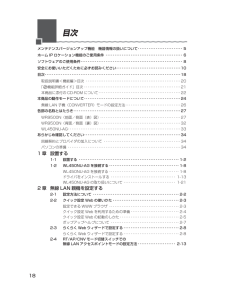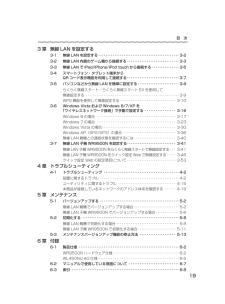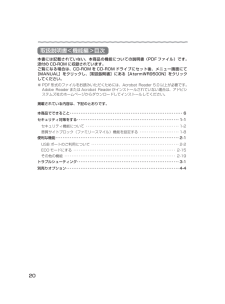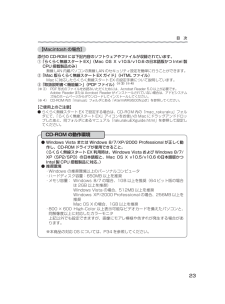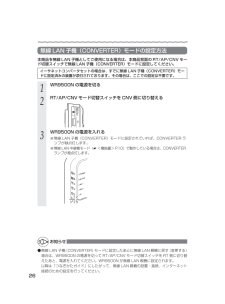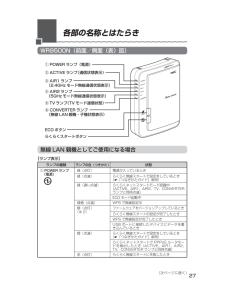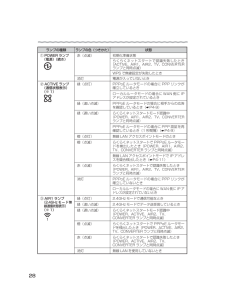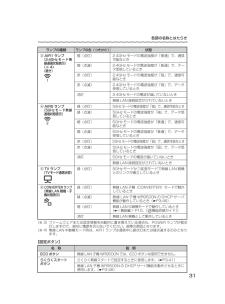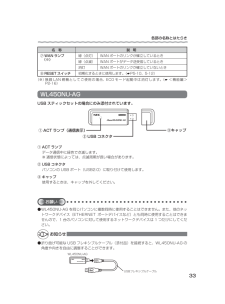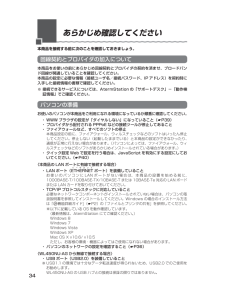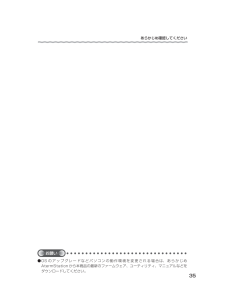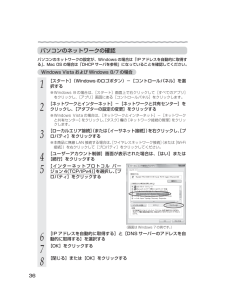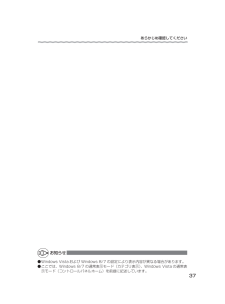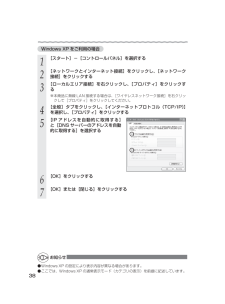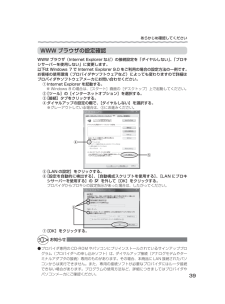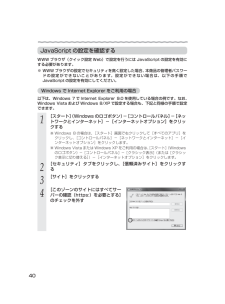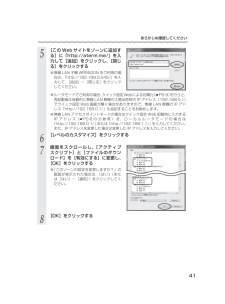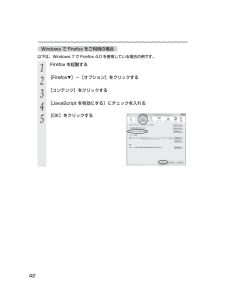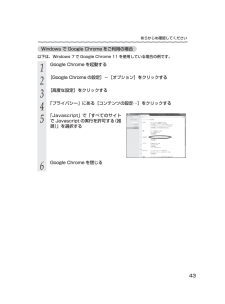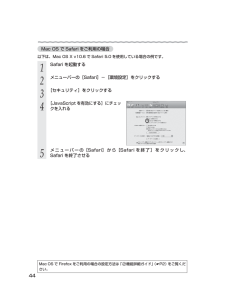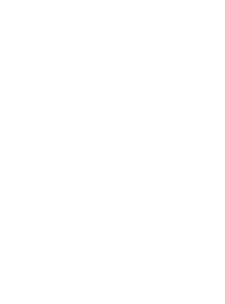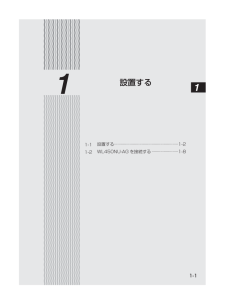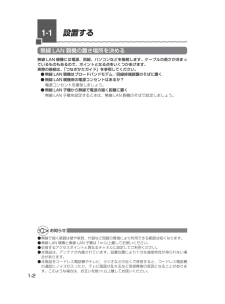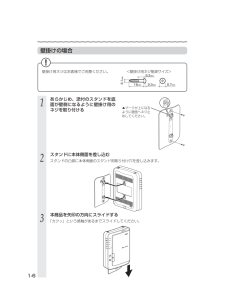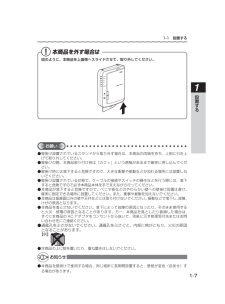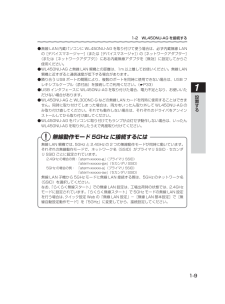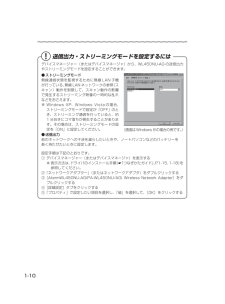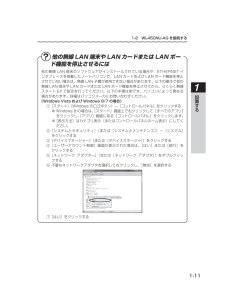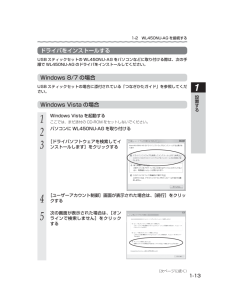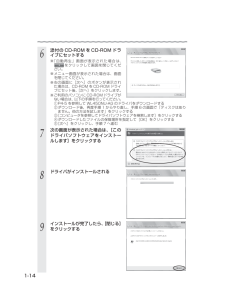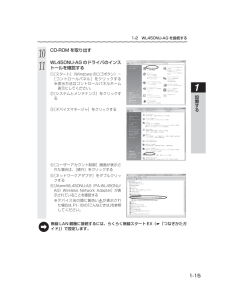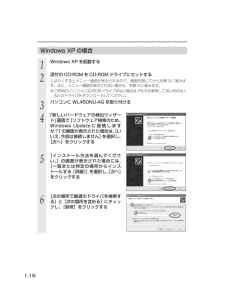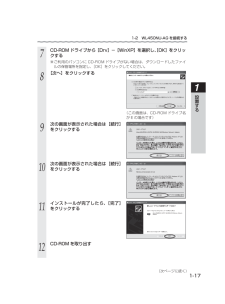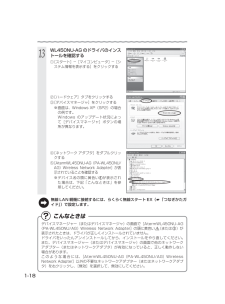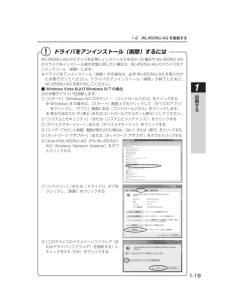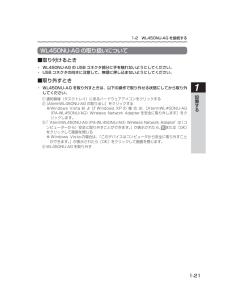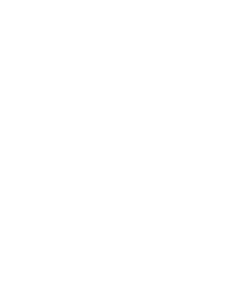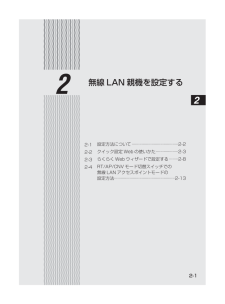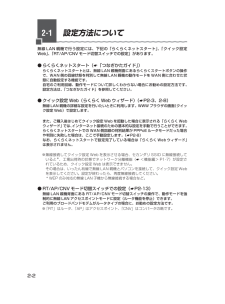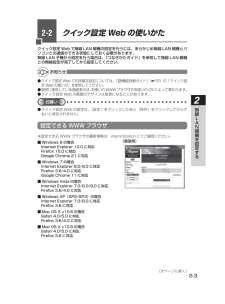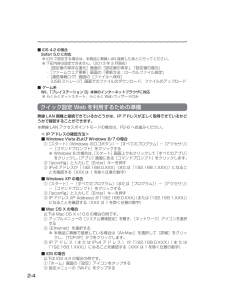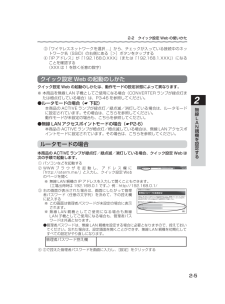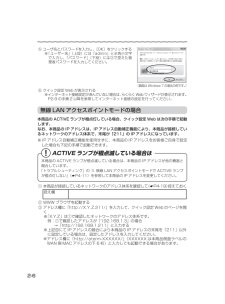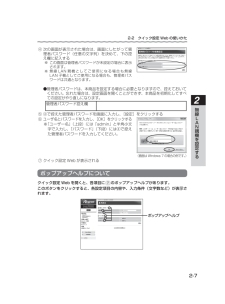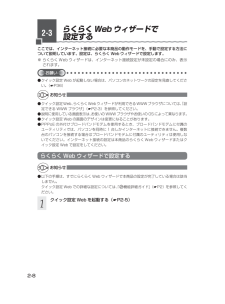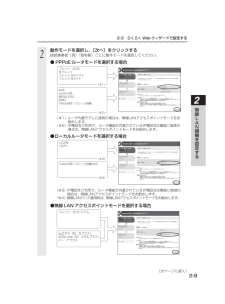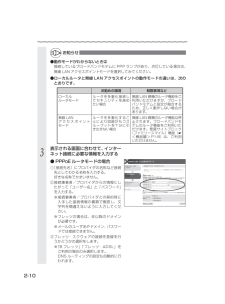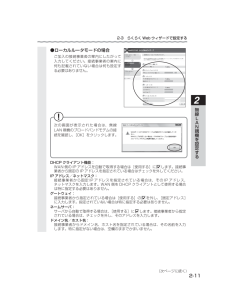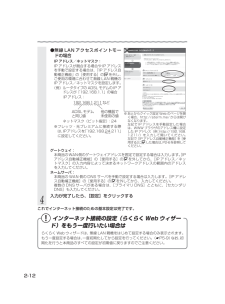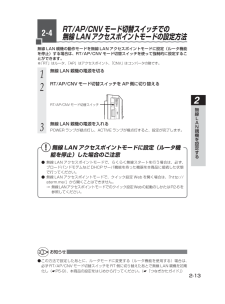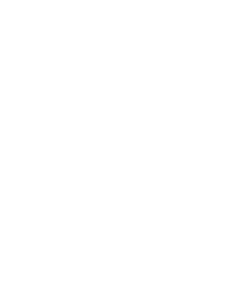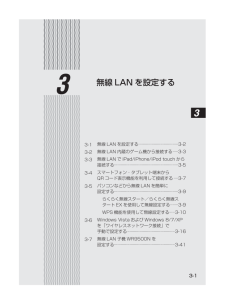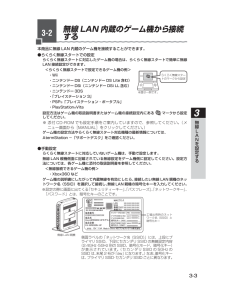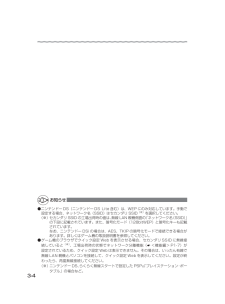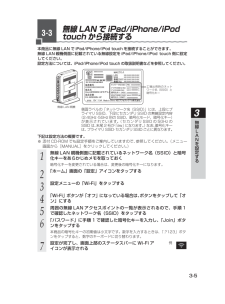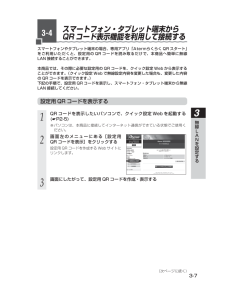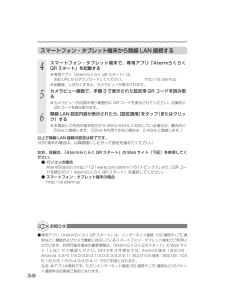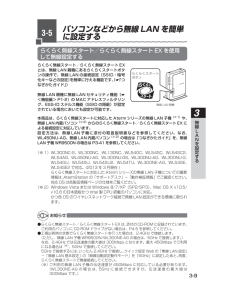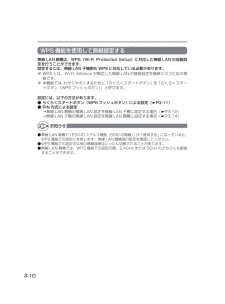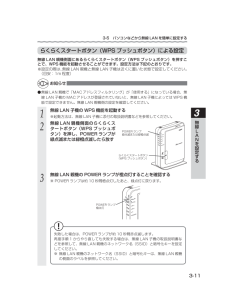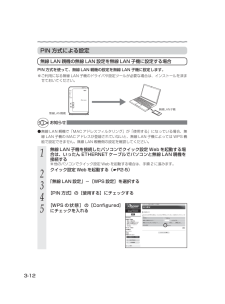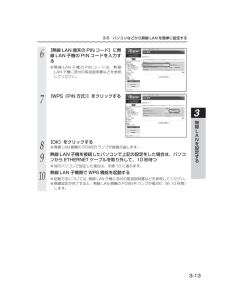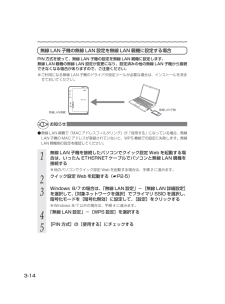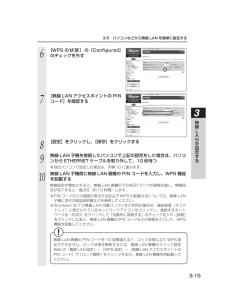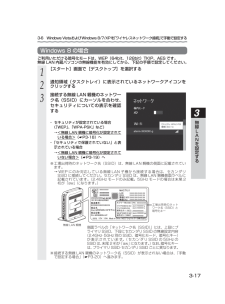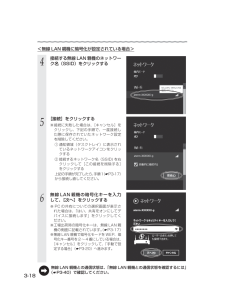13

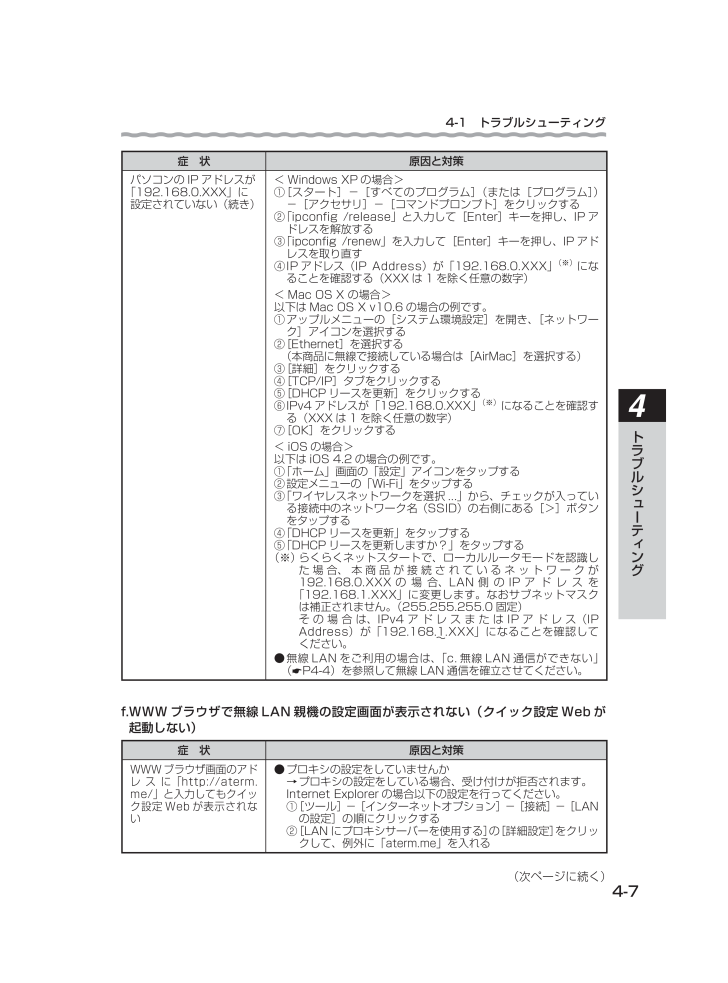
143 / 192 ページ
現在のページURL
4-1 トラブルシューティング症 状原因と対策パソコンの IP アドレスが「192.168.0.XXX」に設定されていない(続き)< Windows XP の場合>①[スタート]−[すべてのプログラム](または[プログラム])−[アクセサリ]−[コマンドプロンプト]をクリックする②「ipconfig /release」と入力して[Enter]キーを押し、IP アドレスを解放する③「ipconfig /renew」を入力して[Enter]キーを押し、IP アドレスを取り直す(※)④ IP アドレス(IP Address)が「192.168.0.XXX」になることを確認する(XXX は 1 を除く任意の数字)< Mac OS X の場合>以下は Mac OS X v10.6 の場合の例です。① アップルメニューの[システム環境設定]を開き、[ネットワーク]アイコンを選択する②[Ethernet]を選択する(本商品に無線で接続している場合は[AirMac]を選択する)③[詳細]をクリックする④[TCP/IP]タブをクリックする⑤[DHCP リースを更新]をクリックする(※)⑥ IPv4 アドレスが「192.168.0.XXX」になることを確認する(XXX は 1 を除く任意の数字)⑦[OK]をクリックする< iOS の場合>以下は iOS 4.2 の場合の例です。①「ホーム」画面の「設定」アイコンをタップする② 設定メニューの「Wi-Fi」をタップする③「ワイヤレスネットワークを選択 ...」から、チェックが入っている接続中のネットワーク名(SSID)の右側にある[>]ボタンをタップする④「DHCP リースを更新」をタップする⑤「DHCP リースを更新しますか?」をタップする(※)らくらくネットスタートで、ローカルルータモードを認識した 場 合、 本 商 品 が 接 続 さ れ て い る ネ ッ ト ワ ー ク が192.168.0.XXX の 場 合、LAN 側 の IP ア ド レ ス を「192.168.1.XXX」に変更します。なおサブネットマスクは補正されません。(255.255.255.0 固定)そ の 場 合 は、IPv4 ア ド レ ス ま た は IP ア ド レ ス(IPAddress)が「192.168.1.XXX」になることを確認してください。● 無線 LAN をご利用の場合は、「c. 無線 LAN 通信ができない」(☛P4-4)を参照して無線 LAN 通信を確立させてください。4トラブルシューティングf.WWW ブラウザで無線 LAN 親機の設定画面が表示されない(クイック設定 Web が起動しない)症 状原因と対策WWW ブラウザ画面のアドレ ス に「http://aterm.me/」と入力してもクイック設定 Web が表示されない● プロキシの設定をしていませんか→ プロキシの設定をしている場合、受け付けが拒否されます。Internet Explorer の場合以下の設定を行ってください。①[ツール]−[インターネットオプション]−[接続]−[LANの設定]の順にクリックする②[LAN にプロキシサーバーを使用する] [詳細設定]のをクリックして、例外に「aterm.me」を入れる(次ページに続く)4-7
参考になったと評価  52人が参考になったと評価しています。
52人が参考になったと評価しています。
このマニュアルの目次
-
1 .保 証 書AtermWR9500N/WL45保 証 書AtermWR9500N/WL450NU-AG品名(型名)★製造番号保 証 期 間年 月 日から1年〒おご住所客様(ふりがな)お名前T E L様市外局番( )取扱説明書(HPモデル)★(HPモデル)☆お引き渡し日<基本編>保証責任者および保証履行者: NEC アクセステクニカ株式会社 〒 436-8501 静岡県掛川市下俣 800 番地(TEL:0537-23-2271)相談・故障診断窓口:Aterm(エーターム)インフォメーションセンター (住所は保証責任者と同じ...
-
2 .はじめにこの度は Aterm WARPSTAR(エ...はじめにこの度は Aterm WARPSTAR(エーターム ワープスター)シリーズをお買い上げいただきまことにありがとうございます。AtermWR9500N(以下、無線 LAN 親機と呼びます)は、IEEE802.11n、IEEE802.11a、IEEE802.11b、IEEE802.11g の無線 LAN 規格に準拠したワイヤレスブロードバンドルータです。また、無線 LAN 子機としてご使用いただくこともできます。本商品のマニュアルでは本商品の設置・接続のしかたから、さまざまな機能における操作・設定方法、...
-
3 .■電波に関する注意事項● 本商品は、技術基準適合証...■電波に関する注意事項● 本商品は、技術基準適合証明を受けています。● 本商品は、IEEE802.11n(5GHz)および IEEE802.11a 通信利用時は 5GHz 帯域の電波を使用しております。5.2GHz、5.3GHz 帯域の電波の屋外での使用は電波法により禁じられています。● IEEE802.11a で使用するチャネルは 36,40,44,48ch(W52)と 52,56,60,64ch(W53)と 100,104,108,112,116,120,124,128,132,136,140ch(W5...
-
4 .Aterm、WARPSTAR は、日本電気株式会社...Aterm、WARPSTAR は、日本電気株式会社の登録商標です。らくらく無線スタート、らくらくネットスタートは、NEC アクセステクニカ株式会社の登録商標です。Windows、Windows Vista ® は、米国 Microsoft Corporation の米国およびその他の国における登録商標または商標です。Windows Vista はオペレーティングシステムです。Mac、Macintosh、Mac OS、AirMac、iPad、iPhone、iPod、iPod touch、Safariは、米国お...
-
5 .メンテナンスバージョンアップ機能 機器情報の扱いに...メンテナンスバージョンアップ機能 機器情報の扱いについてメンテナンスバージョンアップは、本商品のソフトウェアに重要な更新(※)があった場合、自動でバージョンアップする機能です。この機能に必要な本商品の機器情報をNEC アクセステクニカ株式会社(以下「弊社」とします。)のサーバに通知いたします。(1)通知される機器情報• お客様がご使用になっている本商品の機器情報• お客様がご使用になっている本商品のネットワーク情報(2)情報利用の目的について本機能の実現と本商品や本機能の改善、向上のためにお客様の機器情報を...
-
6 .ホーム IP ロケーション機能のご使用条件ここでは...ホーム IP ロケーション機能のご使用条件ここでは、弊社が提供するホーム IP ロケーション機能の使用条件を記載しています。、こちらのごホーム IP ロケーション機能を使用する場合は、機能を有効にする前に(※)使用条件をご確認ください。機能を有効にされた場合は、ご使用条件にご同意いただけたものといたします。ホーム IP ロケーション機能は、本商品をご使用になるお客様に、より便利にお使いいただけるよう、インターネットからホーム IP ロケーション名で本商品へのアクセスを可能とする機能です。本機能は、以下の場合...
-
7 .ホーム IP ロケーション機能のご使用条件(3)本...ホーム IP ロケーション機能のご使用条件(3)本機能の中断、停止やむを得ない理由または弊社の都合により、本機能の中断・停止を予告なく行うことがあります。(4)本条件の変更本条件の改定を予告なく行うことがあります。4. 機器情報の扱いこの機能に必要な本商品の機器情報を弊社のサーバに通知いたします。(1)通知される機器情報・お客様がご使用になっている本商品の機器情報・お客様がご使用になっている本商品のネットワーク情報(2)情報利用の目的について本機能の実現と本商品や本機能の改善、向上のためにお客様の機器情報を...
-
8 .ソフトウェアのご使用条件お客様へのお願い添付の C...ソフトウェアのご使用条件お客様へのお願い添付の CD-ROM を開封される前に必ずお読みください。このたびは、弊社 Aterm シリーズをお求めいただきありがとうございます。本商品に添付の CD-ROM には、弊社が提供する各種ユーティリティやドライバソフトウェアが含まれています。弊社が提供するソフトウェアのお客様によるご使用およびお客様へのアフターサービスについては、下記の「NEC・NEC アクセステクニカが提供するソフトウェアのご使用条件」にご同意いただく必要がございます。添付の CD-ROM を開封さ...
-
9 .ソフトウェアのご使用条件(3) 本使用条件は、許諾...ソフトウェアのご使用条件(3) 本使用条件は、許諾プログラムに関する無体財産権をお客様に移転するものではありません。4. 許諾プログラムの移転など(1) お客様は、賃貸借、リースその他いかなる方法によっても許諾プログラムの使用を第三者に許諾してはなりません。ただし、第三者が本使用条件に従うこと、ならびにお客様が保有する Aterm シリーズ、許諾プログラムおよびその他関連資料をすべて引き渡すことを条件に、お客様は、許諾プログラムの使用権を当該第三者に移転することができます。(2) お客様は、本使用条件で明示...
-
10 .安全にお使いいただくために必ずお読みください本書に...安全にお使いいただくために必ずお読みください本書には、あなたや他の人々への危険や財産への損害を未然に防ぎ、本商品を安全にお使いいただくために、守っていただきたい事項を示しています。その表示と図記号の意味は次のようになっています。内容をよく理解してから本文をお読みください。本書中のマーク説明:人が死亡する、または重傷を負う可能性が想定される内容を示しています。:人が軽傷を負う可能性が想定される内容、および物的損害のみの発生が想定される内容を示しています。警 告注 意お願い:本商品の本来の性能を発揮できなかった...
-
11 .安全にお使いいただくために必ずお読みください警 告...安全にお使いいただくために必ずお読みください警 告● AC アダプタは、必ず本商品に添付のものをお使いください。また、本商品に添付の AC アダプタは、他の製品に使用しないでください。火災、感電、故障の原因となります。● AC アダプタにものをのせたり布を掛けたりしないでください。過熱し、ケースや電源コードの被覆が溶けて火災、感電の原因となります。● 本 商 品 に 添 付 の AC ア ダ プ タ は 日 本 国 内 AC100V(50/60Hz)の電源専用です。他の電源で使用すると火災、感電、故障の原因...
-
12 .警 告● 万一、本商品を落としたり破損した場合は、...警 告● 万一、本商品を落としたり破損した場合は、すぐに本商品のAC アダプタをコンセントから抜いて、別紙に示す修理受付先またはお問い合わせ先にご連絡ください。そのまま使用すると、火災、感電の原因となることがあります。禁止事項● 本商品は家庭用の OA 機器として設計されております。人命に直接関わる医療機器や、極めて高い信頼性を要求されるシステム(幹線通信機器や電算機システムなど)では使用しないでください。社会的に大きな混乱が発生する恐れがあります。● 本商品を分解 改造したりしないでください。火災、感電、...
-
13 .安全にお使いいただくために必ずお読みください注 意...安全にお使いいただくために必ずお読みください注 意設置場所● 直射日光の当たるところや、ストーブ、ヒータなどの発熱器のそばなど、温度の高いところに置かないでください。内部の温度が上がり、火災の原因となることがあります。● 温度変化の激しい場所(クーラーや暖房機のそばなど)に置かないでください。本商品の内部に結露が発生し、火災、感電、故障の原因となります。● 調理台のそばなど油飛びや湯気が当たるような場所、ほこりの多い場所に置かないでください。火災、感電、故障の原因となることがあります。● ぐらついた台の上や...
-
14 .注 意電源● 本商品の電源プラグはコンセントに確実...注 意電源● 本商品の電源プラグはコンセントに確実に差し込んでください。抜くときは、必ず電源プラグを持って抜いてください。電源コードを引っ張るとコードが傷つき、火災、感電の原因となることがあります。● 本商品の電源プラグとコンセントの間のほこりは、定期的(半年に 1 回程度)に取り除いてください。火災の原因となることがあります。● 移動させる場合は、本商品の AC アダプタをコンセントから抜き、外部の接続線を外したことを確認のうえ、行ってください。コードが傷つき、火災、感電の原因となることがあります。● 長...
-
15 .安全にお使いいただくために必ずお読みくださいお願い...安全にお使いいただくために必ずお読みくださいお願い設置場所● 本商品を安全に正しくお使いいただくために、次のようなところへの設置は避けてください。・振動が多い場所・気化した薬品が充満した場所や、薬品に触れる場所・電気製品・AV・OA 機器などの磁気を帯びている場所や電磁波が発生している場所(電子レンジ、スピーカ、テレビ、ラジオ、蛍光灯、電気こたつ、インバータエアコン、電磁調理器など)・高周波雑音を発生する高周波ミシン、電気溶接機などが近くにある場所● 本商品をコードレス電話機やテレビ、ラジオなどの近くで使用...
-
16 .お願い日ごろのお手入れ● 本商品のお手入れをする際...お願い日ごろのお手入れ● 本商品のお手入れをする際は、安全のため必ず AC アダプタをコンセントから抜いてください。● ベンジン、シンナー、アルコールなどでふかないでください。本商品の変色や変形の原因となることがあります。汚れがひどいときは、薄い中性洗剤をつけた布をよくしぼって汚れをふき取り、やわらかい布でからぶきしてください。ただし、コネクタ部分は、よくしぼった場合でもぬれた布では絶対にふかないでください。● 水滴がついている場合は、乾いた布でふき取ってください。無線 LAN に関する注意● 無線 LAN...
-
17 .安全にお使いいただくために必ずお読みください無線 ...安全にお使いいただくために必ずお読みください無線 LAN 製品ご使用時におけるセキュリティに関するご注意 無線 LAN では、ETHERNET ケーブルを使用する代わりに、電波を利用してパソコン等と無線 LAN 親機間で情報のやり取りを行うため、電波の届く範囲であれば自由に LAN 接続が可能であるという利点があります。 その反面、電波はある範囲内であれば障害物(壁等)を越えてすべての場所に届くため、セキュリティに関する設定を行っていない場合、以下のような問題が発生する可能性があります。● 通信内容を盗み見...
-
18 .目次メンテナンスバージョンアップ機能 機器情報の扱...目次メンテナンスバージョンアップ機能 機器情報の扱いについて・・・・・・・・・・・・・・・・・・・・・・・・・ 5ホーム IP ロケーション機能のご使用条件 ・・・・・・・・・・・・・・・・・・・・・・・・・・・・・・・・・・・・・・・・・・・ 6ソフトウェアのご使用条件・・・・・・・・・・・・・・・・・・・・・・・・・・・・・・・・・・・・・・・・・・・・・・・・・・・・・・・・・ 8安全にお使いいただくために必ずお読みください・・・・・・・・・・・・・・・・・・・・・・・・・・・・・・・・・・・・10目...
-
19 .目 次3 章 無線 LAN を設定する3-1無線 ...目 次3 章 無線 LAN を設定する3-1無線 LAN を設定する ・・・・・・・・・・・・・・・・・・・・・・・・・・・・・・・・・・・・・・・・・・・・・ 3-23-2無線 LAN 内蔵のゲーム機から接続する ・・・・・・・・・・・・・・・・・・・・・・・・・・・・・ 3-33-3無線 LAN で iPad/iPhone/iPod touch から接続する ・・・・・・・・・・・・・・・ 3-53-4スマートフォン・タブレット端末からQR コード表示機能を利用して接続する ・・・・・・・・・・・・・・...
-
20 .取扱説明書<機能編>目次本書には記載されていない、...取扱説明書<機能編>目次本書には記載されていない、本商品の機能についての説明書(PDF ファイル)です。添付の CD-ROM に収録されています。ご覧になる場合は、CD-ROM を CD-ROM ドライブにセット後、メニュー画面にて[MANUAL]をクリックし、[取扱説明書]にある[AtermWR9500N]をクリックしてください。※ PDF 形式のファイルをお読みいただくためには、Acrobat Reader 5.0 以上が必要です。Adobe Reader または Acrobat Reader がインス...
-
21 .目 次「機能詳細ガイド」目次本商品の詳細な機能につ...目 次「機能詳細ガイド」目次本商品の詳細な機能について説明した「 機能詳細ガイド」は、Web サイトにて掲載されています。掲載されている項目は、下記のとおりです。(2013 年 3 月現在)機能詳細ガイド:AtermStation(http://121ware.com/aterm/)より、[サポートデスク]−[機能詳細ガイド]を選択してください。〈無線 LAN 親機としてご利用の場合〉機能一覧(下記)クイック設定 Web の使い方■ルータ機能■ブロードバンドルータ機能ポートマッピング(アドバンスド NAT ...
-
22 .本商品に添付の CD-ROM について【Windo...本商品に添付の CD-ROM について【Windows の場合】添付の CD-ROM には主に下記内容のソフトウェアやファイルが収録されています。詳細は、メニュー画面の「本 CD-ROM について」をご覧ください。① Aterm シリーズ無線 LAN 子機用ドライバ一式(Windows 版)②「らくらく無線スタート EX」(Windows Vista および Windows 8/7/XP(SP2/SP3)のみ)WL450NU-AG や無線 LAN 内蔵パソコンなどの無線 LAN のセキュリティ設定を簡単に行...
-
23 .目 次【Macintosh の場合】添付の CD-...目 次【Macintosh の場合】添付の CD-ROM には下記内容のソフトウェアやファイルが収録されています。①「らくらく無線スタート EX」(Mac OS X v10.5/v10.6 の日本語版かつ Intel 製CPU 搭載製品のみ)無線 LAN 内蔵パソコンの無線 LAN のセキュリティ設定を簡単に行うことができます。②「Mac 版らくらく無線スタート EX ガイド」(HTML ファイル)Mac に対応したらくらく無線スタート EX の設定手順について説明しています。(※(※③「取扱説明書<機能編...
-
24 .本商品の動作モードについて本商品には、お客様のご利...本商品の動作モードについて本商品には、お客様のご利用用途によって、下記の動作モードがあります。無線 LAN 親機としてご使用になる場合本商品をワイヤレスブロードバンドルータまたはルータ機能を停止した無線 LAN アクセスポイントとしてご使用になる場合、インターネットに接続するために、下記のいずれかの動作モードに設定する必要があります。設定方法については、P2-2 を参照してください。動作モードPPPoE ルータモード説明ルータ機能を使用する動作モードご利用回線によって決まります。ローカルルータモード無線 L...
-
25 .本商品の動作モードについて無線 LAN 子機として...本商品の動作モードについて無線 LAN 子機としてご使用になる場合本商品を ETHERNET タイプの無線 LAN 子機(イーサネットコンバータ)としてご使用になる場合は、下記の動作モードに設定します。設定方法については、次ページ(☛P26)を参照してください。動作モード説明無線 LAN 子機(CONVERTER)モード 無線 LAN 子機として使用する動作モード<無線 LAN 子機で使う場合の接続例>5GHz・拡張モードで接続ブロードバンドモデムパソコン無線LAN親機無線LAN子機WR9500N● 無線 ...
-
26 .無線 LAN 子機(CONVERTER)モードの設...無線 LAN 子機(CONVERTER)モードの設定方法本商品を無線 LAN 子機としてご使用になる場合は、本商品背面の RT/AP/CNV モード切替スイッチで無線 LAN 子機(CONVERTER)モードに設定してください。イーサネットコンバータセットの場合は、すでに無線 LAN 子機(CONVERTER)モードに設定済みの装置が添付されております。その場合は、ここでの設定は不要です。12WR9500N の電源を切る3WR9500N の電源を入れるRT/AP/CNV モード切替スイッチを CNV 側に切...
-
27 .各部の名称とはたらきWR9500N(前面/側面(表...各部の名称とはたらきWR9500N(前面/側面(表)図)① POWER ランプ(電源)② ACTIVE ランプ(通信状態表示)③ AIR1 ランプ(2.4GHz モード無線通信状態表示)④ AIR2 ランプ(5GHz モード無線通信状態表示)⑤ TV ランプ(TV モード通信状態)⑥ CONVERTER ランプ(無線 LAN 親機・子機状態表示)ECO ボタンらくらくスタートボタン無線 LAN 親機としてご使用になる場合【ランプ表示】ランプの種類① POWER ランプ(電源)ランプの色(つきかた)緑(点灯)...
-
28 .ランプの種類① POWER ランプ(電源)(続き)...ランプの種類① POWER ランプ(電源)(続き)ランプの色(つきかた)赤(点滅)状態初期化準備状態らくらくネットスタートで認識失敗したとき(ACTIVE、AIR1、AIR2、TV、CONVERTERランプと同時点滅)WPS で無線設定が失敗したとき消灯② ACTIVE ランプ(通信状態表示)(※ 1)電源が入っていないとき緑(点灯)PPPoE ルータモードの場合に PPP リンクが確立しているときローカルルータモードの場合に WAN 側に IPアドレスが設定されているとき緑(速い点滅)PPPoE ルータモ...
-
29 .各部の名称とはたらきランプの種類④ AIR2 ラン...各部の名称とはたらきランプの種類④ AIR2 ランプ(5GHz モ ー ド 無 線通信状態表示)(※ 1)ランプの色(つきかた)状態緑(点灯)5GHz モードで通信可能なとき緑(速い点滅)5GHz モードでデータ送受信しているとき緑(遅い点滅)橙(点滅)赤(点滅)らくらくネットスタートモード認識中(POWER、ACTIVE、AIR1、TV、CONVERTER ランプと同時点滅)らくらくネットスタートで PPPoE ルータモード を 検 出 し た と き(POWER、ACTIVE、AIR1、TV、CONVE...
-
30 .ランプの種類⑥ CONVERTER ランプ(無線 ...ランプの種類⑥ CONVERTER ランプ(無線 LAN 親機・子機状態表示)(続き)ランプの色(つきかた)赤(点滅)消灯状態らくらくネットスタートで認識失敗したとき(POWER、ACTIVE、AIR1、AIR2、TV ランプと同時点滅)無線 LAN 親機として動作しているとき(※ 1)ECO モード起動中は消灯します。(☛ <機能編> P2-16)(※ 2)ファームウェアまたは設定情報を自動的に書き換えている場合も、POWER ランプが橙点灯しますので、絶対に電源を切らないでください。故障の原因となります...
-
31 .各部の名称とはたらきランプの種類ランプの色(つきか...各部の名称とはたらきランプの種類ランプの色(つきかた)状態橙(点灯)2.4GHz モードの電波強度が「普通」で、通信可能なとき橙(点滅)2.4GHz モードの電波強度が「普通」で、データ受信しているとき赤(点灯)2.4GHz モードの電波強度が「弱」で、通信可能なとき赤(点滅)2.4GHz モードの電波強度が「弱」で、データ受信しているとき消灯2.4GHz モードの電波が届いていないとき緑(点灯)5GHz モードの電波強度が「強」で、通信可能なとき緑(点滅)5GHz モードの電波強度が「強」で、データ受信し...
-
32 .WR9500N(背面/側面(裏)図)④ RT/AP...WR9500N(背面/側面(裏)図)④ RT/AP/CNV モード切替スイッチ※「RT」はルータ、「AP」はアクセスポイント、「CNV」はコンバータの略です。⑤ USB ポート① LAN ポート (LAN インタフェース)⑥ LAN ランプ② WAN ポート (WAN インタフェース)⑦ WAN ランプ③ AC アダプタ接続コネクタ〈背面〉⑧ RESET スイッチ〈側面(裏)〉名 称説 明① LAN ポート(LAN インタフェース)パソコンまたはゲーム機などと接続します。② WAN ポート(WAN インタフ...
-
33 .各部の名称とはたらき名 称説 明⑦ WAN ランプ...各部の名称とはたらき名 称説 明⑦ WAN ランプ(※)緑(点灯)WAN ポートのリンクが確立しているとき緑(点滅)⑧ RESET スイッチWAN ポートがデータ送受信しているとき消灯WAN ポートのリンクが確立していないとき初期化するときに使用します。(☛P5-10、5-12)(※) 線 LAN 親 機 と し て ご 使 用 の 場 合、ECO モ ー ド 起 動 中 は 消 灯 し ま す。無(☛ < 機 能 編 >P2-16)WL450NU-AGUSB スティックセットの場合にのみ添付されています。...
-
34 .あらかじめ確認してください本商品を接続する前に次の...あらかじめ確認してください本商品を接続する前に次のことを確認しておきましょう。回線契約とプロバイダの加入について本商品をお使いの前にあらかじめ回線契約とプロバイダの契約を済ませ、ブロードバンド回線が開通していることを確認してください。本商品の設定に必要な情報(接続ユーザ名/接続パスワード、IP アドレス)を契約時に入手した接続情報の書類で確認してください。※ 接続できるサービスについては、AtermStation の「サポートデスク」−「動作検証情報」でご確認ください。パソコンの準備お使いのパソコンが本商品...
-
35 .あらかじめ確認してください●OS の ア ッ プ ...あらかじめ確認してください●OS の ア ッ プ グ レ ー ド な ど パ ソ コ ン の 動 作 環 境 を 変 更 さ れ る 場 合 は、 あ ら か じ めAtermStation から本商品の最新のファームウェア、ユーティリティ、マニュアルなどをダウンロードしてください。35
-
36 .パソコンのネットワークの確認パソコンのネットワーク...パソコンのネットワークの確認パソコンのネットワークの設定が、Windows の場合は「IP アドレスを自動的に取得する」、Mac OS の場合は「DHCP サーバを参照」になっていることを確認してください。Windows Vista および Windows 8/7 の場合1[スタート](Windows のロゴボタン)−[コントロールパネル]を選択する2[ネットワークとインターネット]−[ネットワークと共有センター]をクリックし、[アダプターの設定の変更]をクリックする3[ローカルエリア接続] または([イー...
-
37 .あらかじめ確認してください●Windows Vis...あらかじめ確認してください●Windows Vista および Windows 8/7 の設定により表示内容が異なる場合があります。●ここでは、Windows 8/7 の通常表示モード(カテゴリ表示)、Windows Vista の通常表示モード(コントロールパネルホーム)を前提に記述しています。37
-
38 .Windows XP をご利用の場合123[スター...Windows XP をご利用の場合123[スタート]−[コントロールパネル]を選択する45[全般]タブをクリックし、[インターネットプロトコル(TCP/IP)]を選択し、[プロパティ]をクリックする67[OK]をクリックする[ネットワークとインターネット接続]をクリックし、[ネットワーク接続]をクリックする[ローカルエリア接続]を右クリックし、[プロパティ]をクリックする※本商品に無線 LAN 接続する場合は、[ワイヤレスネットワーク接続]を右クリックして[プロパティ]をクリックしてください。[IP ア ...
-
39 .あらかじめ確認してくださいWWW ブラウザの設定確...あらかじめ確認してくださいWWW ブラウザの設定確認WWW ブラウザ(Internet Explorer など)の接続設定を「ダイヤルしない」「プロキ、シサーバーを使用しない」に変更します。以下は Windows 7 で Internet Explorer 9.0 をご利用の場合の設定方法の一例です。お客様の使用環境(プロバイダやソフトウェアなど)によっても変わりますので詳細はプロバイダやソフトウェアメーカにお問い合わせください。① Internet Explorer を起動する。※ Windows 8 の...
-
40 .JavaScript の設定を確認するWWW ブラ...JavaScript の設定を確認するWWW ブラウザ(クイック設定 Web)で設定を行うには JavaScript の設定を有効にする必要があります。※ WWW ブラウザの設定でセキュリティを高く設定した場合、本商品の管理者パスワード の 設 定 が で き な い こ と が あ り ま す。 設 定 が で き な い 場 合 は、 以 下 の 手 順 でJavaScript の設定を有効にしてください。Windows で Internet Explorer をご利用の場合以下は、Windows 7 ...
-
41 .あらかじめ確認してください5[この Web サイト...あらかじめ確認してください5[この Web サイトをゾーンに追加する]に「http://aterm.me/」を入力して[追加]をクリックし、[閉じる]をクリックする※ 無線 LAN 子機 WR9500N をご利用の場合は、「http://192.168.0.245/」を入力して、[追加]−[閉じる]をクリックしてください。※ ルータモードでご利用の場合、クイック設定 Web による初期化(☛P5-9)を行うと、再起動後は自動的に無線 LAN 親機の工場出荷時の IP アドレス(192.168.0.1)でクイ...
-
42 .Windows で Firefox をご利用の場合...Windows で Firefox をご利用の場合以下は、Windows 7 で Firefox 4.0 を使用している場合の例です。1234542Firefox を起動する[Firefox▼]−[オプション]をクリックする[コンテンツ]をクリックする[JavaScript を有効にする]にチェックを入れる[OK]をクリックする
-
43 .あらかじめ確認してくださいWindows で Go...あらかじめ確認してくださいWindows で Google Chrome をご利用の場合以下は、Windows 7 で Google Chrome 11 を使用している場合の例です。123456Google Chrome を起動する[Google Chrome の設定]−[オプション]をクリックする[高度な設定]をクリックする「プライバシー」にある[コンテンツの設定…]をクリックする「Javascript」で「すべてのサイトで Javascript の実行を許可する(推奨)」を選択するGoogle Chro...
-
44 .Mac OS で Safari をご利用の場合以下...Mac OS で Safari をご利用の場合以下は、Mac OS X v10.6 で Safari 5.0 を使用している場合の例です。12345Safari を起動するメニューバーの[Safari]−[環境設定]をクリックする[セキュリティ]をクリックする[JavaScript を有効にする]にチェックを入れるメ ニ ュ ー バ ー の[Safari] か ら[Safari を 終 了 ] を ク リ ッ ク し、Safari を終了させるMac OS で Firefox をご利用の場合の設定方法は「さ...
-
45 .あらかじめ確認してくださいiOS で Safari...あらかじめ確認してくださいiOS で Safari をご利用の場合以下は iOS 4.2 で Safari 5.0 を使用している場合の例です。123「ホーム」画面の「設定」アイコンをタップする設定メニューの「Safari」をタップする[JavaScript]ボタンが「オフ」になっている場合は、ボタンをタップして「オン」にする45
-
46 .46 ページ目のマニュアル
-
47 .1設置する1-1設置する·············...1設置する1-1設置する··························································1-21-21WL450NU-AG を接続する ························1-81-1
-
48 .1-1設置する無線 LAN 親機の置き場所を決める...1-1設置する無線 LAN 親機の置き場所を決める無線 LAN 親機には電源、回線、パソコンなどを接続します。ケーブルの長さが決まっているものもあるので、ポイントとなる点をいくつかあげます。実際の接続は、「つなぎかたガイド」を参照してください。● 無線 LAN 親機はブロードバンドモデム/回線終端装置のそばに置く● 無線 LAN 親機用の電源コンセントはあるか?電源コンセントを確保しましょう。● 無線 LAN 子機から無線で電波の届く距離に置く無線 LAN 子機を設定するときは、無線 LAN 親機のそばで設...
-
49 .1-1 設置する設置する本商品は、前後左右 5cm...1-1 設置する設置する本商品は、前後左右 5cm、上 5cm 以内に、パソコンや壁などのものがない場所に設置してください。壁掛けの場合は壁掛け面を除きます。なお、本商品を無線 LAN 子機としてご使用になる場合も同様に設置してください。1設5cm置する5cm5cm5cm5cm警 告AC アダプタを接続および設置する際は、以下のことにご注意ください。● AC アダプタは、必ず本商品に添付のものをお使いください。また、本商品に添付のAC アダプタは、他の製品に使用しないでください。● 風通しの悪い場所に設置し...
-
50 .縦置きの場合12スタンドを本体底面に差し込むスタン...縦置きの場合12スタンドを本体底面に差し込むスタンドの▲マークが本体前面方向(ランプ側)になるようにして、スタンドの凸部を本体底面のスタンド用取り付け穴に差し込みます。スタンドを矢印の方向にスライドする「カクッ」という感触があるまでスライドしてください。スタンドを外す場合は図のように、スタンドをスタンド裏面の「取外し方向」(本体背面側)へスライドさせて、取り外してください。1-4
-
51 .1-1 設置する横置きの場合1スタンドを本体側面に...1-1 設置する横置きの場合1スタンドを本体側面に差し込むスタンドの▲マークが本体上面方向になるようにして、スタンドの凸部を本体側面のスタンド用取り付け穴に差し込みます。1設置する2スタンドを矢印の方向にスライドする「カクッ」という感触があるまでスライドしてください。スタンドを外す場合は図のように、スタンドをスタンド裏面の「取外し方向」(本体底面側)へスライドさせて、取り外してください。1-5
-
52 .壁掛けの場合<壁掛け用ネジ推奨サイズ>3.1mm壁...壁掛けの場合<壁掛け用ネジ推奨サイズ>3.1mm壁掛け用ネジはお客様でご用意ください。1あらかじめ、添付のスタンドを底面が壁側になるように壁掛け用のネジを取り付ける216mm2.3mmスタンドに本体側面を差し込む31-65.3mm▲マークが上になるように壁面へネジ止めしてください。スタンドの凸部に本体側面のスタンド用取り付け穴を差し込みます。本商品を矢印の方向にスライドする「カクッ」という感触があるまでスライドしてください。5.7mm
-
53 .1-1 設置する本商品を外す場合は図のように、本商...1-1 設置する本商品を外す場合は図のように、本商品を上面側へスライドさせて、取り外してください。1設置する●壁掛け設置されているスタンドから取り外す場合は、本商品の両端を持ち、上側に引き上げて取り外してください。●壁掛けの際、本商品取り付け時は「カクッ」という感触があるまで確実に押し込んでください。●壁掛け時には落下すると危険ですので、大きな衝撃や振動などが加わる場所には設置しないでください。●壁掛け設置されている状態で、ケーブルの接続やスイッチの操作などを行う際には、落下すると危険ですので必ず本商品本体...
-
54 .1-2WL450NU-AG を接続するWL450N...1-2WL450NU-AG を接続するWL450NU-AG を接続するUSB スティックセットの WL450NU-AG をパソコンに取り付けるときは、①ドライバのインストール→②無線 LAN の設定の順で設定を行っていきます。実際の手順は「つ(※なぎかたガイド」 1)を参照してください。(※ 1) USB スティックセットの場合に添付されている「つなぎかたガイド」となります。① ドライバのインストール(※• Windows 8/7 の場合(☛「つなぎかたガイド」 1))• Windows Vista の場合...
-
55 .1-2 WL450NU-AG を接続する●無線 L...1-2 WL450NU-AG を接続する●無線 LAN 内蔵パソコンに WL450NU-AG を取り付けて使う場合は、必ず内蔵無線 LANの[デバイスマネージャー](または[デバイスマネージャ])の[ネットワークアダプター](または[ネットワークアダプタ])にある内蔵無線アダプタを[無効]に設定してからご使用ください。●WL450NU-AG と無線 LAN 親機との距離は、1m 以上離してお使いください。無線 LAN親機と近すぎると通信速度が低下する場合があります。●隣り合う USB ポートの間隔により、複...
-
56 .送信出力・ストリーミングモードを設定するにはデバイ...送信出力・ストリーミングモードを設定するにはデバイスマネージャー(またはデバイスマネージャ)から、WL450NU-AG の送信出力やストリーミングモードを設定することができます。● ストリーミングモード無線通信状態を監視するために無線 LAN 子機が行っている、無線 LAN ネットワークの参照(スキャン)動作を制限して、スキャン動作の影響で発生するストリーミング映像の一時的な乱れなどをおさえます。※ Windows XP、Windows Vista の場合、ストリーミングモードで設定が「OFF」のとき、スト...
-
57 .1-2 WL450NU-AG を接続する他の無線 ...1-2 WL450NU-AG を接続する他の無線 LAN 端末や LAN カードまたは LAN ボード機能を停止させるには他の無線 LAN 端末のソフトウェアがインストールされている場合や、ETHERNET インタフェースを搭載したノートパソコンで、LAN カードおよび LAN ボード機能を停止させていない場合は、無線 LAN 子機が使用できない場合があります。以下の操作で他の無線 LAN 端末や LAN カードまたは LAN ボード機能を停止させてから、らくらく無線スタート EX で設定を行ってください。...
-
58 .他の無線 LAN 端末や LAN カードまたは L...他の無線 LAN 端末や LAN カードまたは LAN ボード機能を停止させるには〈Windows XP の場合〉①[スタート]̶[コントロールパネル]をクリックする②[パフォーマンスとメンテナンス]をクリックする③[システム]アイコンをダブルクリックする④[ハードウェア]タブをクリックする⑤[デバイスマネージャ]をクリックする⑥[ネットワークアダプタ]をダブルクリックする⑦ 不要なネットワークアダプタを選択して右クリックし、[無効]を選択する⑧[はい]をクリックする1-12
-
59 .1-2 WL450NU-AG を接続するドライバを...1-2 WL450NU-AG を接続するドライバをインストールするUSB スティックセットの WL450NU-AG をパソコンなどに取り付ける際は、次の手順で WL450NU-AG のドライバをインストールしてください。Windows 8/7 の場合USB スティックセットの場合に添付されている「つなぎかたガイド」を参照してください。1設置すWindows Vista の場合12345るWindows Vista を起動するここでは、まだ添付の CD-ROM をセットしないでください。パソコンに WL450...
-
60 .6添付の CD-ROM を CD-ROM ドライブ...6添付の CD-ROM を CD-ROM ドライブにセットする※ 自 動 再 生 」 画 面 が 表 示 さ れ た 場 合 は、「をクリックして画面を閉じてください。※ メニュー画面が表示された場合は、画面を閉じてください。※ 右の画面に[次へ]のボタンが表示された場合は、CD-ROM を CD-ROM ドライブにセット後、[次へ]をクリックします。※ ご利用のパソコンに CD-ROM ドライブがない場合は、以下の手順を行ってください。① P4-5 を参照して WL450NU-AG のドライバをダウンロー...
-
61 .1-2 WL450NU-AG を接続する1011C...1-2 WL450NU-AG を接続する1011CD-ROM を取り出すWL450NU-AG のドライバのインストールを確認する①[スタート](Windows のロゴボタン)−[コントロールパネル]をクリックする※ 表示方法はコントロールパネルホーム表示にしてください。②[システムとメンテナンス]をクリックする③[デバイスマネージャ]をクリックする1設置する④[ユーザーアカウント制御]画面が表示された場合は、[続行]をクリックする⑤[ネットワークアダプタ]をダブルクリックする[AtermWL450NU-AG...
-
62 .Windows XP の場合12Windows X...Windows XP の場合12Windows XP を起動する34パソコンに WL450NU-AG を取り付ける添付の CD-ROM を CD-ROM ドライブにセットするしばらくするとメニュー画面が表示されるので、画面を閉じてから手順 3 に進みます。また、メニュー画面が表示されない場合も、手順 3 に進みます。※ ご利用のパソコンに CD-ROM ドライブがない場合は、P4-5 を参照して WL450NUAG のドライバをダウンロードしてください。「新しいハードウェアの検出ウィザード」画面で[ソフトウ...
-
63 .1-2 WL450NU-AG を接続する78CD-...1-2 WL450NU-AG を接続する78CD-ROM ドライブから[Drv]−[WinXP]を選択し、OK]をクリッ[クする※ ご利用のパソコンに CD-ROM ドライブがない場合は、ダウンロードしたファイルの保管場所を指定し、[OK]をクリックしてください。[次へ]をクリックする1設置する(この画面は、CD-ROM ドライブ名が E の場合です)9次の画面が表示された場合は[続行]をクリックする10次の画面が表示された場合は[続行]をクリックする11インストールが完了したら、[完了]をクリックする12...
-
64 .13WL450NU-AG のドライバのインストール...13WL450NU-AG のドライバのインストールを確認する①[スタート]−[マイコンピュータ]−[システム情報を表示する]をクリックする②[ハードウェア]タブをクリックする③[デバイスマネージャ]をクリックする※ 画面は、Windows XP(SP2)の場合の例です。Windows のアップデート状況によって[デバイスマネージャ]ボタンの場所が異なります。④[ネットワーク アダプタ]をダブルクリックする⑤[AtermWL450NU-AG(PA-WL450NU/AG)Wireless Network Ada...
-
65 .1-2 WL450NU-AG を接続するドライバを...1-2 WL450NU-AG を接続するドライバをアンインストール(削除)するにはWL450NU-AG のドライバを正常にインストールできなかった場合や WL450NU-AGのドライバをインストール前の状態に戻したい場合は、WL450NU-AG のドライバをアンインストール(削除)します。※ ドライバをアンインストール(削除)する場合は、必ず WL450NU-AG を取り付けた状態で行ってください。ドライバのアンインストール(削除)が終了したあと、WL450NU-AG を取り外してください。■ Window...
-
66 .ドライバをアンインストール(削除)するには※ ドラ...ドライバをアンインストール(削除)するには※ ドライバをアンインストール(削除)する場合は、必ず WL450NU-AG を取り付けた状態で行ってください。ドライバのアンインストール(削除)が終了したあと、WL450NU-AG を取り外してください。■ Windows XP の場合次の手順でドライバを削除します。① 添付の CD-ROM を CD-ROM ドライブにセットする※「メニュー画面」が表示された場合は画面を閉じてください。②[スタート]を右クリックして[エクスプローラ]を選択し、CD-ROM ドライ...
-
67 .1-2 WL450NU-AG を接続するWL450...1-2 WL450NU-AG を接続するWL450NU-AG の取り扱いについて■取り付けるとき・ WL450NU-AG の USB コネクタ部分に手を触れないようにしてください。・ USB コネクタの向きに注意して、無理に押し込まないようにしてください。■取り外すとき・ WL450NU-AG を取り外すときは、以下の操作で取り外せる状態にしてから取り外してください。① 通知領域(タスクトレイ)にあるハードウェアアイコンをクリックする②[AtermWL450NU-AG の取り出し]をクリックする※ Wind...
-
68 .68 ページ目のマニュアル
-
69 .2無線 LAN 親機を設定する22-1設定方法につ...2無線 LAN 親機を設定する22-1設定方法について ··········································2-22-2クイック設定 Web の使いかた ····················2-32-3らくらく Web ウィザードで設定する ········2-82-4RT/AP/CNV モード切替スイッチでの無線 LAN アクセスポイントモードの設定方法·······················································2-13...
-
70 .2-1設定方法について無線 LAN 親機で行う設定...2-1設定方法について無線 LAN 親機で行う設定には、下記の「らくらくネットスタート」「クイック設定、Web」「RT/AP/CNV モード切替スイッチでの設定」があります。、● らくらくネットスタート(☛「つなぎかたガイド」)らくらくネットスタートとは、無線 LAN 親機側面にあるらくらくスタートボタンの操作で、WAN 側の回線状態を判別して無線 LAN 親機の動作モードを WAN 側に合わせた状態に自動設定する機能です。自宅のご利用回線、動作モードについて詳しくわからない場合にお勧めの設定方法です。設定...
-
71 .2-2クイック設定 Web の使いかたクイック設定...2-2クイック設定 Web の使いかたクイック設定 Web で無線 LAN 親機の設定を行うには、あらかじめ無線 LAN 親機とパソコンとの通信ができる状態にしておく必要があります。無線 LAN 子機から設定を行う場合は、「つなぎかたガイド」を参照して無線 LAN 親機との無線設定が完了してから設定してください。● クイック設定 Web での詳細な設定については、「 機能詳細ガイド」(☛P2)の「クイック設定 Web の使い方」を参照してください。● 説明に使用している画面表示は、お使いの WWW ブラウザ...
-
72 .■ iOS 4.2 の場合Safari 5.0 に...■ iOS 4.2 の場合Safari 5.0 に対応※ iOS で設定する場合は、本商品に無線 LAN 接続したあとに行ってください。※ 下記内容は設定できません。(2013 年 3 月現在)・[設定値の保存&復元]画面の「設定値の保存」「設定値の復元」、・[ファームウェア更新]画面の「更新方法:ローカルファイル指定」・[通信情報ログ]画面の[ファイルへ保存]・[USB ストレージ]画面でのファイルのダウンロード、ファイルのアップロード■ ゲーム系Wii、「プレイステーション 3」本体のインターネットブラ...
-
73 .2-2 クイック設定 Web の使いかた③「ワイヤ...2-2 クイック設定 Web の使いかた③「ワイヤレスネットワークを選択 ...」から、チェックが入っている接続中のネットワーク名(SSID)の右側にある[>]ボタンをタップする④「IP アドレス」が「192.168.0.XXX」(または「192.168.1.XXX」)になることを確認する(XXX は 1 を除く任意の数字)クイック設定 Web の起動のしかたクイック設定 Web の起動のしかたは、動作モードの設定状態によって異なります。※ 本商品を無線 LAN 子機としてご使用になる場合(CONVERTE...
-
74 .⑤ ユーザ名とパスワードを入力し、[OK]をクリッ...⑤ ユーザ名とパスワードを入力し、[OK]をクリックする※「ユーザー名」(上段)には「admin」と半角小文字で入力し、「パスワード」(下段)には③で控えた管理者パスワードを入力してください。(画面は Windows 7 の場合の例です。)⑥ クイック設定 Web が表示される※インターネット接続設定が済んでいない場合は、らくらく Web ウィザードが表示されます。P2-9 の手順 2 以降を参照してインターネット接続の設定を行ってください。無線 LAN アクセスポイントモードの場合本商品の ACTIVE ...
-
75 .2-2 クイック設定 Web の使いかた④ 次の画...2-2 クイック設定 Web の使いかた④ 次の画面が表示された場合は、画面にしたがって管理者パスワード(任意の文字列)を決めて、下の控え欄に記入する※ この画面は管理者パスワードが未設定の場合に表示されます。※ 無 線 LAN 親 機 と し て ご 使 用 に な る 場 合 も 無 線LAN 子機としてご使用になる場合も、管理者パスワードは共通となります。●管理者パスワードは、本商品を設定する場合に必要となりますので、控えておいてください。忘れた場合は、設定画面を開くことができず、本商品を初期化してす...
-
76 .2-3らくらく Web ウィザードで設定するここで...2-3らくらく Web ウィザードで設定するここでは、インターネット接続に必要な本商品の動作モードを、手動で設定する方法について説明しています。設定は、らくらく Web ウィザードで設定します。※ らくらく Web ウィザードは、インターネット接続設定が未設定の場合にのみ、表示されます。●クイック設定 Web が起動しない場合は、パソコンのネットワークの設定を見直してください。(☛P36)●クイック設定 Web、らくらく Web ウィザードが利用できる WWW ブラウザについては、設「定できる WWW ブラ...
-
77 .2-3 らくらく Web ウィザードで設定する2動...2-3 らくらく Web ウィザードで設定する2動作モードを選択し、[次へ]をクリックする接続事業者(例)(敬称略)ごとに動作モードを選択してください。● PPPoE ルータモードを選択する場合フレッツ・ADSLBフレッツフレッツ 光ネクストフレッツ 光ライト(※1)eo光commuf@MEGA EGGBBIQYahoo!BB(フレッツ回線)2無線(※2)L(※1)ルータ内蔵モデムに接続の場合は、無線LANアクセスポイントモードをお勧めします。(※2)IP電話をご利用で、ルータ機能が内蔵されているIP電話対...
-
78 .●動作モードがわからないときは接続しているブロード...●動作モードがわからないときは接続しているブロードバンドモデムに PPP ランプがあり、点灯している場合は、無線 LAN アクセスポイントモードを選択してみてください。●ローカルルータと無線 LAN アクセスポイントの動作モードの違いは、次のとおりです。お勧めの環境ローカルルータモードルータを多重化するこ無線 LANア ク セ ス ポ イ ン ト とにより回線がもつスループットを十分に引モードき出せない場合3表示される画面に合わせて、インターネット接続に必要な情報を入力する● PPPoE ルータモードの場合...
-
79 .2-3 らくらく Web ウィザードで設定する●ロ...2-3 らくらく Web ウィザードで設定する●ローカルルータモードの場合ご加入の接続事業者の案内にしたがって入力してください。接続事業者の案内に何も記載されていない場合は何も設定する必要はありません。2無線LAN次 の 画 面 が 表 示 さ れ た 場 合 は、 無 線LAN 親機のブロードバンドモデムの接続を確認し、[OK]をクリックします。親機を設定するDHCP クライアント機能:WAN 側の IP アドレスを自動で取得する場合は[使用する]に します。接続事業者から固定の IP アドレスを指定され...
-
80 .●無線 LAN アクセスポイントモードの場合IP ...●無線 LAN アクセスポイントモードの場合IP アドレス/ネットマスク:IP アドレスが競合する場合や IP アドレスを手動で設定する場合は、「IP アドレス自動補正機能」の[使用する]の を外し、ご使用の環境に合わせて無線 LAN 親機のIP アドレス/ネットマスクを設定します。(例)ルータタイプの ADSL モデムの IP アドレスが「192.168.1.1」の場合IP アドレス:192.168.1.211 などADSL モデム他の機器で ※ あとからクイック設定 Web のページを開と同じ値未使用の...
-
81 .2-4RT/AP/CNV モード切替スイッチでの無...2-4RT/AP/CNV モード切替スイッチでの無線 LAN アクセスポイントモードの設定方法無線 LAN 親機の動作モードを無線 LAN アクセスポイントモードに設定(ルータ機能を停止)する場合は、RT/AP/CNV モード切替スイッチを使って強制的に設定することができます。※「RT」はルータ、「AP」はアクセスポイント、「CNV」はコンバータの略です。12無線 LAN 親機の電源を切るRT/AP/CNV モード切替スイッチを AP 側に切り替えるRT/AP/CNV モード切替スイッチ2無線L3A無線 L...
-
82 .82 ページ目のマニュアル
-
83 .3無線 LAN を設定する33-1無線 LAN を...3無線 LAN を設定する33-1無線 LAN を設定する····································3-23-2無線 LAN 内蔵のゲーム機から接続する ·····3-33-3無線 LAN で iPad/iPhone/iPod touch から接続する··························································3-53-4スマートフォン・タブレット端末からQR コード表示機能を利用して接続する ····3-73-5パソコン...
-
84 .3-1無線 LAN を設定するこの章では、本商品に...3-1無線 LAN を設定するこの章では、本商品に無線 LAN 接続する場合の設定について説明しています。無線 LAN 接続するには、無線 LAN 親機側面に記載されている無線設定(ネットワーク名(SSID)、暗号化キー)を、ご利用の無線 LAN 子機側に設定します。工場出荷時のネットワーク名(SSID)と暗号化キー無線 LAN 親機側面ラベルの「ネットワーク名(SSID)」には、上段にプライマリ SSID、下段にセカンダリ SSID の無線設定内容(2.4GHz 5GHz 別の SSID、暗号化モード、暗...
-
85 .3-2無線 LAN 内蔵のゲーム機から接続する本商...3-2無線 LAN 内蔵のゲーム機から接続する本商品に無線 LAN 内蔵のゲーム機を接続することができます。●らくらく無線スタートでの設定らくらく無線スタートに対応したゲーム機の場合は、らくらく無線スタートで簡単に無線LAN 接続設定ができます。<らくらく無線スタートで設定できるゲーム機の例>らくらく無線スター ・Wiiトのマークから設定 ・ニンテンドー DS(ニンテンドー DS Lite 含む) ・ニンテンドー DSi(ニンテンドー DSi LL 含む) ・ニンテンドー 3DS※図は一例です。 ・「プレイ...
-
86 .●ニンテンドー DS(ニンテンドー DS Lite...●ニンテンドー DS(ニンテンドー DS Lite 含む)は、WEP にのみ対応しています。手動で設定する場合、ネットワーク名(SSID)はセカンダリ SSID(※)を選択してください。(※)セカンダリ SSID の工場出荷時の値は、無線 LAN 親機側面の「ネットワーク名(SSID)」の下段に記載されています。また、暗号化モード(128bitWEP)と暗号化キーも記載されています。なお、ニンテンドー DSi の場合は、AES、TKIP の暗号化モードで接続できる場合があります。詳しくはゲーム機の取扱説明書...
-
87 .3-3無線 LAN で iPad/iPhone/i...3-3無線 LAN で iPad/iPhone/iPodtouch から接続する本商品に無線 LAN で iPad/iPhone/iPod touch を接続することができます。無線 LAN 親機側面に記載されている無線設定を iPad/iPhone/iPod touch 側に設定してください。設定方法については、iPad/iPhone/iPod touch の取扱説明書などを参照してください。工場出荷時のネットワーク名(SSID)と暗号化キー無線 LAN 親機側面ラベルの「ネットワーク名(SSID)」には...
-
88 .● 無線 LAN 親機で「ESS-ID ステルス機...● 無線 LAN 親機で「ESS-ID ステルス機能(SSID の隠蔽)」を設定している場合は、手順 5で「その他」を選択してネットワーク名(SSID)を直接入力し、「セキュリティ」をタップします。「その他」をタップしたあと、手順 6 へ進みます。周囲の無線 LAN アクセスポイントの一覧から選択していったん接続が完了したあとに、無線 LAN 親機で「ESS-ID ステルス機能(SSID の隠蔽)」を有効にすると、iPad/iPhone/iPod touch を次に起動した際に接続できなくなりますのでご注意...
-
89 .3-4スマートフォン・タブレット端末からQR コー...3-4スマートフォン・タブレット端末からQR コード表示機能を利用して接続するスマートフォンやタブレット端末の場合、専用アプリ「Atermらくらく QR スタート」をご利用いただくと、設定用の QR コードを読み取るだけで、本商品へ簡単に無線LAN 接続することができます。本商品では、その際に必要な設定用の QR コードを、クイック設定 Web から表示することができます。(クイック設定 Web で無線設定内容を変更した場合も、変更した内容の QR コードを表示できます。)下記の手順で、設定用 QR コード...
-
90 .スマートフォン・タブレット端末から無線 LAN 接...スマートフォン・タブレット端末から無線 LAN 接続する4スマートフォン・タブレット端末で、専用アプリ「AtermらくらくQR スタート」を起動する5カメラビュー画面で、手順 3 で表示された設定用 QR コードを読み取る6無線 LAN 設定内容が表示されたら、設定適用][をタップ(またはクリック)する※ 専用アプリ「Atermらくらく QR スタート」は、右記 URL からダウンロードしてください。http://qr.aterm.jp※ 起動後、しばらくすると、カメラビューが表示されます。※ カメラビュー...
-
91 .3-5パソコンなどから無線 LAN を簡単に設定す...3-5パソコンなどから無線 LAN を簡単に設定するらくらく無線スタート/らくらく無線スタート EX を使用して無線設定するらくらく無線スタート/らくらく無線スタート EXとは、無線 LAN 親機にあるらくらくスタートボタンの操作で、無線 LAN の接続設定(SSID・暗号化キーなどの設定)を簡単に行える機能です。 ☛( 「つなぎかたガイド」)無線 LAN 親機に無線 LAN セキュリティ機能(☛<機能編> P1-2)の MAC アドレスフィルタリング、ESS-ID ステルス機能(SSID の隠蔽)が設定さ...
-
92 .WPS 機能を使用して無線設定する無線 LAN 親...WPS 機能を使用して無線設定する無線 LAN 親機は、WPS(Wi-Fi Protected Setup)に対応した無線 LAN の自動設定を行うことができます。設定するには、無線 LAN 子機側も WPS に対応している必要があります。※ WPS とは、Wi-Fi Alliance が策定した無線 LAN の接続設定を簡単に行うための規格です。※ 本機能では、わかりやすくするために「らくらくスタートボタン」を「らくらくスタートボタン(WPS プッシュボタン)」と呼びます。設定には、以下の方法があります。...
-
93 .3-5 パソコンなどから無線 LAN を簡単に設定...3-5 パソコンなどから無線 LAN を簡単に設定するらくらくスタートボタン(WPS プッシュボタン)による設定無線 LAN 親機側面にあるらくらくスタートボタン(WPS プッシュボタン)を押すことで、WPS 機能を起動させることができます。設定方法は下記のとおりです。※設定の際は、無線 LAN 親機と無線 LAN 子機は近くに置いた状態で設定してください。(目安:1m 程度)●無線 LAN 親機で「MAC アドレスフィルタリング」が「使用する」になっている場合、無線 LAN 子機の MAC アドレスが登録...
-
94 .PIN 方式による設定無線 LAN 親機の無線 L...PIN 方式による設定無線 LAN 親機の無線 LAN 設定を無線 LAN 子機に設定する場合PIN 方式を使って、無線 LAN 親機の設定を無線 LAN 子機に設定します。※ ご利用になる無線 LAN 子機のドライバや設定ツールが必要な場合は、インストールを済ませておいてください。無線LAN子機無線LAN親機●無線 LAN 親機で「MAC アドレスフィルタリング」が「使用する」になっている場合、無線 LAN 子機の MAC アドレスが登録されていないと、無線 LAN 子機によっては WPS 機能で設定でき...
-
95 .3-5 パソコンなどから無線 LAN を簡単に設定...3-5 パソコンなどから無線 LAN を簡単に設定する6[無線 LAN 端末の PIN コード]に無線 LAN 子機の PIN コードを入力する※ 無 線 LAN 子 機 の PIN コ ー ド は、 無 線LAN 子機に添付の取扱説明書などを参照してください。7[WPS(PIN 方式)]をクリックする3無線LAN8910を[OK]をクリックする設※ 無線 LAN 親機の POWER ランプが緑橙点滅します。無線 LAN 子機を接続したパソコンで上記の設定をした場合は、パソコンから ETHERNET ケーブ...
-
96 .無線 LAN 子機の無線 LAN 設定を無線 LA...無線 LAN 子機の無線 LAN 設定を無線 LAN 親機に設定する場合PIN 方式を使って、無線 LAN 子機の設定を無線 LAN 親機に設定します。無線 LAN 親機の無線 LAN 設定が変更になり、設定済みの他の無線 LAN 子機から接続できなくなる場合がありますので、ご注意ください。※ ご利用になる無線 LAN 子機のドライバや設定ツールが必要な場合は、インストールを済ませておいてください。無線LAN親機無線LAN子機● 無線 LAN 親機で「MAC アドレスフィルタリング」が「使用する」になってい...
-
97 .3-5 パソコンなどから無線 LAN を簡単に設定...3-5 パソコンなどから無線 LAN を簡単に設定する6[WPS の 状 態 ] の[Configured]のチェックを外す7[無線 LAN アクセスポイントの PINコード]を確認する3無線LAN8910を[設定]をクリックし、[保存]をクリックする設定無線 LAN 子機を接続したパソコンで上記の設定をした場合は、パソコンから ETHERNET ケーブルを取り外して、10 秒待つする※ 他のパソコンで設定した場合は、手順 10 に進みます。無線 LAN 子機側に無線 LAN 親機の PIN コードを入力し...
-
98 .Windows Vista および Windows...Windows Vista および Windows 8/7/XP を3-6 「ワイヤレスネットワーク接続」で手動で設定する無線 LAN 内蔵パソコンが Windows Vista および Windows 8/7/XP の場合は、内蔵されている「ワイヤレスネットワーク接続」で無線設定を行うことができます。「ワイヤレスネットワーク接続」は、無線 LAN 親機の暗号化モード設定が「暗号化無効」)、」「AES(※ 2)」の場または「WEP(64bit、128bit、152bit(※ 1) 」「TKIP(※ 2) 、...
-
99 .3-6 Windows VistaおよびWindo...3-6 Windows VistaおよびWindows 8/7/XPを「ワイヤレスネットワーク接続」で手動で設定するWindows 8 の場合ご利用いただける暗号化モードは、WEP(64bit、128bit)TKIP、AES です。無線 LAN 内蔵パソコンの無線機能を有効にしてから、下記の手順で設定してください。123[スタート]画面で[デスクトップ]を選択する通知領域(タスクトレイ)に表示されているネットワークアイコンをクリックする接続する無線 LAN 親機のネットワーク名(SSID)にカーソルを合わせ...
-
100 .<無線 LAN 親機に暗号化が設定されている場合>...<無線 LAN 親機に暗号化が設定されている場合>4563-18接続する無線 LAN 親機のネットワーク名(SSID)をクリックする[接続]をクリックする※ 接続に失敗した場合は、[キャンセル]をクリックし、下記の手順で、一度接続した際に保存されていたネットワーク設定を削除してください。① 通知領域(タスクトレイ)に表示されているネットワークアイコンをクリックする② 接続するネットワーク名(SSID) を右クリックして[この接続を削除する]をクリックする上記の手順が完了したら、手順1(☛P3-17)から接続...







![前ページ カーソルキー[←]でも移動](http://gizport.jp/static/images/arrow_left2.png)