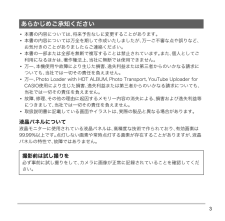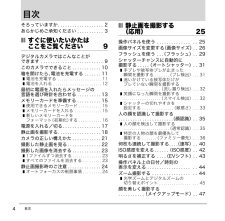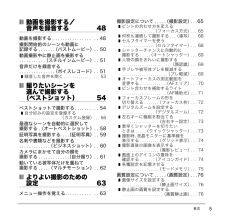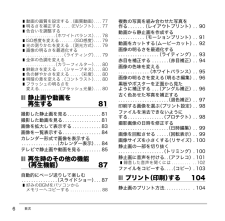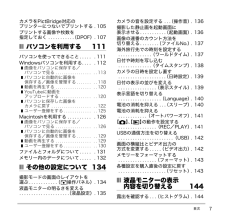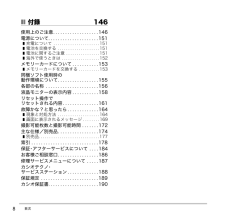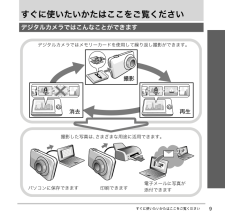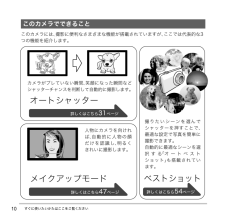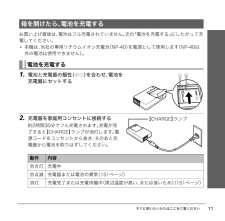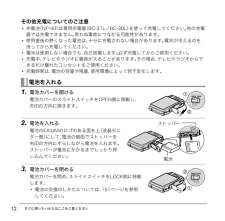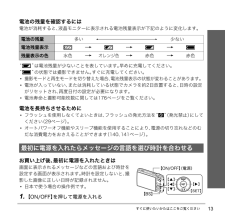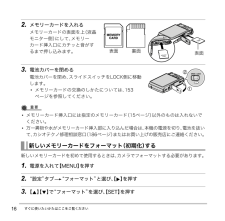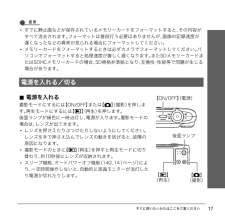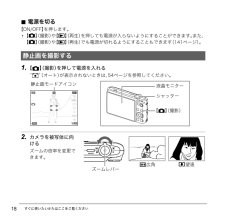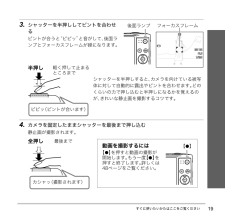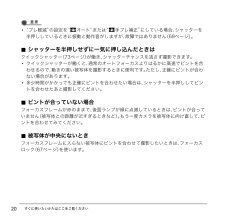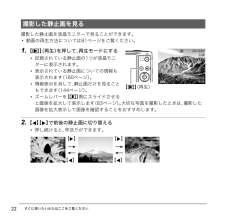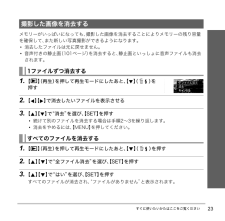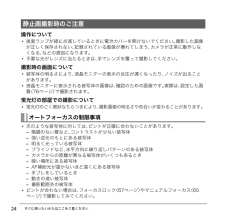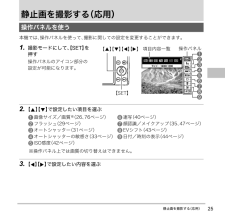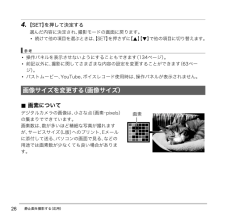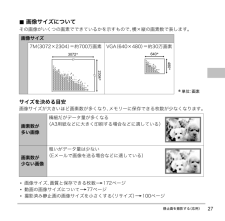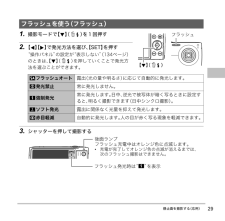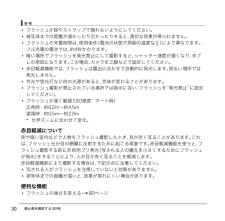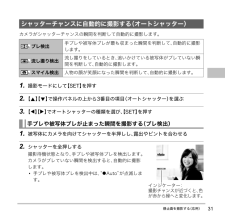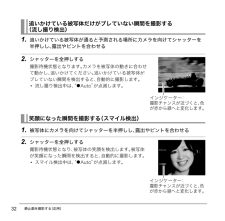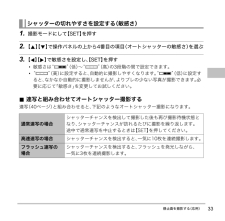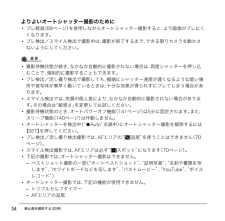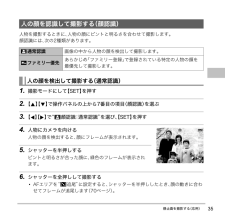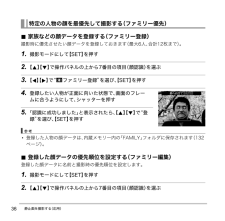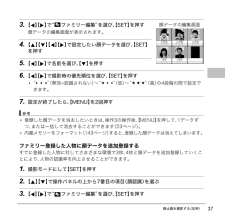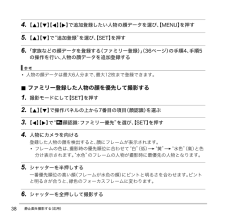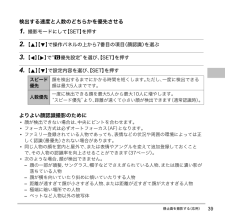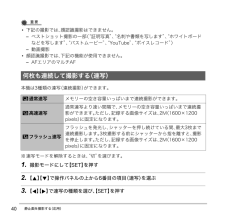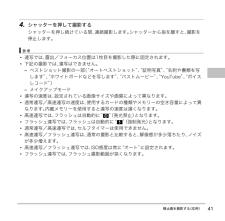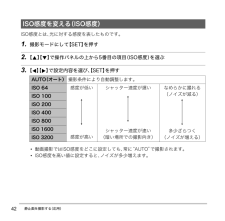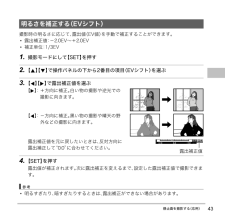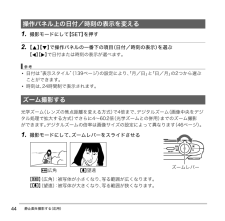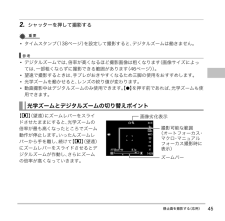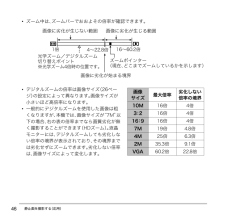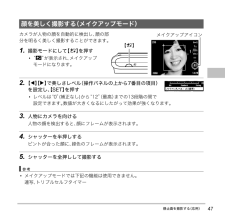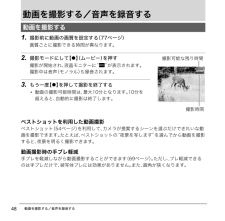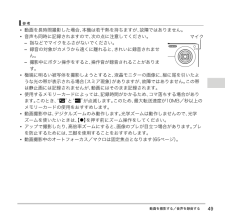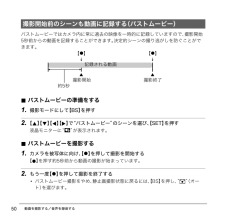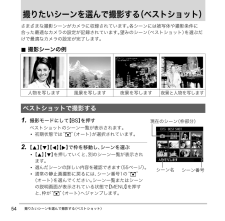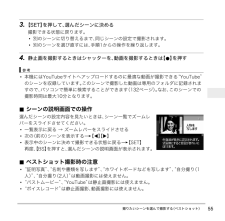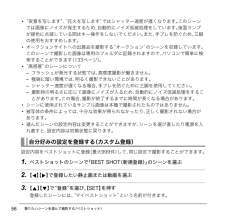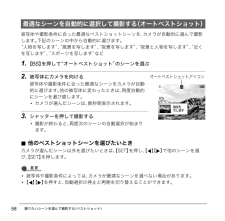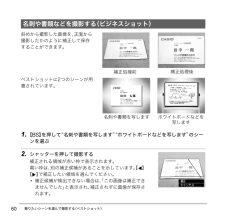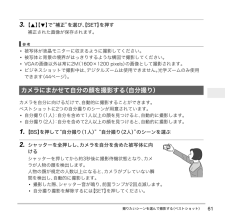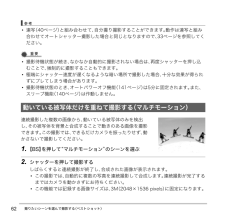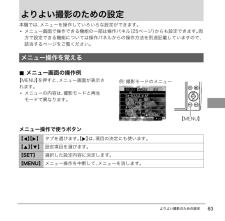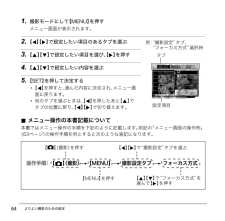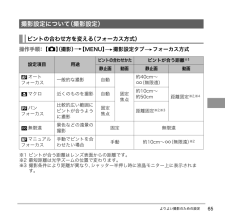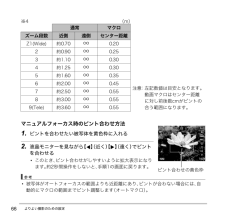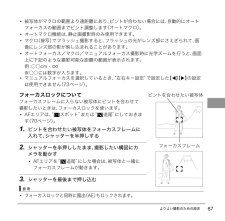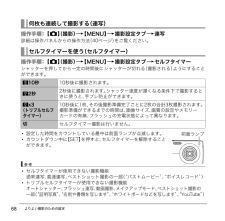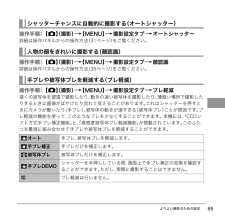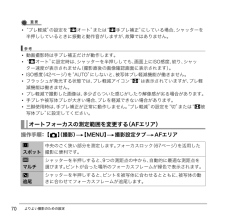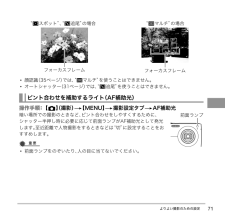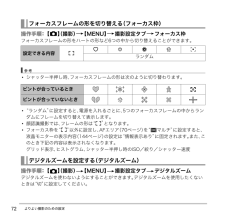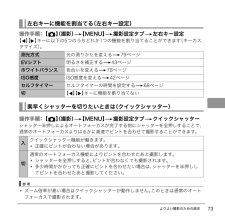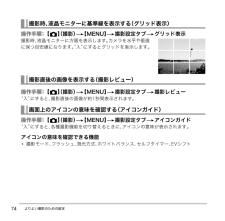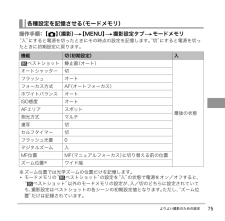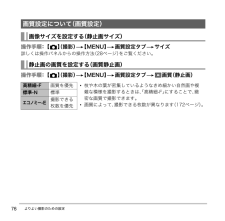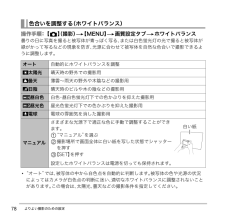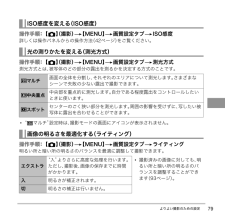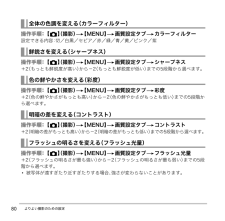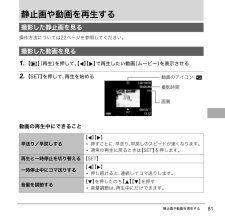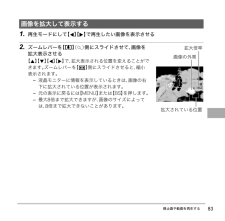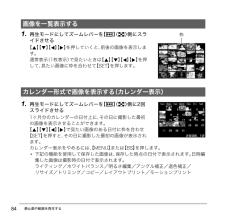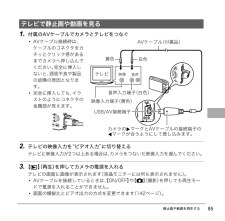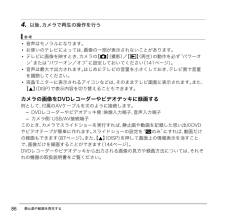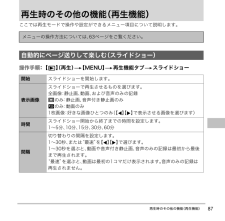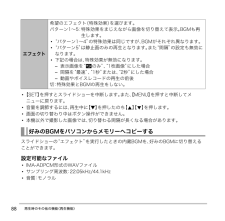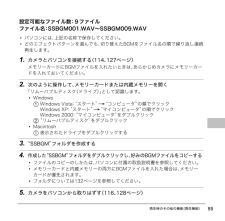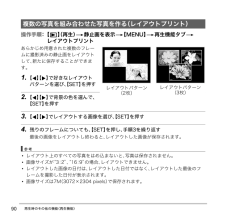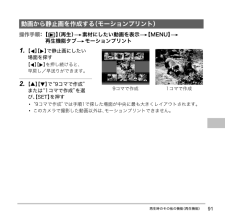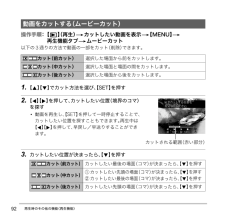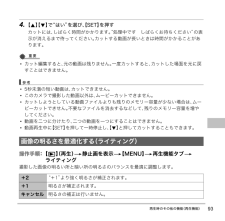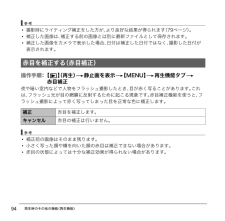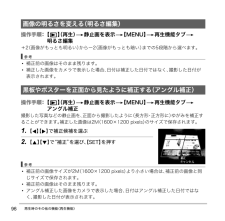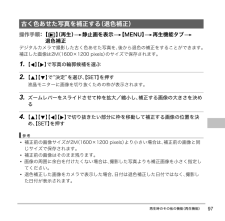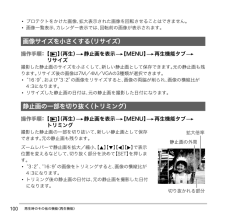7

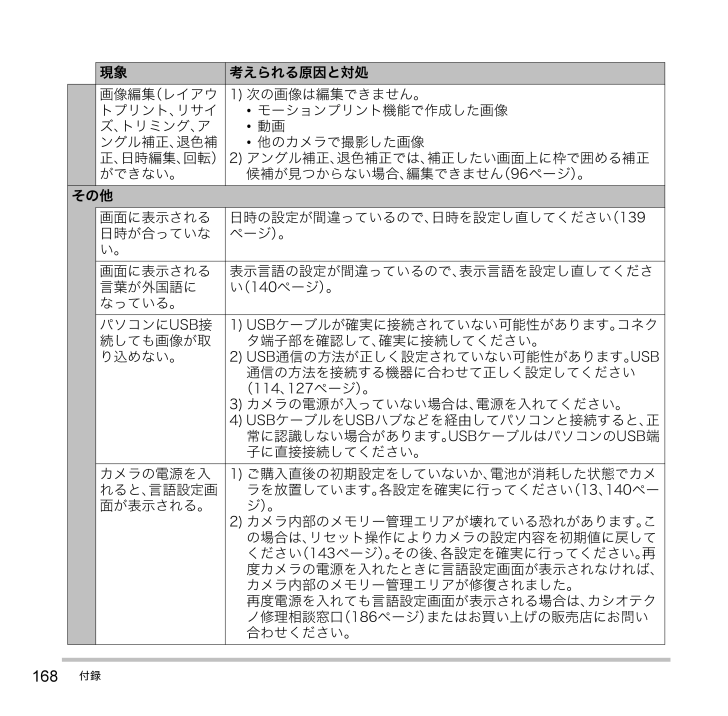
168 / 181 ページ
現在のページURL
168付録画像編集 (レイアウトプリント、 リサイズ、 トリミング、 アングル補正、 退色補正、 日時編集、 回転)ができない。1) 次の画像は編集できません。*モーションプリント機能で作成した画像*動画*他のカメラで撮影した画像2) アングル補正、 退色補正では、 補正したい画面上に枠で囲める補正候補が見つからない場合、 編集できません (96ページ) 。その他画面に表示される日時が合っていない。日時の設定が間違っているので、 日時を設定し直してください (139ページ) 。画面に表示される言葉が外国語になっている。表示言語の設定が間違っているので、 表示言語を設定し直してください(140ページ) 。パソコンにUSB接続しても画像が取り込めない。1) USBケーブルが確実に接続されていない可能性があります。 コネクタ端子部を確認して、 確実に接続してください。2) USB通信の方法が正しく設定されていない可能性があります。 USB通信の方法を接続する機器に合わせて正しく設定してください(114、 127ページ) 。3) カメラの電源が入っていない場合は、 電源を入れてください。4) USBケーブルをUSBハブなどを経由してパソコンと接続すると、 正常に認識しない場合があります。 USBケーブルはパソコンのUSB端子に直接接続してください。カメラの電源を入れると、 言語設定画面が表示される。1) ご購入直後の初期設定をしていないか、 電池が消耗した状態でカメラを放置しています。 各設定を確実に行ってください (13、 140ページ) 。2) カメラ内部のメモリー管理エリアが壊れている恐れがあります。 この場合は、 リセット操作によりカメラの設定内容を初期値に戻してください (143ページ) 。その後、 各設定を確実に行ってください。 再度カメラの電源を入れたときに言語設定画面が表示されなければ、カメラ内部のメモリー管理エリアが修復されました。再度電源を入れても言語設定画面が表示される場合は、 カシオテクノ修理相談窓口 (186ページ) またはお買い上げの販売店にお問い合わせください。現象 考えられる原因と対処
参考になったと評価  18人が参考になったと評価しています。
18人が参考になったと評価しています。
このマニュアルの目次
-
1 .Z J ?+〈 望長々! ̄- 〉】茄請箟...Z J ?+〈 望長々! ̄- 〉】茄請箟仲剃 齟コ窶剃x 齠 ? 瞿梶 繖 ⊇ 筴 ♂¹泥藩 み决 一 夙 為м 佼Ы⊇ 歩擾 箍 ⊇ 彪 み ♂¹泥剃 箍 襲 隈偉 コ彌 ♂¹泥瞿梶 貉 章彊 ? 々! ̄- 〉】 ’ ?》- ž̅: 〆齟 ÌÌ™šËšŽ Ë Ì齠 ? 〕♀〈〔♀!¹ 齟 ÌÌšŽ Ë Ì齠 祓 迸...
-
2 .2箱を開けたら、 以下のものがすべてそろっているか...2箱を開けたら、 以下のものがすべてそろっているか確認してください。 そろっていないときは、 お買い上げの販売店にお問い合わせください。そろっていますかデジタルカメラ本体 リチウムイオン充電池 (NP-40)充電器 (BC-31L)電源コード ストラップUSBケーブル AVケーブル CD-ROM 取扱説明書 (本書)(保証書つき)取り付けかたストラップ取り付け部
-
3 .3* 本書の内容については、 将来予告なしに変更す...3* 本書の内容については、 将来予告なしに変更することがあります。* 本書の内容については万全を期して作成いたしましたが、 万一ご不審な点や誤りなど、お気付きのことがありましたらご連絡ください。* 本書の一部または全部を無断で複写することは禁止されています。 また、 個人としてご利用になるほかは、 著作権法上、 当社に無断では使用できません。* 万一、 本機使用や故障により生じた損害、 逸失利益または第三者からのいかなる請求についても、 当社では一切その責任を負えません。* 万一、 Photo Loade...
-
4 .4目次目次そろっていますか. . . . . . ...4目次目次そろっていますか. . . . . . . . . . . . . . . . . . . 2あらかじめご承知ください . . . . . . . . . . . 3❚❙すぐに使いたいかたはここをご覧ください 9デジタルカメラではこんなことができます . . . . . . . . . . . . . . . . . . . . . . . . . . 9このカメラでできること . . . . . . . . . . . . 10箱を開けたら、 電池を充電する . . . . . . . 11❚電...
-
5 .5目次❚❙動画を撮影する/音声を録音する 48動画...5目次❚❙動画を撮影する/音声を録音する 48動画を撮影する . . . . . . . . . . . . . . . . . . 48撮影開始前のシーンも動画に記録する . . . . . . . (パストムービー) . . 50動画撮影中に静止画を撮影する. . . . . . . . . . .(スチルインムービー) . . 51音声だけを録音する. . . . . . . . . . . . . . . (ボイスレコード) . . 51❚録音した音声を聞く . . . . . . . . ...
-
6 .6目次❚動画の画質を設定する . (画質動画) ....6目次❚動画の画質を設定する . (画質動画) . . . . 77❚明るさを補正する . . . . (EVシフト) . . . . 77❚色合いを調整する. . . . . . . . . . . . . . (ホワイトバランス) . . . . 78❚ISO感度を変える . . . . . . . (ISO感度) . . . . 79❚光の測りかたを変える . (測光方式) . . . . 79❚画像の明るさを最適化する. . . . . . . . . . . . . . . . . . (ライテ...
-
7 .7目次カメラをPictBridge対応のプリンター...7目次カメラをPictBridge対応のプリンターにつないでプリントする . 105プリントする画像や枚数を指定しておく . . . . . . . . . . . (DPOF) . 107❚❙パソコンを利用する 111パソコンを使ってできること . . . . . . 111Windowsパソコンを利用する. . . . . 112❚画像をパソコンに保存する/パソコンで見る . . . . . . . . . . . . . . . . . . . 113❚パソコンに自動的に画像を保存する/画像を...
-
8 .8目次❚❙付録 146使用上のご注意. . . ....8目次❚❙付録 146使用上のご注意. . . . . . . . . . . . . . . . . . .146電源について. . . . . . . . . . . . . . . . . . . . .151❚充電について . . . . . . . . . . . . . . . . . . . . . .151❚電池を交換する . . . . . . . . . . . . . . . . . . . .151❚電池に関するご注意 . . . . . . . . . . . . . . . .1...
-
9 .9すぐに使いたいかたはここをご覧くださいすぐに使い...9すぐに使いたいかたはここをご覧くださいすぐに使いたいかたはここをご覧くださいデジタルカメラではこんなことができます消去デジタルカメラではメモリーカードを使用して繰り返し撮影ができます。再生撮影撮影した写真は、 さまざまな用途に活用できます。パソコンに保存できます 印刷できます電子メールに写真が添付できます
-
10 .10すぐに使いたいかたはここをご覧くださいこのカメ...10すぐに使いたいかたはここをご覧くださいこのカメラには、 撮影に便利なさまざまな機能が搭載されていますが、 ここでは代表的な3つの機能を紹介します。このカメラでできること撮りたいシーンを選んでシャッターを押すことで、最適な設定で写真を簡単に撮影できます。自動的に最適なシーンを選択する 「オートベストショット」 も搭載されています。カメラがブレていない瞬間、 笑顔になった瞬間などシャッターチャンスを判断して自動的に撮影します。人物にカメラを向ければ、 自動的に人物の顔だけを認識し、 明るくきれいに撮影します...
-
11 .11すぐに使いたいかたはここをご覧くださいお買い上...11すぐに使いたいかたはここをご覧くださいお買い上げ直後は、 電池はフル充電されていません。 次の 「電池を充電する」 にしたがって充電してください。* 本機は、 当社の専用リチウムイオン充電池 (NP-40) を電源として使用します (NP-40以外の電池は使用できません) 。1. 電池と充電器の極性 (+-)を合わせ、 電池を充電器にセットする2. 充電器を家庭用コンセントに接続する約2時間30分でフル充電されます。 充電が完了すると 【CHARGE】 ランプが消灯します。 電源コードをコンセントから抜...
-
12 .12すぐに使いたいかたはここをご覧くださいその他充...12すぐに使いたいかたはここをご覧くださいその他充電についてのご注意* 充電池 (NP-40) は専用充電器 (BC-31L/BC-30L) を使って充電してください。 他の充電器では充電できません。 思わぬ事故につながる可能性があります。* 使用直後の熱くなった電池は、 十分に充電されない場合があります。 電池が冷えるのを待ってから充電してください。* 電池は使用しない場合でも、 自己放電します。 必ず充電してからご使用ください。* 充電中、 テレビやラジオに雑音が入ることがあります。 その場合、 テレビ...
-
13 .13すぐに使いたいかたはここをご覧ください電池の残...13すぐに使いたいかたはここをご覧ください電池の残量を確認するには電池が消耗すると、 液晶モニターに表示される電池残量表示が下記のように変化します。“” は電池残量が少ないことを表しています。 早めに充電してください。“” の状態では撮影できません。 すぐに充電してください。* 撮影モードと再生モードを切り替えた場合、 電池残量表示の状態が変わることがあります。* 電池が入っていない、 または消耗している状態でカメラを約2日放置すると、 日時の設定がリセットされ、 再度日付の設定が必要になります。* 電池寿...
-
14 .14すぐに使いたいかたはここをご覧ください2. 【...14すぐに使いたいかたはここをご覧ください2. 【8】【2】を押して “日本語” を選び、 【SET】 を押す3. 【8】【2】【4】【6】を押して日本のエリアを選び、【SET】 を押す4. 【8】【2】を押して “Tokyo” を選び、 【SET】 を押す5. 【8】【2】を押して “切” を選び、 【SET】 を押すこれで、 サマータイムにはなりません。6. 【8】【2】を押して日付の表示スタイルを選び、 【SET】 を押す例) 2009年12月19日“年/月/日” *“09/12/19” と表示“日/...
-
15 .15すぐに使いたいかたはここをご覧ください撮影する...15すぐに使いたいかたはここをご覧ください撮影する画像を保存するため、 市販のメモリーカードをご用意ください (本機にメモリーカードは付属していません) 。本機はメモリーを内蔵しており、 この内蔵メモリーだけでも数枚程度の静止画や短い動画の撮影はできます。 メモリーカードを入れているときはメモリーカードに、 入れていないときは内蔵メモリーに記録されます。* 保存できる枚数については172ページをご覧ください。- SDメモリーカード- SDHCメモリーカード- MMC (マルチメディアカード)- MMC pl...
-
16 .16すぐに使いたいかたはここをご覧ください2. メ...16すぐに使いたいかたはここをご覧ください2. メモリーカードを入れるメモリーカードの表面を上 (液晶モニター側) にして、 メモリーカード挿入口にカチッと音がするまで押し込みます。3. 電池カバーを閉める電池カバーを閉め、 スライドスイッチをLOCK側に移動します。* メモリーカードの交換のしかたについては、 153ページを参照してください。蝸磚* メモリーカード挿入口には指定のメモリーカード (15ページ) 以外のものは入れないでください。* 万一異物や水がメモリーカード挿入部に入り込んだ場合は、 本機...
-
17 .17すぐに使いたいかたはここをご覧ください蝸磚* ...17すぐに使いたいかたはここをご覧ください蝸磚* すでに静止画などが保存されているメモリーカードをフォーマットすると、 その内容がすべて消去されます。 フォーマットは普段行う必要はありませんが、 画像の記録速度が遅くなったなどの異常が見られる場合にフォーマットしてください。* メモリーカードをフォーマットするときは必ずカメラでフォーマットしてください。 パソコンでフォーマットすると処理速度が著しく遅くなります。 またSDメモリーカードまたはSDHCメモリーカードの場合、 SD規格非準拠となり、 互換性・性能...
-
18 .18すぐに使いたいかたはここをご覧ください. 電源...18すぐに使いたいかたはここをご覧ください. 電源を切る【ON/OFF】 を押します。*【r】(撮影) や【p】(再生) を押しても電源が入らないようにすることができます。 また、【r】(撮影) や【p】(再生) でも電源が切れるようにすることもできます (141ページ) 。1. 【r 】(撮影) を押して電源を入れる“R ”(オート) が表示されないときは、 54ページを参照してください。2. カメラを被写体に向けるズームの倍率を変更できます。静止画を撮影する液晶モニター静止画モードアイコン【r】(撮影)...
-
19 .19すぐに使いたいかたはここをご覧ください3. シ...19すぐに使いたいかたはここをご覧ください3. シャッターを半押ししてピントを合わせるピントが合うと “ピピッ” と音がして、 後面ランプとフォーカスフレームが緑になります。4. カメラを固定したままシャッターを最後まで押し込む静止画が撮影されます。フォーカスフレーム後面ランプ半押し軽く押して止まるところまでピピッ (ピントが合います)シャッターを半押しすると、 カメラを向けている被写体に対して自動的に露出やピントを合わせます。 どのくらいの力で押し込むと半押しになるかを覚えるのが、 きれいな静止画を撮影す...
-
20 .20すぐに使いたいかたはここをご覧ください蝸磚*“...20すぐに使いたいかたはここをご覧ください蝸磚*“ブレ軽減” の設定を “Dオート” または “A手ブレ補正” にしている場合、 シャッターを半押ししているときに振動と動作音がしますが、 故障ではありません (69ページ) 。. シャッターを半押しせずに一気に押し込んだときはクイックシャッター (73ページ) が働き、 シャッターチャンスを逃さず撮影できます。* クイックシャッターが働くと、 通常のオートフォーカスよりはるかに高速でピントを合わせるので、 動きの速い被写体を撮影するときに便利です。 ただし、...
-
21 .21すぐに使いたいかたはここをご覧くださいシャッタ...21すぐに使いたいかたはここをご覧くださいシャッターを押すときにカメラがぶれると、 きれいな画像が撮れません。 正しく構えてください。 下記の図のように持ち、 脇をしっかり締めてください。 シャッターを静かに押し、シャッターを押し切った瞬間とその直後はカメラが動かないようにしてください。 特に暗い場所で撮影するときはシャッター速度が遅くなるので、 注意してください。歌曷* 指やストラップが図に示す部分をふさがないようにしてください。* 誤ってカメラを落とすことのないように、 必ずストラップを取り付け、 スト...
-
22 .22すぐに使いたいかたはここをご覧ください撮影した...22すぐに使いたいかたはここをご覧ください撮影した静止画を液晶モニターで見ることができます。* 動画の再生方法については81ページをご覧ください。1. 【p】(再生) を押して、 再生モードにする* 記録されている静止画の1つが液晶モニターに表示されます。* 表示されている静止画についての情報も表示されます (160ページ) 。* 情報表示を消して、 静止画だけを見ることもできます (144ページ) 。* ズームレバーを 【z】側にスライドさせると画像を拡大して表示します (83ページ) 。大切な写真を撮影...
-
23 .23すぐに使いたいかたはここをご覧くださいメモリー...23すぐに使いたいかたはここをご覧くださいメモリーがいっぱいになっても、 撮影した画像を消去することによりメモリーの残り容量を確保して、 また新しい写真撮影ができるようになります。* 消去したファイルは元に戻せません。* 音声付きの静止画 (101ページ) を消去すると、 静止画といっしょに音声ファイルも消去されます。1. 【p】(再生) を押して再生モードにしたあと、 【2】() を押す2. 【4】【6】で消去したいファイルを表示させる3. 【8】【2】で“消去” を選び、 【SET】 を押す* 続けて別...
-
24 .24すぐに使いたいかたはここをご覧ください操作につ...24すぐに使いたいかたはここをご覧ください操作について* 後面ランプが緑に点滅しているときに電池カバーを開けないでください。 撮影した画像が正しく保存されない、 記録されている画像が壊れてしまう、 カメラが正常に動作しなくなる、 などの原因になります。* 不要な光がレンズに当たるときは、 手でレンズを覆って撮影してください。撮影時の画面について* 被写体の明るさにより、 液晶モニターの表示の反応が遅くなったり、 ノイズが出ることがあります。* 液晶モニターに表示される被写体の画像は、 確認のための画像です。...
-
25 .25静止画を撮影する (応用)静止画を撮影する (...25静止画を撮影する (応用)静止画を撮影する (応用)本機では、 操作パネルを使って、 撮影に関しての設定を変更することができます。1. 撮影モードにして、 【SET】 を押す操作パネルのアイコン部分の設定が可能になります。2. 【8】【2】で設定したい項目を選ぶ※操作パネル上では画質の切り替えはできません。3. 【4】【6】で設定したい内容を選ぶ操作パネルを使う195347826操作パネル【SET】【8】【2】【4】【6】項目内容一覧1画像サイズ/画質※(26、 76ページ)2フラッシュ (29ページ)...
-
26 .26静止画を撮影する (応用)4. 【SET】 を...26静止画を撮影する (応用)4. 【SET】 を押して決定する選んだ内容に決定され、 撮影モードの画面に戻ります。* 続けて他の項目を選ぶときは、 【SET】 を押さずに 【8 】【2 】で他の項目に切り替えます。歌曷* 操作パネルを表示させないようにすることもできます (134ページ) 。* 前記以外に、 撮影に関してさまざまな内容の設定を変更することができます (63ページ) 。* パストムービー、 YouTube、 ボイスレコード使用時は、 操作パネルが表示されません。. 画素についてデジタルカメラ...
-
27 .27静止画を撮影する (応用). 画像サイズについ...27静止画を撮影する (応用). 画像サイズについてその画像がいくつの画素でできているかを示すもので、 横×縦の画素数で表します。サイズを決める目安画像サイズが大きいほど画素数が多くなり、 メモリーに保存できる枚数が少なくなります。* 画像サイズ、 画質と保存できる枚数*172ページ* 動画の画像サイズについて*77ページ* 撮影済み静止画の画像サイズを小さくする (リサイズ)*100ページ画像サイズ7M (3072×2304) =約700万画素 VGA (640×480) =約30万画素* 単 位:画 素...
-
28 .28静止画を撮影する (応用). 画像サイズを設定...28静止画を撮影する (応用). 画像サイズを設定する1. 撮影モードにして 【SET】 を押す2. 【8】【2】で操作パネルの一番上の項目 (画像サイズ) を選ぶ3. 【4】【6】で画像サイズを選び、 【SET】 を押す* お買い上げいただいたときは、 10M (1000万画素・pixels) で撮影するように設定されています。* 3:2(3648×2432 pixels) を選ぶと、 プリント用紙の一般的な横縦の比率 (3 :2 ) に合うように、 画像を3 :2の比率で撮影します。* HDTVとはHi...
-
29 .29静止画を撮影する (応用)1. 撮影モードで ...29静止画を撮影する (応用)1. 撮影モードで 【2】() を1回押す2. 【4】【6】で発光方法を選び、 【SET】 を押す“操作パネル” の設定が “表示しない” (134ページ)のときは、 【2 】() を押していくことで発光方法を選ぶことができます。3. シャッターを押して撮影するフラッシュを使う (フラッシュ)フラッシュオート 露出 (光の量や明るさ) に応じて自動的に発光します。発光禁止 常に発光しません。強制発光常に発光します。 日中、 逆光で被写体が暗く写るときに設定すると、 明るく撮影で...
-
30 .30静止画を撮影する (応用)歌曷* フラッシュが...30静止画を撮影する (応用)歌曷* フラッシュが指やストラップで隠れないようにしてください。* 被写体までの距離が遠かったり近かったりすると、 適切な効果が得られません。* フラッシュの充電時間は、 使用条件 (電池の状態や周囲の温度など) により異なります。フル充電の電池では、 約4秒かかります。* 暗い場所でフラッシュを発光禁止にして撮影すると、 シャッター速度が遅くなり、 手ブレの原因になります。 この場合、 カメラを三脚などで固定してください。* 赤目軽減機能では、 フラッシュは露出に合わせて自動...
-
31 .31静止画を撮影する (応用)カメラがシャッターチ...31静止画を撮影する (応用)カメラがシャッターチャンスの瞬間を判断して自動的に撮影します。1. 撮影モードにして 【SET】 を押す2. 【8】【2】で操作パネルの上から3番目の項目 (オートシャッター) を選ぶ3. 【4】【6】でオートシャッターの種類を選び、 【SET】 を押す1. 被写体にカメラを向けてシャッターを半押しし、 露出やピントを合わせる2. シャッターを全押しする撮影待機状態となり、 手ブレや被写体ブレを検出します。カメラがブレていない瞬間を検出すると、 自動的に撮影します。* 手ブレや...
-
32 .32静止画を撮影する (応用)1. 追いかけている...32静止画を撮影する (応用)1. 追いかけている被写体が通ると予測される場所にカメラを向けてシャッターを半押しし、 露出やピントを合わせる2. シャッターを全押しする撮影待機状態となります。 カメラを被写体の動きに合わせて動かし、 追いかけてください。 追いかけている被写体がブレていない瞬間を検出すると、 自動的に撮影します。* 流し撮り検出中は、 “0Auto” が点滅します。1. 被写体にカメラを向けてシャッターを半押しし、 露出やピントを合わせる2. シャッターを全押しする撮影待機状態となり、 被写...
-
33 .33静止画を撮影する (応用)1. 撮影モードにし...33静止画を撮影する (応用)1. 撮影モードにして 【SET】 を押す2. 【8】【2】で操作パネルの上から4番目の項目 (オートシャッターの敏感さ) を選ぶ3. 【4】【6】で敏感さを設定し、 【SET】 を押す* 敏感さは “ø”(低) ~“oe”(高) の3段階の間で設定できます。*“oe”(高) に設定すると、 自動的に撮影しやすくなります。 “ø”(低) に設定すると、 なかなか自動的に撮影しませんが、 よりブレの少ない写真が撮影できます。 必要に応じて 「敏感さ」 を変更してお試しください。....
-
34 .34静止画を撮影する (応用)よりよいオートシャッ...34静止画を撮影する (応用)よりよいオートシャッター撮影のために* ブレ軽減 (69ページ) を併用しながらオートシャッター撮影すると、 より画像がブレにくくなります。* ブレ検出/スマイル検出で撮影中は、 撮影が終了するまで、 できる限りカメラを動かさないようにしてください。蝸磚* 撮影待機状態が続き、 なかなか自動的に撮影されない場合は、 再度シャッターを押し込むことで、 強制的に撮影することもできます。* ブレ検出/流し撮り検出で撮影しても、 極端にシャッター速度が遅くなるような暗い場所や被写体が素...
-
35 .35静止画を撮影する (応用)人物を撮影するときに...35静止画を撮影する (応用)人物を撮影するときに、 人物の顔にピントと明るさを合わせて撮影します。顔認識には、 次の2種類があります。1. 撮影モードにして 【SET】 を押す2. 【8】【2】で操作パネルの上から7番目の項目 (顔認識) を選ぶ3. 【4】【6】で“G顔 認 識:通 常 認 識 ” を選び、 【SET】 を押す4. 人物にカメラを向ける人物の顔を検出すると、 顔にフレームが表示されます。5. シャッターを半押しするピントと明るさが合った顔に、 緑色のフレームが表示されます。6. シャッタ...
-
36 .36静止画を撮影する (応用). 家族などの顔デー...36静止画を撮影する (応用). 家族などの顔データを登録する (ファミリー登録)撮影時に優先させたい顔データを登録しておきます (最大6人、 合計12枚まで) 。1. 撮影モードにして 【SET】 を押す2. 【8】【2】で操作パネルの上から7番目の項目 (顔認識) を選ぶ3. 【4】【6】で“Kファミリー登録” を選び、 【SET】 を押す4. 登録したい人物が正面に向いた状態で、 画面のフレームに合うようにして、 シャッターを押す5. 「認識に成功しました」 と表示されたら、 【8】【2】で“登録” ...
-
37 .37静止画を撮影する (応用)3. 【4】【6】で...37静止画を撮影する (応用)3. 【4】【6】で“Jファミリー編集” を選び、 【SET】 を押す顔データの編集画面が表示されます。4. 【8】【2】【4】【6】で設定したい顔データを選び、 【SET】を押す5. 【4】【6】で名前を選び、 【2】を押す6. 【4】【6】で撮影時の優先順位を選び、 【SET】 を押す*“q”(無効=認識されない) ~“þ”(低) ~“v”(高) の4段階の間で設定できます。7. 設定が終了したら、 【MENU】 を2回押す歌曷* 登録した顔データを消去したいときは、 操作...
-
38 .38静止画を撮影する (応用)4. 【8】【2】【...38静止画を撮影する (応用)4. 【8】【2】【4】【6】で追加登録したい人物の顔データを選び、 【MENU】 を押す5. 【8】【2】で“追加登録” を選び、 【SET】 を押す6. 「家族などの顔データを登録する (ファミリー登録) 」(36ページ) の手順4、 手順5の操作を行い、 人物の顔データを追加登録する歌曷* 人物の顔データは最大6人分まで、 最大12枚まで登録できます。. ファミリー登録した人物の顔を優先して撮影する1. 撮影モードにして 【SET】 を押す2. 【8】【2】で操作パネルの...
-
39 .39静止画を撮影する (応用)検出する速度と人数の...39静止画を撮影する (応用)検出する速度と人数のどちらかを優先させる1. 撮影モードにして 【SET】 を押す2. 【8】【2】で操作パネルの上から7番目の項目 (顔認識) を選ぶ3. 【4】【6】で“L優先設定” を選び、 【SET】 を押す4. 【8】【2】で設定内容を選び、 【SET】 を押すよりよい顔認識撮影のために* 顔が検出できない場合は、 中央にピントを合わせます。* フォーカス方式は必ずオートフォーカス (AF) となります。* ファミリー登録されている人物であっても、 表情などの状況や周...
-
40 .40静止画を撮影する (応用)蝸磚* 下記の撮影で...40静止画を撮影する (応用)蝸磚* 下記の撮影では、 顔認識撮影はできません。- ベストショット撮影の一部 (“証明写真” 、“名刺や書類を写します” 、“ホワイトボードなどを写します” 、“パストムービー” 、“YouTube” 、“ボイスレコード” )- 動画撮影* 顔認識撮影では、 下記の機能が使用できません。- AFエリアのマルチAF本機は3種類の連写 (連続撮影) ができます。※連写モードを解除するときは、 “切” を選びます。1. 撮影モードにして 【SET】 を押す2. 【8】【2】で操作パ...
-
41 .41静止画を撮影する (応用)4. シャッターを押...41静止画を撮影する (応用)4. シャッターを押して撮影するシャッターを押し続けている間、 連続撮影します。 シャッターから指を離すと、 撮影を停止します。歌曷* 連写では、 露出/フォーカス位置は1枚目を撮影した際に固定されます。* 下記の撮影では、 連写はできません。- ベストショット撮影の一部 (“オートベストショット” 、“証明写真” 、“名刺や書類を写します” 、“ホワイトボードなどを写します” 、“パストムービー” 、“YouTube” 、“ボイスレコード” )- メイクアップモード* 連写の...
-
42 .42静止画を撮影する (応用)ISO感度とは、 光...42静止画を撮影する (応用)ISO感度とは、 光に対する感度を表したものです。1. 撮影モードにして 【SET】 を押す2. 【8】【2】で操作パネルの上から5番目の項目 (ISO感度) を選ぶ3. 【4】【6】で設定内容を選び、 【SET】 を押す* 動画撮影ではISO感度をどこに設定しても、 常に “AUTO” で撮影されます。* ISO感度を高い値に設定すると、 ノイズが多少増えます。ISO感度を変える (ISO感度)AUTO (オート) 撮影条件により自動調整します。ISO 64 感度が低い感度が...
-
43 .43静止画を撮影する (応用)撮影時の明るさに応じ...43静止画を撮影する (応用)撮影時の明るさに応じて、 露出値 (EV値) を手動で補正することができます。* 露出補正値:-2.0EV~+2.0EV* 補正単位:1/3EV1. 撮影モードにして 【SET】 を押す2. 【8】【2】で操作パネルの下から2番目の項目 (EVシフト) を選ぶ3. 【4】【6】で露出補正値を選ぶ【6】:+方向に補正。 白い物の撮影や逆光での撮影に向きます。【4】:-方向に補正。 黒い物の撮影や晴天の野外などの撮影に向きます。露出補正値を元に戻したいときは、 反対方向に露出補正し...
-
44 .44静止画を撮影する (応用)1. 撮影モードにし...44静止画を撮影する (応用)1. 撮影モードにして 【SET】 を押す2. 【8】【2】で操作パネルの一番下の項目 (日付/時刻の表示) を選ぶ【4】【6】で日付または時刻の表示が選べます。歌曷* 日付は “表示スタイル” (139ページ) の設定により、 「月/日」 と「日/月」 の2つから選ぶことができます。* 時刻は、 24時間制で表示されます。光学ズーム (レンズの焦点距離を変える方式) で4倍まで、 デジタルズーム (画像中央をデジタル処理で拡大する方式) でさらに4~60.2倍 (光学ズームと...
-
45 .45静止画を撮影する (応用)2. シャッターを押...45静止画を撮影する (応用)2. シャッターを押して撮影する蝸磚* タイムスタンプ (138ページ) を設定して撮影すると、 デジタルズームは働きません。歌曷* デジタルズームでは、 倍率が高くなるほど撮影画像は粗くなります (画像サイズによっては、 一部粗くならずに撮影できる範囲があります (46ページ) )。* 望遠で撮影するときは、 手ブレがおきやすくなるため三脚の使用をおすすめします。* 光学ズームを働かせると、 レンズの絞り値が変わります。* 動画撮影中はデジタルズームのみ使用できます。 【0】...
-
46 .46静止画を撮影する (応用)* ズーム中は、 ズ...46静止画を撮影する (応用)* ズーム中は、 ズームバーでおおよその倍率が確認できます。* デジタルズームの倍率は画像サイズ (26ページ) の設定によって異なります。 画像サイズが小さいほど高倍率になります。* 一般的にデジタルズームを使用した画像は粗くなりますが、 本機では、 画像サイズが “7M” 以下の場合、 右の表の倍率までなら画質劣化が無く撮影することができます (HDズーム) 。液晶モニターには、 デジタルズームしても劣化しない倍率の境界が表示されており、 その境界までは劣化せずにズームでき...
-
47 .47静止画を撮影する (応用)カメラが人物の顔を自...47静止画を撮影する (応用)カメラが人物の顔を自動的に検出し、 顔の部分を明るく美しく撮影することができます。1. 撮影モードにして 【½】を押す*“±”が表示され、 メイクアップモードになります。2. 【4】【6】で美しさレベル (操作パネルの上から7番目の項目)を設定し、 【SET】 を押す* レベルは “0” (補正なし)から “12” (最高) までの13段階の間で設定できます。 数値が大きくなるにしたがって効果が強くなります。3. 人物にカメラを向ける人物の顔を検出すると、 顔にフレームが表示さ...
-
48 .48動画を撮影する/音声を録音する動画を撮影する/...48動画を撮影する/音声を録音する動画を撮影する/音声を録音する1. 撮影前に動画の画質を設定する (77ページ)画質ごとに撮影できる時間が異なります。2. 撮影モードにして 【0】(ムービー) を押す撮影が開始され、 液晶モニターに “Y”が表示されます。撮影中は音声 (モノラル) も録音されます。3. もう一度 【0】を押して撮影を終了する* 動画の撮影可能時間は、 最大10分となります。 10分を超えると、 自動的に撮影は終了します。ベストショットを利用した動画撮影ベストショット (54ページ) を利...
-
49 .49動画を撮影する/音声を録音する歌曷* 動画を長...49動画を撮影する/音声を録音する歌曷* 動画を長時間撮影した場合、 本機は若干熱を持ちますが、 故障ではありません。* 音声も同時に記録されますので、 次の点に注意してください。- 指などでマイクをふさがないでください。- 録音の対象がカメラから遠くに離れると、 きれいに録音されません。- 撮影中にボタン操作をすると、 操作音が録音されることがあります。* 極端に明るい被写体を撮影しようとすると、 液晶モニターの画像に、 縦に尾を引いたような光の帯が表示される場合 (スミア現象) がありますが、 故障では...
-
50 .50動画を撮影する/音声を録音するパストムービーで...50動画を撮影する/音声を録音するパストムービーではカメラ内に常に過去の映像を一時的に記録していますので、 撮影開始5秒前からの動画を記録することができます。 決定的シーンの撮り逃がしを防ぐことができます。. パストムービーの準備をする1. 撮影モードにして 【BS】 を押す2. 【8】【2】【4】【6】で“パストムービー” のシーンを選び、 【SET】 を押す液晶モニターに “‰”が表示されます。. パストムービーを撮影する1. カメラを被写体に向け、 【0】を押して撮影を開始する【0】を押す約5秒前から...
-
51 .51動画を撮影する/音声を録音する1. 動画撮影中...51動画を撮影する/音声を録音する1. 動画撮影中に、 シャッターを押す静止画を記録した後は、 動画撮影が続きます。歌曷* 光学ズームが1~1.4倍での動画撮影中は、 静止画の撮影はできません。* 動画撮影中に 【2 】() を押して、 静止画撮影のためのフラッシュ発光方法を切り替えることができます。* 静止画を撮影した直後、 動画は数秒間途切れます。* 下記のベストショットでは、 スチルインムービーは使用できません。“パストムービー” 、“証明写真” 、“名刺や書類を写します” 、“ホワイトボードなどを写...
-
52 .52動画を撮影する/音声を録音する3. シャッター...52動画を撮影する/音声を録音する3. シャッターを押して録音を開始する* 録音中は、 後面ランプが緑色に点滅します。* 録音中に 【SET】 を押すと、 その部分にマークが付きます。 再生するとき、 マークの位置に簡単に移動できます。4. もう一度シャッターを押して録音を終了する* 続けて次の録音をする場合は手順3、 4を繰り返します。* 録音をやめ、 静止画撮影状態に戻るには、 【BS】 を押し、 “R ”(オート) を選びます。歌曷* 音声録音中に 【8】(DISP) を押すと、 液晶モニターの点灯/...
-
53 .53動画を撮影する/音声を録音する1. 再生モード...53動画を撮影する/音声を録音する1. 再生モードにして、 【4】【6】で再生したいボイスレコードの画面を表示させるボイスレコードの画面には、 “`”が表示されます。2. 【SET】 を押して再生を始める再生中にできること録音した音声を聞く早送り/早戻しする 【4】【6】再生と一時停止を切り替える 【SET】マークの位置から再生する一時停止中に 【4】【6】を押し、 希望のマークの位置で 【SET】 を押す音量を調節する 【2 】を押したのち 【8 】【2 】を押す液晶モニターの点灯/消灯を切り替える 【8...
-
54 .54撮りたいシーンを選んで撮影する (ベストショッ...54撮りたいシーンを選んで撮影する (ベストショット)撮りたいシーンを選んで撮影する (ベストショット)さまざまな撮影シーンがカメラに収録されています。 各シーンには被写体や撮影条件に合った最適なカメラの設定が記録されています。 望みのシーン (ベストショット) を選ぶだけで最適なカメラの設定が完了します。. 撮影シーンの例1. 撮影モードにして 【BS】 を押すベストショットのシーン一覧が表示されます。* 初期状態では “R ”(オート) が選択されています。2. 【8】【2】【4】【6】で枠を移動し、 ...
-
55 .55撮りたいシーンを選んで撮影する (ベストショッ...55撮りたいシーンを選んで撮影する (ベストショット)3. 【SET】 を押して、 選んだシーンに決める撮影できる状態に戻ります。* 別のシーンに切り替えるまで、 同じシーンの設定で撮影されます。* 別のシーンを選び直すには、 手順1からの操作を繰り返します。4. 静止画を撮影するときはシャッターを、 動画を撮影するときは 【0】を押す歌曷* 本機にはYouTubeサイトへアップロードするのに最適な動画が撮影できる “YouTube”のシーンを収録しています。 このシーンで撮影した動画は専用のフォルダに記録...
-
56 .56撮りたいシーンを選んで撮影する (ベストショッ...56撮りたいシーンを選んで撮影する (ベストショット)*“夜景を写します” 、“花火を写します” ではシャッター速度が遅くなります。 このシーンでは画像にノイズが発生するため、 自動的にノイズ低減処理をしています。 後面ランプが緑色に点滅している間はキー操作をしないでください。 また、 手ブレを防ぐため、 三脚の使用をおすすめします。* オークションサイトへの出展品を撮影する “オークション” のシーンを収録しています。このシーンで撮影した画像は専用のフォルダに記録されますので、 パソコンで簡単に検索するこ...
-
57 .57撮りたいシーンを選んで撮影する (ベストショッ...57撮りたいシーンを選んで撮影する (ベストショット)歌曷* 静止画・動画、 それぞれ専用のシーンとして登録されます。* 各シーンの設定状態はメニューをたどり、 各機能の設定内容を表示させることにより、確認できます。* 登録したシーン番号は、 登録した順に、 静止画の場合はSU1、 SU2 ・・・、動画の場合はMU1、 MU2・ ・・となります。* 静止画で登録される設定内容顔認識、 フォーカス方式、 EVシフト、 ホワイトバランス、 フラッシュ、 ISO感度、 測光方式、ライティング、 メイクアップ、 フ...
-
58 .58撮りたいシーンを選んで撮影する (ベストショッ...58撮りたいシーンを選んで撮影する (ベストショット)被写体や撮影条件に合った最適なベストショットシーンを、 カメラが自動的に選んで撮影します。 下記のシーンの中から自動的に選びます。“人物を写します” 、“風景を写します” 、“夜景を写します” 、“夜景と人物を写します” 、“近くを写します” 、“スポーツを写します” など1. 【BS】 を押して “オートベストショット” のシーンを選ぶ2. 被写体にカメラを向ける被写体や撮影条件に合った最適なシーンをカメラが自動的に選びます。 他の被写体に変わったとき...
-
59 .59撮りたいシーンを選んで撮影する (ベストショッ...59撮りたいシーンを選んで撮影する (ベストショット)1つの撮影画像から、 さまざまなサイズの証明写真を簡単に作成することができます。* 作成される証明写真のサイズ30×24mm、 40×30mm、 45×35mm、 50×40mm、 55×45mm1. 【BS】 を押して “証明写真” のシーンを選ぶ2. シャッターを押して撮影する3. 顔の位置を調整する【8】【2】【4】【6】:被写体を上下左右に移動ズームレバー: 被写体を拡大/縮小4. 【SET】 を押す撮影した画像がカメラに保存されます。* 画像サ...
-
60 .60撮りたいシーンを選んで撮影する (ベストショッ...60撮りたいシーンを選んで撮影する (ベストショット)斜めから撮影した画像を、 正面から撮影したかのように補正して保存することができます。ベストショットに2つのシーンが用意されています。1. 【BS】 を押して “名刺や書類を写します” “ホワイトボードなどを写します” のシーンを選ぶ2. シャッターを押して撮影する補正される領域が赤い枠で表示されます。黒い枠は、 別の補正候補があることを示しています。 【4】【6】で補正したい領域を選んでください。* 補正候補が検出できない場合は、 「この画像は補正できま...
-
61 .61撮りたいシーンを選んで撮影する (ベストショッ...61撮りたいシーンを選んで撮影する (ベストショット)3. 【8】【2】で“補正” を選び、 【SET】 を押す補正された画像が保存されます。歌曷* 被写体が液晶モニターに収まるように撮影してください。* 被写体と背景の境界がはっきりするような構図で撮影してください。* VGAの画像以外は常に2M (1600×1200 pixels) の画像として撮影されます。* ビジネスショットで撮影中は、 デジタルズームは使用できません。 光学ズームのみ使用できます (44ページ) 。カメラを自分に向けるだけで、 自動...
-
62 .62撮りたいシーンを選んで撮影する (ベストショッ...62撮りたいシーンを選んで撮影する (ベストショット)歌曷* 連写 (40ページ) と組み合わせて、 自分撮り撮影することができます。 動作は連写と組み合わせてオートシャッター撮影した場合と同じとなりますので、 33ページを参照してください。蝸磚* 撮影待機状態が続き、 なかなか自動的に撮影されない場合は、 再度シャッターを押し込むことで、 強制的に撮影することもできます。* 極端にシャッター速度が遅くなるような暗い場所で撮影した場合、 十分な効果が得られずにブレてしまう場合があります。* 撮影待機状態のと...
-
63 .63よりよい撮影のための設定よりよい撮影のための設...63よりよい撮影のための設定よりよい撮影のための設定本機では、 メニューを操作していろいろな設定ができます。* メニュー画面で操作できる機能の一部は操作パネル (25ページ) からも設定できます。 両方で設定できる機能については操作パネルからの操作方法を別途記載していますので、該当するページをご覧ください。. メニュー画面の操作例【MENU】 を押すと、 メニュー画面が表示されます。* メニューの内容は、 撮影モードと再生モードで異なります。メニュー操作で使うボタンメニュー操作を覚える【4】【6】 タブを選...
-
64 .64よりよい撮影のための設定1. 撮影モードにして...64よりよい撮影のための設定1. 撮影モードにして 【MENU】 を押すメニュー画面が表示されます。2. 【4】【6】で設定したい項目のあるタブを選ぶ3. 【8】【2】で設定したい項目を選び、 【6】を押す4. 【8】【2】で設定したい内容を選ぶ5. 【SET】 を押して決定する*【4】を押すと、 選んだ内容に決定され、 メニュー画面に戻ります。* 他のタブを選ぶときは、 【4】を押したあと 【8 】でタブの位置に戻り、 【4】【6】で切り替えます。. メニュー操作の本書記載について本書ではメニュー操作の手...
-
65 .65よりよい撮影のための設定操作手順: 【r】(撮...65よりよい撮影のための設定操作手順: 【r】(撮影)*【MENU】 * 撮影設定タブ * フォーカス方式※1 ピントが合う距離はレンズ表面からの距離です。※2 最短距離は光学ズームの位置で変わります。※3 撮影条件により距離が異なり、 シャッター半押し時に液晶モニター上に表示されます。撮影設定について (撮影設定)ピントの合わせ方を変える (フォーカス方式)設定項目 用途ピントの合わせかた ピントが合う距離※1静止画 動画 静止画 動画Q オートフォーカス一般的な撮影 自動固定焦点約40cm~9(無限遠...
-
66 .66よりよい撮影のための設定※4 (m)マニュアル...66よりよい撮影のための設定※4 (m)マニュアルフォーカス時のピント合わせ方法1. ピントを合わせたい被写体を黄色枠に入れる2. 液晶モニターを見ながら 【4】(近く) 【6】(遠く) でピントを合わせる* このとき、 ピント合わせがしやすいように拡大表示になります。 約2秒間操作をしないと、 手順1の画面に戻ります。歌曷* 被写体がオートフォーカスの範囲よりも近距離にあり、 ピントが合わない場合には、 自動的にマクロの範囲までピント調整します (オートマクロ) 。通常 マクロズーム段数 近側 遠側 セン...
-
67 .67よりよい撮影のための設定* 被写体がマクロの範...67よりよい撮影のための設定* 被写体がマクロの範囲より遠距離にあり、 ピントが合わない場合には、 自動的にオートフォーカスの範囲までピント調整します (オートマクロ) 。* オートマクロ機能は、 静止画撮影時のみ使用できます。* マクロ (接写) でフラッシュ撮影すると、 フラッシュの光がレンズ部にさえぎられて、 画像にレンズ部の影が映し込まれることがあります。* オートフォーカス/マクロ/マニュアルフォーカス撮影時に光学ズームを行うと、 画面上に下記のような撮影可能な距離の範囲が表示されます。例:○○c...
-
68 .68よりよい撮影のための設定操作手順: 【r】(撮...68よりよい撮影のための設定操作手順: 【r】(撮影)*【MENU】*撮影設定タブ*連写詳細は操作パネルからの操作方法 (40ページ) をご覧ください。操作手順: 【r】(撮影)*【MENU】*撮影設定タブ*セルフタイマーシャッターを押してから一定の時間後にシャッターが切れる (撮影される) ようにすることができます。* 設定した時間をカウントしている最中は前面ランプが点滅します。* カウントダウン中に 【SET】 を押すと、 セルフタイマーを解除することができます。歌曷* セルフタイマーが使用できない撮影...
-
69 .69よりよい撮影のための設定操作手順: 【r】(撮...69よりよい撮影のための設定操作手順: 【r】(撮影)*【MENU】*撮影設定タブ*オートシャッター詳細は操作パネルからの操作方法 (31ページ) をご覧ください。操作手順: 【r】(撮影)*【MENU】*撮影設定タブ*顔認識詳細は操作パネルからの操作方法 (35ページ) をご覧ください。操作手順: 【r】(撮影)*【MENU】*撮影設定タブ*ブレ軽減遠くの被写体を望遠で撮影したり、 動きの速い被写体を撮影したり、 薄暗い場所で撮影したりするときに画像がぼやけたり流れて見えることがあります。 これはシャッタ...
-
70 .70よりよい撮影のための設定蝸磚*“ブレ軽減” の...70よりよい撮影のための設定蝸磚*“ブレ軽減” の設定を “Dオート” または “A手ブレ補正” にしている場合、 シャッターを半押ししているときに振動と動作音がしますが、 故障ではありません。歌曷* 動画撮影時は手ブレ補正だけが動作します。*“Dオート” に設定時は、 シャッターを半押ししても、 画面上にISO感度、 絞り、 シャッター速度が表示されません (撮影直後の画像確認画面に表示されます) 。* ISO感度 (42ページ) を“AUTO” にしないと、 被写体ブレ軽減機能が働きません。* フラッシ...
-
71 .71よりよい撮影のための設定* 顔認識 (35ペー...71よりよい撮影のための設定* 顔認識 (35ページ) では、 “Iマルチ” を使うことはできません。* オートシャッター (31ページ) では、 “O追尾” を使うことはできません。操作手順: 【r 】(撮影) *【MENU】 * 撮影設定タブ * AF補助光暗い場所での撮影のときなど、 ピント合わせをしやすくするために、シャッター半押し時に必要に応じて前面ランプがAF補助光として発光します。 至近距離で人物撮影をするときなどは “切” に設定することをおすすめします。蝸磚* 前面ランプをのぞいたり、 人...
-
72 .72よりよい撮影のための設定操作手順: 【r】(撮...72よりよい撮影のための設定操作手順: 【r】(撮影)*【MENU】*撮影設定タブ*フォーカス枠フォーカスフレームの形をハートの形など6つの中から切り替えることができます。歌曷* シャッター半押し時、 フォーカスフレームの形は次のように切り替わります。*“ランダム” に設定すると、 電源を入れるごとに、 5つのフォーカスフレームの中からランダムにフレームを切り替えて表示します。* 顔認識撮影では、 フレームの形は “ß ”となります。* フォーカス枠を “ß”以外に設定し、 AFエリア (70ページ) を“...
-
73 .73よりよい撮影のための設定操作手順: 【r 】(...73よりよい撮影のための設定操作手順: 【r 】(撮影) *【MENU】 * 撮影設定タブ * 左右キー設定【4】【6】キーに以下の5つのうちどれか1つの機能を割り当てることができます (キーカスタマイズ) 。操作手順: 【r 】(撮影) *【MENU】 * 撮影設定タブ * クイックシャッターシャッター半押しによるオートフォーカスが完了する前にシャッターを全押しすることで、通常のオートフォーカスよりはるかに高速でピントを合わせて撮影することができます。歌曷* ズーム倍率が高い場合はクイックシャッターが動作...
-
74 .74よりよい撮影のための設定操作手順: 【r 】(...74よりよい撮影のための設定操作手順: 【r 】(撮影) *【MENU】 * 撮影設定タブ * グリッド表示撮影時、 液晶モニターに方眼を表示します。 カメラを水平や垂直に保つ目安線になります。 “入” にするとグリッドを表示します。操作手順: 【r 】(撮影) *【MENU】 * 撮影設定タブ * 撮影レビュー“入” にすると、 撮影直後の画像が約1秒間表示されます。操作手順: 【r 】(撮影) *【MENU】 * 撮影設定タブ * アイコンガイド“入” にすると、 各種撮影機能を切り替えるときに、 アイ...
-
75 .75よりよい撮影のための設定操作手順: 【r 】(...75よりよい撮影のための設定操作手順: 【r 】(撮影) *【MENU】 * 撮影設定タブ * モードメモリ“入” にすると電源を切ったときにその時点の設定を記憶します。 “切” にすると電源を切ったときに初期設定に戻ります。※ズーム位置では光学ズームの位置だけを記憶します。* モードメモリの “b ベストショット” の設定を “入” の状態で電源をオン/オフすると、“b ベストショット” 以外のモードメモリの設定が、 入/切のどちらに設定されていても、 撮影設定はベストショットの各シーンの初期設定値となり...
-
76 .76よりよい撮影のための設定操作手順: 【r 】(...76よりよい撮影のための設定操作手順: 【r 】(撮影) *【MENU】 * 画質設定タブ * サイズ詳しくは操作パネルからの操作方法 (28ページ) をご覧ください。操作手順: 【r 】(撮影) *【MENU】 * 画質設定タブ *T画質 (静止画)画質設定について (画質設定)画像サイズを設定する (静止画サイズ)静止画の画質を設定する (画質静止画)高精細-F 画質を優先 * 枝や木の葉が密集しているようなきめ細かい自然画や複雑な模様を撮影するときは、 「高精細-F」 にすることで、 緻密な画質で撮影...
-
77 .77よりよい撮影のための設定操作手順: 【r 】(...77よりよい撮影のための設定操作手順: 【r 】(撮影) *【MENU】 * 画質設定タブ *» 画質 (動画)動画の画質とは、 再生したときの画像のきめ細かさや滑らかさ、 美しさを示す目安です。 画質を高品位 (HD) にすると美しく撮影できますが、 撮影できる時間は短くなります。※“HD” のみ画像の横縦比率が16 :9になります。操作手順: 【r 】(撮影) *【MENU】 * 画質設定タブ * EVシフト詳しくは操作パネルからの操作方法 (43ページ) をご覧ください。動画の画質を設定する (画質動...
-
78 .78よりよい撮影のための設定操作手順: 【r 】(...78よりよい撮影のための設定操作手順: 【r 】(撮影) *【MENU】 * 画質設定タブ * ホワイトバランス曇りの日に写真を撮ると被写体が青っぽく写る、 または白色蛍光灯の光で撮ると被写体が緑がかって写るなどの現象を防ぎ、 光源に合わせて被写体を自然な色合いで撮影できるように調整します。*“オート” では、 被写体の中から白色点を自動的に判断します。 被写体の色や光源の状況によってはカメラが白色点の判断に迷い、 適切なホワイトバランスに調整されないことがあります。 この場合は、 太陽光、 曇天などの撮影...
-
79 .79よりよい撮影のための設定操作手順: 【r 】(...79よりよい撮影のための設定操作手順: 【r 】(撮影) *【MENU】 * 画質設定タブ * ISO感度詳しくは操作パネルからの操作方法 (42ページ) をご覧ください。操作手順: 【r 】(撮影) *【MENU】 * 画質設定タブ * 測光方式測光方式とは、 被写体のどの部分の露出を測るかを決定する方式のことです。*“B マルチ” 設定時は、 撮影モードの画面にアイコンが表示されません。操作手順: 【r 】(撮影) *【MENU】 * 画質設定タブ * ライティング明るい所と暗い所の明るさのバランスを最...
-
80 .80よりよい撮影のための設定操作手順: 【r 】(...80よりよい撮影のための設定操作手順: 【r 】(撮影) *【MENU】 * 画質設定タブ * カラーフィルター設定できる内容:切/白黒/セピア/赤/緑/青/黄/ピンク/紫操作手順: 【r 】(撮影) *【MENU】 * 画質設定タブ * シャープネス+2(もっとも鮮鋭度が高い) から-2 (もっとも鮮鋭度が低い) までの5段階から選べます。操作手順: 【r 】(撮影) *【MENU】 * 画質設定タブ * 彩度+2(色の鮮やかさがもっとも高い) から-2 (色の鮮やかさがもっとも低い) までの5段階から選...
-
81 .81静止画や動画を再生する静止画や動画を再生する操...81静止画や動画を再生する静止画や動画を再生する操作方法については22ページを参照してください。1. 【p 】(再生) を押して、 【4】【6】で再生したい動画 (ムービー) を表示させる2. 【SET】 を押して、 再生を始める動画の再生中にできること撮影した静止画を見る撮影した動画を見る早送り/早戻しする【4】【6】* 押すごとに、 早送り、 早戻しのスピードが速くなります。* 通常の再生に戻るときは 【SET】 を押します。再生と一時停止を切り替える 【SET】一時停止中にコマ送りする【4】【6】* ...
-
82 .82静止画や動画を再生する* このカメラで撮影した...82静止画や動画を再生する* このカメラで撮影した動画以外は、 再生できない場合があります。情報表示のあり/なしを切り替える【8】(DISP)拡大するズームレバーを 【z 】([ )側にスライド* 拡大中は、 【8】【2】【4】【6】で拡大部分を移動できます。 動画は4.5倍まで拡大できます。再生をやめる 【MENU】
-
83 .83静止画や動画を再生する1. 再生モードにして ...83静止画や動画を再生する1. 再生モードにして 【4】【6】で再生したい画像を表示させる2. ズームレバーを 【z】([ )側にスライドさせて、 画像を拡大表示させる【8】【2】【4】【6】で、 拡大表示される位置を変えることができます。 ズームレバーを 【w 】側にスライドさせると、 縮小表示されます。- 液晶モニターに情報を表示しているときは、 画像の右下に拡大されている位置が表示されます。- 元の表示に戻るには 【MENU】 または 【BS】 を押します。- 最大8倍まで拡大できますが、 画像のサイ...
-
84 .84静止画や動画を再生する1. 再生モードにしてズ...84静止画や動画を再生する1. 再生モードにしてズームレバーを 【w】(])側にスライドさせる【8】【2】【4】【6】を押していくと、 前後の画像を表示します。通常表示 (1枚表示) で見たいときは 【8】【2】【4】【6】を押して、 見たい画像に枠を合わせて 【SET】 を押します。1. 再生モードにしてズームレバーを 【w】(])側に2回スライドさせる1ヶ月分のカレンダーの日付上に、 その日に撮影した最初の画像を表示させることができます。【8】【2】【4】【6】で見たい画像のある日付に枠を合わせ【SET...
-
85 .85静止画や動画を再生する1. 付属のAVケーブル...85静止画や動画を再生する1. 付属のAVケーブルでカメラとテレビをつなぐ* AVケーブル接続時は、ケーブルのコネクタをカチッとクリック感があるまでカメラへ押し込んでください。 完全に挿入しないと、 通信不良や製品の故障の原因となります。* 完全に挿入しても、 イラストのようにコネクタの金属部が見えます。2. テレビの映像入力を “ビデオ入力” に切り替えるテレビに映像入力が2つ以上ある場合は、 カメラをつないだ映像入力を選んでください。3. 【p 】(再生) を押してカメラの電源を入れるテレビの画面に画像...
-
86 .86静止画や動画を再生する4. 以後、 カメラで再...86静止画や動画を再生する4. 以後、 カメラで再生の操作を行う歌曷* 音声はモノラルになります。* お使いのテレビによっては、 画像の一部が表示されないことがあります。* テレビに画像を映すとき、 カメラの 【r】(撮影) /【p】(再生) の動作を必ず “パワーオン” または “パワーオン/オフ” に設定しておいてください (141ページ) 。* 音声は最大で出力されます。 はじめにテレビの音量を小さくしておき、 テレビ側で音量を調節してください。* 液晶モニターに表示されるアイコンなどは、 そのままテ...
-
87 .87再生時のその他の機能 (再生機能)再生時のその...87再生時のその他の機能 (再生機能)再生時のその他の機能 (再生機能)ここでは再生モードで操作や設定ができるメニュー項目について説明します。操作手順: 【p 】(再生) *【MENU】 * 再生機能タブ * スライドショーメニューの操作方法については、 63ページをご覧ください。自動的にページ送りして楽しむ (スライドショー)開始 スライドショーを開始します。表示画像スライドショーで再生させるものを選びます。全画像:静止画、 動画、 および音声のみの記録Tのみ: 静止画、 音声付き静止画のみ»のみ: 動画...
-
88 .88再生時のその他の機能 (再生機能)*【SET】...88再生時のその他の機能 (再生機能)*【SET】 を押すとスライドショーを中断します。 また、 【MENU】 を押すと中断してメニューに戻ります。* 音量を調節するには、 再生中に 【▼】 を押したのち 【8】【2】を押します。* 画面の切り替わり中はボタン操作ができません。* 本機以外で撮影した画像では、 切り替わる間隔が長くなる場合があります。スライドショーの “エフェクト” を実行したときの内蔵BGMを、 好みのBGMに切り替えることができます。設定可能なファイル* IMA-ADPCM形式のWAVフ...
-
89 .89再生時のその他の機能 (再生機能)設定可能なフ...89再生時のその他の機能 (再生機能)設定可能なファイル数:9ファイルファイル名:SSBGM001.WAV~SSBGM009.WAV* パソコンには、 上記の名称で保存してください。* どのエフェクトパターンを選んでも、 切り替えたBGMをファイル名の順で繰り返し連続再生します。1. カメラとパソコンを接続する (114、 127ページ)メモリーカードにBGMファイルを入れたいときは、 あらかじめカメラにメモリーカードを入れておいてください。2. 次のように操作して、 メモリーカードまたは内蔵メモリーを開く...
-
90 .90再生時のその他の機能 (再生機能)操作手順: ...90再生時のその他の機能 (再生機能)操作手順: 【p 】(再生) * 静止画を表示 *【MENU】 * 再生機能タブ *レイアウトプリントあらかじめ用意された複数のフレームに撮影済みの静止画をレイアウトして、 新たに保存することができます。1. 【4】【6】で好きなレイアウトパターンを選び、 【SET】 を押す2. 【4】【6】で背景の色を選んで、【SET】 を押す3. 【4】【6】でレイアウトする画像を選び、 【SET】 を押す4. 残りのフレームについても、 【SET】 を押し、 手順3を繰り返す最後...
-
91 .91再生時のその他の機能 (再生機能)操作手順: ...91再生時のその他の機能 (再生機能)操作手順: 【p 】(再生) * 素材にしたい動画を表示 *【MENU】 *再生機能タブ * モーションプリント1. 【4】【6】で静止画にしたい場面を探す【4】【6】を押し続けると、早戻し/早送りができます。2. 【▲】 【▼】 で“9コマで作成”または “1コマで作成” を選び、【SET】 を押す*“9コマで作成” では手順1で探した場面が中央に最も大きくレイアウトされます。* このカメラで撮影した動画以外は、 モーションプリントできません。動画から静止画を作成する...
-
92 .92再生時のその他の機能 (再生機能)操作手順: ...92再生時のその他の機能 (再生機能)操作手順: 【p 】(再生) * カットしたい動画を表示 *【MENU】 *再生機能タブ * ムービーカット以下の3通りの方法で動画の一部をカット (削除) できます。1. 【8】【2】でカット方法を選び、 【SET】 を押す2. 【4】【6】を押して、 カットしたい位置 (境界のコマ)を探す* 動画を再生し、 【SET】 を押して一時停止することで、カットしたい位置を探すこともできます。 再生中は【4】【6】を押して、 早戻し/早送りすることができます。3. カットし...
-
93 .93再生時のその他の機能 (再生機能)4. 【8】...93再生時のその他の機能 (再生機能)4. 【8】【2】で“はい” を選び、 【SET】 を押すカットには、 しばらく時間がかかります。 “処理中です しばらくお待ちください” の表示が消えるまで待ってください。 カットする動画が長いときは時間がかかることがあります。蝸磚* カット編集すると、 元の動画は残りません。 一度カットすると、 カットした場面を元に戻すことはできません。歌曷* 5秒未満の短い動画は、 カットできません。* このカメラで撮影した動画以外は、 ムービーカットできません。* カットしよう...
-
94 .94再生時のその他の機能 (再生機能)歌曷* 撮影...94再生時のその他の機能 (再生機能)歌曷* 撮影時にライティング補正をした方が、 より良好な結果が得られます (79ページ) 。* 補正した画像は、 補正する前の画像とは別に最新ファイルとして保存されます。* 補正した画像をカメラで表示した場合、 日付は補正した日付ではなく、 撮影した日付が表示されます。操作手順: 【p 】(再生) * 静止画を表示 *【MENU】 * 再生機能タブ *赤目補正夜や暗い室内などで人物をフラッシュ撮影したとき、 目が赤く写ることがあります。 これは、 フラッシュ光が目の網膜...
-
95 .95再生時のその他の機能 (再生機能)操作手順: ...95再生時のその他の機能 (再生機能)操作手順: 【p 】(再生) * 静止画を表示 *【MENU】 * 再生機能タブ *ホワイトバランス撮影した静止画像の色味を、 さまざまな光源下で撮影したような色味に変えることができます。歌曷* 撮影時にホワイトバランスを補正することもできます (78ページ) 。* 補正前の画像はそのまま残ります。* 補正した画像をカメラで表示した場合、 日付は補正した日付ではなく、 撮影した日付が表示されます。画像の色味を変える (ホワイトバランス)太陽光 晴天時の野外で撮影したよう...
-
96 .96再生時のその他の機能 (再生機能)操作手順: ...96再生時のその他の機能 (再生機能)操作手順: 【p 】(再生) * 静止画を表示 *【MENU】 * 再生機能タブ *明るさ編集+2(画像がもっとも明るい) からー2 (画像がもっとも暗い) までの5段階から選べます。歌曷* 補正前の画像はそのまま残ります。* 補正した画像をカメラで表示した場合、 日付は補正した日付ではなく、 撮影した日付が表示されます。操作手順: 【p 】(再生) * 静止画を表示 *【MENU】 * 再生機能タブ *アングル補正撮影した写真などの静止画を、 正面から撮影したように ...
-
97 .97再生時のその他の機能 (再生機能)操作手順: ...97再生時のその他の機能 (再生機能)操作手順: 【p 】(再生) * 静止画を表示 *【MENU】 * 再生機能タブ *退色補正デジタルカメラで撮影した古く色あせた写真を、 後から退色の補正をすることができます。補正した画像は2M (1600×1200 pixels) のサイズで保存されます。1. 【4】【6】で写真の輪郭候補を選ぶ2. 【8】【2】で“決定” を選び、 【SET】 を押す液晶モニターに画像を切り抜くための枠が表示されます。3. ズームレバーをスライドさせて枠を拡大/縮小し、 補正する画像...
-
98 .98再生時のその他の機能 (再生機能)操作手順 :...98再生時のその他の機能 (再生機能)操作手順 :【p 】(再生) * 静止画を表示 *【MENU】 * 再生機能タブ *プリント設定 (DPOF)詳しくは107ページをご覧ください。操作手順: 【p 】(再生) *【MENU】 * 再生機能タブ * プロテクト蝸磚* プロテクトをかけたファイルでも、 フォーマット操作 (143ページ) を行うと、 消去されてしまいます。印刷する画像を選ぶ (プリント設定)ファイルを消去できないようにする (プロテクト)オンファイルごとにプロテクトをかけます。1【4】【6】...
-
99 .99再生時のその他の機能 (再生機能)操作手順: ...99再生時のその他の機能 (再生機能)操作手順: 【p 】(再生) * 静止画を表示 *【MENU】 * 再生機能タブ *日時編集日時を変更した後は 【SET】 を押して修正結果を確定させます。歌曷* タイムスタンプ機能 (138ページ) で写し込んだ日付と時刻は修正できません。* プロテクトのかかったファイルは、 日時を修正できません。* 入力できる日付は、 1980年~2049年です。操作手順: 【p 】(再生) * 静止画または動画を表示 *【MENU】 *再生機能タブ * 回転表示1. 【8】【2】...
-
100 .100再生時のその他の機能 (再生機能)* プロテ...100再生時のその他の機能 (再生機能)* プロテクトをかけた画像、 拡大表示された画像を回転させることはできません。* 画像一覧表示、 カレンダー表示では、 回転前の画像が表示されます。操作手順: 【p 】(再生) * 静止画を表示 *【MENU】 * 再生機能タブ *リサイズ撮影した静止画のサイズを小さくして、 新しい静止画として保存できます。 元の静止画も残ります。 リサイズ後の画像は7M/4M/VGAの3種類が選択できます。*“16 :9 ” 、および “3 :2” の画像をリサイズすると、 画像の...








![前ページ カーソルキー[←]でも移動](http://gizport.jp/static/images/arrow_left2.png)