BJ F9000の取扱説明書・マニュアル [全84ページ 10.36MB]
F9000start.pdf
http://cweb.canon.jp/.../F9000start.pdf - 10.36MB
- キャッシュ
21422view
84page / 10.36MB
69「プロフェッショナルフォト」シリーズの印刷と保存について付属のアプリケーションソフト(→p.18、21)から印刷を行うと、各設定は自動で行われます。印刷した画像について●乾燥が不充分な状態でアルバムなどに保存すると、にじみの原因になりますのでご注意ください。●ドライヤなどの熱や直射日光での乾燥は避けてください。保存するときは●アルバム、クリアファイル、ガラス額などに入れ、直接空気に触れないようにしてください。*クリアファイルに入れて保存すると、空気・光の影響を遮断できるため変色(退色)を防止できます。*糊付きアルバムは、用紙をはがすことができなくなりますので使用できません。●ポケットタイプアルバムに保管する際は、用紙をポケットの奥までしっかりと差し込んでください。なお、クリアファイル、ポケットタイプアルバムの種類によっては、用紙の縁の部分が黄色く変色することがあります。●高温・多湿・直射日光を避け、一般的な室温環境で保存してください。●屋外や直射日光のあたる場所での掲示・展示は避けてください。反りのある場合は、重送防止のために反りのある面を上にセットしてください。インクが乾くまで(約15分)、印刷面には手を触れたり、フィルムどうしを重ねないでください。また、長期間保管する場合は、普通紙をかぶせて印刷面を保護してください。●用紙のセットについてOHPフィルムの最後に同じ大きさの普通紙を1枚セット。どちらの面も印刷可能左側( )にセット30枚までセット可能1枚ずつ取り除く●プリンタドライバの設定[用紙の種類]:[OHPフィルム][用紙サイズ]:アプリケーションソフトで設定したサイズオーバーヘッドプロジェクタ(OHP)を使用するための専用の透明フィルムです。プレゼンテーションなどの資料作りに効果的です。セット方法:紙間選択レバー:積載可能枚数:排紙操作:●用紙のセットについて緑の格子状の線がない面を上にセット右側( )にセット1枚ずつセット1枚ずつ取り除く●プリンタドライバの設定[用紙の種類]:[Tシャツ転写紙][用紙サイズ]:アプリケーションソフトで設定したサイズTシャツ用のアイロンプリントを作成できる用紙です。写真やイラストをTシャツ転写紙に左右を反転して印刷し、アイロンを使ってTシャツにプリントしたときに正しい向きでプリントします。印刷後、Tシャツへのプリントは速やかに行ってください。転写方法については、Tシャツ転写紙に付属の取扱説明書をご覧ください。セット方法:紙間選択レバー:積載可能枚数:排紙操作:写真やイラストをマウスパッド用ピクチャーシートに左右を反転して印刷し、パッドに印刷面を貼り付けることで、正しい向きで使用できます。●用紙のセットについてツルツルした面(ザラつきの少ない面)を上にセット左側( )にセット1枚ずつセット1枚ずつ取り除く●プリンタドライバの設定[用紙の種類]:[Tシャツ転写紙][用紙サイズ]:[B5]A4サイズの用紙を縦に数枚つなげた用紙です。垂れ幕や横断幕などを作成するときに使用します。マウスパッドの作成方法は、カラーBJ用マウスパッドに付属の取扱説明書をご覧ください。セット方法:紙間選択レバー:積載可能枚数:排紙操作:●用紙のセットについて①紙間選択レバーを右側( )にセットします。②使用する枚数(2~6枚の範囲)に1枚加えた分だけ切り離します。③印刷する面を上にして、1枚目と2枚目のミシン目が軽く山折りになるようにセットします。印刷可能範囲→p.77●後に続く用紙は垂らさずに、たたんだ状態で給紙部に置いてください。●印刷されたバナー紙が垂れ下がるような位置にプリンタを置いてください。Tシャツ転写紙 TR-201カラーBJ用マウスパッド MK-101バナー紙 BP-101OHPフィルム CF-102●プリンタドライバの設定●Windowsをご使用の場合[普通紙][A4][バナー印刷]●Macintoshをご使用の場合[用紙の種類]:[用紙サイズ]:[印刷の種類]:用紙設定ダイアログ:[バナー印刷]付録BJF9000_V03_BODY* 01.12.18 11:44 AM ページ 69
参考になったと評価
 4人が参考になったと評価しています。
4人が参考になったと評価しています。








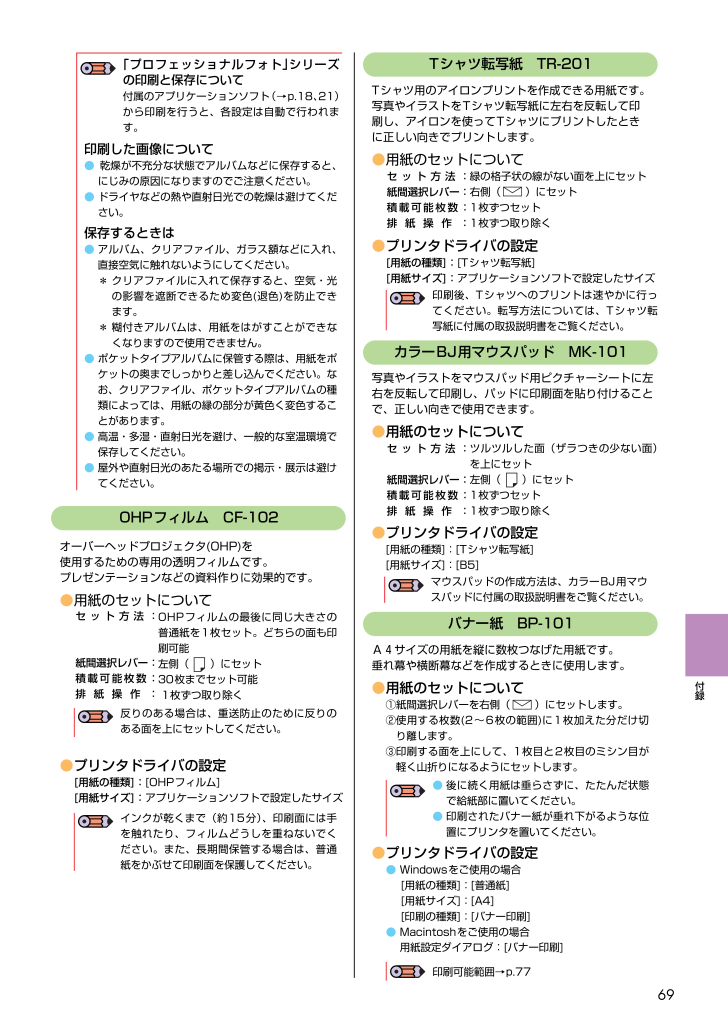
 4人が参考になったと評価しています。
4人が参考になったと評価しています。



