CanoScan 4400Fの取扱説明書・マニュアル [全58ページ 2.75MB]
4400f-quickstartguide-j.pdf
http://cweb.canon.jp/.../4400f-quickstartguide-j.pdf - 2.75MB
- キャッシュ
32636view
58page / 2.75MB
186EZ(イージー)ボタンの使いかたスキャナ本体には、4つのPDF(ピーディーエフ)ボタン、COPY(コピー)ボタン、PHOTO/FILM(フォト/フィルム)ボタン、E-MAIL(Eメール)ボタンがあり、これら7個のボタンを総称して「EZ(イージー)ボタン」と呼びます。スキャナに原稿をセットしてEZボタンを押すだけで、目的に合わせて簡単にスキャンし、それぞれの機能を実行します。PDFCOPYPHOTO/FILME-MAILPDF(ピーディーエフ)ボタン目的に合わせて、カラー原稿ボタン、白黒原稿ボタン、お気に入りボタンを使い分け、簡単にPDF文書を作成することができます。※以下のボタン名称は、スキャナ本体に表記されていません。カラー原稿ボタンA4サイズ、カラー、300dpiでスキャンします。白黒原稿ボタンA4サイズ、白黒、300dpiでスキャンします。お気に入りボタン原稿や用途に合わせて、お好みの設定でスキャンします。終了ボタンPDFボタンのスキャンを終了して、 画像を保存します。COPY(コピー)ボタン原稿をスキャンして、プリンタで印刷します。PHOTO/FILM(フォト/フィルム)ボタン原稿をスキャンして、アプリケーションソフトに取り込みます。E-MAIL(Eメール)ボタン原稿をスキャンして、新規メールにスキャンされた画像を添付します。メール添付に適したファイル容量に設定されています。EZ ボタンを使うには、キヤノスキャンセットアップCD-ROMからすべてのソフトウェアがインストールされている必要があります。また、プリンタドライバとEメールソフトがインストールされ、プリンタとEメールが使用できる状態になっている必要があります。Macintoshをお使いの方へ(EZボタンを使う前の設定について)以下のコンピュータをお使いの方は、EZボタンを押したとき自動的に起動するアプリケーションを「CanoScan Toolbox」に設定しておく必要があります。●Mac OS X v.10.3をお使いの場合[移動]メニューの[アプリケーション]から[Image Capture] をダブルクリックします。スキャナウィンドウの左下にある[オプション]をクリックし、[スキャナボタンが押されたときに起動するアプリケーション]で[CanoScan Toolbox] を選び、[OK]をクリックします。●Mac OS X v.10.2.8をお使いの場合[移動]メニューの[アプリケーション]から[イメージキャプチャ]をダブルクリックします。[イメージキャプチャ]メニューから[環境設定]を選び、[スキャナのボタンを押したときに起動する項目]→[その他]→[アプリケーション]で[CanoScan Toolbox] を選び、[開く]をクリックします。※詳しくは「スキャナ操作ガイド」の「困ったときには:EZボタンの動作設定をする」をご覧ください。
参考になったと評価
 29人が参考になったと評価しています。
29人が参考になったと評価しています。
その他の取扱説明書
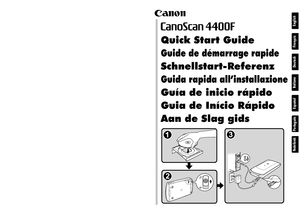
958 view









 29人が参考になったと評価しています。
29人が参考になったと評価しています。



