CanoScan 4400Fの取扱説明書・マニュアル [全58ページ 2.75MB]
4400f-quickstartguide-j.pdf
http://cweb.canon.jp/.../4400f-quickstartguide-j.pdf - 2.75MB
- キャッシュ
32623view
58page / 2.75MB
309フィルムをスキャンするこのスキャナでは、35mmフィルム(スリーブまたはマウントフィル ム )をスキャンすることができます。フィルムガイドとフィルムをご用意ください。フィルムガイドは原稿台カバーに内蔵されています。35mmマウントフィルムフィルムスキャンの準備・取り外した保護シートは、折り曲げないよう安全な場所に置き、なくさないよう大切に保管してください。・フィルムスキャンしないときは、光源部を傷つけないために、かならず保護シートを取り付けておいてください。 1原稿台カバーの保護シートを取り外します。保護シートを上にスライドして取り外します。35mmスリーブフィルムフィルムスキャンが終わったら、原稿台カバーにフィルムガイドを戻し、保護シートの両脇にある溝を原稿台カバーの内側に取り付け、下にスライドして戻します。保護シートやフィルムガイドを万一紛失したり破損した場合は、販売店で別売品のアクセサリキットCSAK-4400Fをお買い求めいただけます。フィルムガイド(スリーブ/マウント兼用)
参考になったと評価
 29人が参考になったと評価しています。
29人が参考になったと評価しています。
その他の取扱説明書
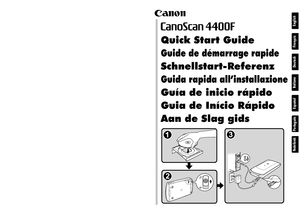
957 view









 29人が参考になったと評価しています。
29人が参考になったと評価しています。



