CanoScan 4400Fの取扱説明書・マニュアル [全58ページ 2.75MB]
4400f-quickstartguide-j.pdf
http://cweb.canon.jp/.../4400f-quickstartguide-j.pdf - 2.75MB
- キャッシュ
32623view
58page / 2.75MB
4412 困ったときには症状2<Windows>Adobe Acrobat Readerのインストール時に、「アンインストールが完了していません。・・」とメッセージが表示された原 因他のバージョンのAdobe Acrobat Readerがコンピュータにインストールされている。対 処qメッセージ画面の[いいえ]をクリックしてAdobeAcrobat Readerのインス トールを中止します。w次の画面からソフトウェアのインストールを継続させ、インストールを完了させてください。症状3インストールの途中で「ハードディスク容量不足」のメッセージが出てインストールできなくなった原 因インストール先のハードディスクドライブが一杯になり、インストールできなくなった。対 処次の操作で十分なハードディスクの空き容量を確保した後、インストールし直してください。Windows●ハードディスクドライブ(C:)内の不要なファイルやアプリケーションソフトを削除します。(かならず[ごみ箱を空にする]を実行します。)●[スタート]メニューの[(すべての)プログラム]から[アクセサリ]→[システムツール]→[ディスク クリーンアップ]を選択し、ハードディスクドライブ(C:)の不要なファイルを削除します。●ハードディスクドライブ(C:)の[Windows]フォルダ(Windows 2000では[Winnt]フォルダ)内の[Temp]フォルダを開き、その中のファイルを削除します。●Windows 2000/XPでは、 ハードディスクドライブ(C:)の[Documents and Settings] →[ログインユーザ名]フォルダを表示させ、[ツール]メニューの[フォルダオプション]→[表示]で[すべてのファイルとフォルダを表示する]をチェックし、[OK]ボタンをクリックします。その後、[Local Settings]→[Temp]フォルダ内のファイルを削除します。Macintosh不要なファイルを選択し、[ファイル]メニューから[ゴミ箱に入れる]を選択し、[Finder]メニューから[ゴミ箱を空にする]を選択します。症状4「メモリが足りません...」のメッセージが出てインストールできない原 因作業中のアプリケーションソフトなどでメモリを使用していて、インストールに必要なメモリ容量が確保できない。対 処開いているアプリケーションをすべて閉じるか、コンピュータを再起動して、その直後にインストールし直してみてください。●Adobe Acrobat Reader 5.05以上のバージョンがすでにインストールされている場合はこのままスキャナをお使いいただけます。●Adobe Acrobat Readerの古いバージョンがインストールされている場合、「アプリケーションの追加と削除」でアンインストールし、その後、キヤノスキャンセットアップCD-ROM内の「選んでインストー ル 」からAcrobat Readerを選んでインストールしてください。
参考になったと評価
 29人が参考になったと評価しています。
29人が参考になったと評価しています。
その他の取扱説明書
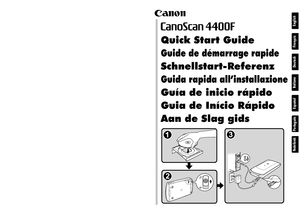
957 view








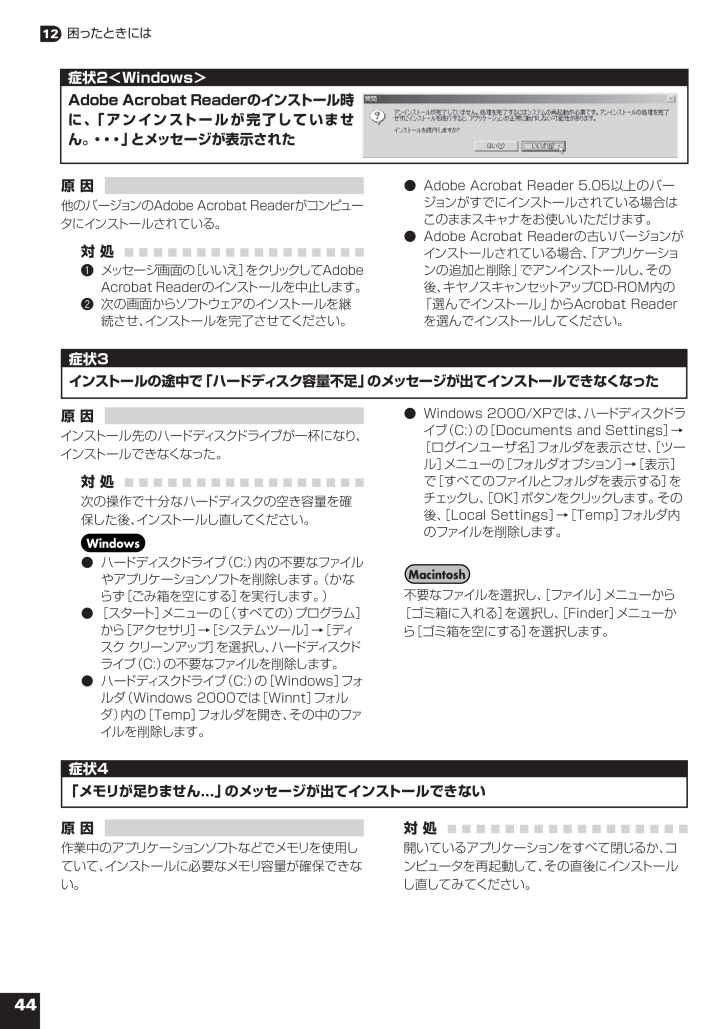
 29人が参考になったと評価しています。
29人が参考になったと評価しています。



