CanoScan 4400Fの取扱説明書・マニュアル [全58ページ 2.75MB]
4400f-quickstartguide-j.pdf
http://cweb.canon.jp/.../4400f-quickstartguide-j.pdf - 2.75MB
- キャッシュ
31299view
58page / 2.75MB
7Macintoshにインストールする3 ソフトウェアをインストールするMac OS Xを複数のユーザ (アカウント)でお使いのかたへかならず登録した管理者のアカウントでログインしてソフトウェアをインストールしてください。追加したアカウントにコンピュータの管理権が設定されていてもソフトウェアはインストールできません。Macintoshパスワードを忘れたときは、Macintoshコンピュータ、またはMac OS Xに付属の 「Welcome to MacOS X」、あるいは「インストール&設定ガイド」をご覧ください。1コンピュータの電源を入れ、キヤノスキャンセットアップCD-ROMをCD-ROMドライブにセッ トします。2[Setup]アイコンをダブルクリックします。▼キヤノスキャン セットアップのメインメニュー画面が表示されます。3管理者(登録したユーザ)の名前とパスワードを入力し、[OK]ボタンをクリックしてください。4[おまかせインストール]ボタンをクリックします。▼おまかせインストールの一覧と、各ソフトウェアの説明が表示されます。ここでは、すべてのソフトウェアをインストールする「おまかせインストール」をおすすめします。ソフトウェアを選択してインストールするときは「選んでインストー ル 」を選んでください。5[インストール]ボタンをクリックします。CD-ROM内のすべてのソフトウェアをインストールします。▼ソフトウェア使用許諾契約の画面が表示されます。
参考になったと評価
 29人が参考になったと評価しています。
29人が参考になったと評価しています。
その他の取扱説明書
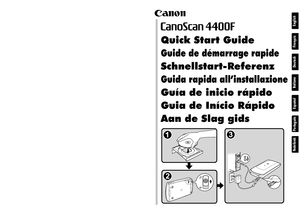
946 view








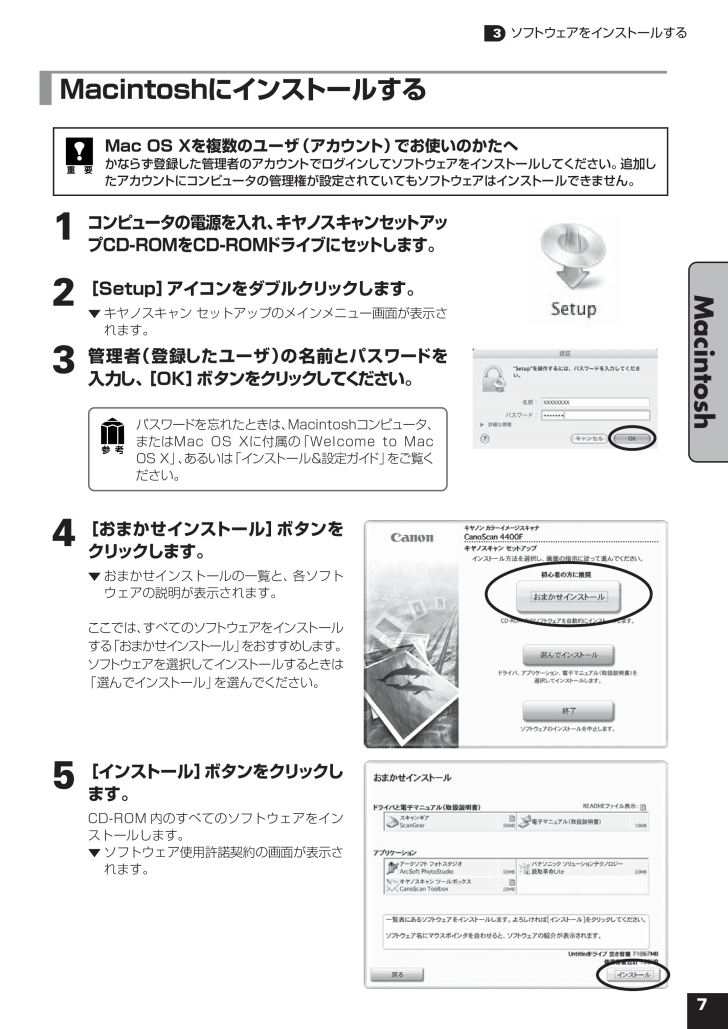
 29人が参考になったと評価しています。
29人が参考になったと評価しています。



