CanoScan 5200Fの取扱説明書・マニュアル [全50ページ 6.16MB]
5200f-basic.pdf
http://cweb.canon.jp/.../5200f-basic.pdf - 6.16MB
- キャッシュ
12125view
50page / 6.16MB
まず使えるようにしよう -スキャナ基本ガイ ド- (本書) 箱を開けてからスキャナをセットアップし、スキャンをするまでの、一連の作業を順を追って説明しています。初めてお使いになるときは、かならずこのマニュアルをお読みください。 スキャナ操作ガイド -スキャナをもっと活用しよう- (HTML) スキャンの手順や目的別スキャン、ScanGear CSやCanoScan Toolboxの使いかた、きれいにスキャンするためのヒント、困ったときの対処方法など、スキャナを使いこなすために必要な情報がまとめてあります。 付属のソフトウェアと共にコンピュータにインストールしてください。デスクトップのアイコンをダブルクリックすると表示されます。「電子マニュアルの見かた」→ P.41●ArcSoft PhotoStudioマニュアル (PDF) 付属のフォトレタッチソフトArcSoft PhotoStudioの使いかたを詳しく説明しているPDF形式の電子マニュアルです。 ● ZoomBrowser EX/PhotoRecord マニュアル (PDF)(Windows) 付属のキヤノン製Windows版画像管理ソフ ト「ZoomBrowser EX」 の使いかたを詳しく説明しているPDF形式の電子マニュアルです。 Windows版フォトプリントソフト「PhotoRecord」の説明も入っています。 ● ImageBrowser マニュアル (PDF)(Macintosh) 付属のキヤノン製Macintosh版画像管理ソフ ト「ImageBrowser」の使いかたを詳しく説明しているPDF形式の電子マニュアルです。 ● e.Typist エントリー マニュアル (PDF) 付属の日英活字OCRソフト「e.Typist エントリー」 の使いかたを詳しく説明しているPDF形式の電子マニュアルです。 箱を開けたら キヤノスキャンセットアップCD-ROMのメインメニュー画面の「電子マニュアルを読む」から選択してお読みください。PDF形式のマニュアルを読むにはAdobe Acrobat Readerが必要です。 「電子マニュアルの見かた」→ P.41電子 マニュアル 電子 マニュアル ・本書では、Windows XPでスキャナを操作している場合の画面で説明しています。特にことわりのない限り、他のWindows やMacintoshでも操作方法は同じです。Macintosh画面は、Mac OS Xで説明しています。・画面表示はOSやアプリケーションソフトによって、若干異なります。・本書では、Windows Millennium EditionをWindows Me、Windows 2000 Profes sionalをWindows 2000、Windows XP Home EditionとWindows XP ProfessionalをWindows XPと記載しています。また、 特に制限がない場合、Windows 98、Windows Me、Windows 2000、Windows XPをWindowsと記載しています。注意・本書の内容の一部または全部を無断で転載することは禁止されています。・本書の内容について、将来予告なしに変更することがあります。・本書の内容については万全を期して作成しましたが、運用した結果の影響につきましては責任を負いかねますので、ご了承ください。・出版物などからスキャンした文章や画像を自己の使用以外の目的でお使いになることは禁じられておりますので、ご注意ください。・一部はアドビ システム ズ社で著作権を所有しており、その許可の下に転載されています。・Adobe(R)、Acrobat(R)は Adobe Systems Incorporated (アドビシステムズ社)の商標です。・Microsoft(R)およびWindows(R)は米国Microsoft Corporationの米国および他の国における登録商標または商標です。・Macintosh、Power Macintosh、MacおよびColorSyncは、米国および他の国で登録された米国アップ ルコンピュータ社の商標です。・CanoScan、ScanGearはキヤノン株式会社の登録商標です。・その他、本書に記載されている社名や商品名は、各社の登録商標または商標です。○○○○○○○○○○○○○○○○○○マニュアルの利用のしかた
参考になったと評価
 3人が参考になったと評価しています。
3人が参考になったと評価しています。
その他の取扱説明書
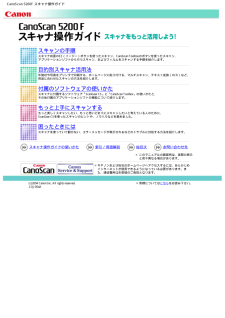
47227 view








 3人が参考になったと評価しています。
3人が参考になったと評価しています。



