CanoScan 5200Fの取扱説明書・マニュアル [全397ページ 6.42MB]
5200f-operate.pdf
http://cweb.canon.jp/.../5200f-operate.pdf - 6.42MB
- キャッシュ
52329view
397page / 6.42MB
CanoScan 5200F スキャナ操作ガイド・ScanGear CSをインストールした直後の状態では、自動的に原稿サイズに合わせてオートクロップを行う設定になっています。自動でクロップしないようにすることもできます。→「拡張モード/詳細設定」の「プレビューシート」のプレビュー後のクロップ枠の設定・画像の左上の隅まで範囲指定したい場合は、右下から左上に向かってマウスをドラッグし、画像の外側でマウスボタンをはなすと、簡単に指定できます。・ツールバーを使うと、プレビュー画像で確認しながら、回転や反転をすることができます。ツールバーのボタンの使いかたについてはツールバーのボタンをご覧ください。・サムネイル表示オンでフィルムをスキャンすると、初期状態ではクロップ枠は表示されません。サムネイルをクリックして青枠を表示させ、画像の中でカーソルをドラッグすると、クロップ枠が表示されます。このクロップ枠を移動、拡大・縮小してスキャン範囲を指定することができます。[出力サイズの選択]で「フリーサイズ」以外を選んだとき読み取り範囲の初期状態プレビューボタンで読み取られた画像には、自動的に指定のピクセル数や出力サイズに合わせて、画像の周囲に枠(クロップ枠)が表示されます。読み取り範囲の変更マウスでクロップ枠をドラッグして(カーソルは)、クロップ枠を移動させることができます。クロップ枠の4辺や4隅をドラッグして(カーソルは)クロップ枠を拡大/縮小できますが、このときも、指定されたピクセル数は維持されます。また、 縦横比切り替えボタン で、クロップ枠を90度回転させることもできます。・サムネイル表示オンでフィルムをスキャンするとき、サムネイルが選択される(青枠が表示される)までクロップ枠は表示されません。スキャン範囲を指定するには、サムネイルをクリックして、まず青枠が表示された状態にしてください。先頭へ戻る▲
参考になったと評価
 16人が参考になったと評価しています。
16人が参考になったと評価しています。
その他の取扱説明書
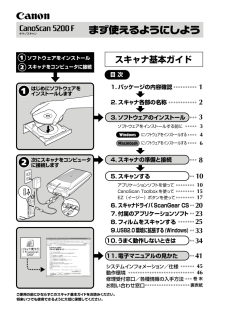
12893 view









 16人が参考になったと評価しています。
16人が参考になったと評価しています。



