CanoScan 5200Fの取扱説明書・マニュアル [全397ページ 6.42MB]
5200f-operate.pdf
http://cweb.canon.jp/.../5200f-operate.pdf - 6.42MB
- キャッシュ
52321view
397page / 6.42MB
CanoScan 5200F スキャナ操作ガイド設定した内容を保存します。[スキャン]ボタンでスキャンせず、[キャンセル]ボタンを押したとき、次回からこの設定内容で表示されます。 ・スキャナ前面にある、 COPYボタン、 SCANボタン PDFボタン、 E-MAILボタンを使って各機能を実行するときは、次回、この設定内容で実行されます。EZボタンでスキャンする方法については、「スキャンの手順」のEZボタンでスキャンするをご覧ください。先頭へ戻る▲[キャンセル]ボタン 設定した内容を破棄します。現在開いている画面を閉じて、Toolboxのメイン画面に戻ります。先頭へ戻る▲[スキャン]ボタン 設定した内容でスキャンを開始します。スキャンが完了すると指定の保存先に画像ファイルが保存されます。 ・[スキャンモード]で「カラー(マルチスキャン)」を選択した場合は、複数のファイルが保存されます。先頭へ戻る▲
参考になったと評価
 16人が参考になったと評価しています。
16人が参考になったと評価しています。
その他の取扱説明書
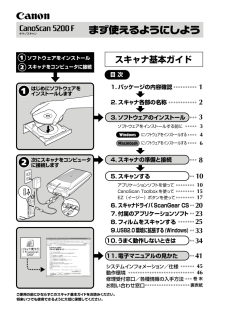
12890 view








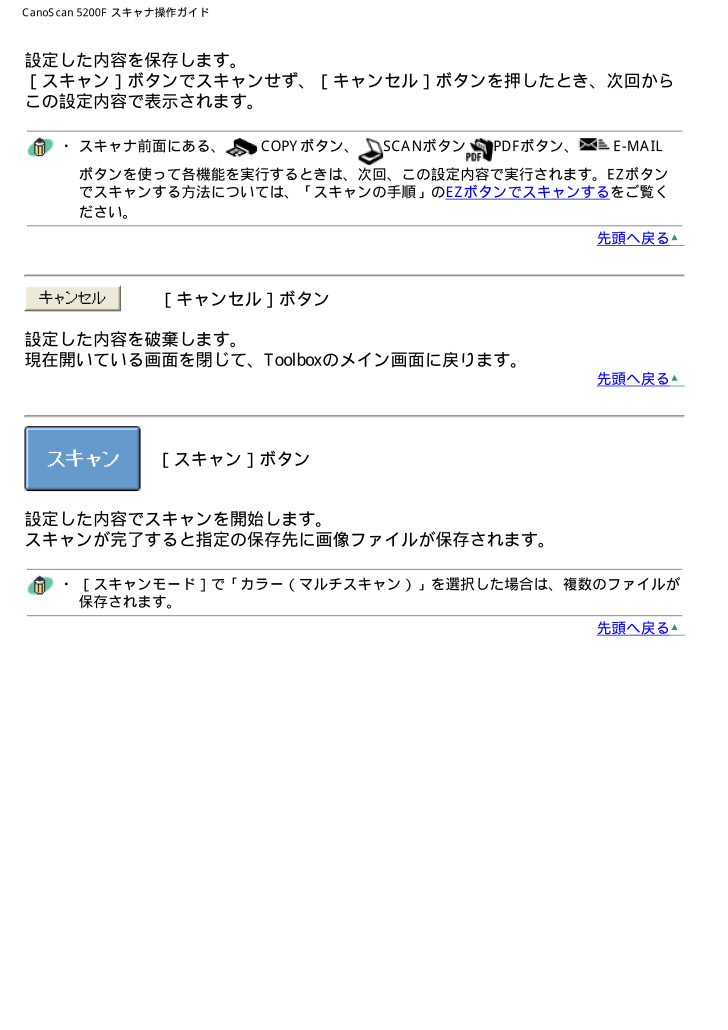
 16人が参考になったと評価しています。
16人が参考になったと評価しています。



