CanoScan 5200Fの取扱説明書・マニュアル [全397ページ 6.42MB]
5200f-operate.pdf
http://cweb.canon.jp/.../5200f-operate.pdf - 6.42MB
- キャッシュ
52462view
397page / 6.42MB
CanoScan 5200F スキャナ操作ガイドScanGear CS ScanGear CSの起動 スキャンの手順 基本モードの機能 ツールバー 設定項目と操作のボタン 拡張モードタブ プレビューエリア 拡張モードの機能 ツールバー プレビューとスキャンのボタン プレビューエリア 基本モードタブ 入力設定 出力設定 画像設定 スクロール枠内の設定項目 画像の色調整のためのボタン 明るさ・コントラスト ガンマ ヒストグラム トーンカーブ 最終確認 白黒設定 詳細設定ボタンCanoScan Toolbox CanoScan Toolboxの起動 スキャンの手順 ボタンの機能 [コピー]ボタン(コピー画面) 並行処理コピー(Windows) [プリント]ボタン(プリント画面) [印刷レイアウト]画面 スキャン画像の確認とExif情報の入力 [メール]ボタン(メール画面) スキャン画像の確認とExif情報の入力 [OCR]ボタン(OCR画面) [保存]ボタン(保存画面) スキャン画像の確認とExif情報の入力 [PDF]ボタン(PDF画面) スキャン画像の確認とExif情報の入力 [スキャン-1][スキャン-2]ボタン(スキャン画面) スキャン画像の確認とExif情報の入力 [設定]ボタン(設定画面)その他のアプリケーションソフトウェア ZoomBrowser EX / PhotoRecord(Windows) ImageBrowser(Macintosh) PhotoStudio e.Typistエントリー Acrobat Reader 電子マニュアル(PDF)の読みかた
参考になったと評価
 16人が参考になったと評価しています。
16人が参考になったと評価しています。
その他の取扱説明書
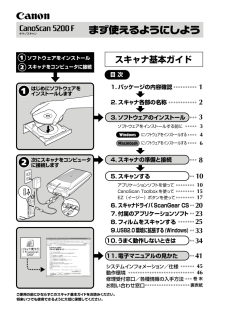
12901 view








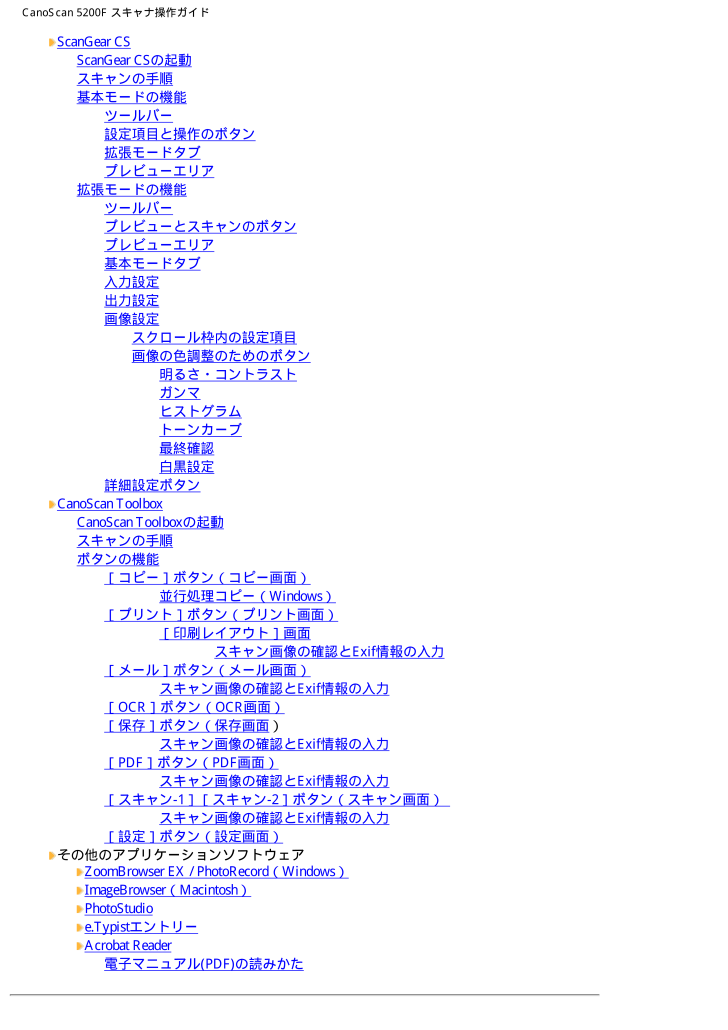
 16人が参考になったと評価しています。
16人が参考になったと評価しています。



