CanoScan 5200Fの取扱説明書・マニュアル [全397ページ 6.42MB]
5200f-operate.pdf
http://cweb.canon.jp/.../5200f-operate.pdf - 6.42MB
- キャッシュ
52325view
397page / 6.42MB
CanoScan 5200F スキャナ操作ガイド・「JPEG」は、グレースケールおよびカラー画像の場合のみ選択できます。 ・PDFファイルを作成するときの設定を変更する場合は、 [PDF設定]ボタンをクリックします。・画像ファイルのファイル形式については、「もっと上手にスキャンする」の スキャン画像を保存するときのファイル形式(ファイルの種類、フォーマット)をご覧ください。先頭へ戻る▲[PDF設定]ボタン保存する[ファイルの種類]で「PDF」を選択したときに、[PDF設定]ボタンをクリックすると、[PDF設定]画面が表示されます。→[PDF設定]画面先頭へ戻る▲保存先 スキャンした画像の保存先を表示します。保存するフォルダを変更する場合は、[参照]ボタン(Macintoshの場合は[選択]ボタン)をクリックし、保存先のフォルダを選んで、[OK]ボタンを(Macintoshの場合は[選択]ボタン)クリックします。・初期設定では、スキャンした画像の保存先に次のフォルダが指定されています。 [My Documents]−[My Pictures]フォルダ Macintosh HDの[ユーザ*]−[起動中のユーザ名(家の形のアイコン)]−[ピクチャ*]−[My Pictures]フォルダ*Mac OS Xの仕様のため、「ユーザ」、「ピクチャ」フォルダは、アプリケーションソフトから参照された場合、アプリケーションソフト内では「Users」、「Pictures」と表示されることがあります。先頭へ戻る▲画像を今日の日付のサブフォルダに入れる
参考になったと評価
 16人が参考になったと評価しています。
16人が参考になったと評価しています。
その他の取扱説明書
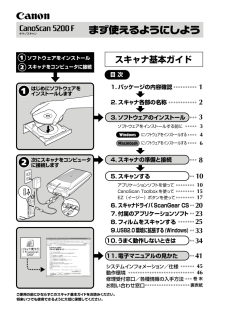
12893 view








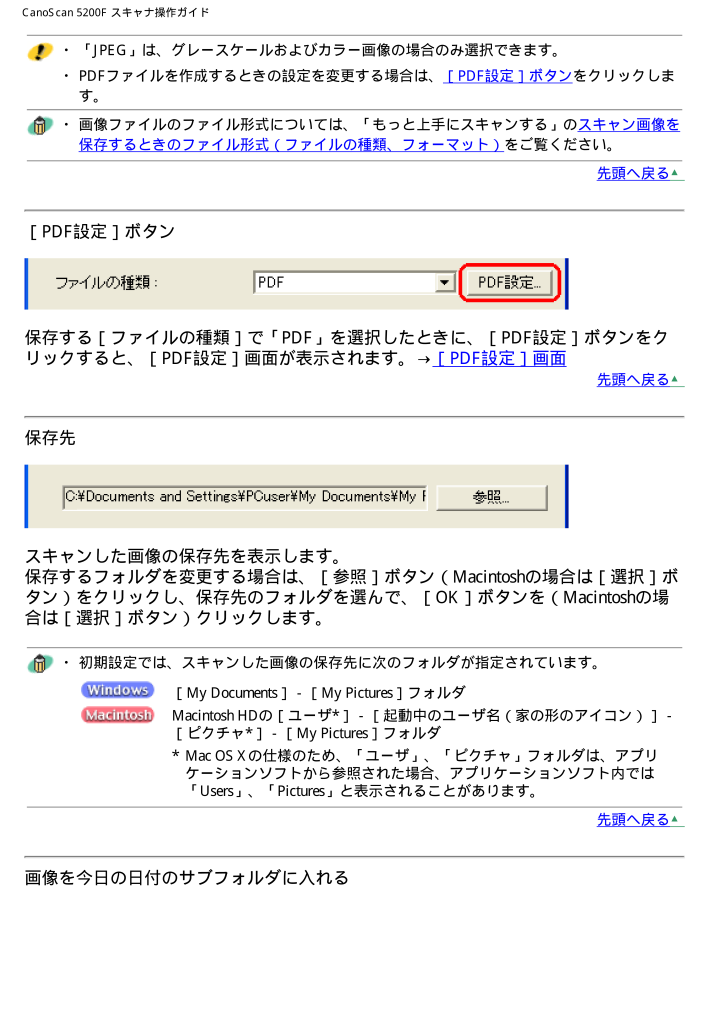
 16人が参考になったと評価しています。
16人が参考になったと評価しています。



