CanoScan 8400Fの取扱説明書・マニュアル [全411ページ 6.36MB]
cs8400f-operate.pdf
http://cweb.canon.jp/.../cs8400f-operate.pdf - 6.36MB
- キャッシュ
69203view
411page / 6.36MB
CanoScan 8400F スキャナ操作ガイドスキャンの方法を選択します。[原稿の種類]が「紙/写真」の場合次の6つのモードから選択できます。白黒白と黒の画像になるように原稿をスキャンします。グレースケールグレースケールの画像(モノクロ写真のような画像)になるように原稿をスキャンします。カラーモアレ低減機能をオフにして、カラーで原稿をスキャンします。プリント写真などをスキャンするのに適しています。カラー(雑誌、カタログ)モアレ低減機能をオンにして、カラーで原稿をスキャンします。カラー(マルチスキャン)カラーで原稿をスキャンします。原稿台に複数の原稿が置かれているときは、それぞれの原稿を自動的に切り出し、傾きを補正して複数の画像ファイルを作成します。カラー(オートクロップ)カラーで原稿をスキャンします。原稿の位置を自動的に読み取り、すべての原稿が入る最小のエリアをスキャンします。・印刷物をスキャンすると、縞(しま)のような模様(モアレ)が発生することがあります。「モアレ低減機能」は、このモアレをできるかぎり少なくする機能です。モアレ低減機能がオンの場合には、スキャンにかかる時間が長くなります。 ・「カラー(マルチスキャン)」で複数の原稿をスキャンした場合、複数の原稿をリンクされているアプリケーションソフトに別々のファイルとしてわたします。ただし、アプリケーションソフトによっては、複数の画像を受け取れないものもあります。 ・原稿の置きかたについては、「目的別スキャナ活用法」の 複数の原稿を一度にスキャンしたい(マルチスキャン)をご覧ください。[原稿の種類]が「フィルム」の場合次の2つのモードから選択できます。全コマスキャン原稿台に置かれたすべてのコマをスキャンします。サムネイル画面表示サムネイル画面をいったん表示し、選択したコマをスキャンします。
参考になったと評価
 26人が参考になったと評価しています。
26人が参考になったと評価しています。
その他の取扱説明書
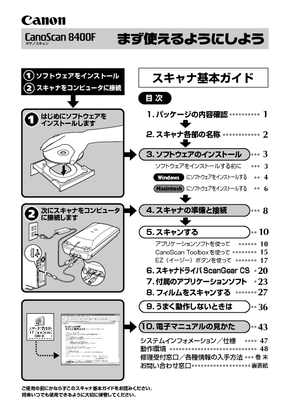
1138 view








 26人が参考になったと評価しています。
26人が参考になったと評価しています。



