CanoScan 8400Fの取扱説明書・マニュアル [全411ページ 6.36MB]
cs8400f-operate.pdf
http://cweb.canon.jp/.../cs8400f-operate.pdf - 6.36MB
- キャッシュ
69203view
411page / 6.36MB
CanoScan 8400F スキャナ操作ガイドCanoScan Toolboxの基本操作CanoScan Toolboxは、[設定]ボタンを除き、どのボタンもほぼ同様の手順で操作できます。ここでは、[スキャン-1]ボタンを例に説明します。スキャナに原稿をセットします。原稿のスキャナへのセットの方法は、「まず使えるようにしよう(スキャナ基本ガイド)」をご覧ください。 フィルムをスキャンするときは→フィルムをスキャンするCanoScan Toolboxを起動します。 [スタート]メニューの[(すべての)プログラム]から[Canon]→[CanoScan Toolbox 4.8]→[CanoScan Toolbox 4.8]を選択します。 Macintosh HDの[アプリケーション]フォルダ内の[CanoScan Toolbox 4.8]フォルダを開き、[CanoScan Toolbox X]アイコンをダブルクリックします。CanoScan Toolboxのメイン画面が表示されます。 ボタンをクリックします。ここでは例として[スキャン-1]ボタンを選択します。その他のボタンについては、各ボタンの機能をご参照ください。 それぞれのボタンに応じた設定画面が表示されます。
参考になったと評価
 26人が参考になったと評価しています。
26人が参考になったと評価しています。
その他の取扱説明書
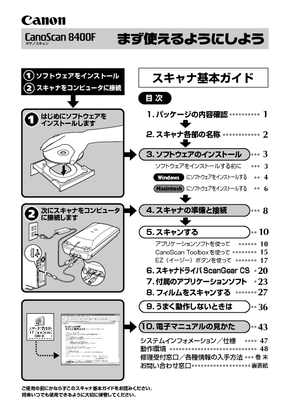
1138 view








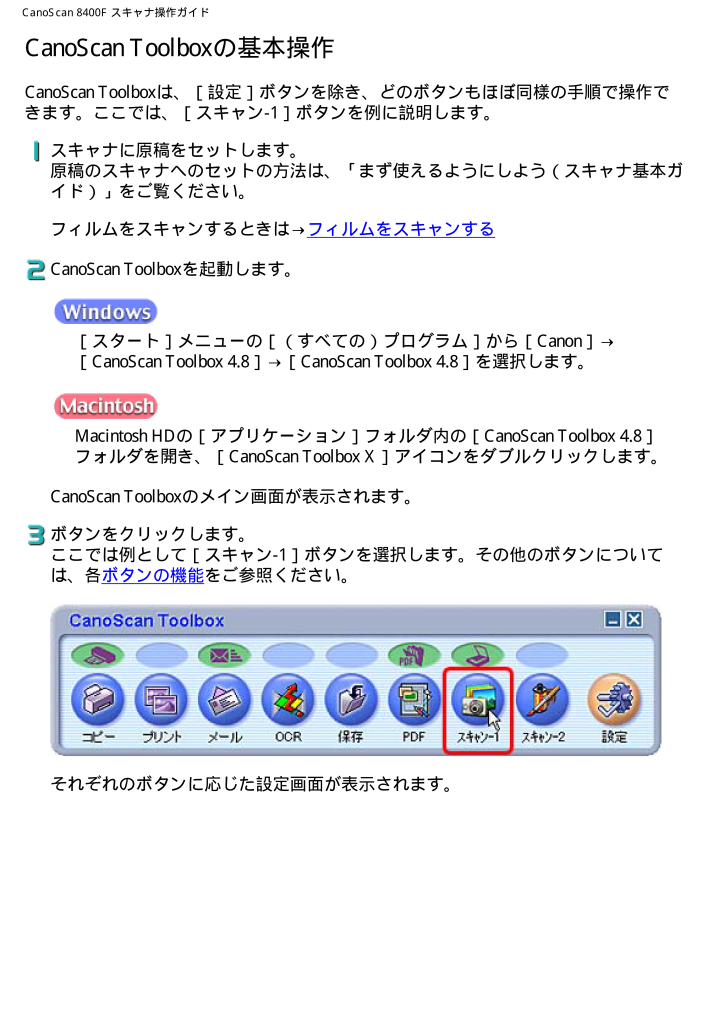
 26人が参考になったと評価しています。
26人が参考になったと評価しています。



