CanoScan 8800Fの取扱説明書・マニュアル [全63ページ 6.78MB]
8800f-basic.pdf
http://cweb.canon.jp/.../8800f-basic.pdf - 6.78MB
- キャッシュ
24481view
63page / 6.78MB
96使用許諾契約をよくお読みになり、[はい]ボタンをクリックします。 7インストールが開始されます。▼インストールの進行状況画面が表示されます。以下のソフトウェアがインストールされます。・ScanGear・電子マニュアル(スキャンガイド)・MP Navigator EX 8右のアークソフトの使用許諾画面が表示されたら、[同意する]をクリックします。引き続き、各アプリケーションソフトのインストール画面で、[はい] [次へ]ボタンなどをクリックします。以下のソフトウェアがインストールされます。・ArcSoft PhotoStudio・読取革命Lite 9[再起動]ボタンをクリックします。パソコンを再起動しないと、スキャナを使用できません。10再起動のあと、セットアップCD-ROMを取り出します。次は「スキャナを準備する」☞ P.10セットアップCD-ROMには、紛失や破損すると再発行・再配布できないソフトウェアや重要な情報が含まれています。使用後も大切に保管してください。3 ソフトウェアをインストールするMacintosh
参考になったと評価
 26人が参考になったと評価しています。
26人が参考になったと評価しています。
その他の取扱説明書
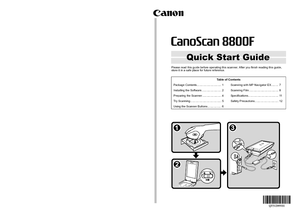
1376 view








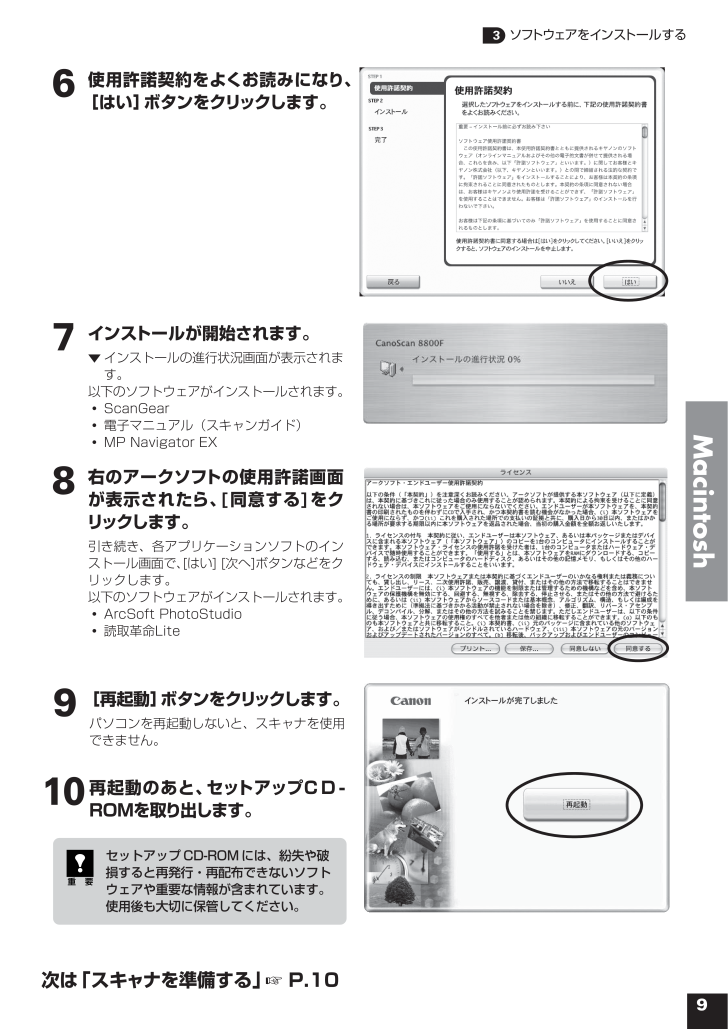
 26人が参考になったと評価しています。
26人が参考になったと評価しています。



