CanoScan 8800Fの取扱説明書・マニュアル [全63ページ 6.78MB]
8800f-basic.pdf
http://cweb.canon.jp/.../8800f-basic.pdf - 6.78MB
- キャッシュ
24544view
63page / 6.78MB
14 4ScanGearを起動します。メニューバーの (取り込みアイコン)をクリックするか、[ファイル]メニューの[取り込み]を選択します。▼ScanGearが起動します。WindowsMacintoshWindowsMacintosh「ソースを選択」画面で、CanoScan 8800Fを選択して[OK]をクリックします。※お使いのコンピュータにより若干表示が異なります。この操作は、最初に設定しておけば2回目以降必要ありません。ただし、他のスキャナやデジタルカメラを選択したあとは、この操作が必要です。アプリケーションソフトによっては毎回設定するものもあります。「ソースの選択」画面で、CanoScan 8800Fを選択して[選択]をクリックします。*WIA-CanoScan 8800F (スキャナ名)が表示された場合は選択しないでください。 3スキャナを選択します。[ファイル]メニューから[ソースの選択]を選択します。5 スキャンする
参考になったと評価
 26人が参考になったと評価しています。
26人が参考になったと評価しています。
その他の取扱説明書
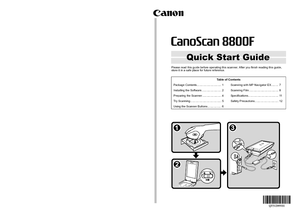
1377 view








 26人が参考になったと評価しています。
26人が参考になったと評価しています。



