CanoScan 9000Fの取扱説明書・マニュアル [全75ページ 9.48MB]
9000f-qsg-jp-v1.pdf
http://cweb.canon.jp/.../9000f-qsg-jp-v1.pdf - 9.48MB
- キャッシュ
38358view
75page / 9.48MB
4810.フィルムをスキャンする 4 [スキャン]ボタンをクリックします。▼ キャリブレーションが始まります。 キャリブレーションが終わると、プレビューが始まります。キャリブレーションとは初めてスキャンを行うときや、一定回数スキャンしたときに、正しい色あいを調整するために自動的に行われます。キャリブレーションが始まったら表示されるメッセージに従い、終わるのを待って次の操作へ進んでください。スキャナーの動作中には、スキャナー本体に手を触れたり、振動を与えないでください。 5 プレビュー画像が表示されたら、スキャンするコマの番号にチェックマークを付けます。最初は1番目のコマにのみチェックマークが付いています。スキャンしたいコマすべてにチェックマークを付けると、複数のコマを一度にスキャンできます。 6 [スキャン]ボタンをクリックします。▼ 本スキャンが始まり、チェックマークが付いたコマをスキャンします。スキャンが終わると、読み取った画像が表示されます。スキャナーの動作中には、スキャナー本体に手を触れたり、振動を与えないでください。
参考になったと評価
 51人が参考になったと評価しています。
51人が参考になったと評価しています。








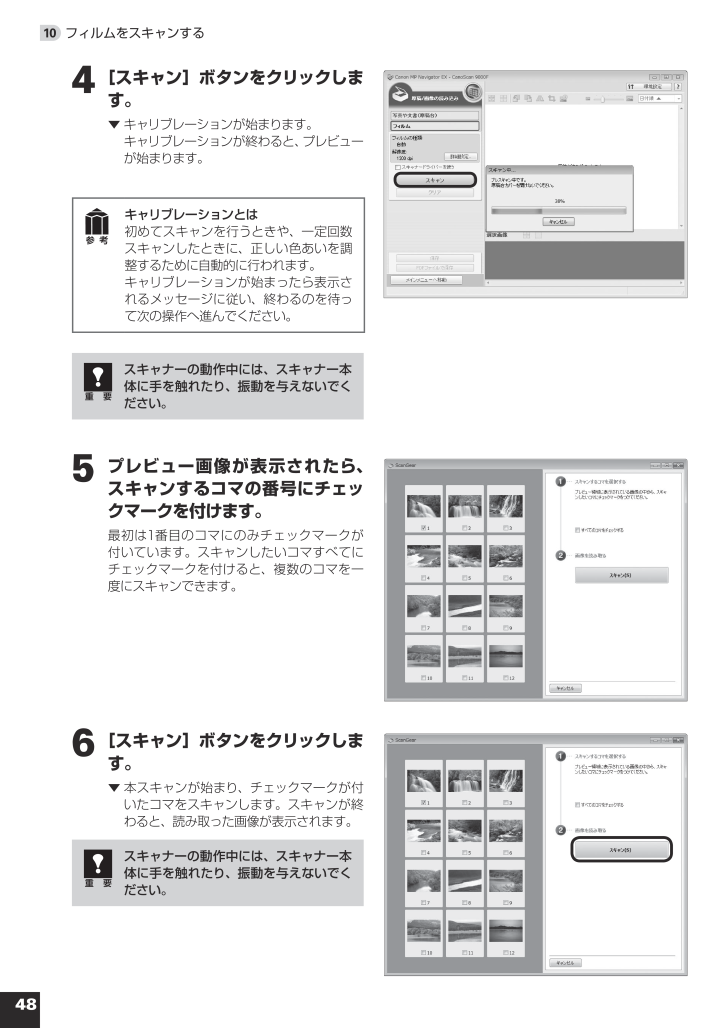
 51人が参考になったと評価しています。
51人が参考になったと評価しています。



