CanoScan 9900Fの取扱説明書・マニュアル [全36ページ 2.43MB]
cs9900f-basic.pdf
http://cweb.canon.jp/.../cs9900f-basic.pdf - 2.43MB
- キャッシュ
10975view
36page / 2.43MB
32 まず使えるようにしよう○○○○○○○○○○○○○ ○○○○○システムインフォメーション本欄は、お客様のスキャナの使用環境を記入していただく欄です。スキャナの故障で「修理サービス窓口」に修理を依頼される場合や、トラブルで「お客様相談センター」に連絡をされる場合に必要になります。かならずご記入のうえ大切に保管してください。●修理などの保守作業の際には、保証書が必要になります。保証書は必要事項をご記入のうえ、保管いただきますようお願いいたします。●本製品の保守サービス期間は、製品の製造打ち切り後、7年間です。ご購入日: 年 月 日 ご購入店名: 電話番号: ( )ご購入店住所:スキャナモデル名: CanoScan 9900F 本体機種番号(本体背面に表記されています):■ご使用のパソコンについてメーカ名: 機種名:CPU名: クロック周波数: MHz搭載メモリ容量: MB ハードディスク容量: MB 空き容量: MBOS名: Windows □XP □Me □98 □2000Mac OS □9.0 □9.1 □9.2 □X v10.1 □X v10.2OSのバージョン:モニタメーカ名: モニタ型名: モニタサイズ: インチプリンタメーカ名: プリンタ型名: プリンタ解像度: dpi常駐ウイルスチェックプログラム : 常駐ファイル圧縮プログラム :装備している拡張カード:接続周辺機器: 接続ネットワーク名:○○○○○○○○○○○○○ ○○○○○仕様形式 読み取り素子 光源 光学解像度 読み取り密度 読み取り階調 読み取り時間*2 (写真、文書) 読み取り時間(フィルム)*2 プレビュー速度*3 インターフェース 最大原稿サイズ フィルムタイプ/読み取りコマ数 EZボタン 使用環境 電源供給 消費電力 最大外形寸法 質量 カラー グレースケール カラー グレースケール、白黒 カラー、グレースケール、白黒 温度範囲 湿度範囲 CanoScan 9900Fフラットベッド型(原稿固定型) CCD(6ライン カラーイメージセンサー) 冷陰極蛍光管ランプ 3200×6400 dpi 25~9600 dpi(ScanGear CS) RGB各色16ビット入力/16または8ビット出力 16ビット入力/16*1または8ビット出力 8.64 msec/line (1600dpi)、 8.64 msec/line (3200dpi) 8.64 msec/line (1600dpi)、 8.64 msec/line (3200dpi) 2.16 ~146.88msec/line 約3秒 USB 2.0 Hi-Speed、 USB (USB 1.1相当)、IEEE1394 A4/レター、216×297 mm 35 mmスリーブ(最大24コマ)、35 mmマウント(最大8コマ)、 ブローニー(12×6cm)、4×5インチ COPY、SCAN、FILE、E-MAIL 10~35℃ 10~90% RH、フィルムスキャン時20~80%(ただし結露のないこと) AC 100±10%、50/60 Hz±2 Hz(専用ACアダプタ使用) 最大19.5W、スタンバイ時6W、電源オフ時0.1W 290(幅)×509(奥行)×127.3(高さ)mm 約5.2kg*1 フィルムのみ対応。*2 USB 2.0 Hi-Speedモード、IEEE1394 モード。コンピュータへの転送時間は含みません。*3 キャリブレーション時間は含みません。製品の仕様は予告なく変更することがあります。
参考になったと評価
 23人が参考になったと評価しています。
23人が参考になったと評価しています。
その他の取扱説明書
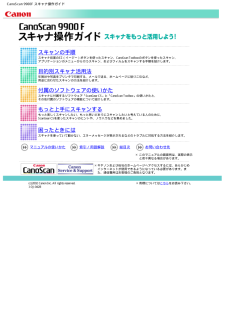
59032 view









 23人が参考になったと評価しています。
23人が参考になったと評価しています。



