CanoScan 9900Fの取扱説明書・マニュアル [全370ページ 5.01MB]
cs9900f-operate.pdf
http://cweb.canon.jp/.../cs9900f-operate.pdf - 5.01MB
- キャッシュ
59032view
370page / 5.01MB
CanoScan 9900F スキャナ操作ガイド [スキャン-1][スキャン-2]ボタンスキャンした画像を、設定されているアプリケーションソフトへ渡します。出力解像度や原稿サイズ、ファイルの種類や保存先などが設定できます。フィルムもスキャンできます。 キヤノスキャンセットアップCD-ROMですべてのソフトウェアをインストールすると、[スキャン-1]ボタンには「ArcSoft PhotoBase」、[スキャン-2]ボタンには「ArcSoft PhotoStudio」が登録されています。 [設定]ボタンスキャナ本体前面のEZボタンを、Toolboxの別の機能に対応させることができます。 ・これらの機能を使うには、キヤノスキャンセットアップCD-ROMからすぺてのアプリケーションソフトがインストールされていることが必要です。すべてのアプリケーションソフトをインストールすると、[OCR]ボタンには「e.Typist エントリー」が、[ファイル]ボタンには「やさしくファイリングエントリー」(Macintoshの場合は「Adobe Acrobat Reader」)が、[スキャン-1]ボタンには「ArcSoft PhotoBase」が、[スキャン-2]ボタンには「ArcSoft PhotoStudio」が自動的に登録されます。 ・[コピー]ボタンを使うには、プリンタドライバがインストールされプリンタが使用できる状態になっていることが必要です。また、スキャナとプリンタがパソコンに接続され、同時に使用できる状態になっている必要があります。 ・本スキャナに対応しているEメールソフトは、Windowsでは「Outlook Express」、「Microsoft Outlook」、「EUDORA」、「Netscape Messenger」、Macintoshでは「Outlook Express」、「EUDORA」です。また、Windowsの場合メールソフトによって、メールソフト側で「MAPI」を有効に設定する必要があります。・OCRソフトとは、本や新聞などの活字をテキストデータに変換するソフトウェアです。変換後のテキストデータは、ワープロソフトなどで編集できます。 ・[OCR]ボタン、[ファイル]ボタン、[スキャン-1]および[スキャン-2]のボタンには、別のアプリケーションソフトをリンク(登録)することができます。他のアプリケーションソフトをリンクする方法については、各ボタンの「スキャン画像の渡し先」をご覧ください。 ・[スキャン-1]ボタンおよび[スキャン-2]ボタンのボタン名を変更することができます。ボタンの下にある「スキャン-1」または「スキャン-2」の部分をクリックすると、文字入力ができる状態になります。キーボードを使ってリンクしたアプリケーションソフトの名前などを入力してください。アプリケーションソフトの名前は、半角8文字(全角4文字)までの文字で入力します。文字の入力が終わったら、[Enter]または[return]キーを押します。EZボタンアイコン スキャナ前面のEZボタンが、Toolboxのどの機能に割り当てられているかを示します。割り当てられている機能ボタンの上にEZボタンのアイコンが表示されます。・EZボタンについては EZボタンでスキャンするをご覧ください。・EZボタンをToolboxの他の機能に変更することができます。割り当てる機能を変更するには、メイン画面のEZボタンアイコンを別の機能ボタンの上にドラッグします。操作の詳細については、[設定]ボタンのボタンのリンクをご覧ください。
参考になったと評価
 9人が参考になったと評価しています。
9人が参考になったと評価しています。
その他の取扱説明書
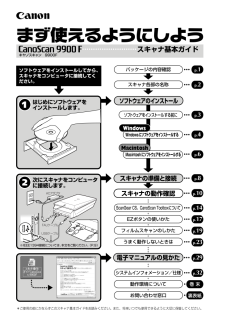
10975 view








 9人が参考になったと評価しています。
9人が参考になったと評価しています。



