CanoScan 9900Fの取扱説明書・マニュアル [全370ページ 5.01MB]
cs9900f-operate.pdf
http://cweb.canon.jp/.../cs9900f-operate.pdf - 5.01MB
- キャッシュ
63214view
370page / 5.01MB
CanoScan 9900F スキャナ操作ガイド ・上の画面はWindowsの画面例です。Macintoshでは、表示内容が一部異なります。先頭へ戻る▲原稿の種類スキャンする原稿の種類を選択します。次の3つの種類から選択します。紙/写真紙の原稿や写真をスキャンします。フィルムフィルムをスキャンします。(35mmスリーブ、35mmマウントフィルムのみ)オートモード紙/写真の原稿か、フィルムかを自動的に判別してスキャンします。・「オートモード」の場合、[スキャンモード][出力解像度][原稿サイズ]は設定できなくなります。以下の設定でスキャンします。 スキャンモード出力解像度紙/写真の原稿の場合カラー(マルチスキャン)200dpiフィルムの場合全コマスキャン標準(200dpi) ・フィルムの原稿台へのセットの方法については「スキャンの手順/フィルムをスキャンする」のCanoScan Toolboxでスキャンするをご覧ください。先頭へ戻る▲スキャンモード
参考になったと評価
 9人が参考になったと評価しています。
9人が参考になったと評価しています。
その他の取扱説明書
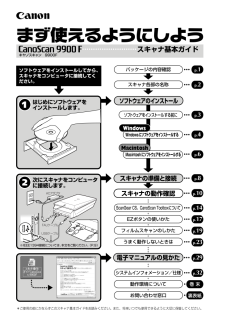
11393 view









 9人が参考になったと評価しています。
9人が参考になったと評価しています。



