CanoScan 9900Fの取扱説明書・マニュアル [全370ページ 5.01MB]
cs9900f-operate.pdf
http://cweb.canon.jp/.../cs9900f-operate.pdf - 5.01MB
- キャッシュ
59173view
370page / 5.01MB
CanoScan 9900F スキャナ操作ガイドお問い合わせ先 | お問い合わせ窓口||修理受付窓口について||各種情報の入手方法| 下記の情報は2002年11月1日現在のものです。記載内容は、都合により予告なく変更する場合がございますのでご了承ください。お問い合わせ窓口ホームページには、製品情報、Q&A 検索、ドライバダウンロードなどの情報が掲載されています。ぜひご利用ください。●キヤノンホームページ http://canon.jp/ 「サポート」■付属のソフトウェアに関するお問い合わせ窓口とホームページ 各ソフトウェアの製造元へお問い合わせください。ソフトウェアについては、「キヤノスキャンセットアップCD-ROM」の電子マニュアル、またはソフトウェアのREAD ME ファイル、HELP などを合わせてご覧ください。ソフトウェア名お問い合わせ先電話番号ホームページおよび選択する項目名■Adobe Acrobat Reader(アドビ・アクロバット・リーダー)■Adobe Photoshop Elements(アドビ・フォトショップ エレメンツ)アドビシステムズ(株)—http://www.adobe.co.jp/「サポート/テクニカルソリューションデータベース」■ArcSoft PhotoStudio(アークソフト・フォトスタジオ)■ArcSoft PhotoBase(アークソフト・フォトベース) アークソフトジャパン03-3834-5256http://www.arcsoft.jp/「サポート」■e.Typist エントリー(イー・タイピスト・エントリー)■やさしくファイリングエントリーメディアドライブ(株)03-5724-5381http://www.mediadrive.co.jp/「よくある質問」■ScanGear CS(スキャンギアCS)■CanoScan Toolbox(キヤノスキャン・ツールボックス)キヤノン販売(株)お客様相談センター0570-01-9000http://canon.jp/「サポート」■スキャナの電話ご相談窓口お客様相談センター(全国共通番号 )0570-01-9000(商品該当番号:79)※全国64か所にある最寄りのアクセスポイントまでの通話料金でご利用になれます。お電話が繋がりましたら音声ガイダンスに従って、商品該当番号<79>または「キャノスキャン」とお話ください。 【受付時間】<平日> 9:00〜20:00<土日祝日> 10:00〜17:00(1/1〜3を除く)※自動車電話・PHSをご使用の方、海外からご利用の方、ナビダイヤルをご利用いただけな
参考になったと評価
 9人が参考になったと評価しています。
9人が参考になったと評価しています。
その他の取扱説明書
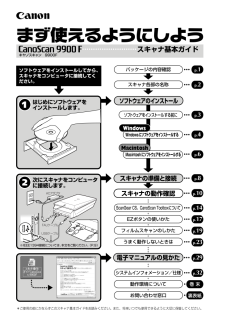
10991 view








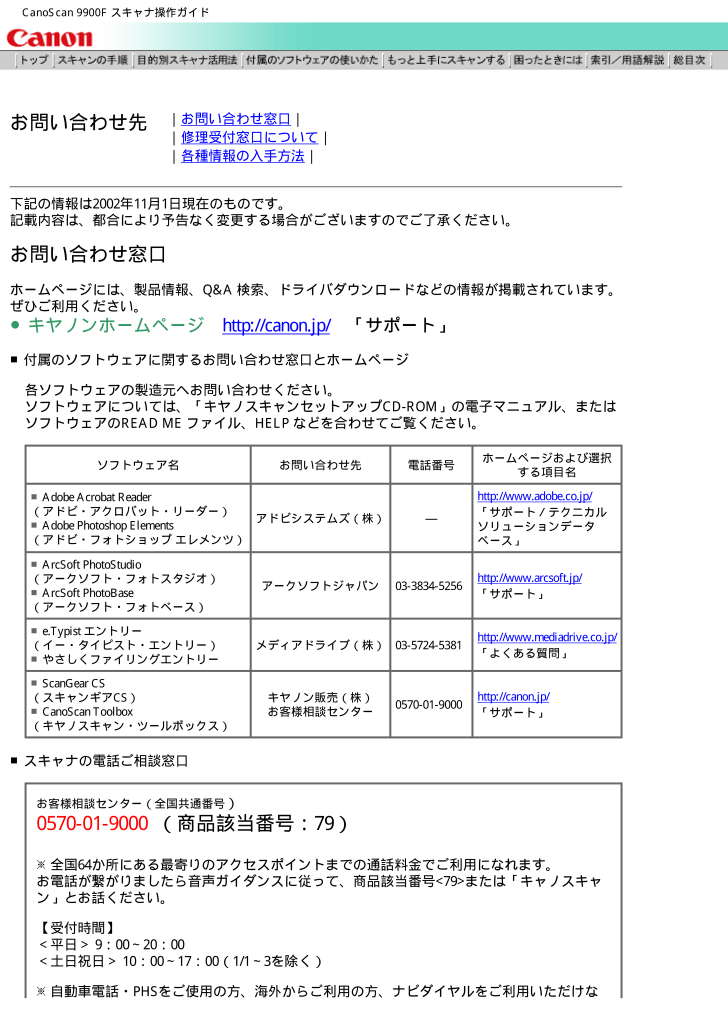
 9人が参考になったと評価しています。
9人が参考になったと評価しています。



