CanoScan LiDE 600Fの取扱説明書・マニュアル [全62ページ 2.80MB]
lide600f-quickstartguide-j.pdf
http://cweb.canon.jp/.../lide600f-quickstartguide-j.pdf - 2.80MB
- キャッシュ
35263view
62page / 2.80MB
16原稿位置合わせマーク 約2.5mm 2ArcSoft PhotoStudioを起動します。Windows[スタート]メニューの、[(すべての)プログラム]から[ArcSoft PhotoStudio 5.5] →[PhotoStudio 5.5]を選択して、 ArcSoftPhotoStudioを起動します。MacintoshMacintosh HDの[アプリケーション]フォルダを開き、[PhotoStudio]フォルダ内の[PhotoStudio]アイコンをダブルクリックします。原稿位置合わせマークから内側に最大約2.5mmの範囲は読み取れません。 1スキャナに原稿をセットし、原稿台カバーを閉じます。読み取る面を下向きにし、原稿の上端を原稿位置合わせマークに合わせてセットします。手順の途中でソフトウェアやスキャナがうまく動作しなくなった場合は、「困ったときには」の「スキャンのトラブル」(P.49 ~ 52 )をご覧ください。下上原稿位置合わせマーク5スキャンするスキャン動作の確認ここでは、スキャンするための基本的な動作を説明します。スキャンする原稿には、カラー写真原稿をご用意ください。この操作には、キヤノスキャンセットアップCD-ROMからソフトウェアがインストールされている必要があります。(→P.4~8)
参考になったと評価
 31人が参考になったと評価しています。
31人が参考になったと評価しています。
その他の取扱説明書
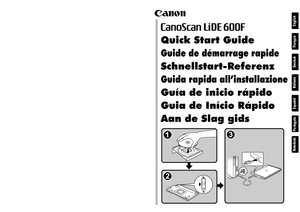
1168 view








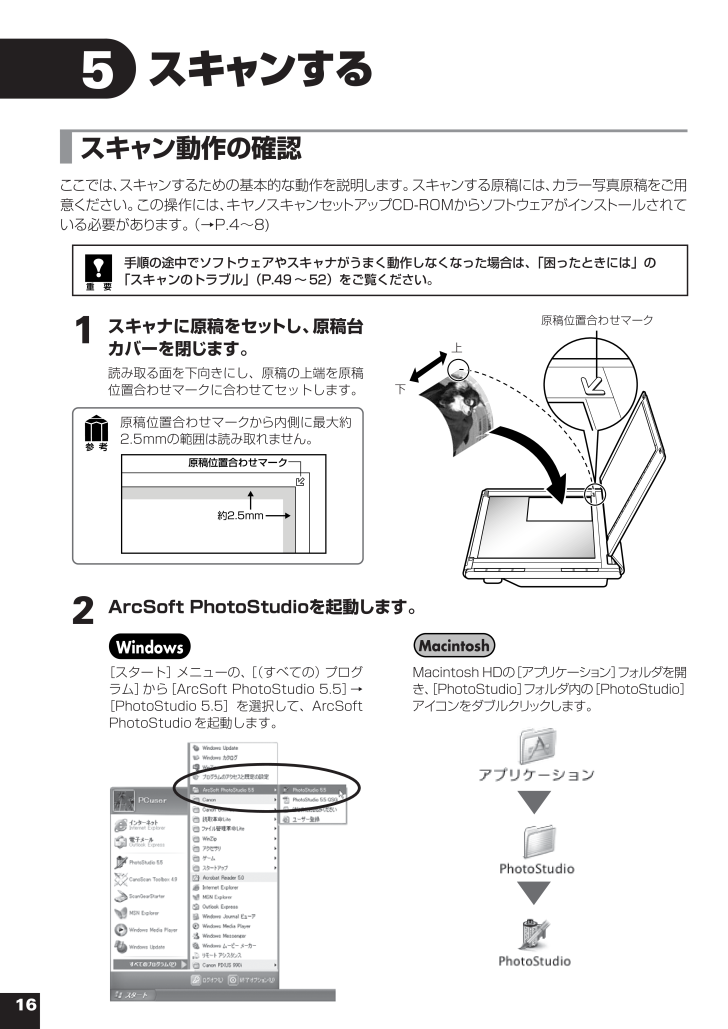
 31人が参考になったと評価しています。
31人が参考になったと評価しています。



